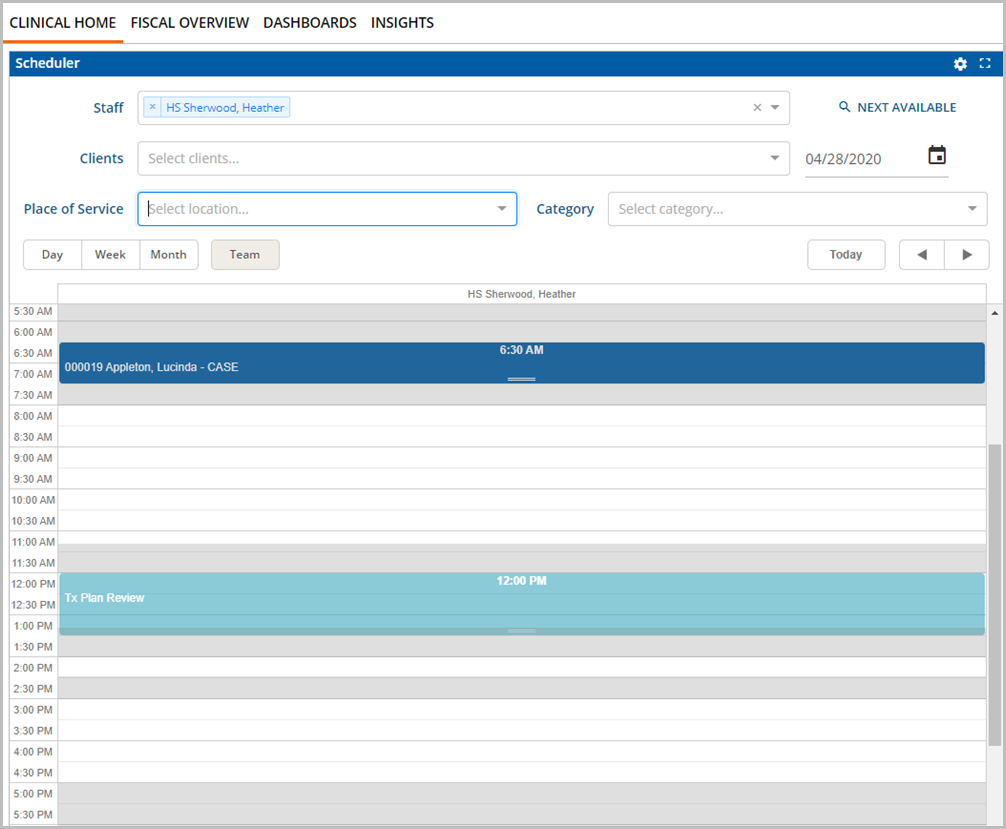Several enhancements have been made to the Clinical Home Scheduler to improve the ease of use and include added functionality over several version releases. These enhancements are described in more detail in the following sections and are summarized by release below.
Version 2.36 - The ability to view a Resource that is scheduled with an Event in the Calendar Grid, more options in the Time per row setting, the ability to change events by resizing or dragging and dropping a schedule block, and the ability to indicate that a staff's time should be viewed as available when scheduling an Event. With the addition of the Staff Schedules configuration option and an update to the languages drop-down to match that in the Staff configuration screen, the Search for Next Available function can now return more targeted and useful results.
Version 3.01 - Staff non-working hours are shaded to emphasize the staff schedule defined in Configuration>Staff/Users>Staff Schedules. In addition, a reason is now required when entering a Staff Time Event Type.
Version 3.02 - A VIEW CLIENT link makes it possible to navigate to the client's page from the Events screen.
Version 3.10 - Staff Schedule Filters and a redesigned Search for Next Available (SFNA) screen were introduced for enhanced filtering and search capabilities.
Version 3.12 - The staff, client, and filter settings now are retained in both the Clinical Home Scheduler and the Client Schedule tab. During the same session, a user can navigate away from the schedule and then return to find the same filters and selections in place. Refreshing the browser page, logging out of the application, or timing out of the application result in a new session with the default of current user and current day displayed.
Viewing a Resource from the Schedule Calendar Grid
A Resource or resources that were scheduled with an Event may now be seen while the user is still in the Calendar Grid. To view the Event details including Resources, single click on the desired event.
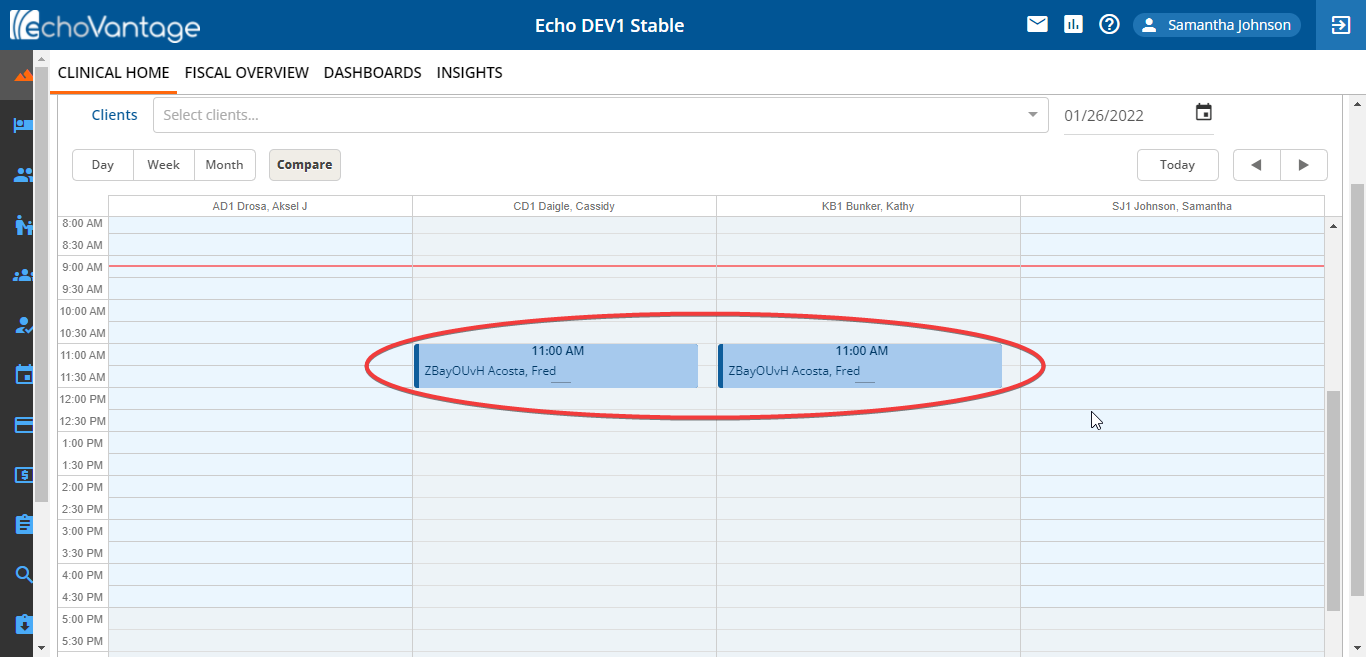
Single-clicking on the circled appointment above results in the additional information show in the example below.
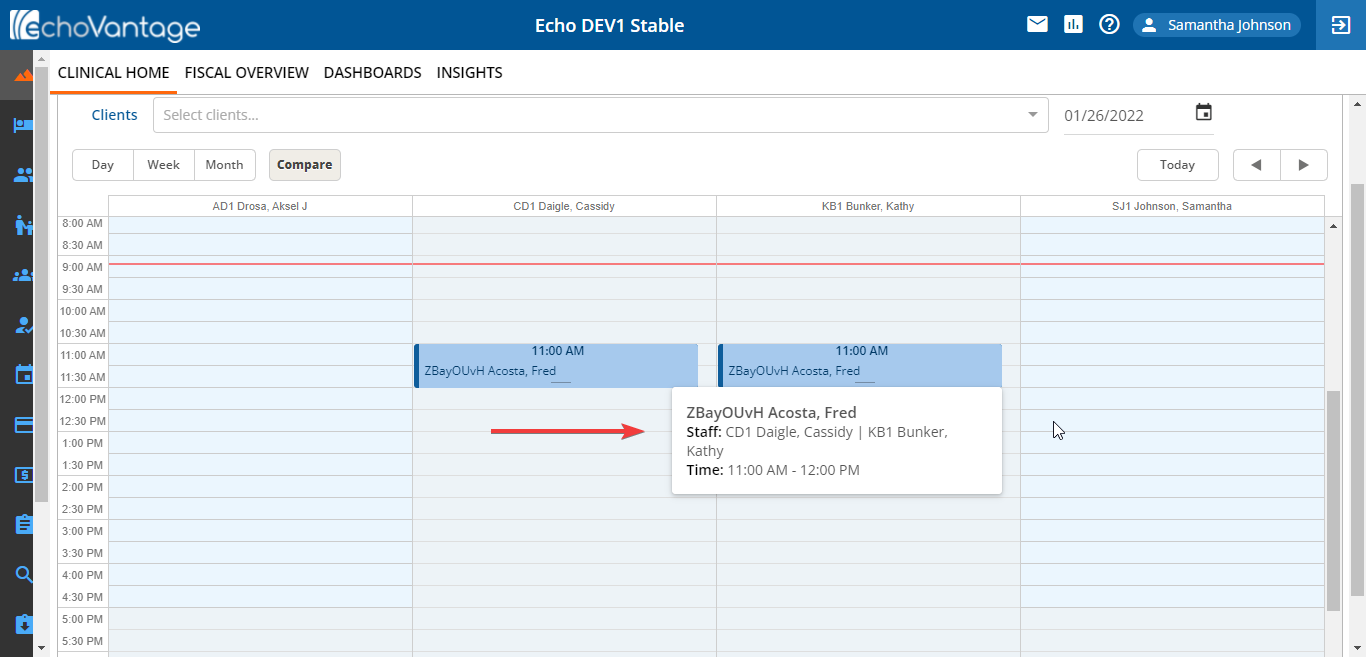
Time Per Row Setting
A 5 Minutes option was added to the Time per row setting. This changes the way the scheduling grid display and offers more detail when 5 minute scheduling blocks are needed. The default display is half an hour as shown in the example below.
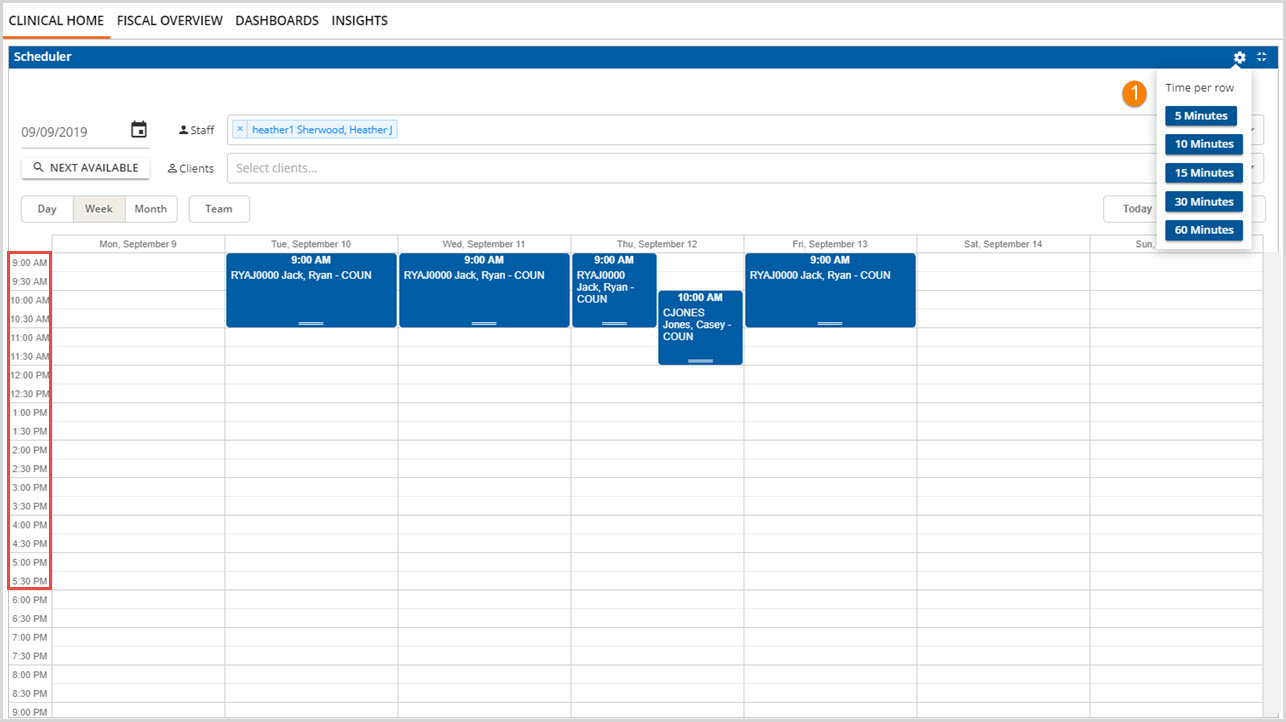
1. To change the default display of 30 minute grid rows, click on the white gear icon and select a new increment.
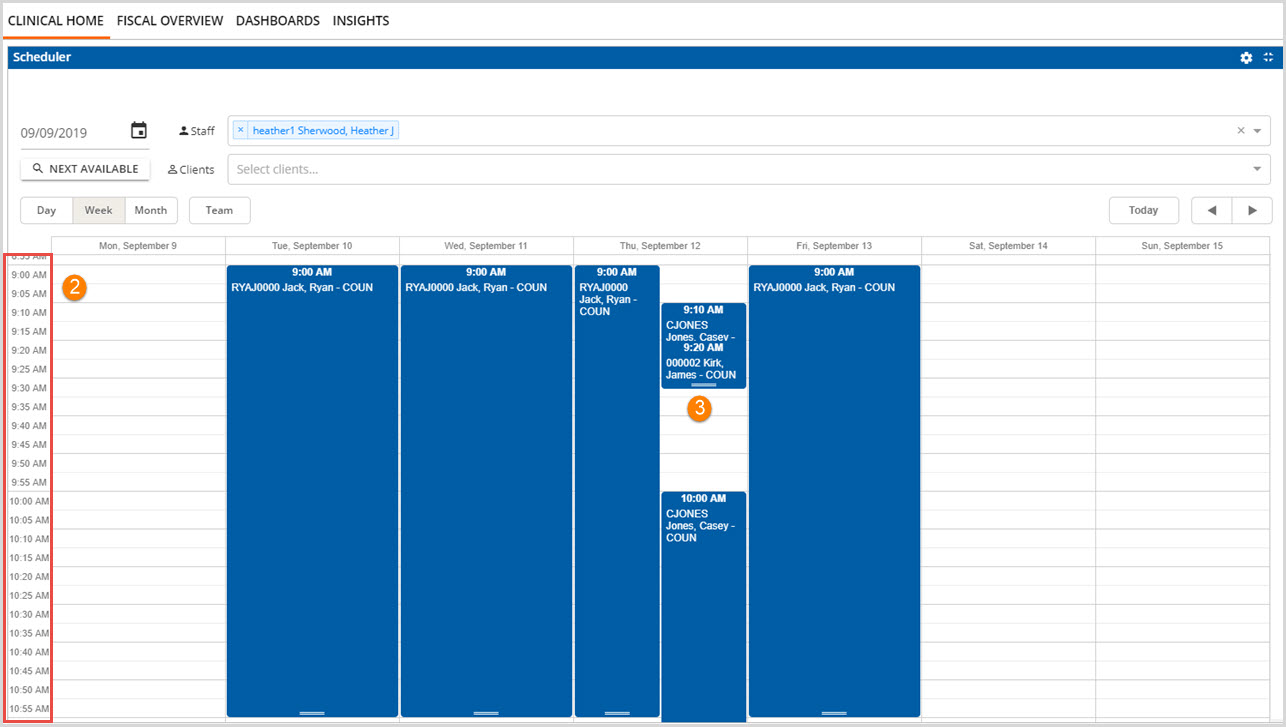
2. The 5 minutes per row increment was selected. The row labels no indicate this new selection.
3. The previous scheduled 1+ hour appointments are now sized appropriately compared to the newly scheduled 5 minute appointments.
Dragging and Dropping Event Blocks
A scheduled Event can be changed by resizing or dragging and dropping the schedule block. Continuing with the example above, the scheduled event for Jack Ryan on Tuesday, September 10th will be adjusted from 2 hours to 1 hour.
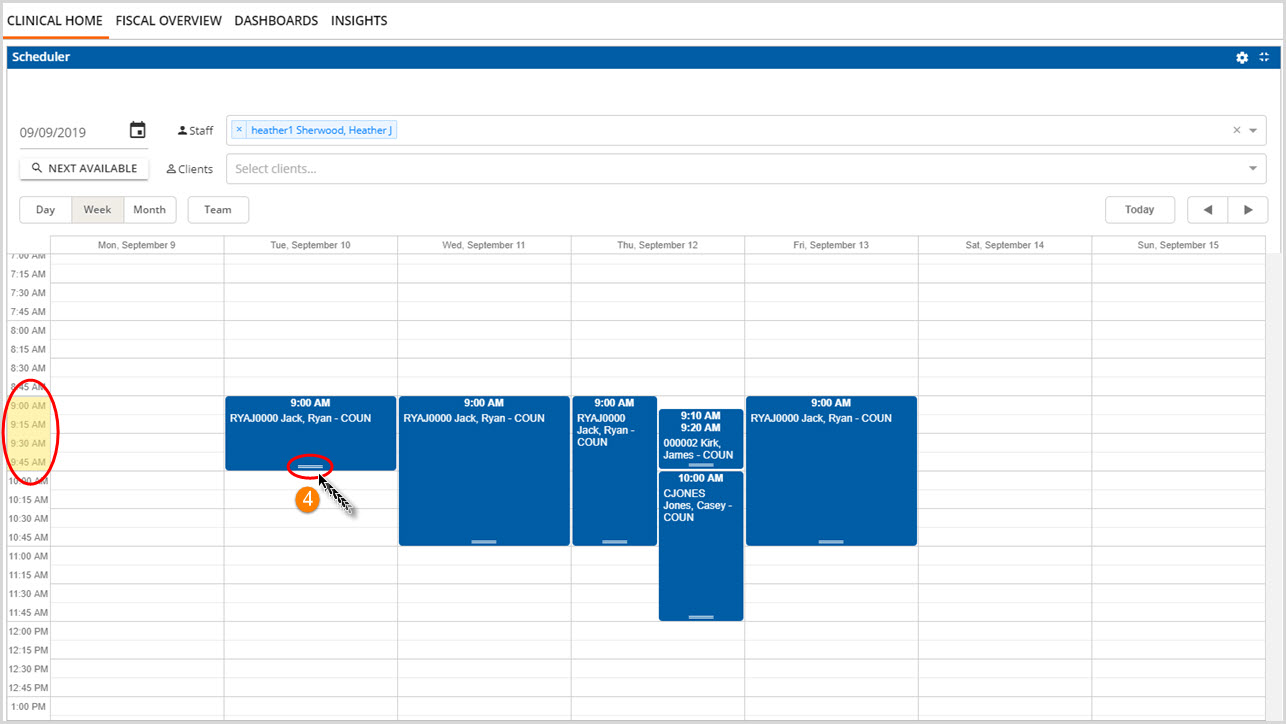
4. Click on the white horizontal line at the bottom of the schedule block. Hold and drag to the desired time.
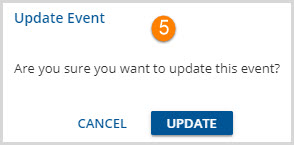
5. When the left mouse button is released, an Update Event confirmation box will display. Click UPDATE to record the changes made to the event by resizing the block.
This same event can be moved to a different day and time by dragging and dropping the schedule block.
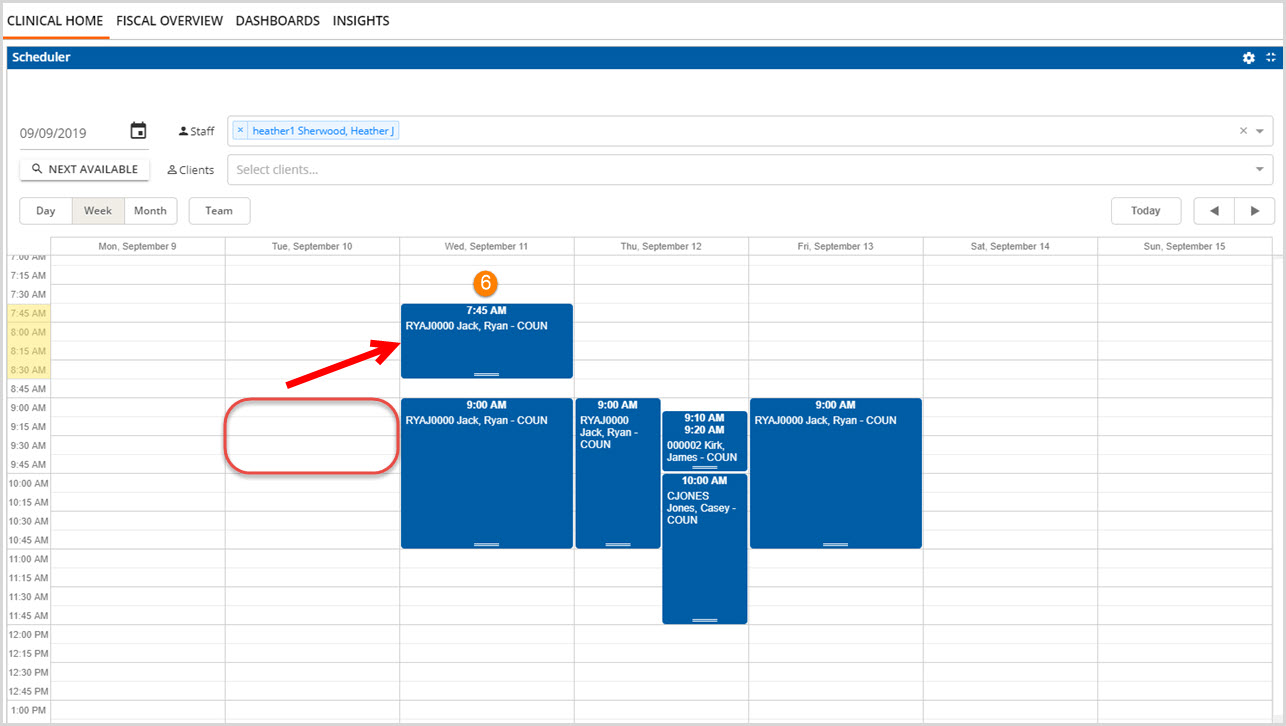
6. Left-click on the Event schedule block time.
- Hold and drag to the desired day and/or time slot.
- A confirmation screen will display again.
- Select Update to save changes.
- The date and time will update; all other Event details remain the same.
- This will only change the currently selected block if editing a recurring Event.
Show Time as Available
There may be times when an Event is scheduled but the Staff person still wants to show as available i.e. a client cancels or no shows for an appointment and the staff should be available but the agency wishes to track the original Event data . This is now an available option to select when the Event is being created.
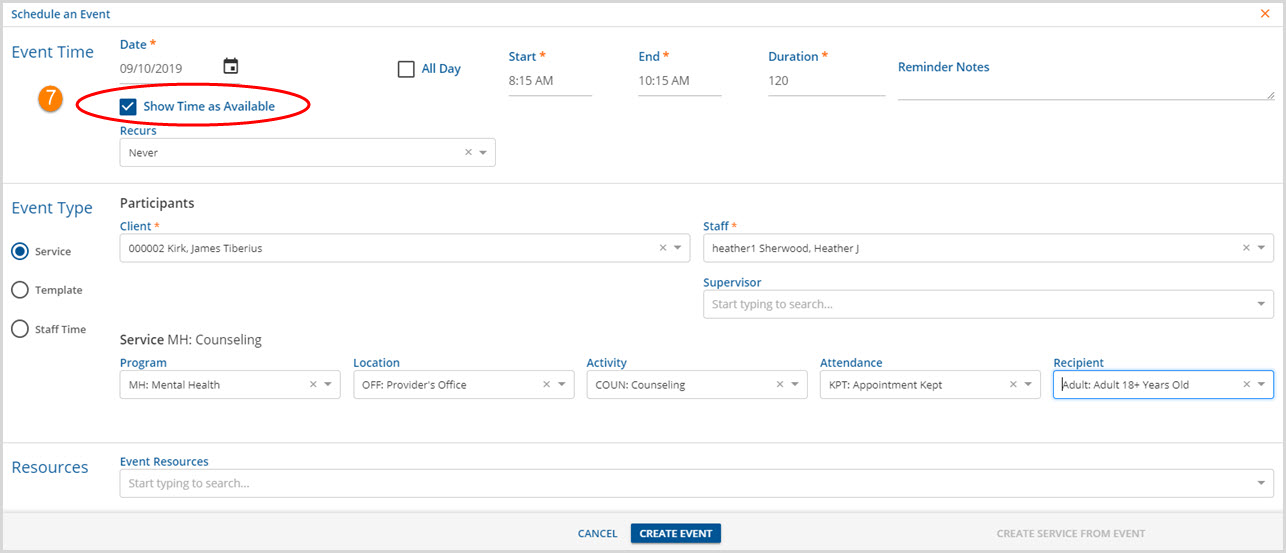
7. Selecting the check box for Show Time as Available allows the Staff to remain available during the scheduled Event time slot when the Search for Next Available function is used.
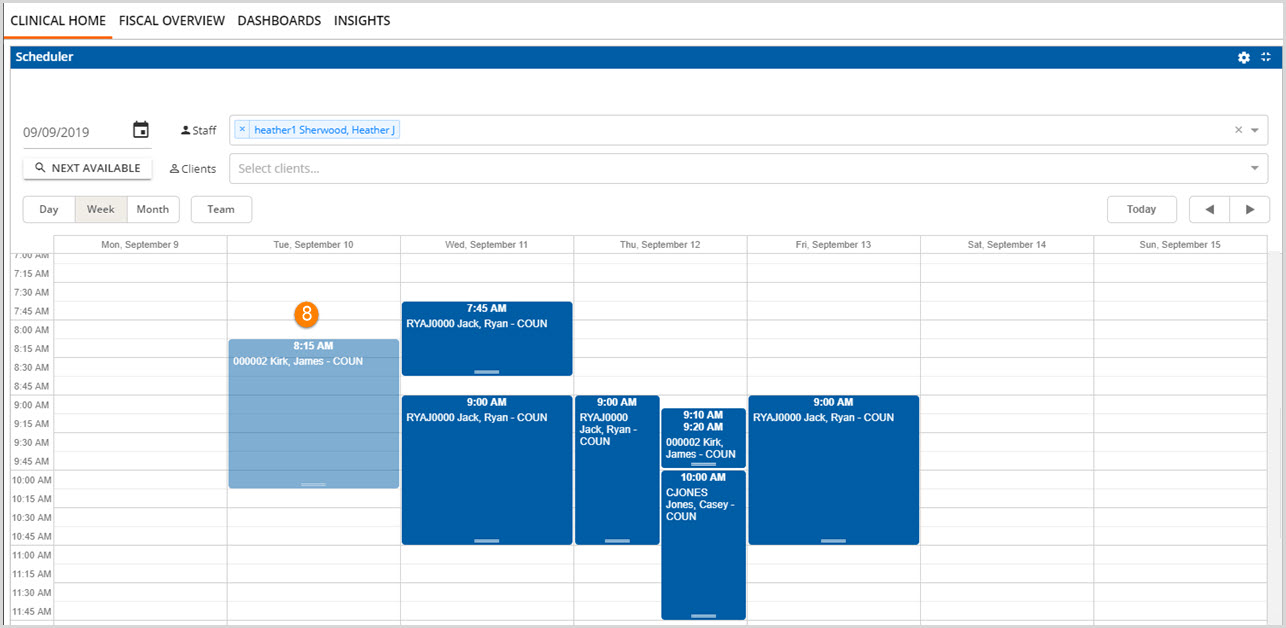
8. The schedule block is transparent on the grid when the Show Staff as Available check box is selected.
Searching for Next Available
For existing users, the Staff Schedule is set to the default of Monday through Friday from 8am to 5pm. Agencies can edit this to reflect the normal working schedules of their staff. Search for Next Available uses the Staff Schedules when evaluating Next Available search requests.
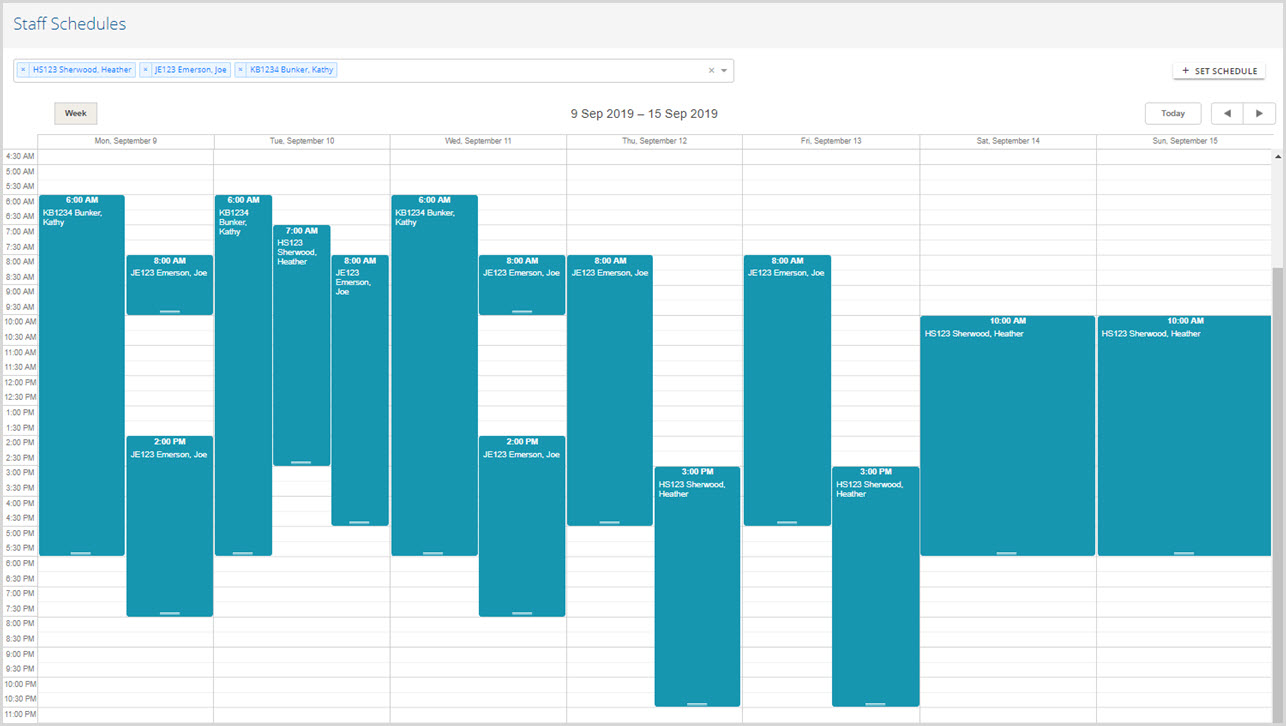
The image above shows the staff schedules for the Week of 9/9 to 9/15. Prior to running the Search for Next Available, there were no Events scheduled during this time period. Search for Next Available filled out with just dates and times returns the results shown below.
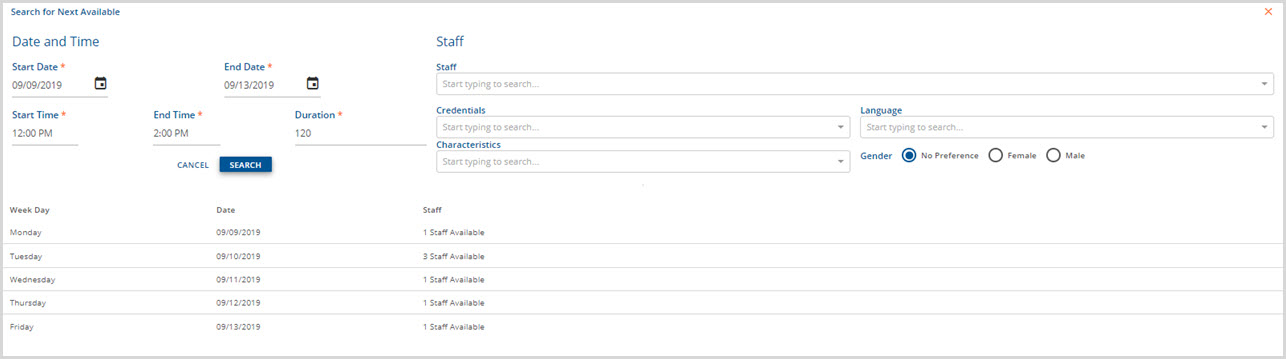
Monday 9/9 - Kathy is available.
Tuesday 9/10 - Kathy, Joe, or Heather are available.
Wednesday 9/11 - Kathy is available.
Thursday 9/12 - Joe is available.
Friday 9/13 - Joe is available.
The Search for Next Available function still has the same filter options to help refine the search results. The addition of Staff Schedules in the search allows only those staff who typically work the days/times entered to be returned in the results.
Version 3.01
Emphasized Staff Schedule
Staff schedules as defined in Configuration>Staff/Users>Staff Schedules now display on the Clinical Home Schedule. Events may still be scheduled before or after a staff's normal start and end times and previously scheduled events remain unchanged.
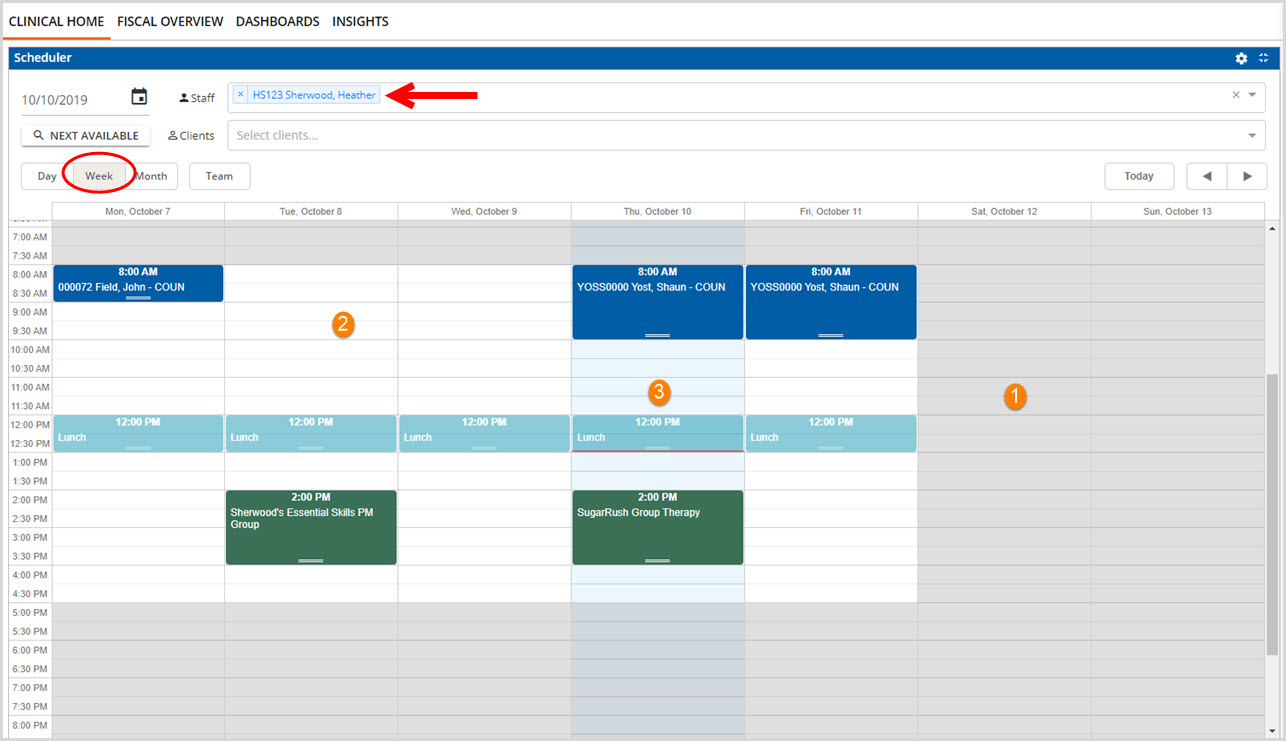
For a single staff selection in day or week view:
1. Hours not scheduled are shaded.
2. Scheduled hours are white or an existing event displays.
3. The current day is identified by light blue shading.
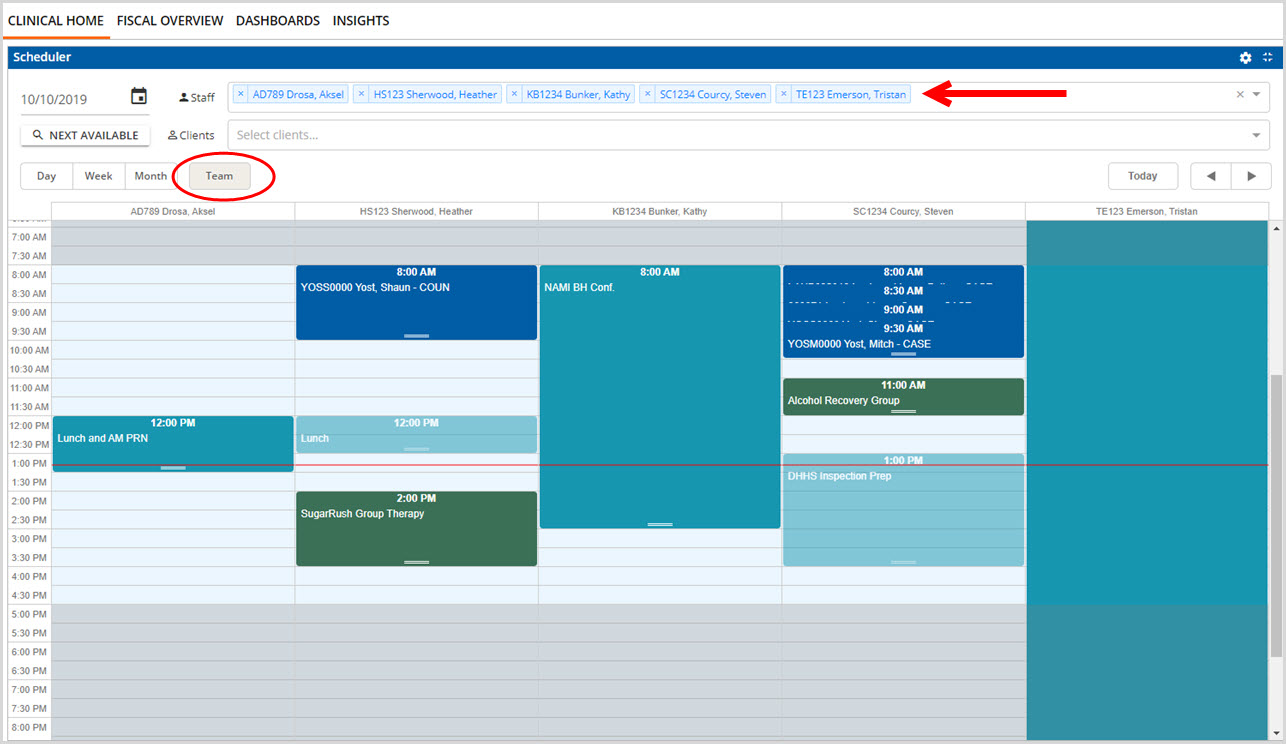
Multiple staff schedules may be viewed for a single day in Team view with the same properties as 1-3 above.
Due to display limitations, staff schedules are not displayed in month view.
Reason for Staff Time Event Type
A Reason is required when entering a Staff Time Event type. The Reason drop-down listing is populated with the Staff Time Categories defined in Configuration>Setup>Defined Lists>Staff Time Categories. A Short Description may also be added which is displayed on the Staff Time Event block of the scheduler and is in the pop-up message when the event is single-clicked on the scheduler.
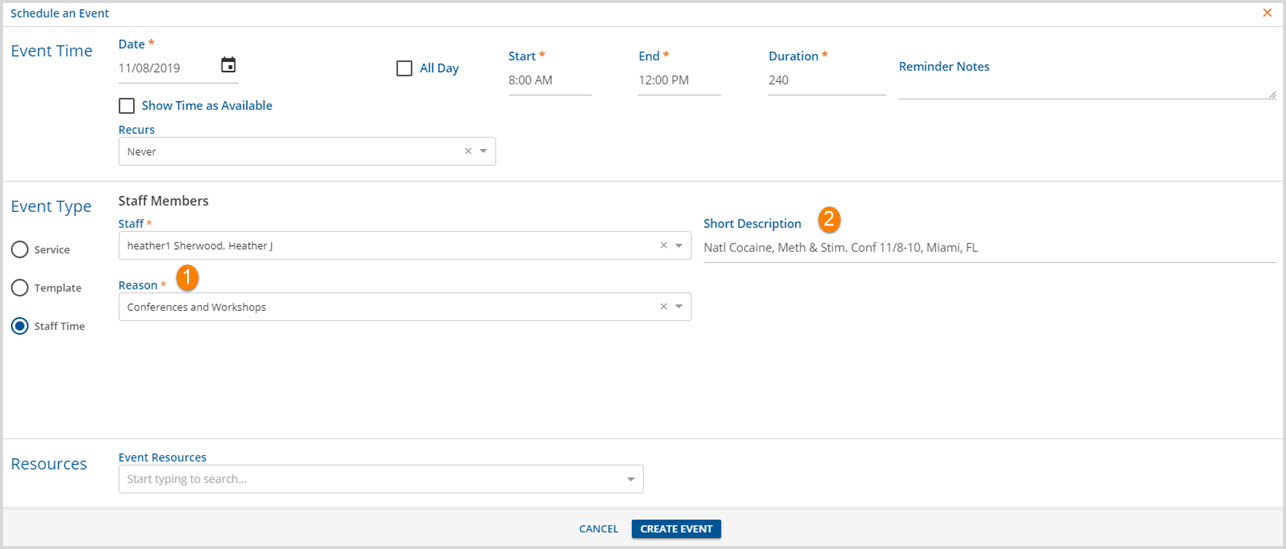
1. Reason - required when a Staff Time event type is being scheduled.
2. Short Description - This is an optional free text field with a 50 character maximum.
All other fields function the same as in previous versions. Select CREATE EVENT to Save the event and add it to the Scheduler.
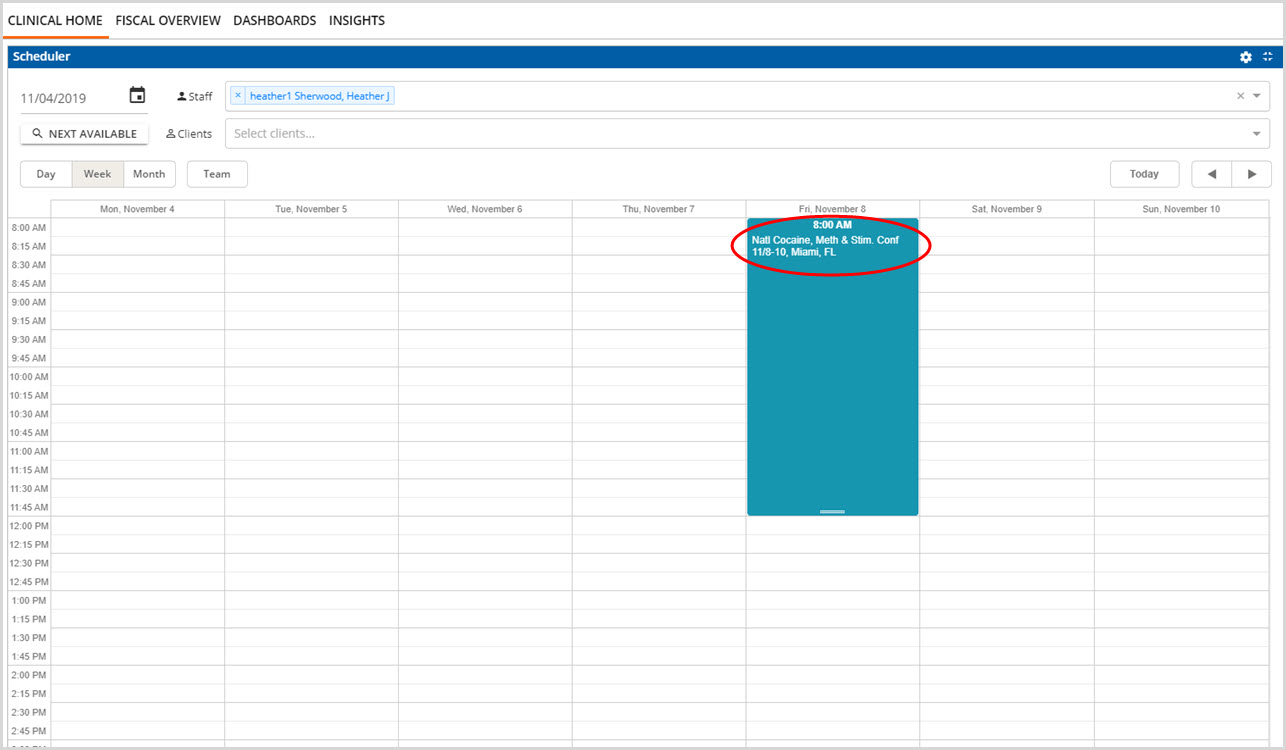
The Staff Time Event now shows on the Scheduler. Note that the Short Description appears in the Event. If there is not sufficient room to display the description, ie Scheduler is in Month view, additional details including the description may be viewed by single-clicking on the event, as shown below.
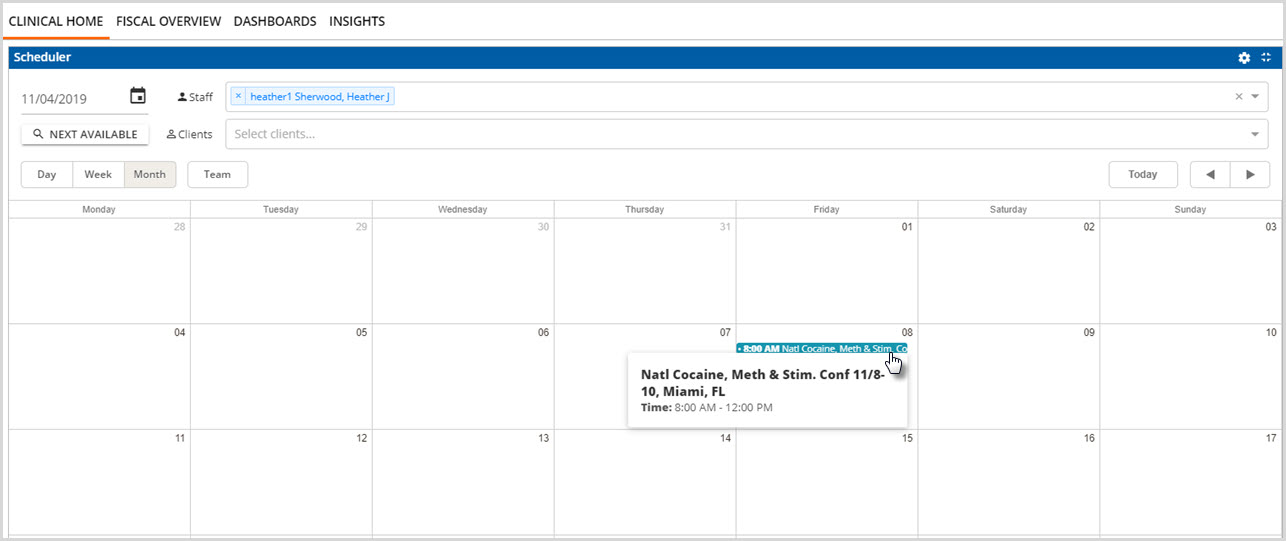
Version 3.02
Navigating to a Client's Page from an Event
Effective with the release of v3.02, a VIEW CLIENT link is available from the Events screen. This allows user to navigate to the first tab of the Client's page, that the currently logged in user has access to, when selected.
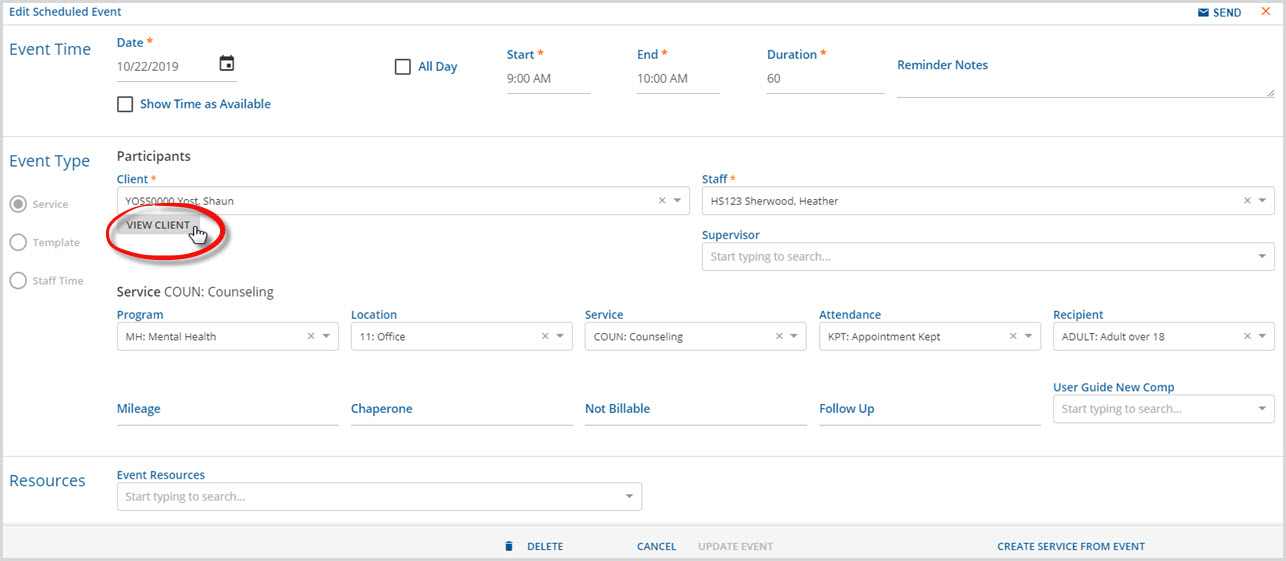
When working with Template Event Types, selecting a client name from the list of Template clients works as the view client link. Selecting the client allows the user to navigate directly to the first tab of that client's page the currently logged in user has access to.
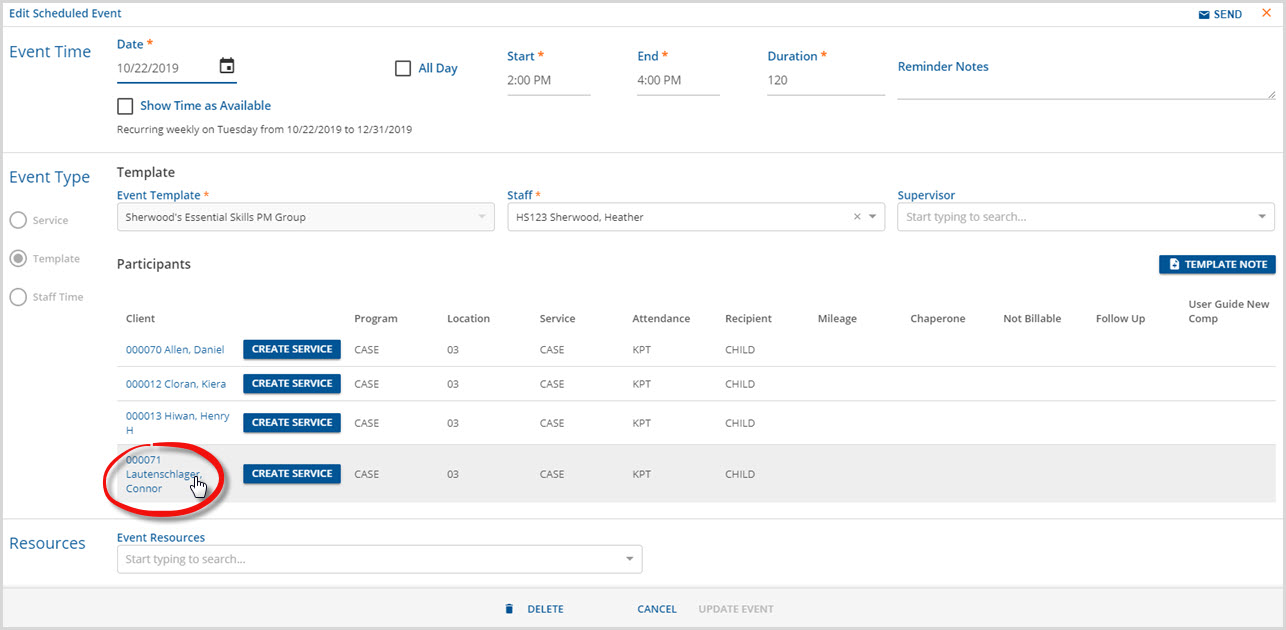
Version 3.10
Staff Schedule Filters
Once Staff Schedules have Category and Location configured, users can filter visible Staff times as well as search for next available appointments. Access to the filters must be enabled using the toggle via the gear icon before they can be accessed from the Scheduler home page. These filters allow the available Staff time slots to be limited to the selected Location and/or Category. Scheduled Events are not affected by these filters.

The Staff Schedule Filters are off in the image above. Selecting the gear icon opens the settings for the Scheduler.

The Staff Schedule Filters have been toggled on in the image above. When toggled on, the Location and Category filters are visible.
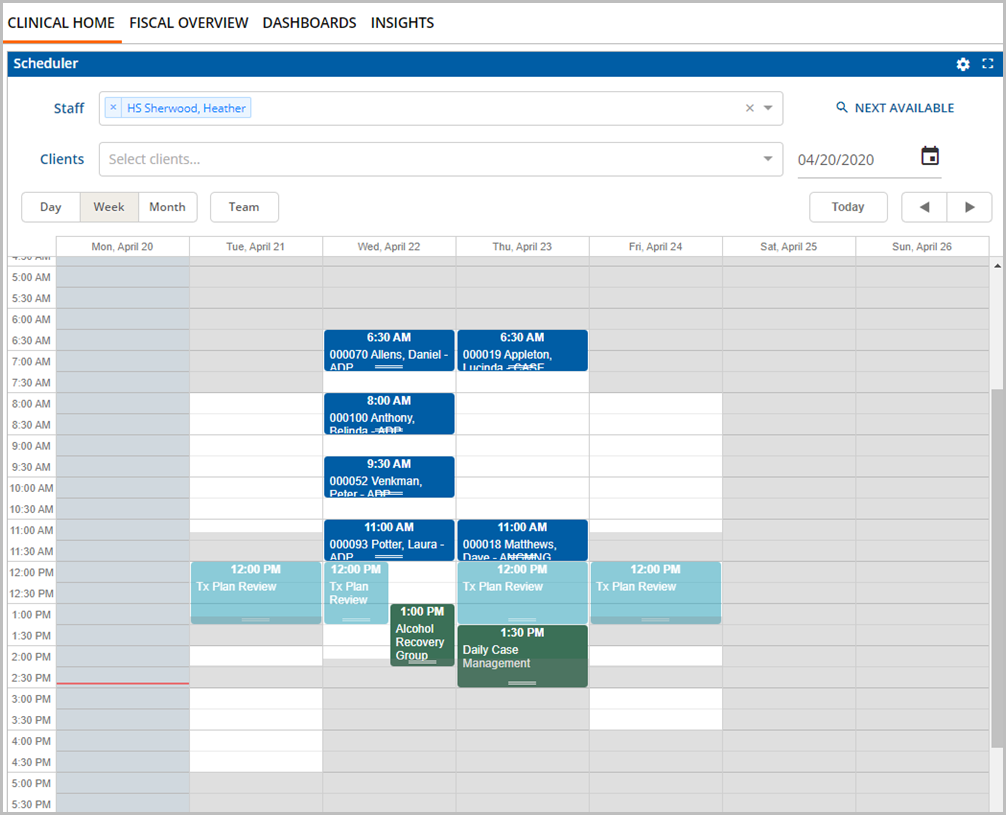
|
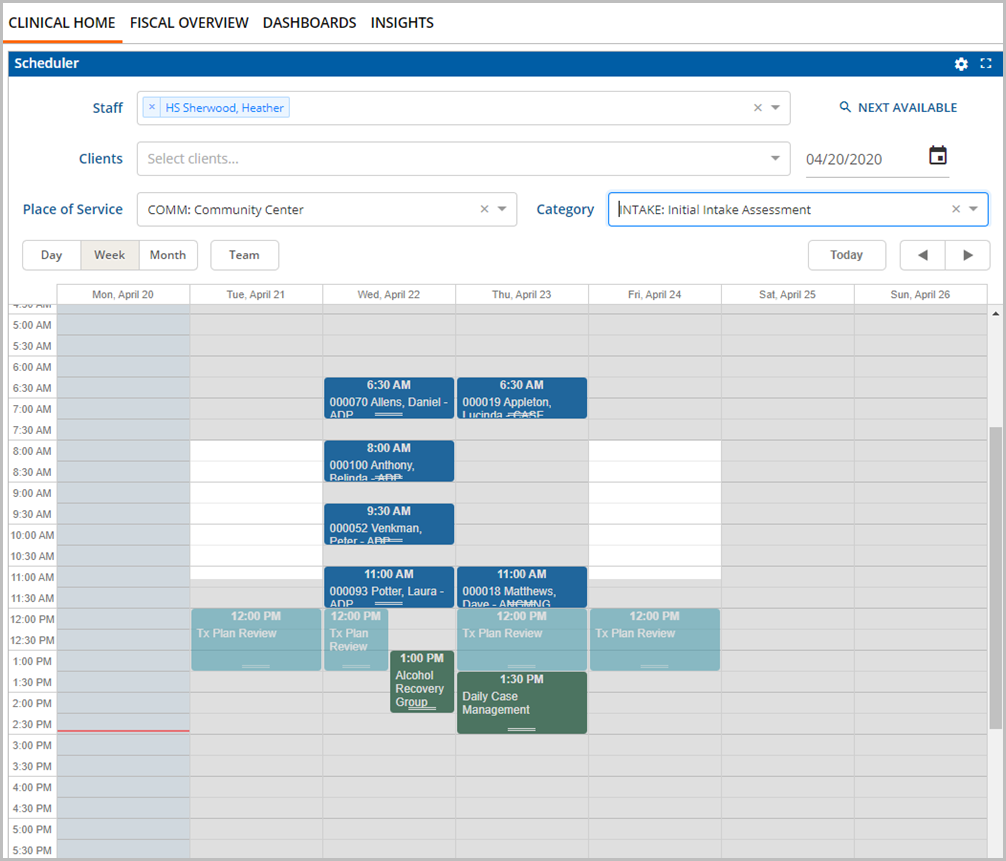
|
Note the change in the white Staff Schedule times between the two images above. The one on the left is not filtered. The schedule on the right has been filtered to just show times when the selected staff is scheduled at the Community Center to perform Intakes. It makes it easier to view specifics of a staff person's schedule while leaving all scheduled Events, Services, and Staff Time in place.
Staff Schedule Filters in Search for Next Available
The Staff Schedule filters must be toggled on to be available in the redesigned Search for Next Available Feature. SFNA has the same functionality as before plus the addition of the two new filters that can be used for searching available staff.
| No Filters | With Filters |
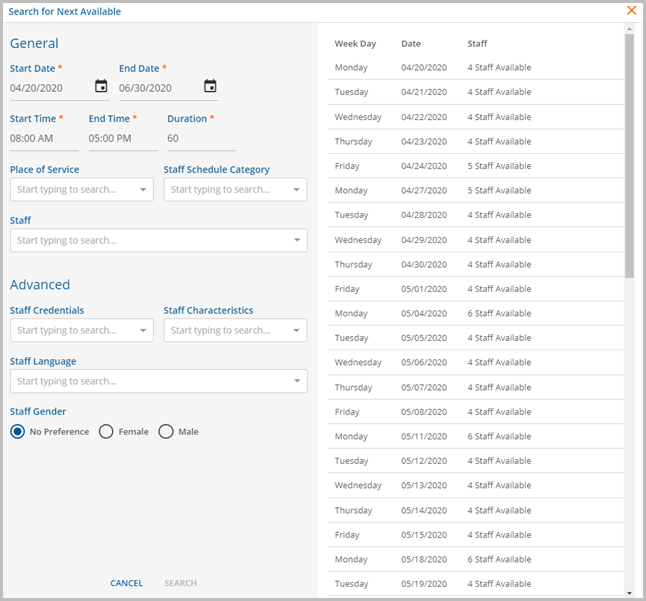
|
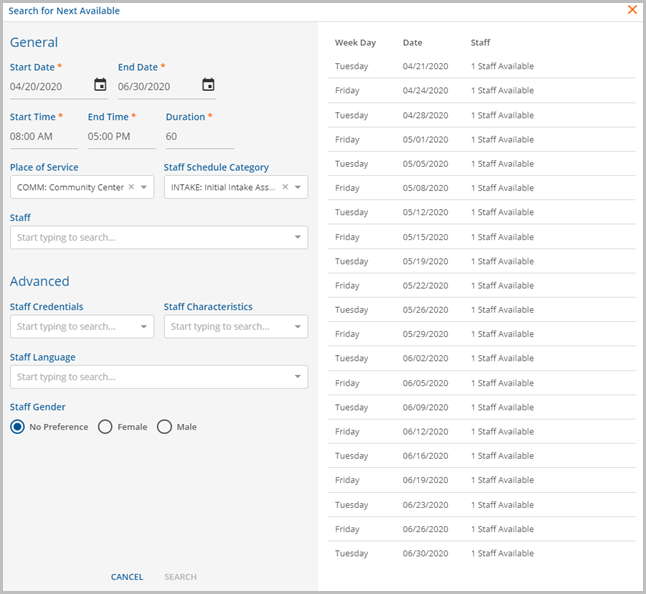
|
Clicking on a result row will open the scheduler in Day View if a single Staff or Team view if multiple Staff. When Staff Schedule criteria has been used in the filter, only the matching portion of the staff's scheduled will be shown in white like the example below.
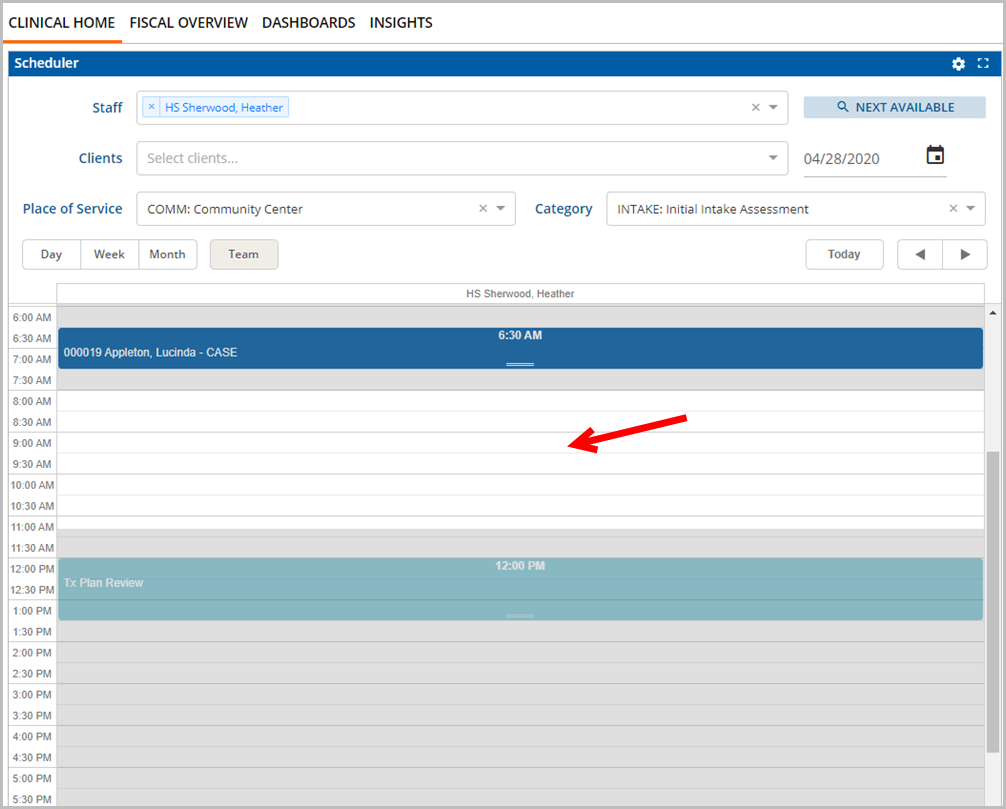
If both the Place of Service (Location) and Category filters are removed, the Staff schedule would look like the image below.