EchoVantage release v2.36 includes the following enhancements to the Audit Search functionality:
- A Print Event Type filter is available.
- A Category filter is available.
- Audit Search results can be sorted.
- An option to Export Results is available.
Print Event Type
An Event Type of PRINT is an available selection in the Event Type drop-down listing.
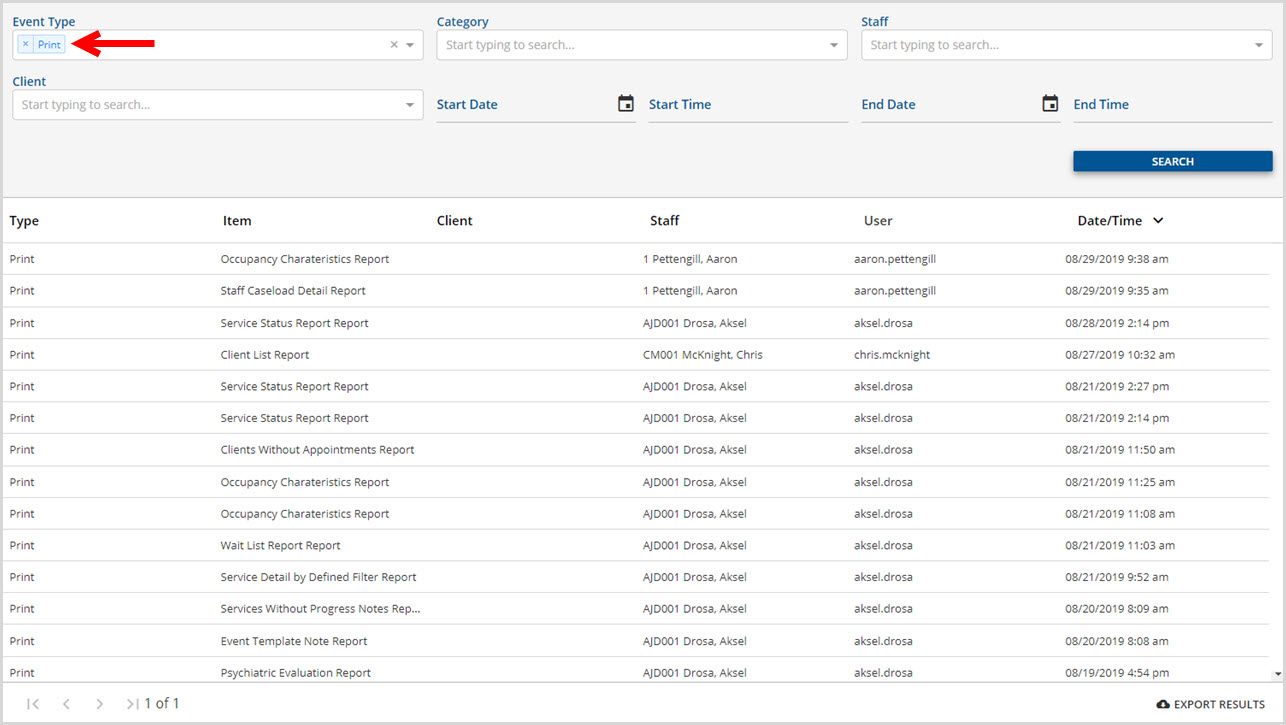
Every time a user clicks on a report in the Reports menu an audit PRINT record is created. The report name populates the Item column.
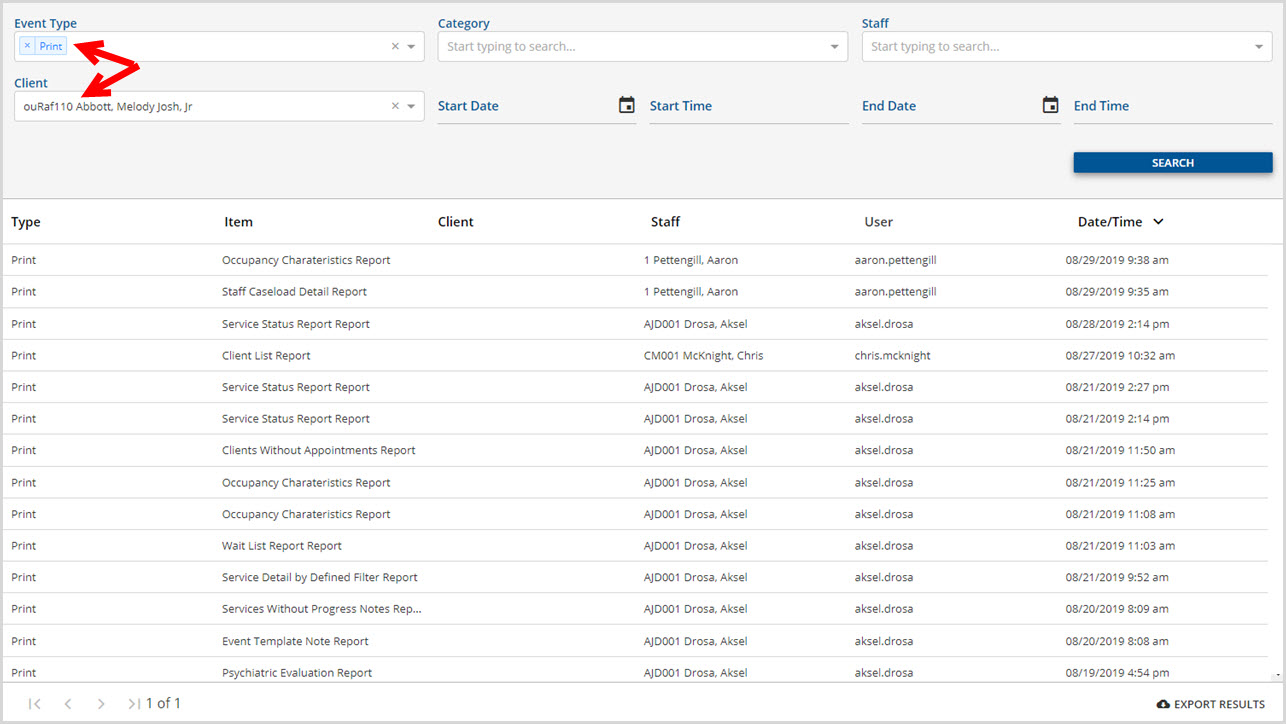
All PRINT Event Type records display the results even if a Client filter is selected. The Print Event Type results are not clickable for more details.
Category Filter
The Category filter provides a method to quickly and easily view the results for security or permission sensitive screen access and activity. This includes viewing documents, diagnoses, events and other items from the VHR Timeline. There are three Category filters available to select from the drop-down listing.
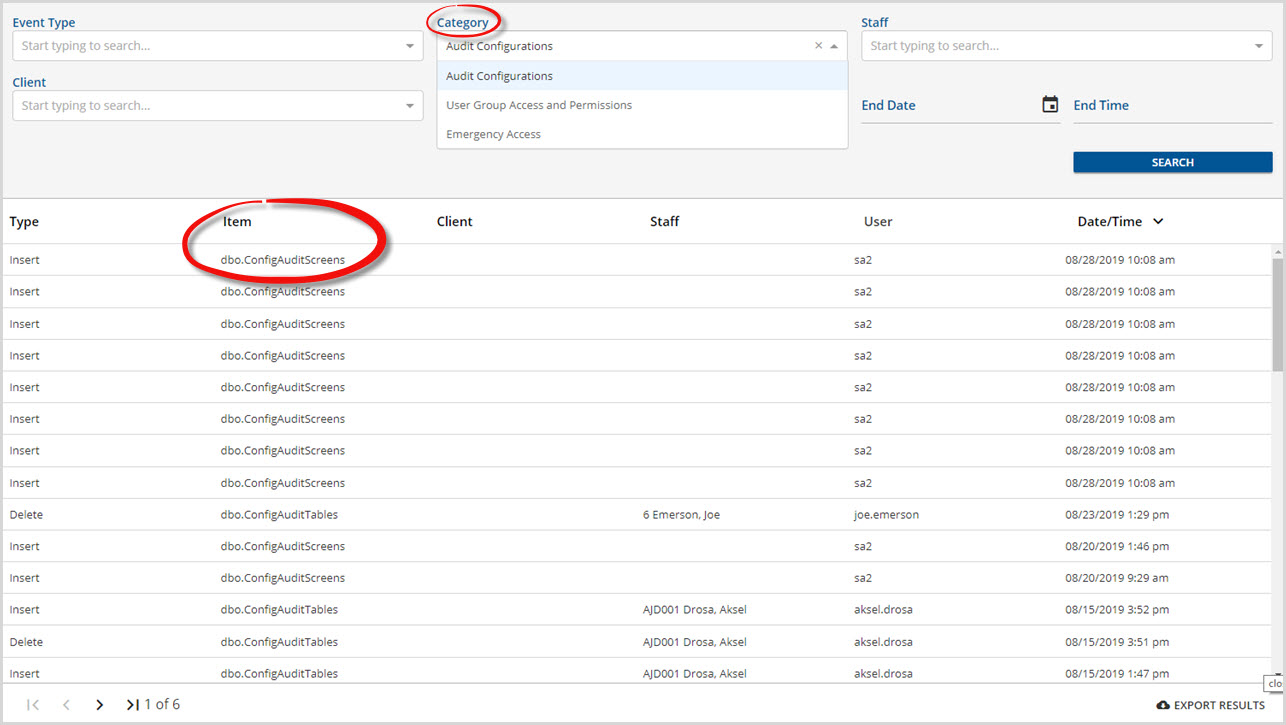
Each Category reports activity Type (Insert, Update, Delete) from specific tables. The table name populates the Item column. The Staff and or User that triggered the action are recorded along with the Date/Time.
Audit records from these tables are triggered by specific screen activity and filtered into the results of when the corresponding Category is selected. The relationship between Category, Table, and Screen is outlined below.
Audit Configurations
- dbo.ConfigAuditScreens
- Configuration>Setup>Audit>Track Views
- dbo.ConfigAuditTables
- Configuration>Setup>Audit>Track Changes
User Group Access and Permissions
- dbo.UserGroupMenuItems
- Configuration>Staff/Users>User Groups>Menu Options
- dbo.UserGroupPermissions
- Configuration>Staff/Users>Permissions>Access
- dbo.UserGroupDocumentCategories
- Configuration>Staff/Users>Permissions>Document Categories
- dbo.UserGroupClinicalResources
- Configuration>Staff/Users>Permissions>Clinical Resources
- dbo.Staff
- Configuration>Staff/Users>Staff>Profile
- dbo.UserGroups
- Configuration>Staff/Users>User Groups>Profile
- dbo.UserGroupAppUsers
- Configuration>Staff/Users>User Groups>Staff
- dbo.StaffEmployment
- Configuration>Staff/Users>Staff>Employment
- dbo.VhrCatgoryUserGroups
- Configuration>Setup>VHR Timeline>Category Depiction Manager
- dbo.TxPlanTypeGroups
- Configuration>Setup>Treatment Plans>Treatment Plan Setup
Emergency Access
- dbo.EmergencyAccessLogs
- Multiple Screens
- Any Emergency Access Performed on a Client
Category search results are either Insert, Update, or Delete Event Types which means any result may be double-clicked to display the audit details for that row.
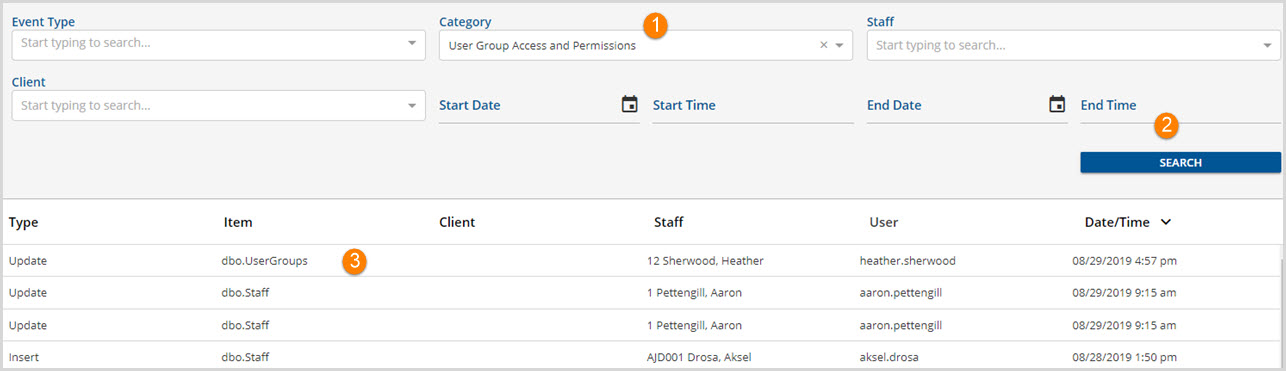
- Select the Category filter to use.
- Click on Search.
- Double-click on the row to view the Audit Details.
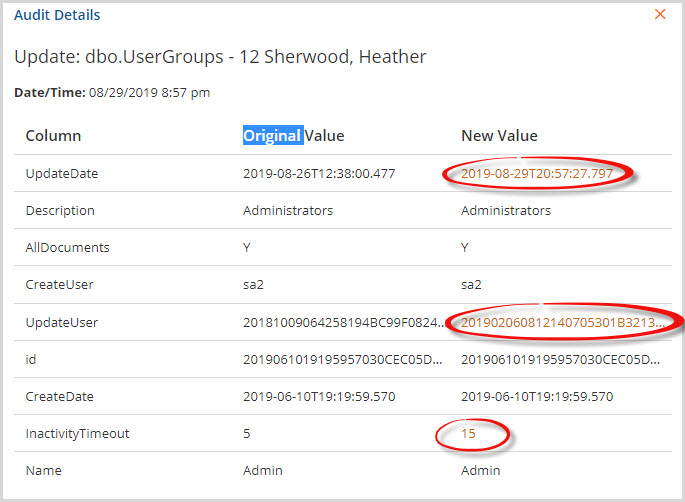
- The audit details show:
- The new Values are displayed in a different font color.
- In this example, the user accessed the User Groups screen and changed the Inactivity Timeout from 5 to 15 minutes.
- The Update Date, Update User, and Timeout change were affected by this one screen edit.
Sorting Audit Search Results
Search results now by default display in descending Date/Time order so that the most recent activity sits at the top of the results grid. This can be toggled to ascending order by clicking on the column label. In addition, the results may be sorted by Item, Client, or Staff in either ascending or descending order by clicking on the column label.
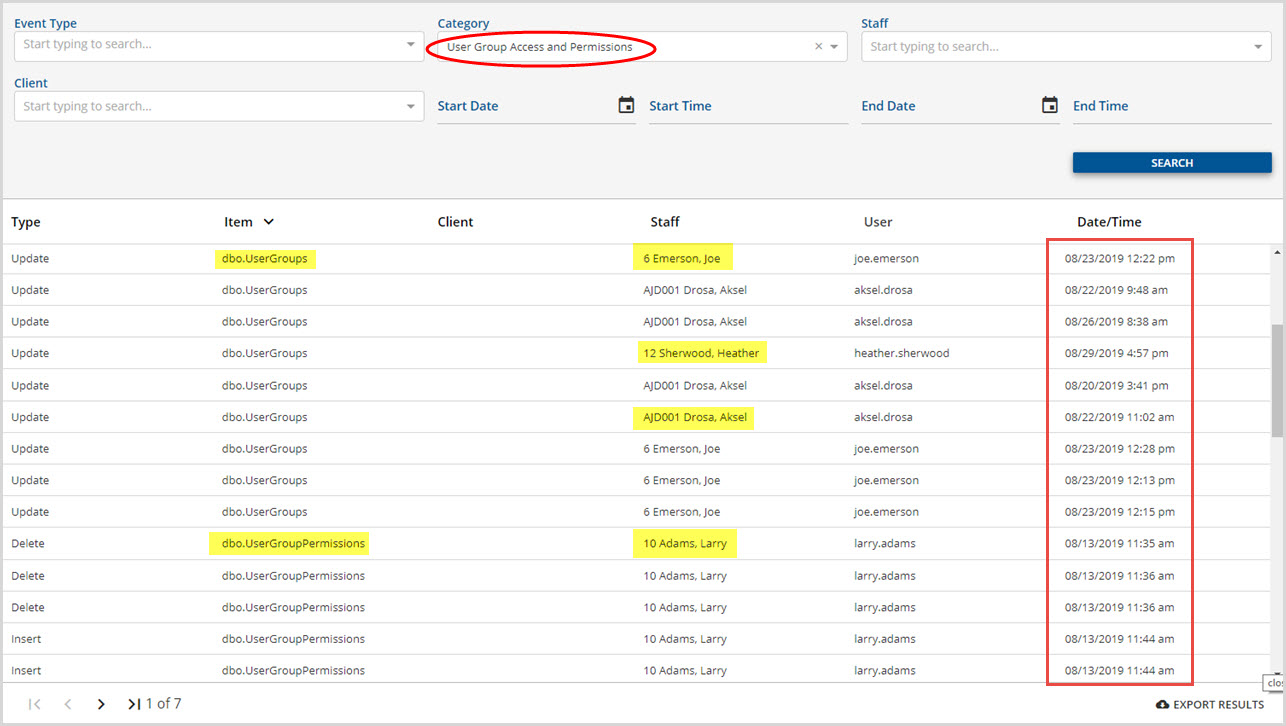
The image above shows a search using just the User Group Access and Permissions filter. A total of 7 pages of results exist. The first page shows two different Item names (tables for this search), four different staff names, and the default display sorted by descending Date/Time (outlined in red).

Hover the mouse over a column label to show the filter icon. The down arrow will sort in descending order, the up arrow will sort in ascending order. For this illustration, the Item column will be used to sort.
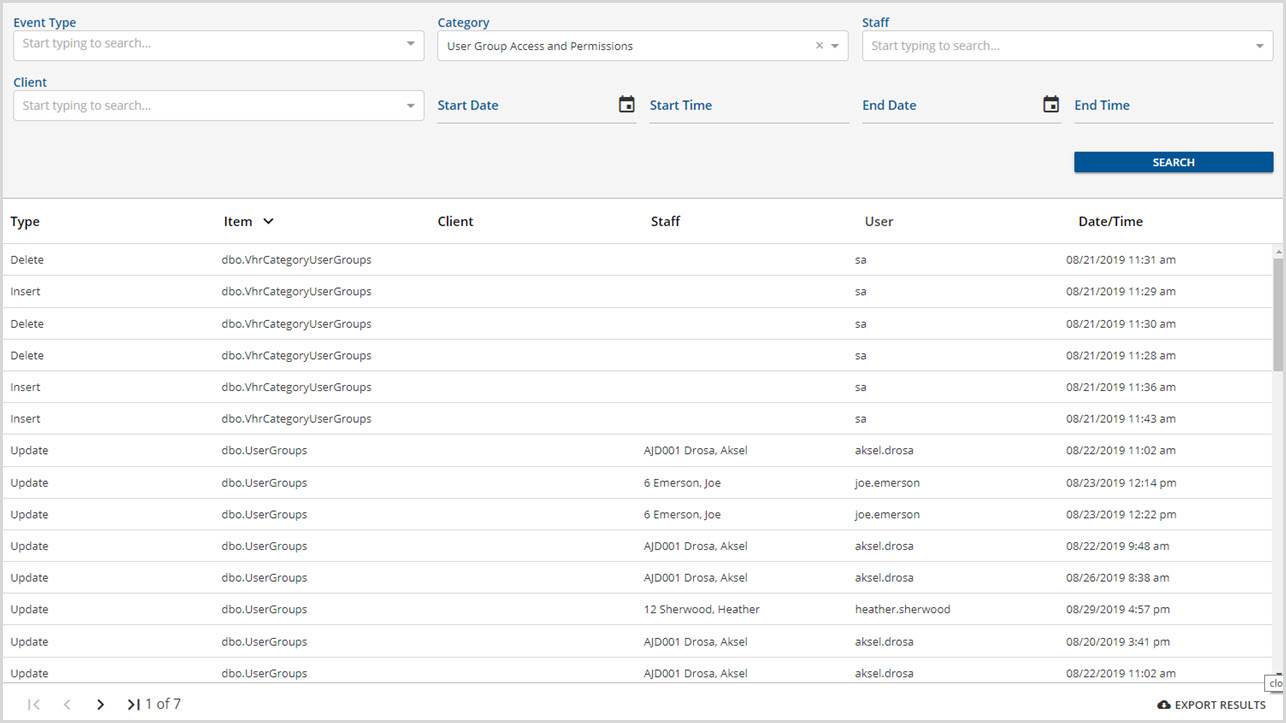
A descending sort on the column Item was selected. The results on page one are sorted accordingly.
Exporting Results
After the desired filters and sort method have been applied, the search results contain targeted and useful information. These search results, up to 10,000, can be downloaded into a .csv file using the EXPORT RESULTS button in the bottom right-hand corner of the screen. This file is downloaded into a password protected .zip file just like the CCD download. The file can then be sent to the requestor or opened to be printed.
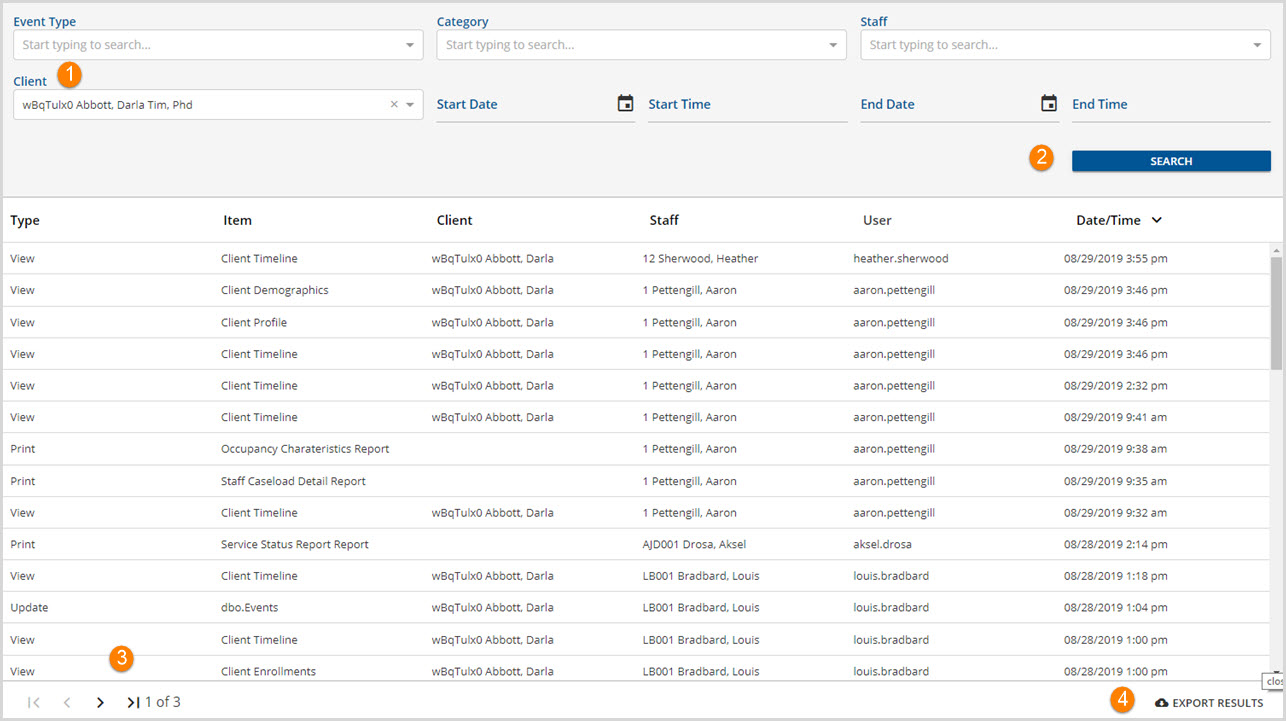
- Darla Abbott would like to know who has had access to her records. Her name is selected in the Client drop-down.
- SEARCH was clicked to produce the results.
- Three pages of results displayed.
- Click on EXPORT RESULTS to download the file.
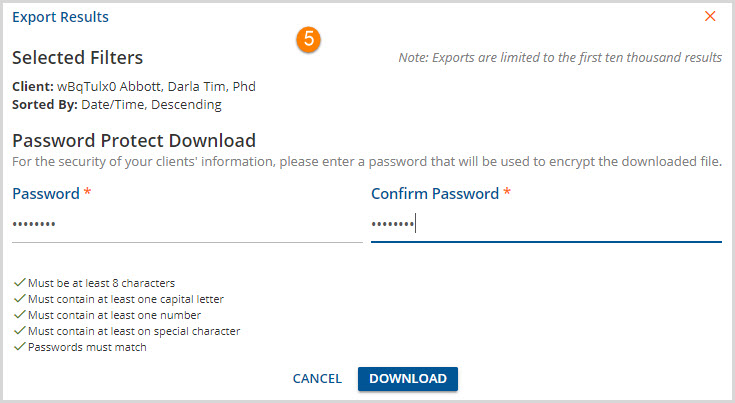
- A screen displays requiring the user to enter a Password and Confirm the Password.
- The Selected Filters are displayed on this screen – just Client for this example.
- The Sorted by method is included – the default of Date/Time, Descending for this example.
- The Note in the upper right-hand corner indicates that the Export is limited to the first ten thousand results.
- All password must have green check marks for the DOWNLOAD button to be enabled.
- Click Download to complete the process.
The downloaded file can be delivered as it is or unzipped, using the password entered above, and printed. This password protected download process is the same as the CCD. Click HERE for more detailed downloading instructions.
