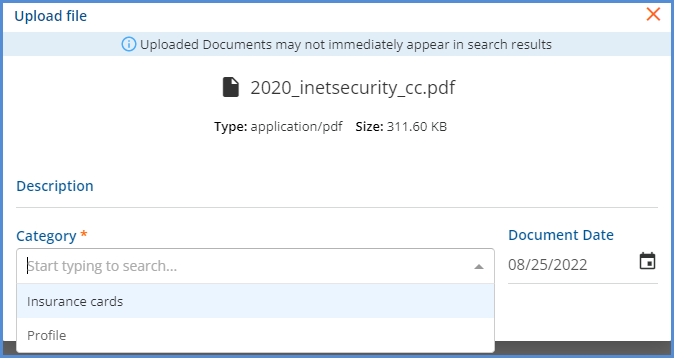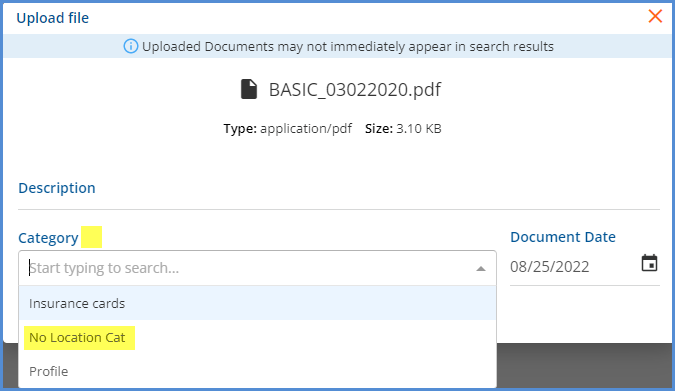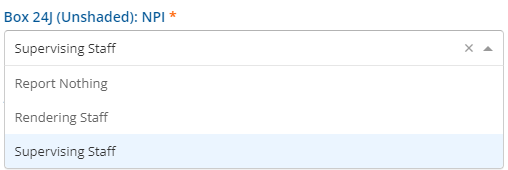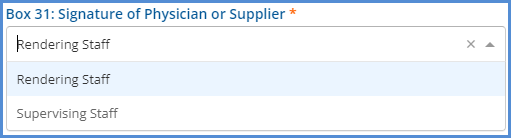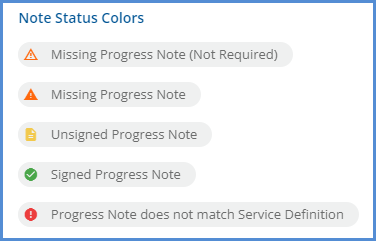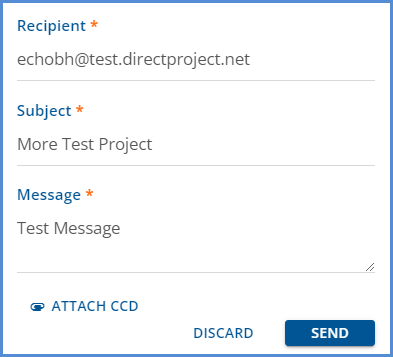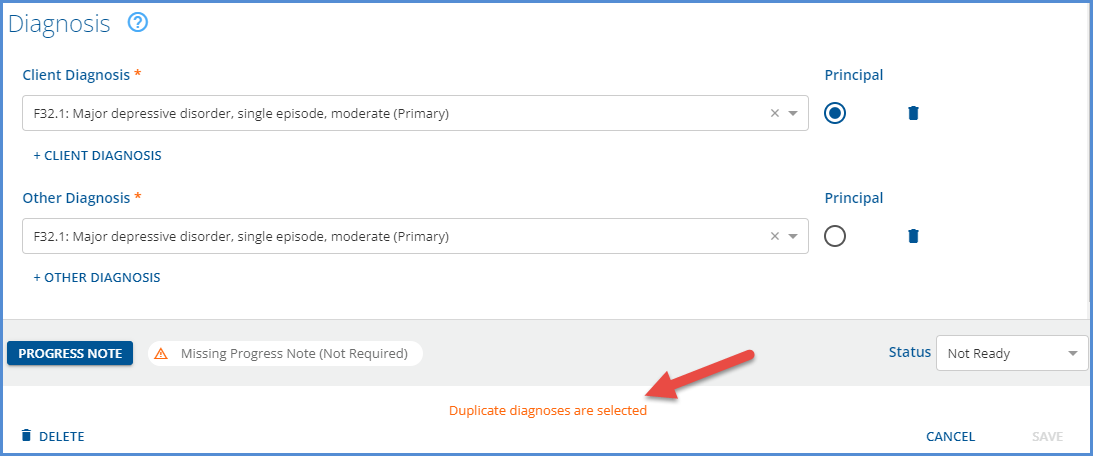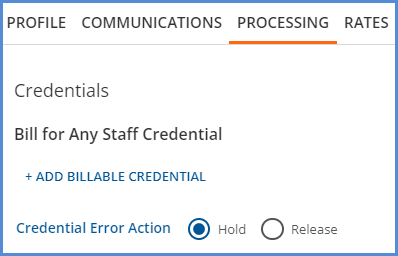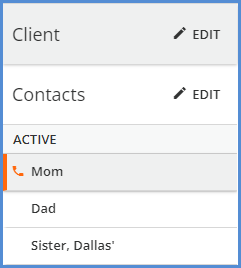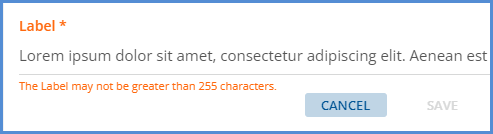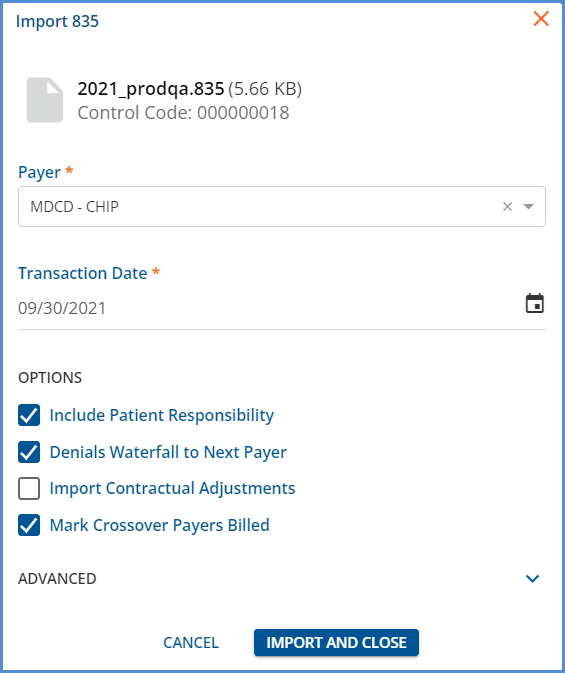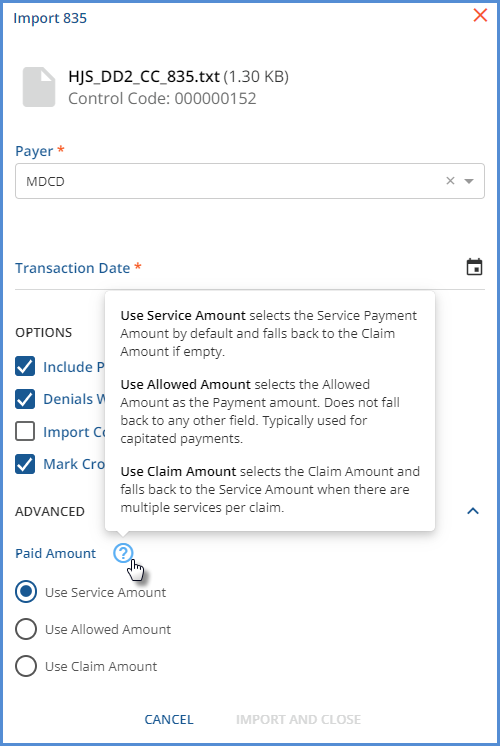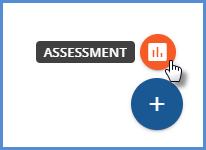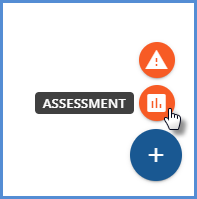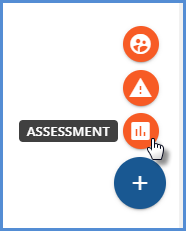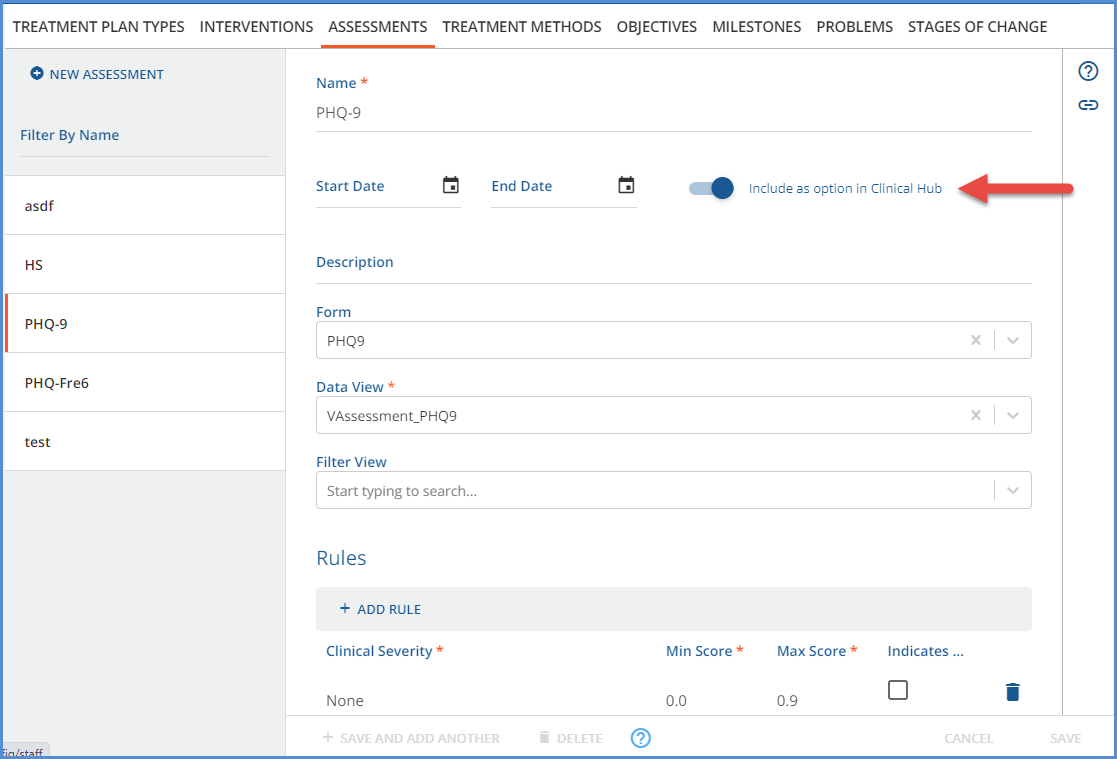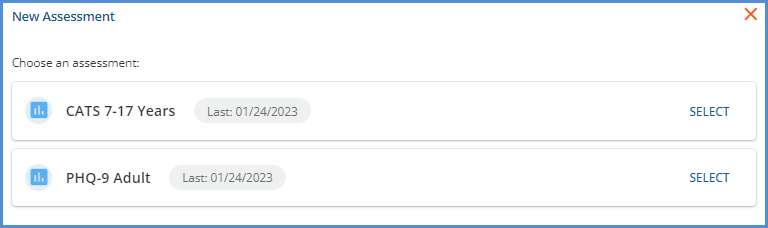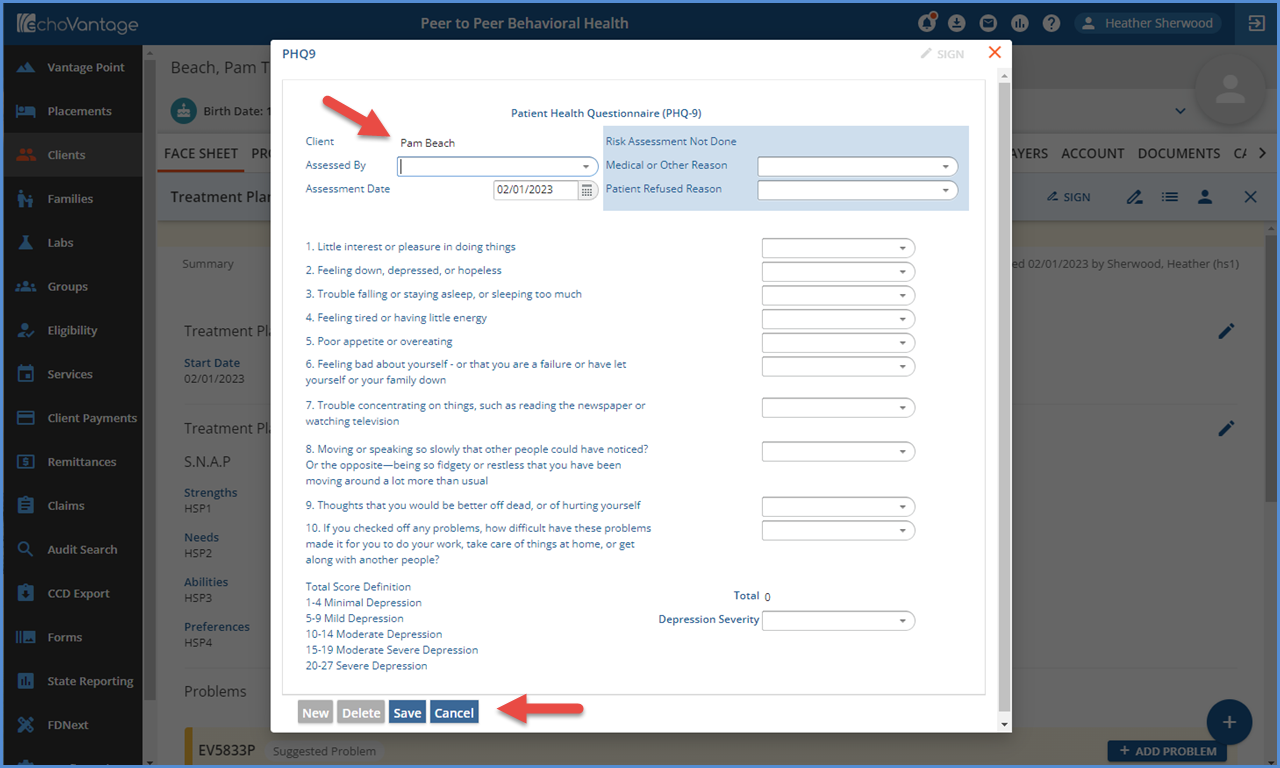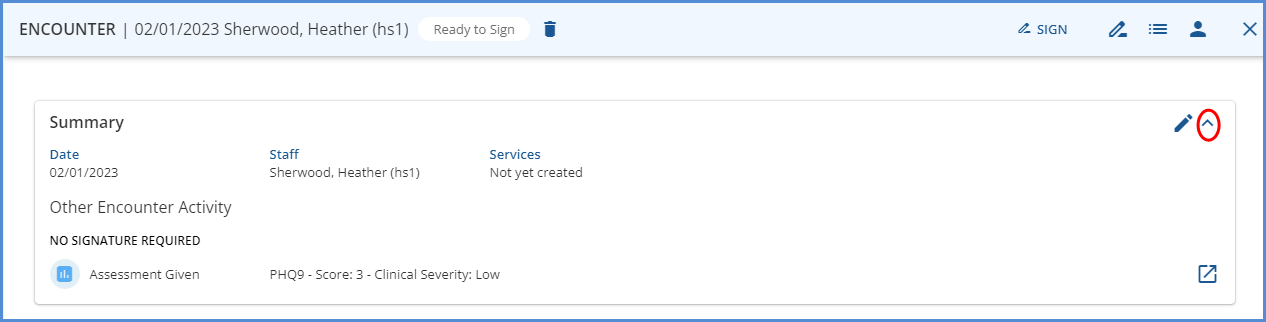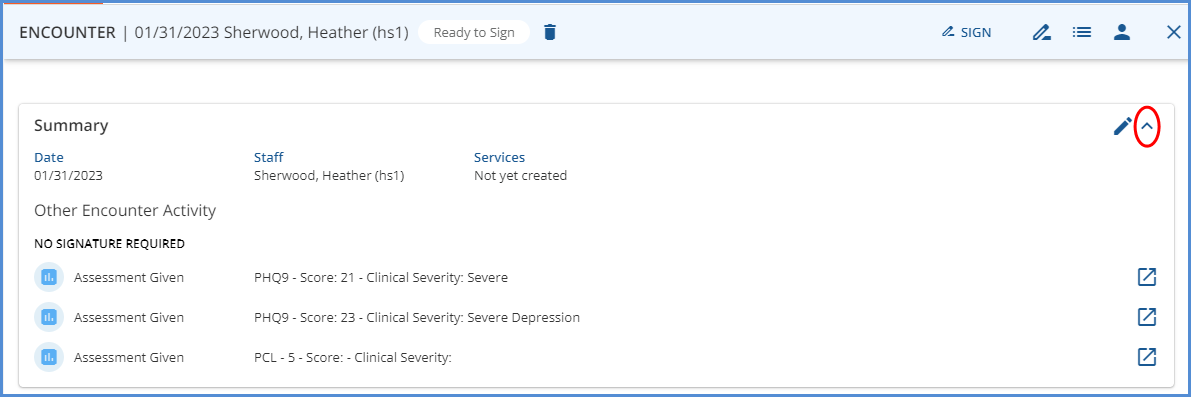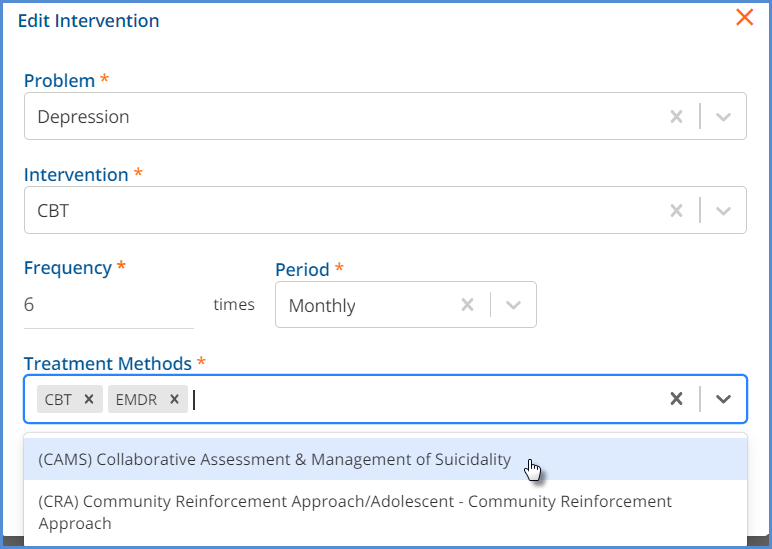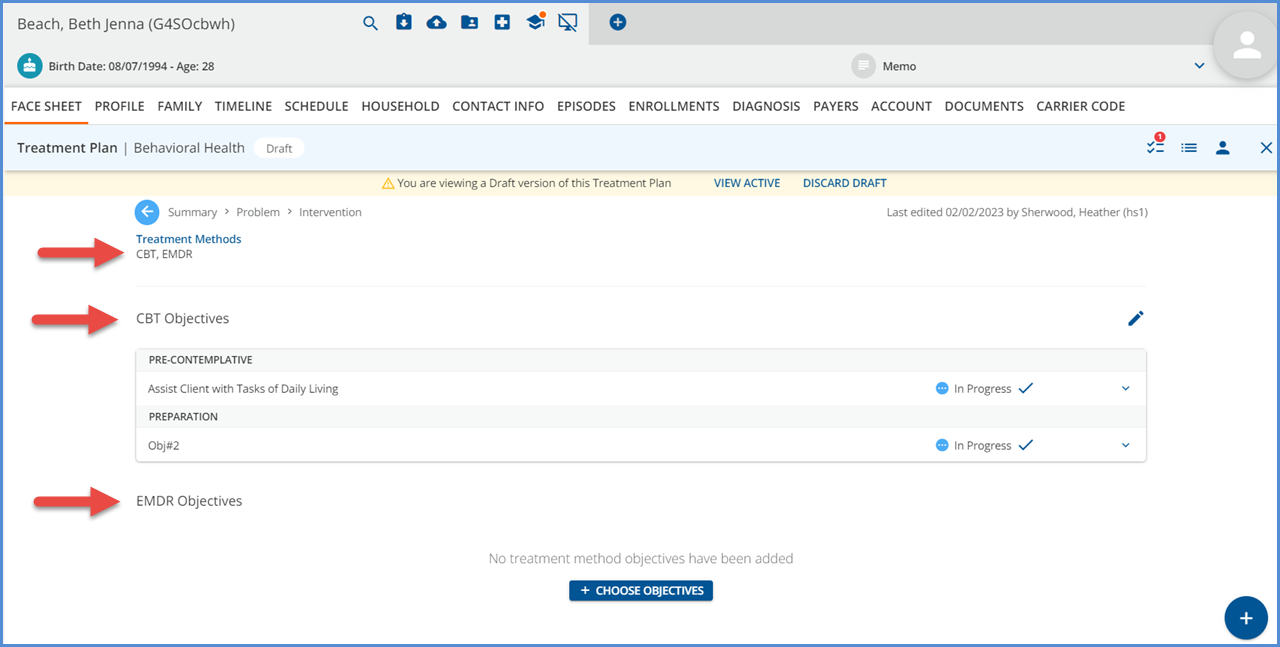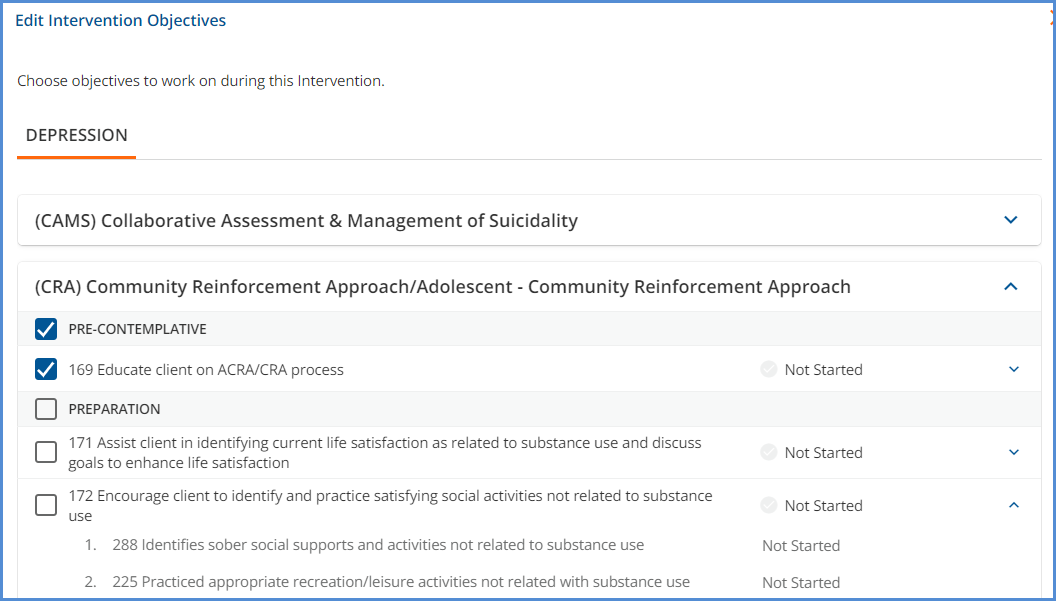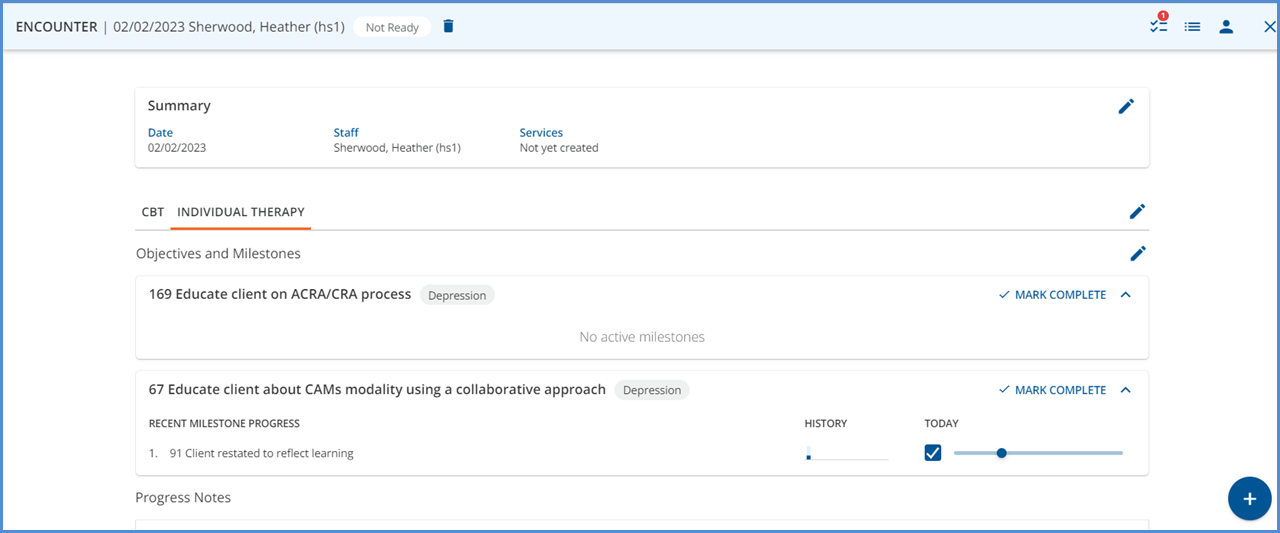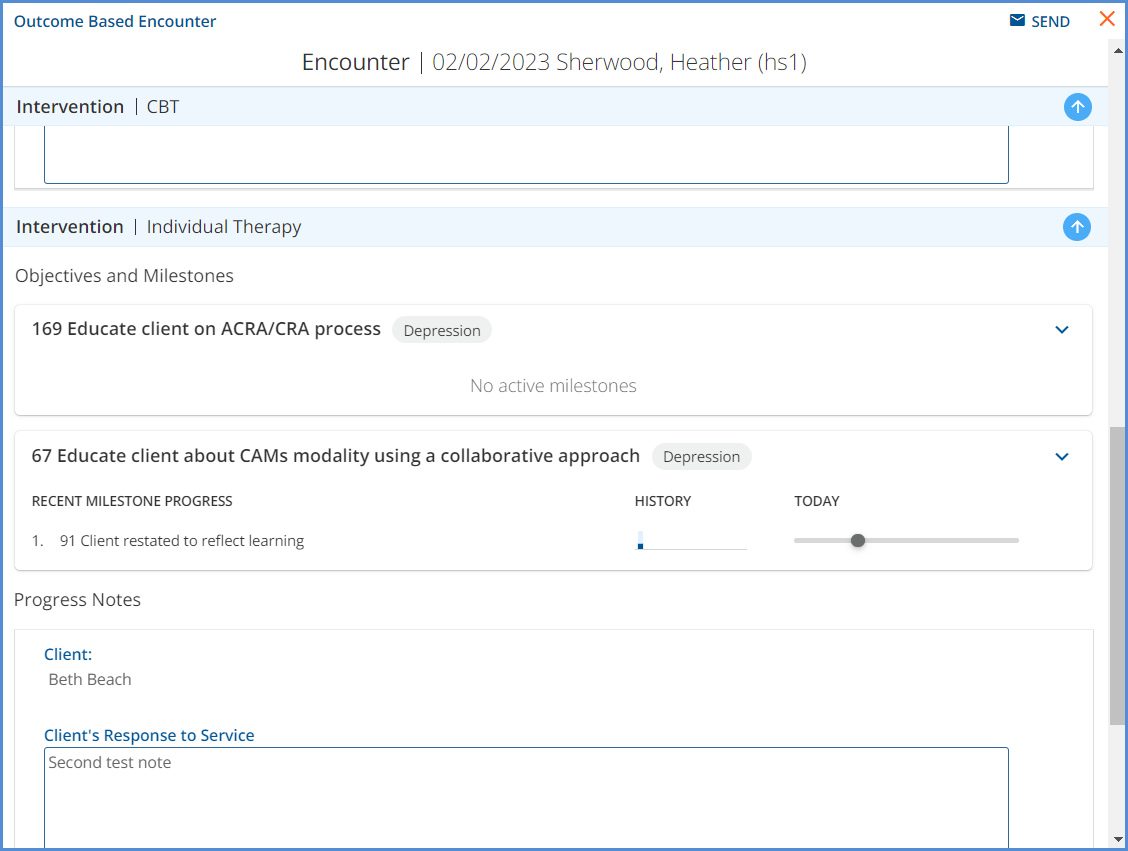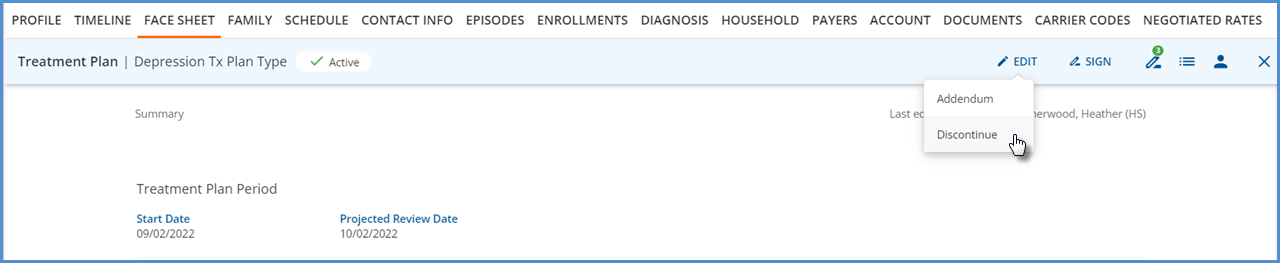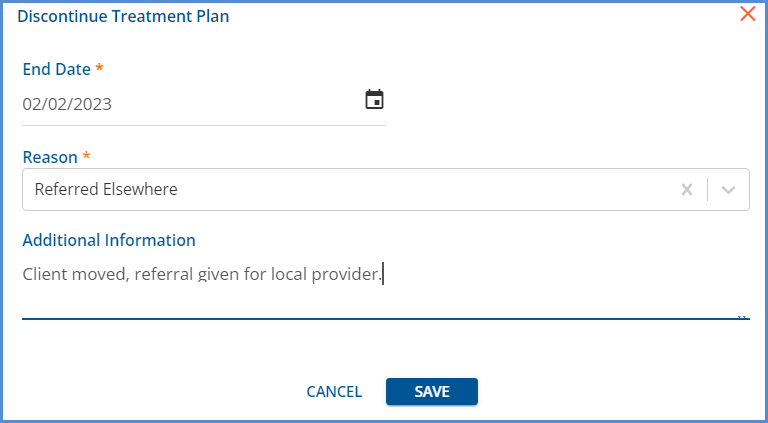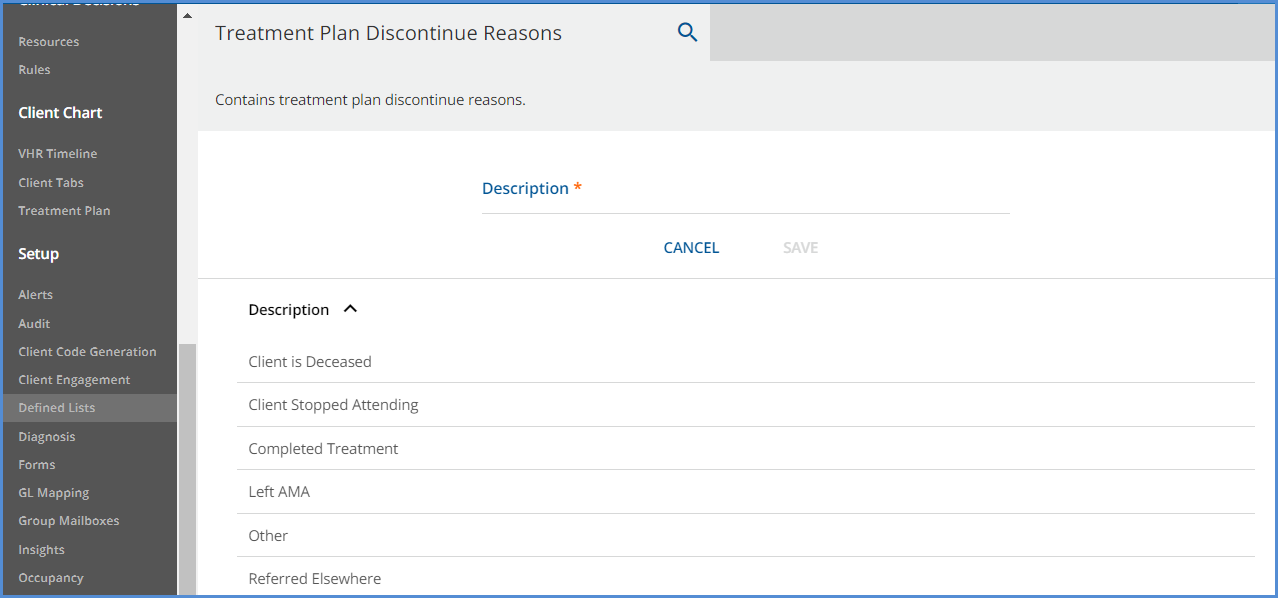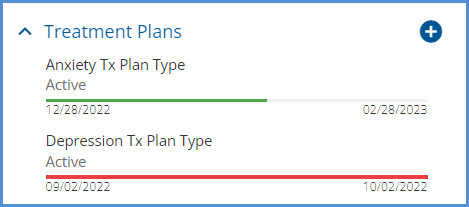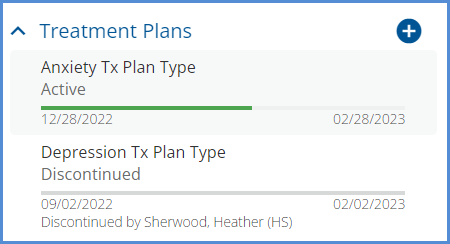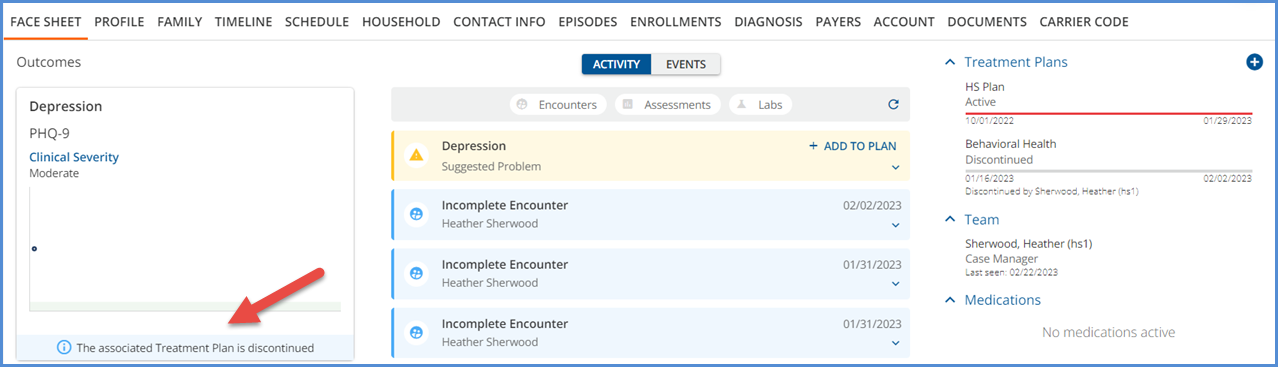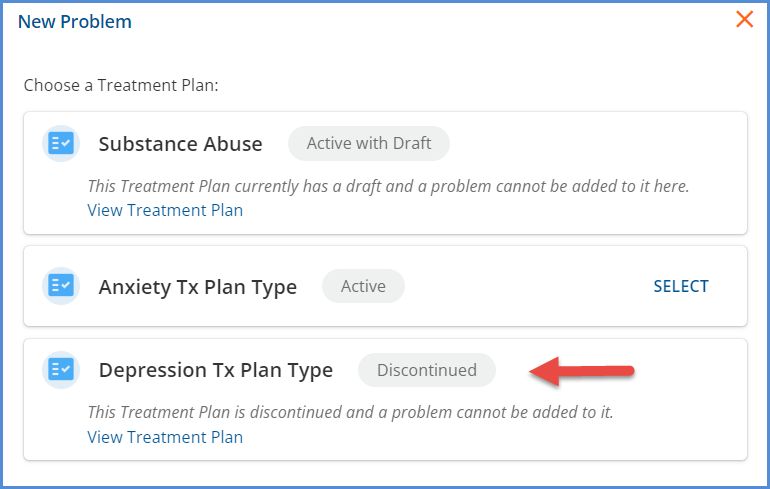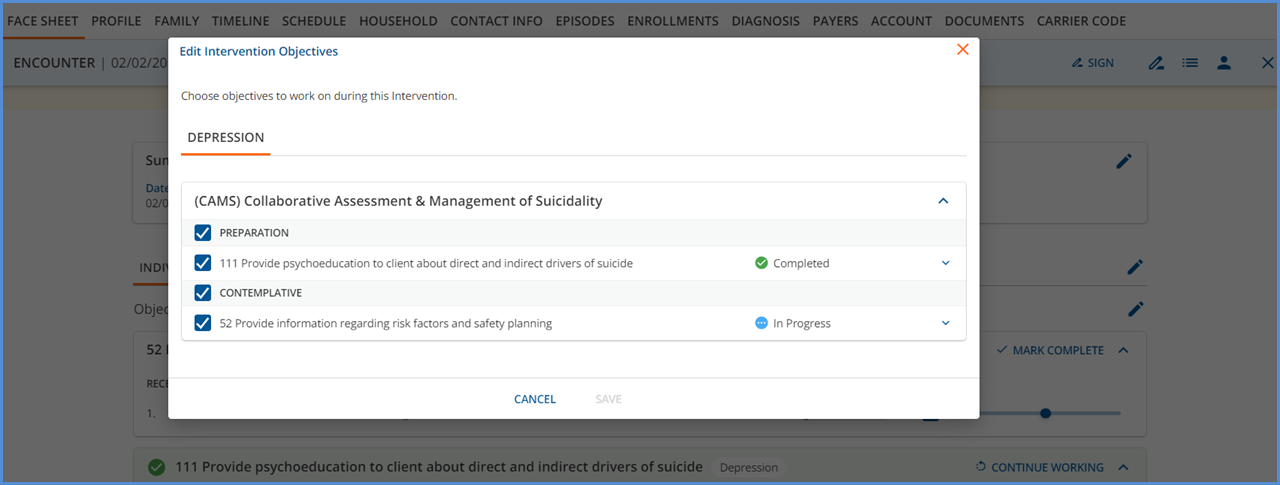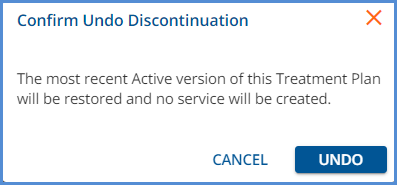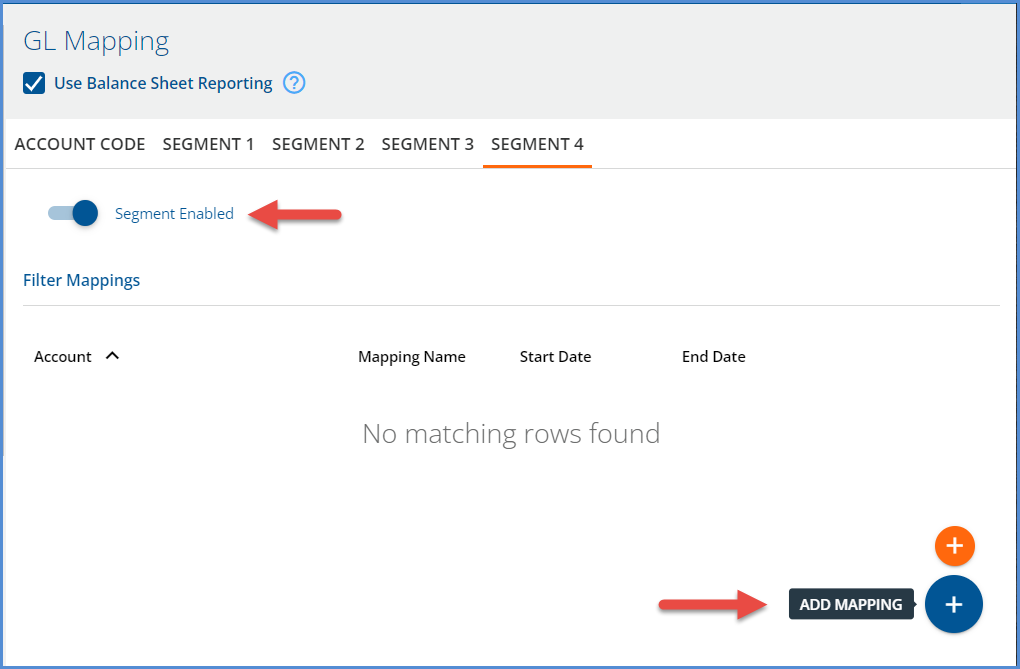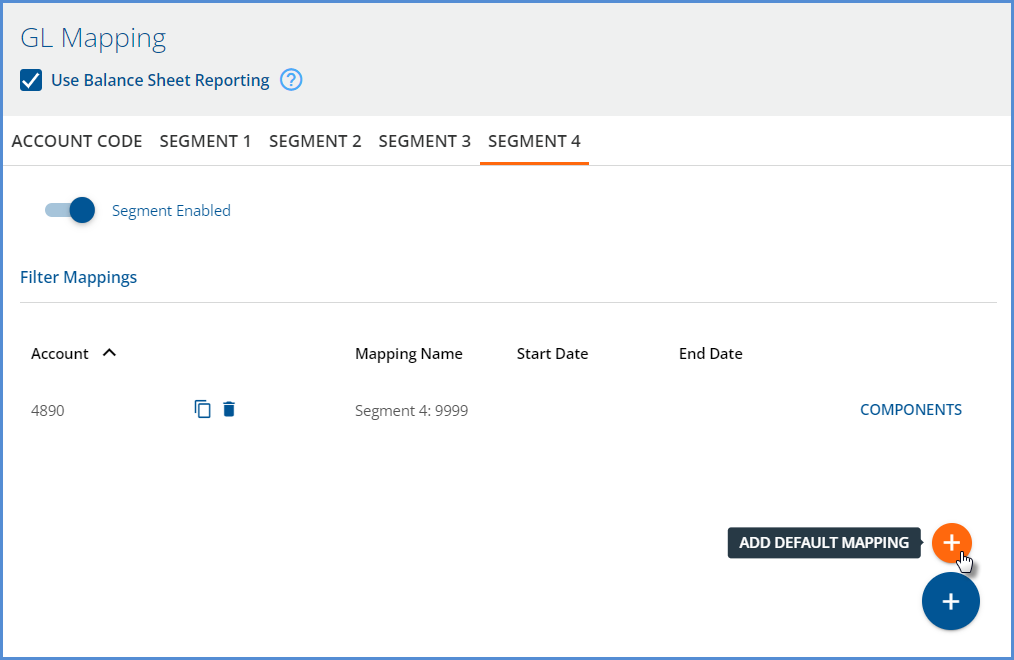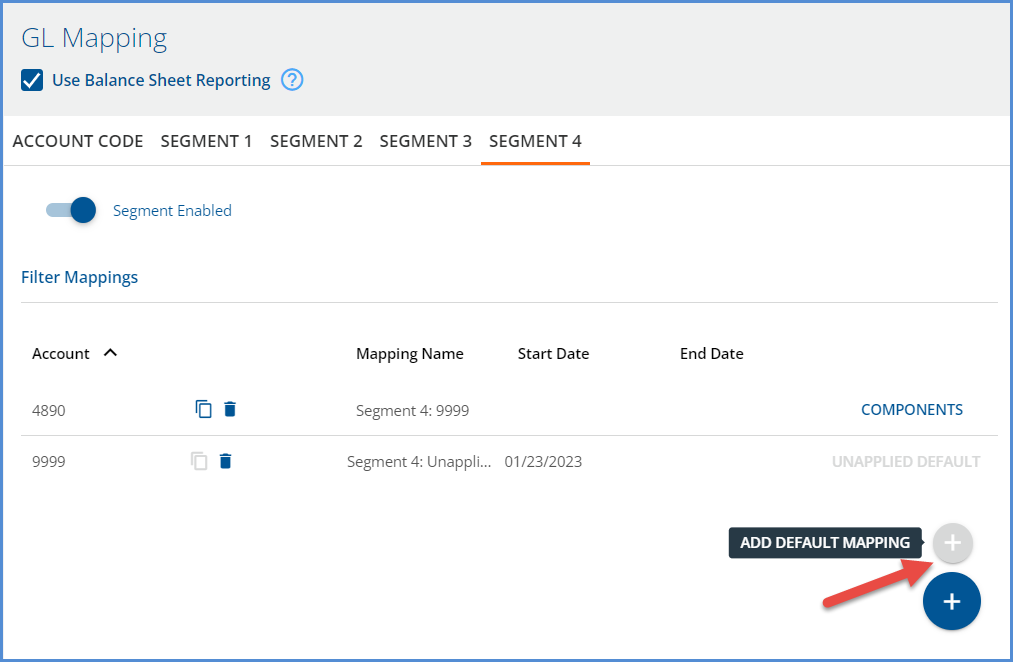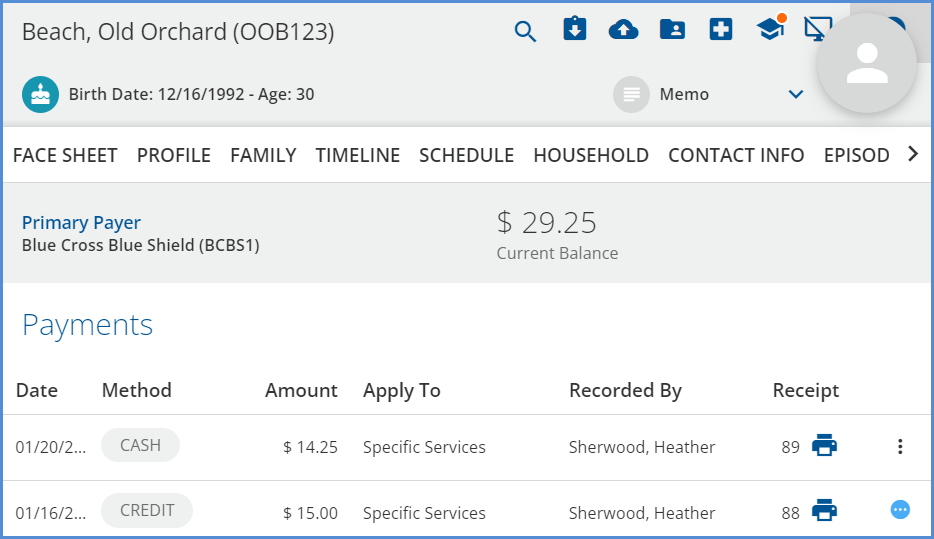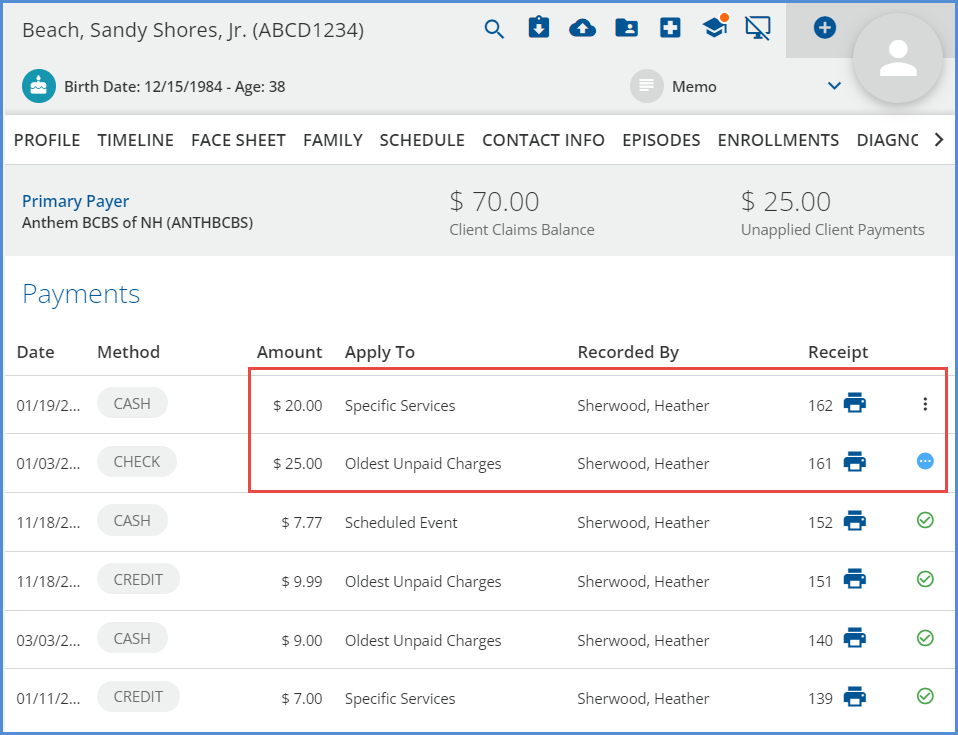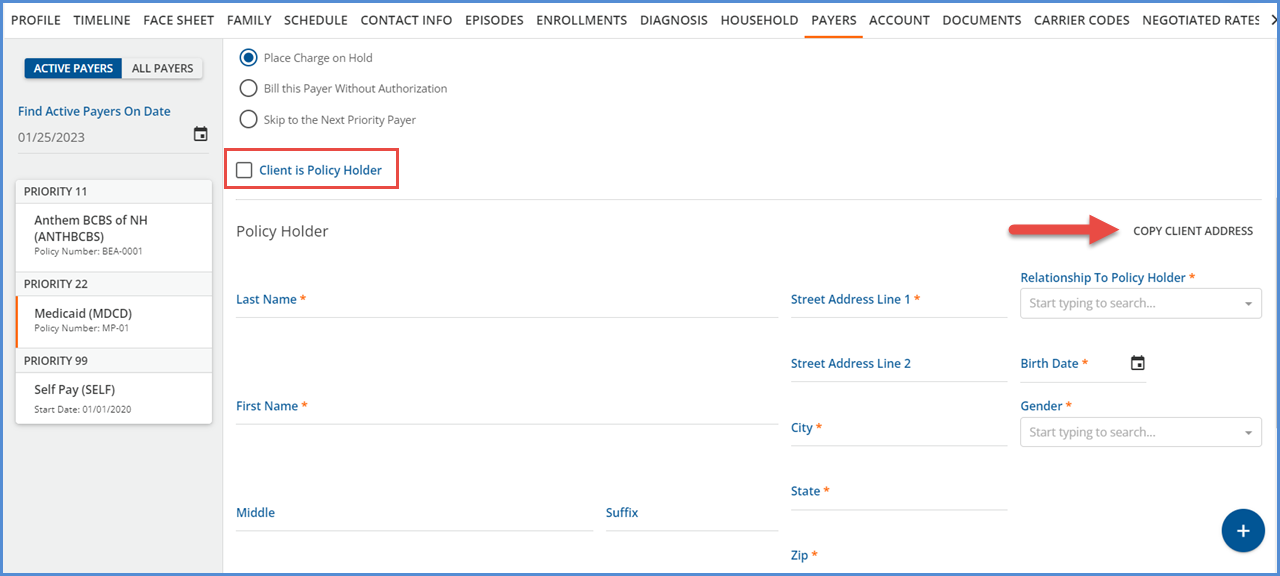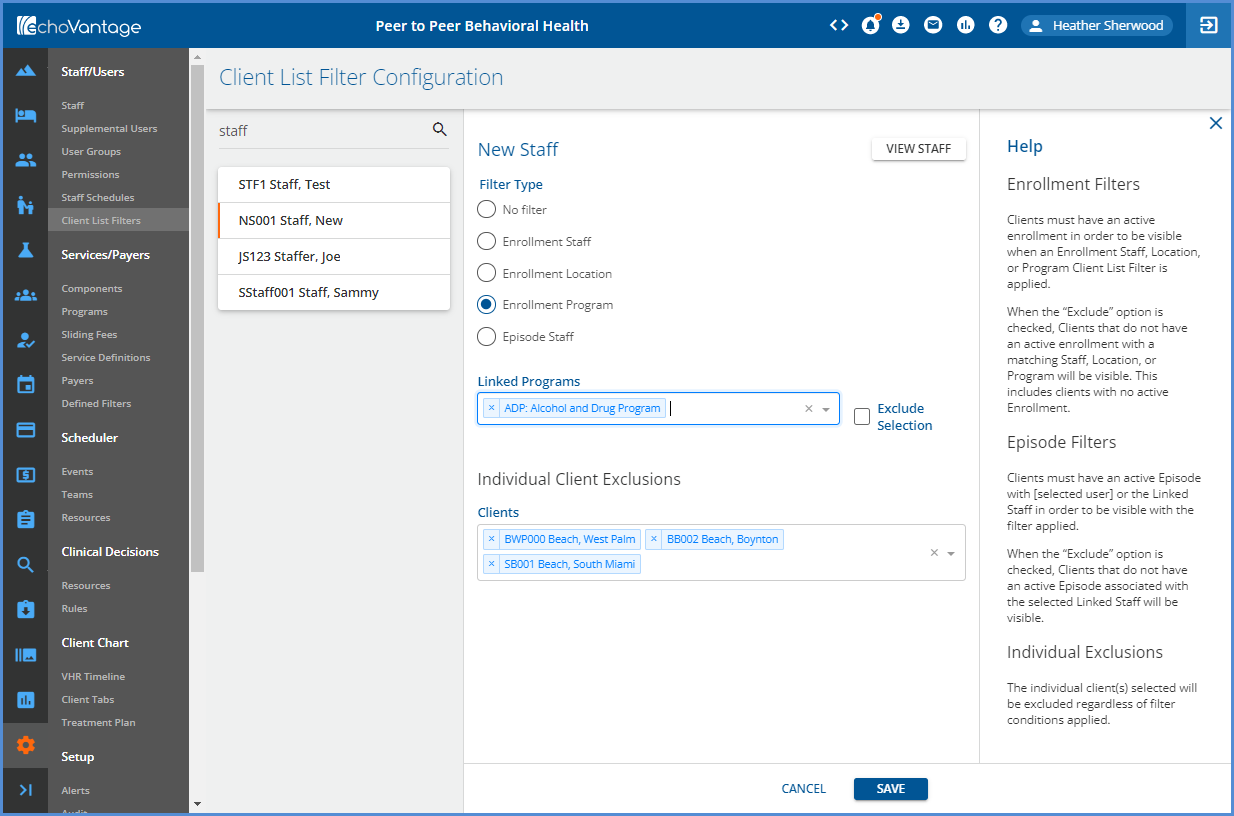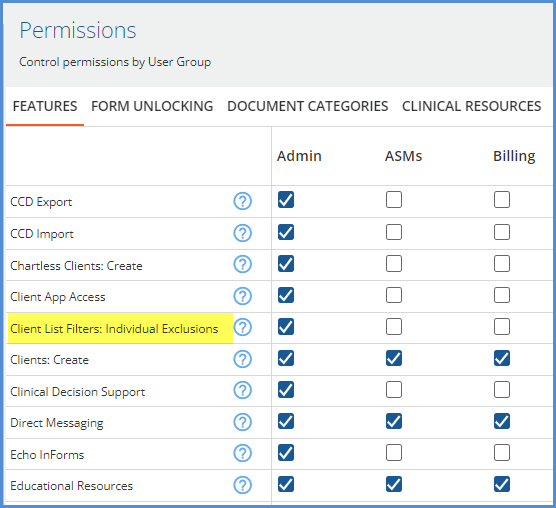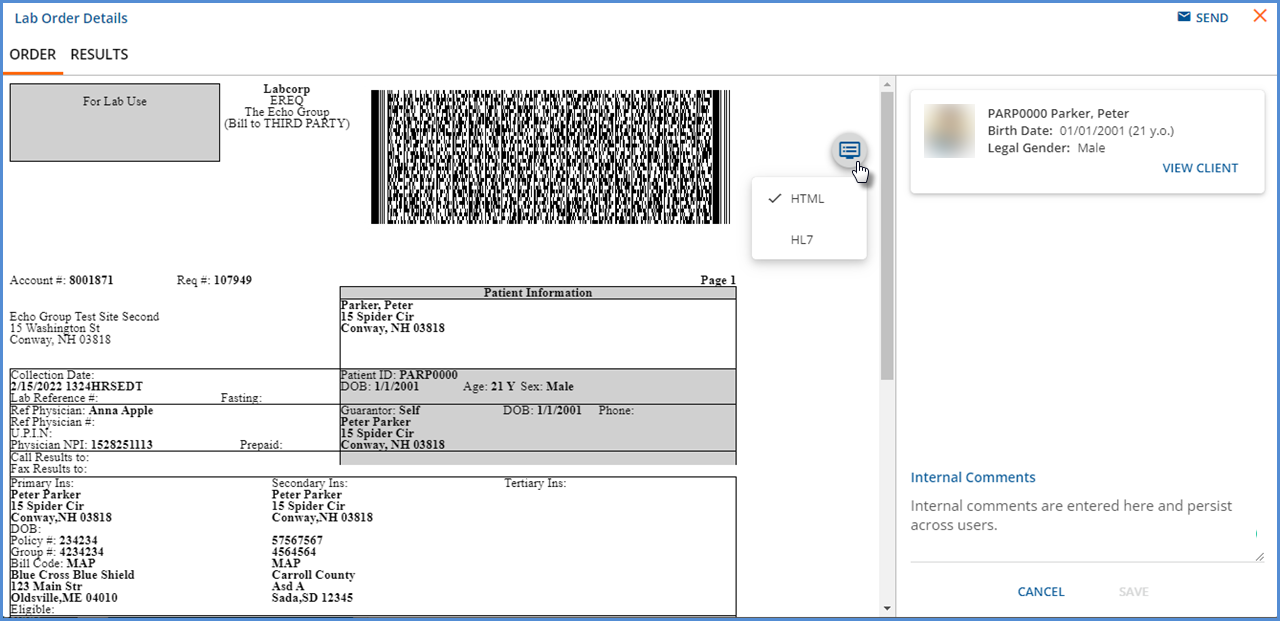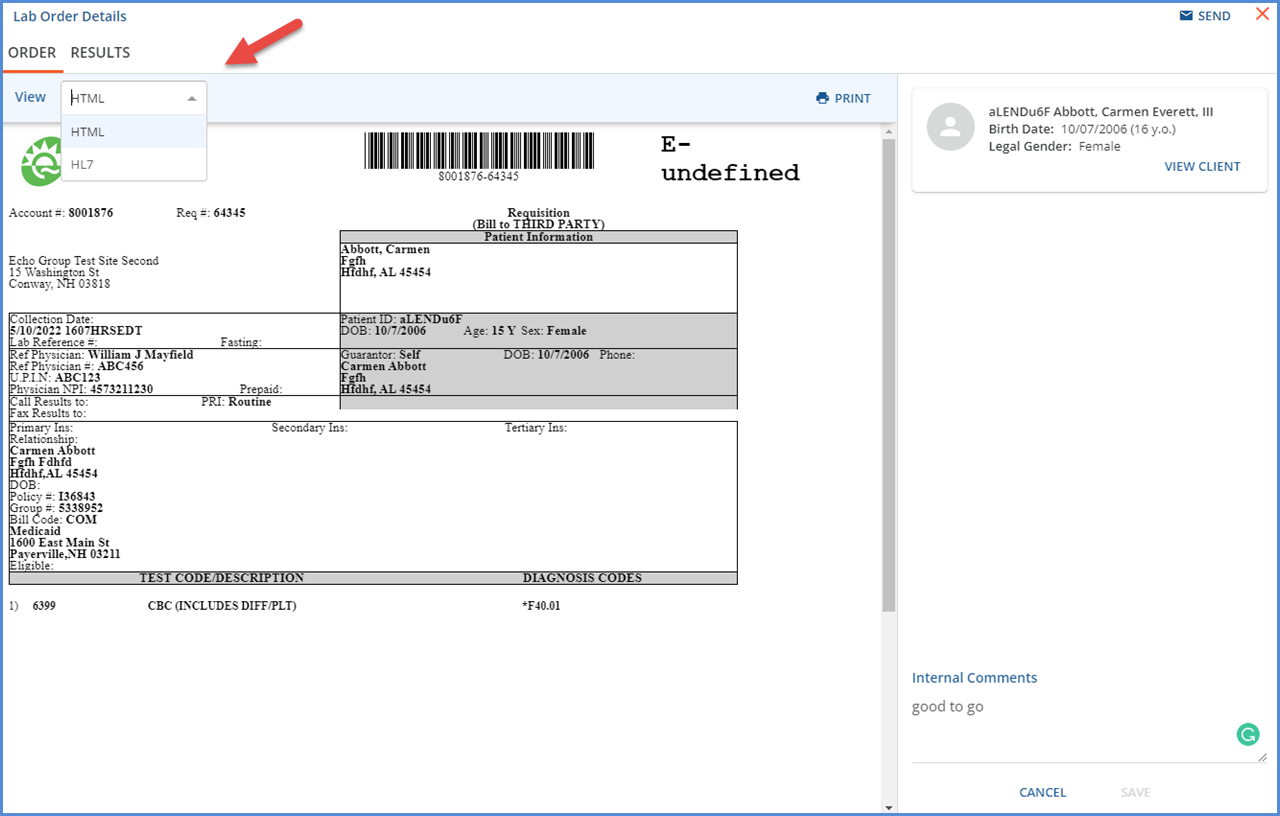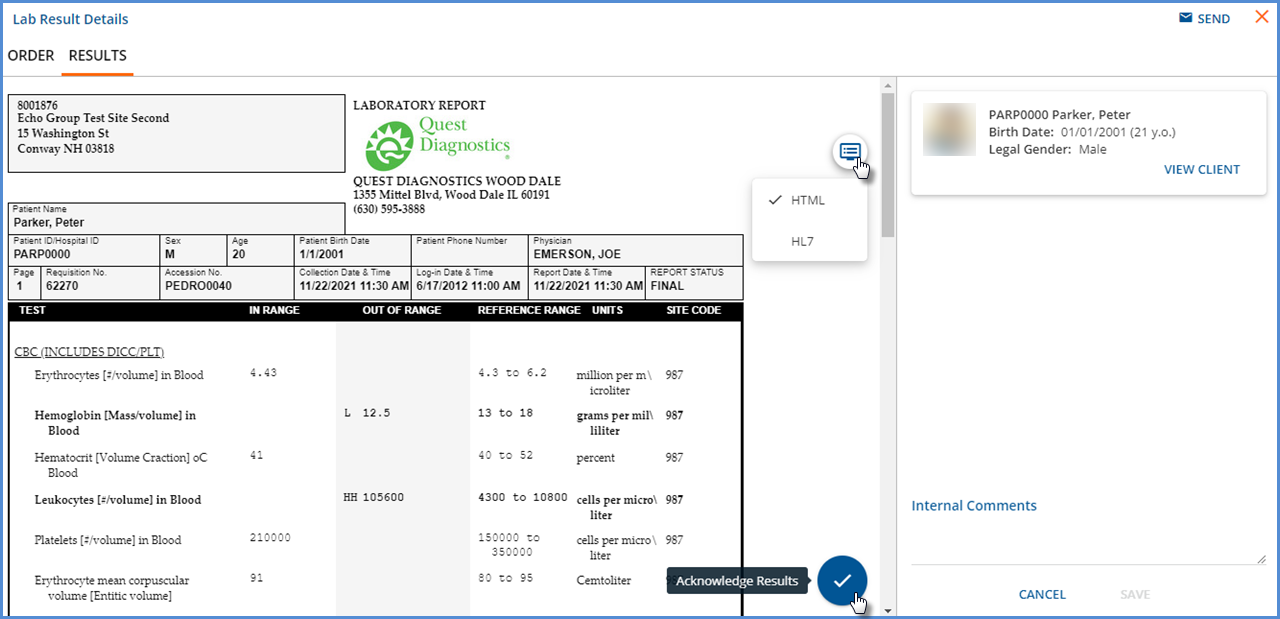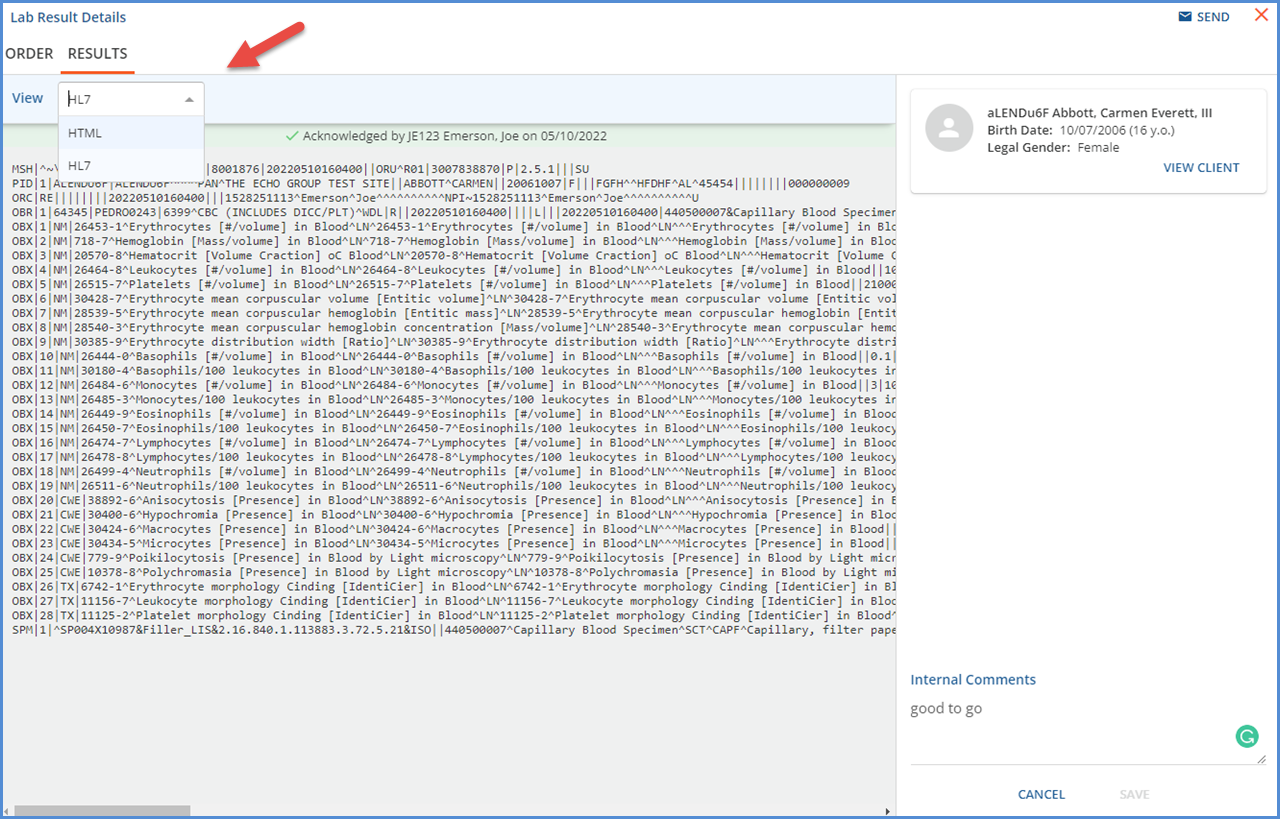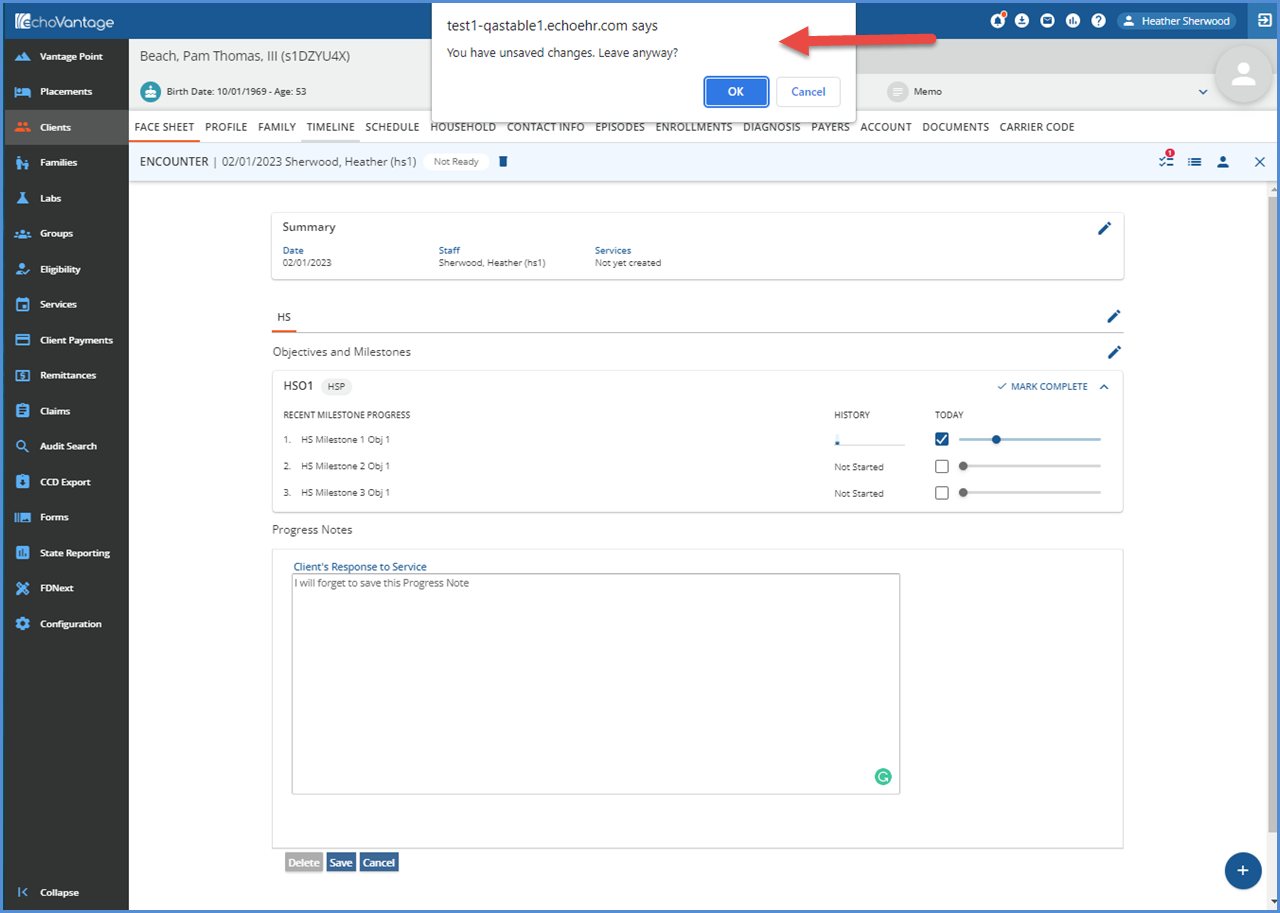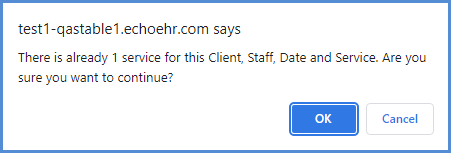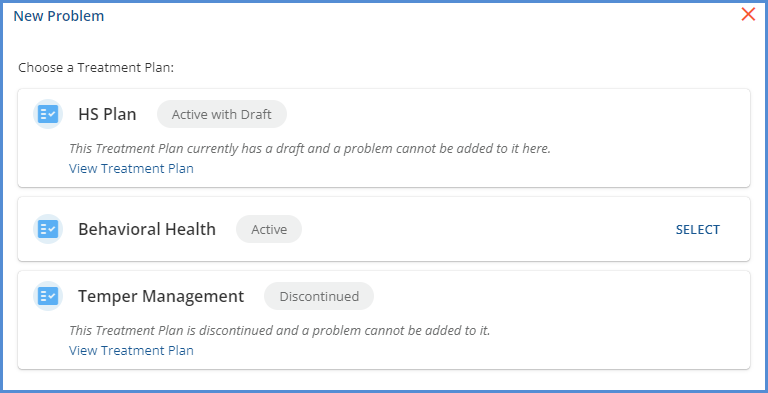EchoVantage v3.40

Version 3.40-Hotfix 3, Released October 7, 2022 Previous Release Notes
Improvement
|
Ticket Number |
Description |
|---|---|
|
EV-5092 |
The document checking permissions were updated to take place within EchoVantage so as to rely on Alfresco less. The changes should reduce the load on the Alfresco instances and improve the responsiveness of searching and filtering. |
Version 3.40-Hotfix 2, Released September 27, 2022
Improvement
| Ticket Number | Description |
| EV-5010 | In the 3.40 release, we made the Uncategorized Documents permission explicit. An unintended side effect of that change is that documents tagged to categories that do not appear within EV - as in, only specified within Alfresco - are no longer visible within EV. This hotfix adds a method for Echo to change the behavior of the Uncategorized Documents permission to behave the same way that it did previously on a per-agency basis. This change will allow for better troubleshooting and correcting the out-of-sync document categories before restoring the current behavior. |
Version 3.40-Hotfix1, Released September 16, 2022
Improvement
|
Ticket Number |
Description |
|---|---|
|
EV-4915 |
Because of continuing issues with the built-in search feature of Alfresco, we have implemented an alternate solution using additional metadata. |
Bug Fix
|
Ticket Number |
Case Number |
Description |
|---|---|---|
|
EV-4862 |
16022 |
An issue was reported where Timeline depictions for multiple same day records did not generate a popup with clickable links to each individual record. This issue was addressed, and now depictions with multiple same day records generate a popup with clickable links with or without a search filter in use. |
Version 3.40, Released September 7, 2022
New Features
Storing Document Metadata Pulled from Alfresco into SQL
The first phase of work to allow querying document data for writing custom reports is complete. The processes necessary to pull Metadata from Documents stored in Alfresco into SQL are included in this release. A process syncs new documents (inserts) and updated documents (edit, delete) moving forward. There is no UI for the initial release, but once the dbo.DocumentMetaData table is populated, the following data can be accessed via a SQL query.
-
File Name
-
Document Category
-
Description
-
Document Date
-
Upload Date
-
Upload User
-
Alfresco ID
-
Alfresco Path
In addition, when Auditing > Track Changes is enabled for the dbo.DocumentMetaData table, uploads or deletions performed directly in Alfresco are captured in Audit Search. Files uploaded or deleted in Alfresco are reflected immediately in the Documents tabs (Clients, Families, Placements, and Staff), but may take up to the full polling interval of 5 minutes before they are reflected in the Audit Search.
Document Categories Locations and Permissions
A Location column was added to the Document Categories defined list in Configuration > Setup > Defined Lists. Each Category can have a single Location assigned, or left blank for all Locations. If an existing Category is used in more than one Location, but not for all four, an additional Category must be added to accommodate the second/third Location. The following Location values are valid.
-
S for Staff
-
P for Space (Placements)
-
C for Client
-
F for Family
-
Leave blank for all locations
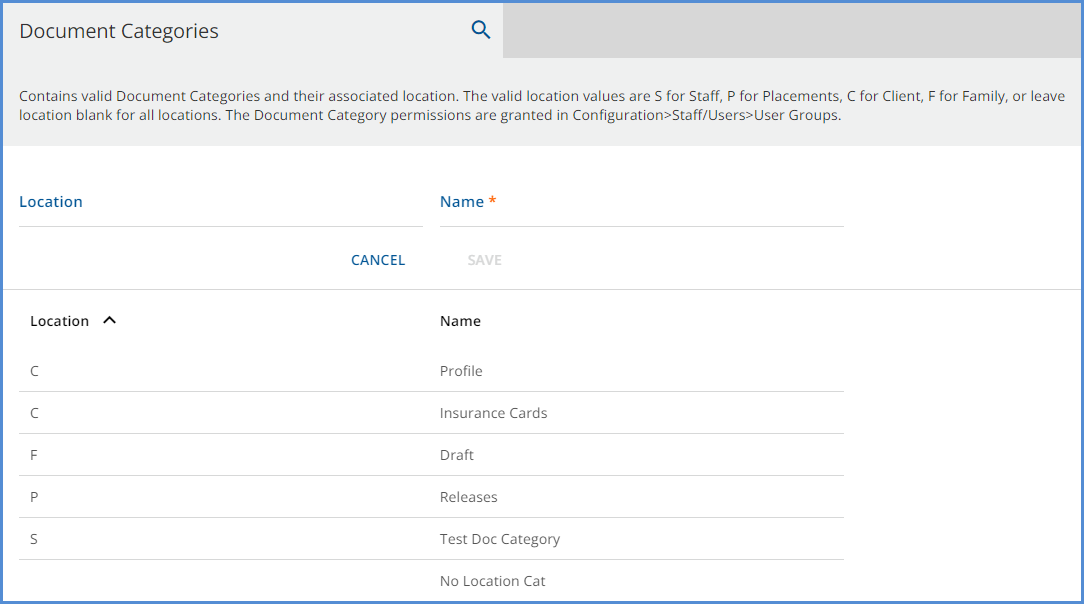
These Location codes display in Configuration > Services/Payers > Permissions > Document Categories so both Location and Category can be considered when granting User Group access. In addition, a new Uncategorized row was added making the ability to upload documents without a category explicitly permissible.
-
When Uncategorized is selected, user group members can upload and view documents that do not have a Category associated with them.
-
When Uncategorized is NOT selected, user group members must select a category before uploading documents, and they are not able to view documents that do not have a Category assigned.
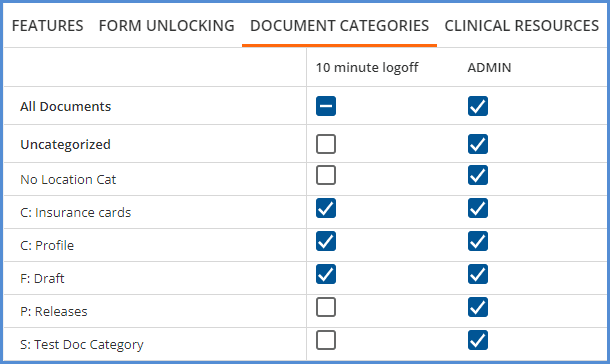
The following images illustrate the differences between a member of each User Group when uploading a Document in the Clients > Documents tab.
|
10 minute logoff
|
|
|
ADMIN
|
|
Improvements
New Configuration Options for 270 Export
New options were added to the Additional Options section of the Eligibility tab in Configuration > Services/Payers > Payers.
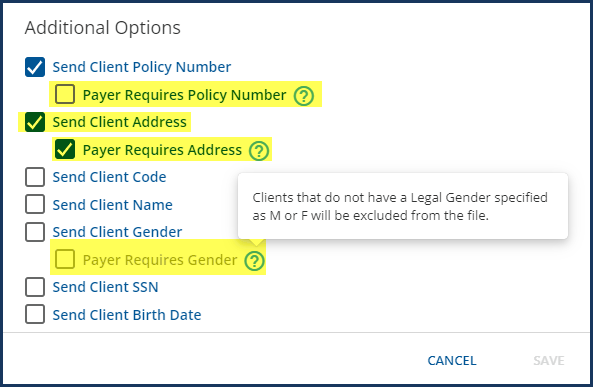
-
A checkbox was added for Payer Requires Policy Number.
-
This new option is only available to select when the parent option, Send Client Policy Number, is selected.
-
When selected, a client that does not have a policy number on file for the payer is excluded from the eligibility check.
-
When not selected, clients without a policy number on file for the payer are still included in the file.
-
-
Send Client Address and Payer Requires Address options were added.
-
Select Send Client Address to include client addresses in the eligibility file.
-
Only current, billing addresses are included.
-
A current billing address is one where the Billing? column value is set to YES on the Client Contact Information screen, and the End Date is blank or greater than the day the Eligibility Report is run.
-
-
If Send Client Address is not selected, no client addresses are sent in the file.
-
Payer Requires Address is only available to select if Send Client Address is selected.
-
When selected, clients that do not have a current billing address defined in their Contact Information are excluded from the file.
-
When not selected, clients without a current, billing address are still included in the file, their address information, however, is not.
-
-
-
A checkbox was added for Payer Requires Gender.
-
This new option is only available to select when the parent option, Send Client Gender, is selected.
-
If a Payer requires Gender, Clients with a value of 'U' - Unknown or NULL (no value) for Gender are not reported.
-
If a Payer does NOT require Gender, Clients with a Gender of NULL or 'U' Unkown are reported without a Gender value.
-

270 Job Performance Improvements
For larger agencies, the 270 job creation could take more than two hours to complete for a single day, single payer job. An update was made to the job creation process reducing the time to completion to well under an hour. The time to completion did vary based on the size of the job and the server load when the job is run.
Waterfall to Self-Pay Changes When the Service is Not Billable to Self-Pay
The waterfall process was updated to set the Service status to DONE when Self-Pay is the only remaining payer in the waterfall, and the Service Definition is set to Not billable to this payer for Self-Pay. When the waterfall job is created, the Service is set to DONE and the following errors are generated for the job.
-
No valid client Payers for service, remaining balance will be written off.
-
No Charge could be created for this Client and Service Definition.
For example, client Rocky Cliff has a commercial payer (837P) and a self-pay payer (SELF). A counseling service was provided on 08/22/22 and billed to Payer 1. Payer responded with a $100.00 payment and the Claim Details are shown below.
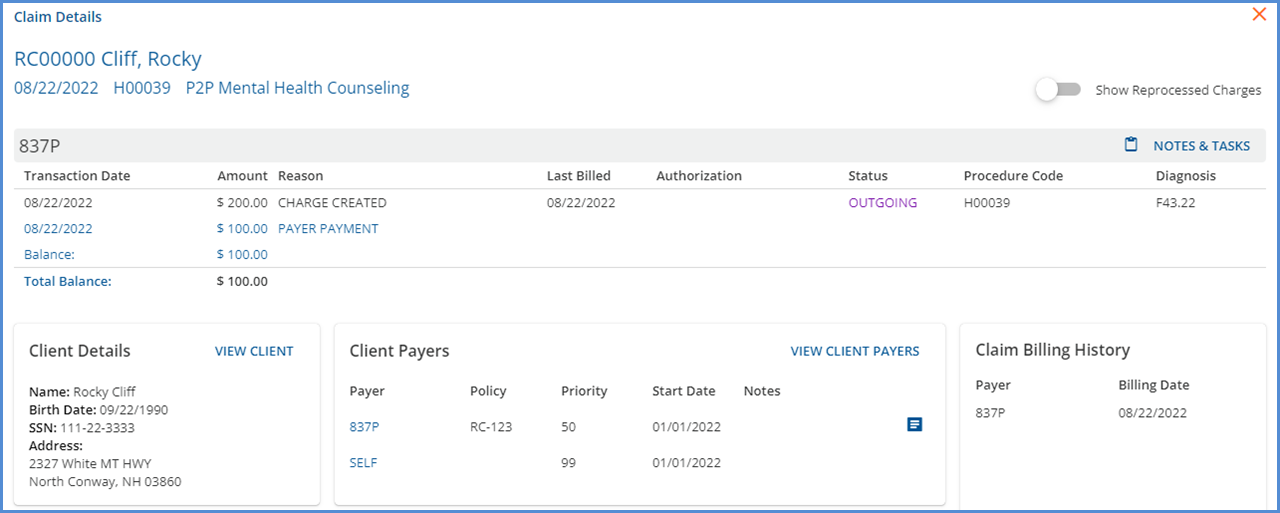
The Waterfall to the next payer checkbox was selected when the payment was entered, and a waterfall job is expected. When the Process Transactions job is finalized, the following warning and error are triggered for the Service.
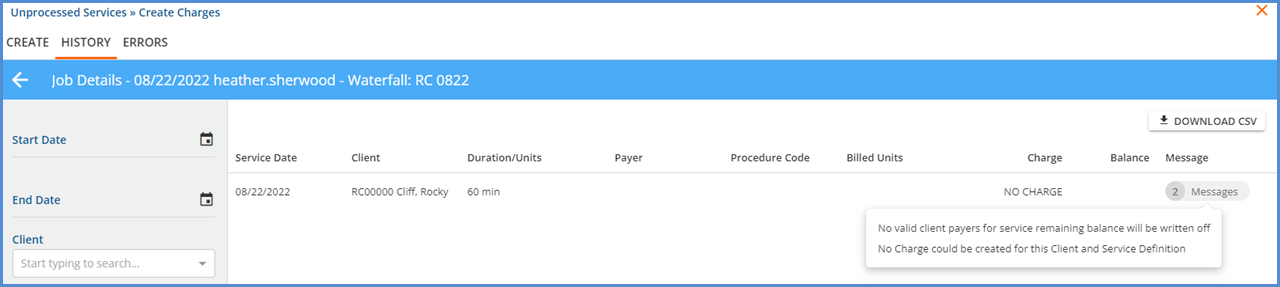
The remaining amount cannot waterfall to the self-pay payer because the provided Service is not billable to self-pay, so the Service status is now set to DONE, shown below, in addition to the Charge Status.

In the Claim Detail, the $100.00 balance that did not waterfall to Self-Pay was written off with a balance zeroing credit adjustment.
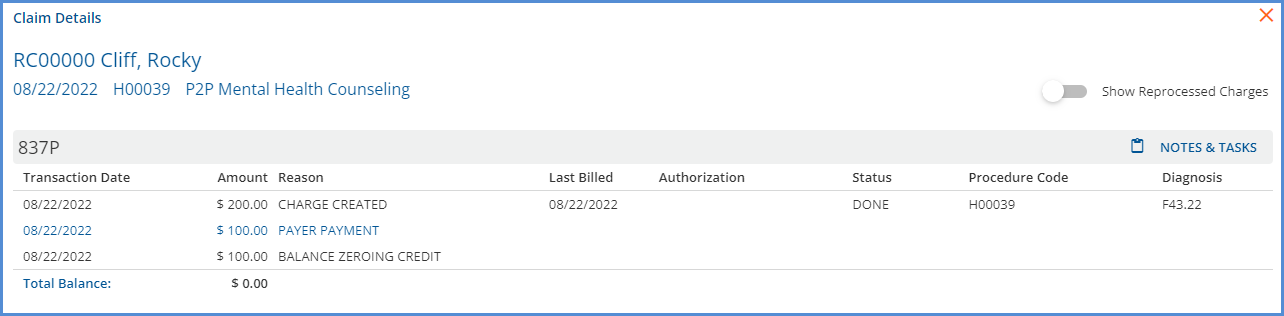
CMS 1500: Rendering and Supervising Improvements
In Configuration > Services/Payers > Payers > Billing Methods > CMS 1500, Box 24J (Unshaded): NPI can be configured to report the Rendering or Supervising Staff NPI or nothing, and Box 31: Signature of Physician or Supplier can be configured to report Rendering or Supervising Staff.
|
|
|
Similarly, both boxes allow for a Staff taxonomy to be reported.
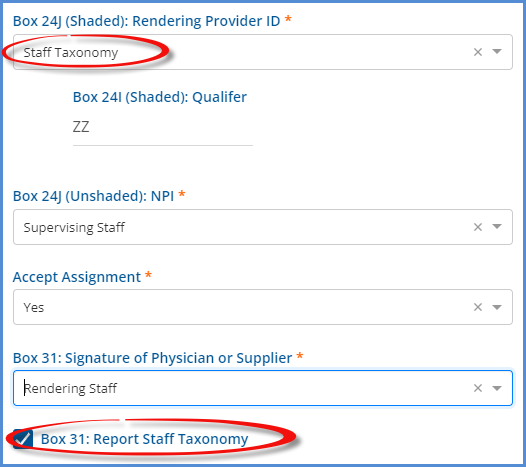
To provide more complete and accurate billing, the following three improvements were made to the Fiscal Overview > Unbilled Charges > Create Bills process when the CMS 1500 Billing Method is selected.
-
When Supervising Staff is selected for Box 24J (Unshaded): NPI, and there is no Supervising Staff on the service, the system falls back to reporting the Rendering Staff’s NPI if the Rendering has an NPI.
-
The Taxonomy reported in Box 24 or Box 31 is now always the Taxonomy for the Staff being reported, Rendering or Supervising.
-
If Supervising Staff is selected in either box, 24J (Unshaded): NPI or Box 31: Signature of Physician or Supplier, and the Rendering Staff is reported because the services do not have a Supervising Staff, a CMS 1500 is now created for each Rendering Staff. Previously, multiple Rendering providers were reported on the same claim form when Supervising was selected but there was no Supervisor on the service.
Enabling Audit > Track Changes for dbo.FamilyMemberAssignedLabels
SQL errors were reported when attempting to enable Track Changes in Configuration > Setup > Audit for the dbo.FamilyMemberAssignedLabels table. The issue was resolved by adding all expected audit fields, id, primary key, CreateDate, and UpdateDate, to dbo.FamilyMemberAssignedLabels.

Reports
The following new reports were added.
Administration Reports
-
Caseload by Primary Enrollment Staff - This new core report list the detailed staff caseload information for the Primary Enrollment Staff person only.
-
Missing Client Documents - This new report is driven by the DocumentDate in the dbo.DocumentMetaData table and returns a list of Clients that are missing documents of Type C (Client) in the specified date range. The report defaults to a one-month date range, ending the date the report is run. Documents without a date are not considered missing but unexpired. The report rows are grouped by Category and sorted by Client.
The following reports were updated.
Administration Reports
-
Enrollment Census Report - This report now displays the diagnosis associated with the Program which should help with determining why census billing is not working.
Billing Reports
-
837I Audit - This report was updated to include void requests.
Fiscal Reports
-
Aging Detail By Payer - Updated to display the column headers on all pages of the report.
-
Aging Detail By Program - same as above
-
Aging Report by Payer - same as above
-
Aging Report by Program - same as above
-
Historical Aging - same as above
-
_Aging Detail For Export - same as above
-
_Aging report For Export - same as above
-
Monthly Fiscal Summary - This report was updated to no longer list payments that have NOT been posted to the GL.
Updates
|
Ticket Number |
Description |
|---|---|
|
EV-4159 |
The service creation process was updated to ensure that a Telemed session is NOT created for an Add On service. If the parent service was provided via Telemed, this update ensures that none of the Telemed information is copied to the associated Add On service(s). |
|
EV-4183 |
Updates were made to allow the header icons for Alerts, Downloads, Messages, Reports, and Help to display with the proper spacing when viewed on an Ipad screen. |
|
EV-4277 |
The User Groups now display in alphabetical order (from left to right) in Configuration > Client Chart > VHR Timeline when viewing the VHR Categories in the Header Editor. |
|
EV-4458 |
The document upload limit was increased from 50 MB to 250 MB to accomodate larger document sizes. |
|
EV-4493 |
The default number of clients displayed in the Clinical Home > Client List was increased from 30 to 100. In addition, the SHOW ALL button was removed and the text was updated to display “Showing X of XX. User the filter to narrow the results.”
|
|
EV-4513 |
The following columns in the dbo.LevelsOfCare table were expanded to aid when converting data from CDT to EV.
|
|
EV-4593 |
The default number of clients displayed in Configuration > Staff/Users > Client List Filters Client List search is now limited to 100 to preserve performance when there are a large number of Staff. In addtion, the text was updated to display “Showing X of XX. User the filter to narrow the results.” when scrolling reaches the end of the list.
|
|
EV-4666 |
Improvements were made to the process used to update Client Group members to reduce the server memory footprint when updating Client Group members. Now when working with a group of 400 members with 1000 future events scheduled, the page loads in approximately three seconds. Similarly, if a member is added, removed, or a component code configuration is changed for an existing member, the changes are saved for all events in just a few seconds. |
|
EV-4744 |
This change was also included in v3.39 Hotifx-5… The scheduler queries were restructured to improve performance and now can properly use the indexes for the associated tables. |
Bug Fixes
|
Ticket Number |
Case Number |
Description |
|---|---|---|
|
EV-289 EV-4030 |
1214 13379 |
An issue was reported where the progress note indicator icons for Group Events were not displaying properly. The issue was addressed, and now the progress note indicator with the highest severity is displayed when the Service Definition requires a progress note. Note that complete in the following scenarios means populated and signed.
|
|
EV-3680 |
11789, 13192 |
An issue was reported where document searches were no longer case insensitive. The issue was addressed and now users can search for documents without having to have the case exactly correct. An information banner was also added to inform the user that uploaded files may not be immediately available in search results as Alfresco needs a few moments to index. |
|
EV-3828 |
|
An issue was reported where the Discard and Send buttons for Direct Message could get pushed off the message screen. The issue was addressed and now the Discard and Send buttons remain on the bottom right as expected.
|
|
EV-4031 |
10944, 14253 |
An intermittent issue was reported where the Sign/Send buttons on a Progress Note would flash briefly and then disappear after saving, requiring a screen refresh before displaying again. The cause was due to a race condition where the note could be called back before all the data was saved in the database. The issue was resolved by delaying the call back until the Progress Note data is completely saved. |
|
EV-4284 |
|
An issue was reported where Client was not a signature option when opening a pop-up form from a Progress Note in Services. When that same Service, Progress Note, and Pop-Up form were opened from the VHR Timeline, Client was a signature option. The issue was addressed and now Client is always an available option when signing a Progress Note. |
|
EV-4288 |
|
The validation message that displayed on a Service when the Client Diagnosis and Other Diagnosis were the same value was formatted improperly and not user friendly. The message was updated to display Duplicate diagnoses are selected.
|
|
EV-4308 |
14073 |
An issue was reported where double-clicking an Event to view it from the Clients > Scheduler page would launch a new, blank Event in error under certain circumstances. The issue was addressed and now the selected Event opens as expected. |
|
EV-4310 |
|
In Configuration > Staff/Users > Permissions, an issue was reported where the column headers were not staying fixed when scrolling vertically and horizontally. The issue was addressed and now the column headers scroll as expected |
|
EV-4331 |
|
An issue was reported where Client Fee amounts of $0.00 or 0% were not displayed in the Amount field under the Client Fees section of Clients > Payers. The issue was addressed and now the “zero” amounts display properly.
Family Ability to Pay amounts will continue to display “Calculated” under Amount as the value, the remaining balance, is calculated during billing. |
|
EV-4343 |
GRAND |
An issue was reported where the Service Processing check was not validating the End Date of Staff credential(s) against the service date when creating charges in Fiscal Overview > Unprocessed Services > Create. The issue was addressed, and now if the credential End Date is before the Service Date, and no other valid credential exists, an Error or Warning is triggered depending on the selection in the Payers > Processing “Only Bill for These Staff Credentials” > Credential Error Action setting.
|
|
EV-4347 |
|
An issue was addressed where a payer’s 837I Billing Method configuration could be saved with an incomplete Default Bill Type value resulting in an error when creating bills. The issue was resolved by adding validation to prevent the SAVE button from being enabled before one of the following is true.
|
|
EV-4348 |
|
An issue was reported where the Duration/Units value for Per Diem services was missing when viewing the Job Details in Fiscal Overview > Unprocessed Services > Create Charges > History. The issue was resolved and now the Duration/Units values correctly displays. |
|
EV-4400 |
|
An issue was discovered where the EchoVantage custom error messages were no longer displayed when an error was encountered with the creation or update or a Telemedicine session. The issue is resolved and custom errors display when available in place of the generic errors. |
|
EV-4409 |
|
An issue was addressed in Labs were test names that included commas were being split into multiple rows. The issue is resolved and now test names with commas display fully on a single row. |
|
EV-4440 |
|
An issue was addressed on the Fiscal Overview > Unprocessed Services > Create Charges where canceling or confirming a job in the confirmation modal would break the pagination. The issue has been addressed, and now the pagination displays properly while navigating the pages, even after a job is canceled or confirmed. |
|
EV-4457 |
14826 |
An issue was reported where an active Client Contact's name did not display on the card under the Active header if the first name was not entered. The issue was addressed, and now the Contact name displays, even if only the first name is entered.
|
|
EV-4459 |
|
A regression was addressed in Remittances > Batches where marking a batch ready from the Batches home screen failed but marking the same batch items as Ready or Not Ready from either the View Batch or Edit Row screen was successful for all items. The issue was addressed and now the MARK AS READY button works as expected. |
|
EV-4474 |
|
In Configuration > Services/Payers > Payers > Payer Mappings, the number field (NPI, Taxonomy, Provider Number) did not display as a required field which allowed the SAVE button to enable after only selecting the Defined Filter. When SAVE was selected with just a Defined Filter a success and a failed on screen action message displayed, and an INSERT fails error message was also thrown. The number fields are now marked as required, resulting in the SAVE button only enabling when both the Defined Filter and number fields are completed. |
|
EV-4505 |
|
In Configuration > Setup > Defined Lists, there was no validation for the Staff Roles label, users could enter more than the allowed 255 characters and the entry would be truncated on SAVE without any notification. This issue has been addressed, and now if more than 255 characters are entered, the SAVE button is not enableed and a validation error displays.
|
|
EV-4519 |
|
An issue was reported where a Family could not be deleted even though there were no Forms, Documents, or Ability to Pay records. The issue was addressed, and now a Family can be deleted if there are no associated Forms, Documents, or Ability to Pay records. |
|
EV-4544 |
|
An issue was addressed in Configuration > Setup > Defined Lists for the Gender Identities list where the EndDate field Validation threw the following incorrect error even if the date was properly formatted “The EndDate may not be greater than 0 characters.” The validation is corrected and now Gender Identities can be end-dated when needed. |