Version 3.44-Hotfix 2, Released March 2,, 2023 Previous Release Notes
Updates
|
Ticket Number |
Description |
|---|---|
|
EV-6274 |
Outcome Based Treatment Plans A highly utilized sql function, dbo.DateTimeforTimeZone, was optimized to improve performance. |
Version 3.44-Hotfix 1, Released February 17, 2023
Bug Fixes
|
Ticket Number |
Case Number |
Description |
|---|---|---|
|
EV-6150 |
19192 |
An issue was reported where some custom forms failed to load due to a Null Pointer Exception. The cause was an unfocusable component, i.e., a button, in the first position (Tab Order = 0). This issue was addressed, and now forms load as expected. |
Version 3.44, Released February 7, 2023
New Features
Using the Claim Amount as the Paid Amount When Importing an 835
The 835 Import screen includes a new option to use the Claim Amount as the Paid Amount and should be selected when a Payer includes the payment and details in the claim line (CLP segment) and the allowed amount in the service line (SV segment). The 835 import screen was restyled to accommodate this new option.
|
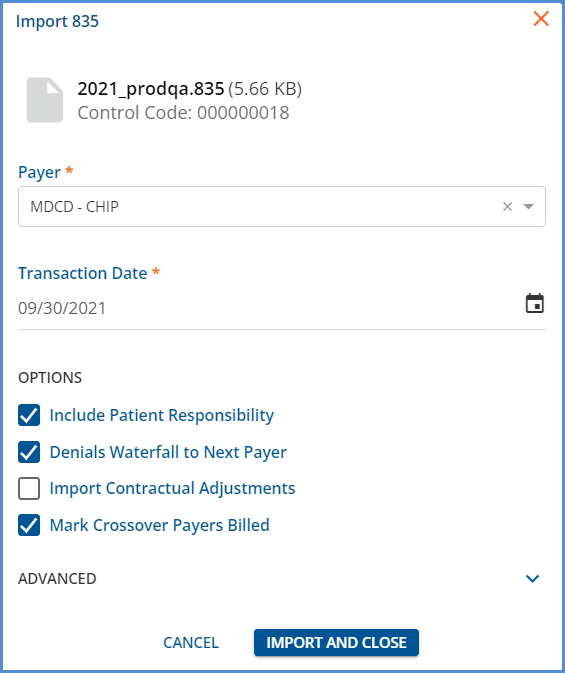
|
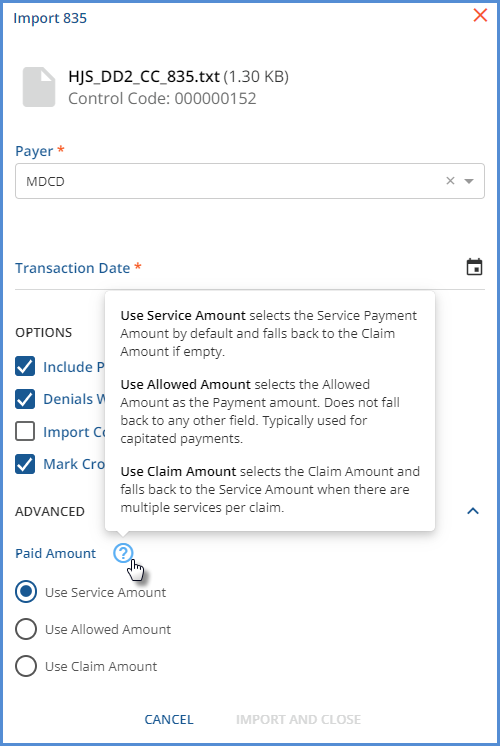
|
|
Outcome Based Treatment Plans New Features
Adding Assessments from the Face Sheet, Encounter, or client Treatment Plan
The ability to add an Assessment from the Face Sheet, Encounter, or Client Treatment Plan is complete and introduces the first phase in the Clinical Hub functionality. Once configured, the only action needed is to hover over the speed dial (blue plus) to access the Assessment feature. This speed dial is now displayed on the following three screens.
| From the Face Sheet | From an Encounter | From the Client Treatment Plan |
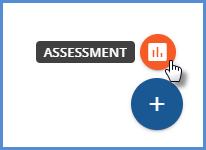
|
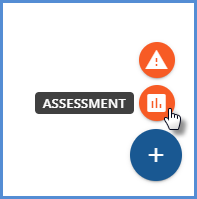
|
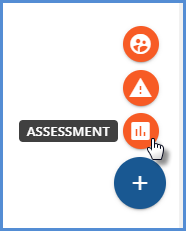
|
Configuration
For the assessment option to show as pictured above, the Include as option in Clinical Hub switch must be enabled in Configuration > Client Chart > Treatment Plan > Assessments for the assessment(s) to be accessed. This new option is disabled by default for all Assessments. The image below shows the Clinical Hub switch enabled for the PHQ-9 Assessment. A new column in txp.Assessments, ShowInClinicalHub, stores a Y if enabled or N if disabled.
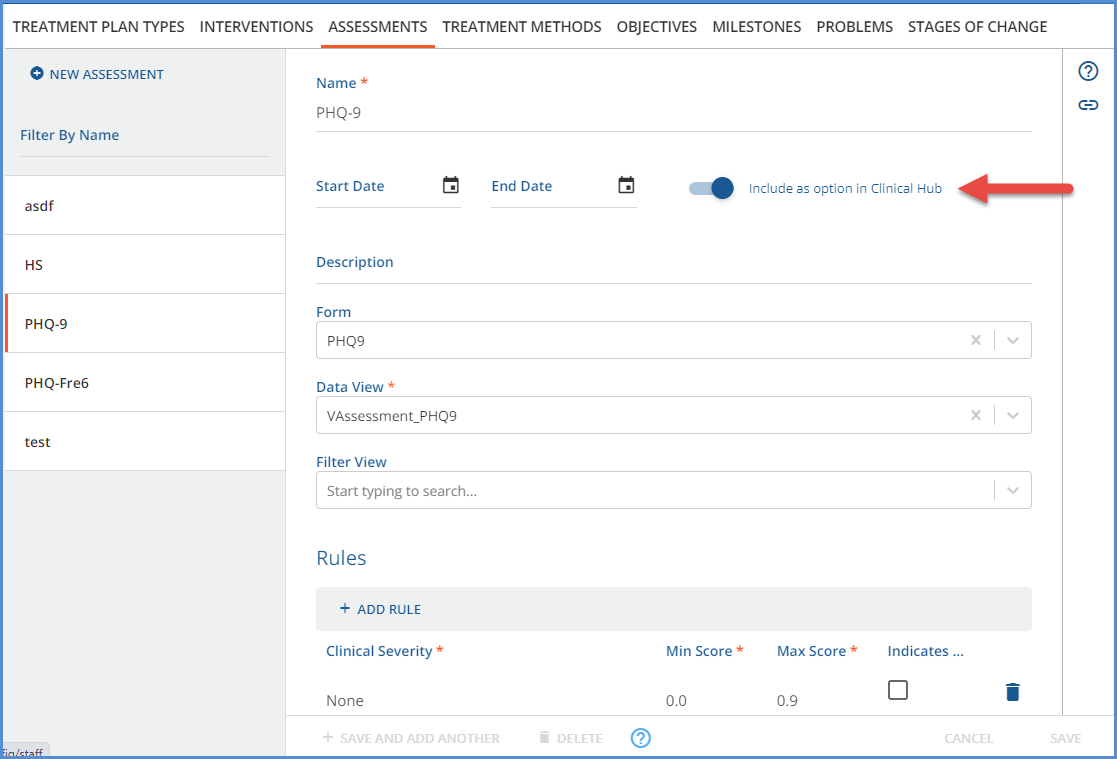
Adding Assessments
Add an Assessment simply by hovering over the speed dial on the Face Sheet, Encounter, or Client Treatment Plan and clicking on the Assessment button. If only one assessment is configured for inclusion in the Clinical Hub, that Assessment form opens in a new modal, in insert mode, with the current Client in focus passed to the form. If more than one assessment is configured for inclusion in the Clinical Hub, a New Assessment modal opens with a card displayed for each assessment. This card includes the date the assessment was last given.
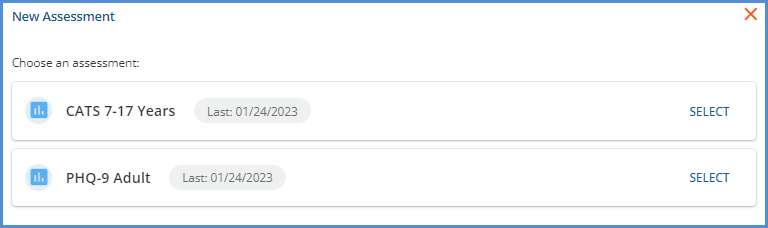
Click on the blue SELECT button for the desired assessment. The New Assessment modal closes and the Assessment form opens in a new modal, also in insert mode, with the current Client in focus passed to the form.
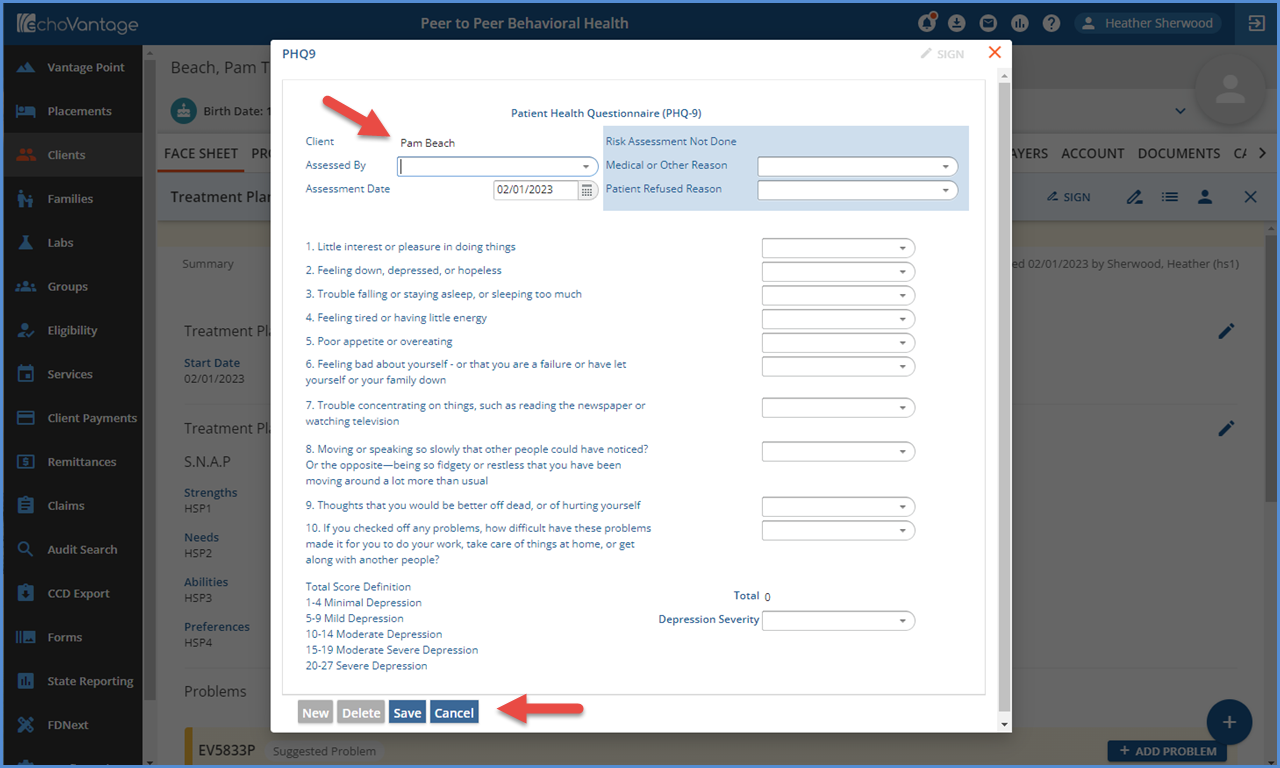
Viewing Assessments
Once an assessment is completed and saved, it is displayed in the Activities Feed on the Face Sheet. Select the record to view the assessment form. If the assessment was added from an Encounter, then the new assessment is displayed in the Encounter summary card.
The collapsed summary card view displays the Assessment icon. If more than one assessment was given, a count of assessments is displayed with the icon.

|

|
Use the down arrow next to the edit pencil to expand the card to view the details.
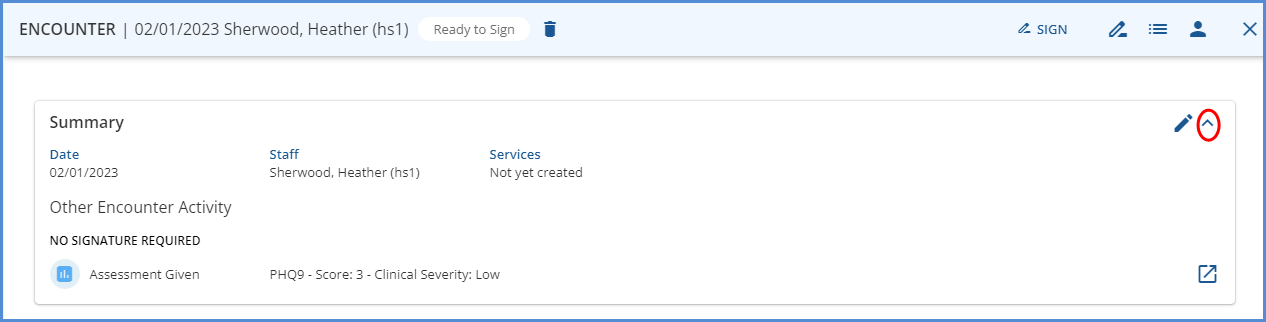
|
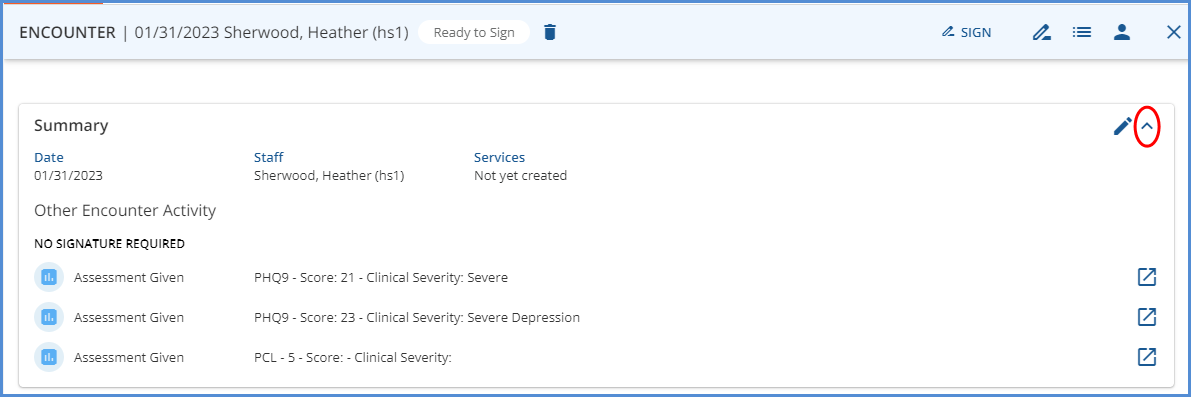
|
In the expanded view, select the “open in new” icon (blue box with the arrow on the far right of the assessment row) to view the completed assessment. If the Encounter has been signed, the assessment opens in read-only mode.
Specifying Multiple Treatment Methods Within an Intervention
When adding or editing a Problem’s Intervention on a Client Treatment Plan, more than one Treatment Method can now be selected.
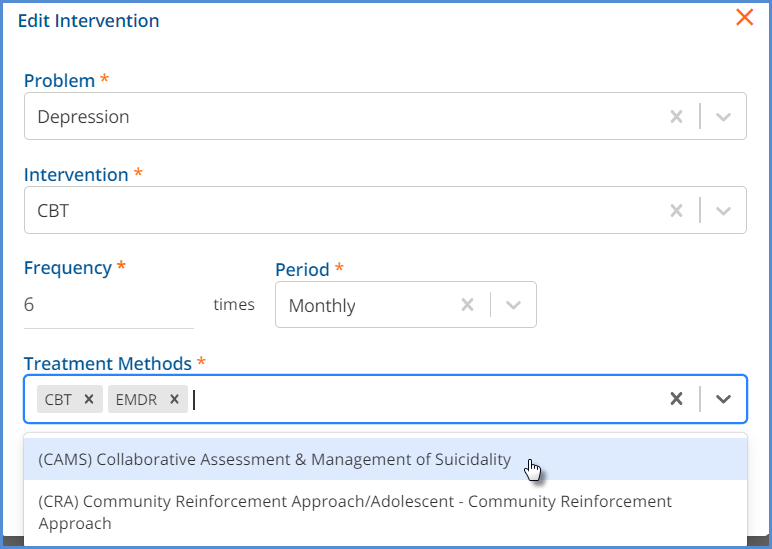
When viewing the Intervention screen, the selected Treatment Methods are listed and each has its own section. Objectives (and Milestones) can be selected for each Treatment Method independently.
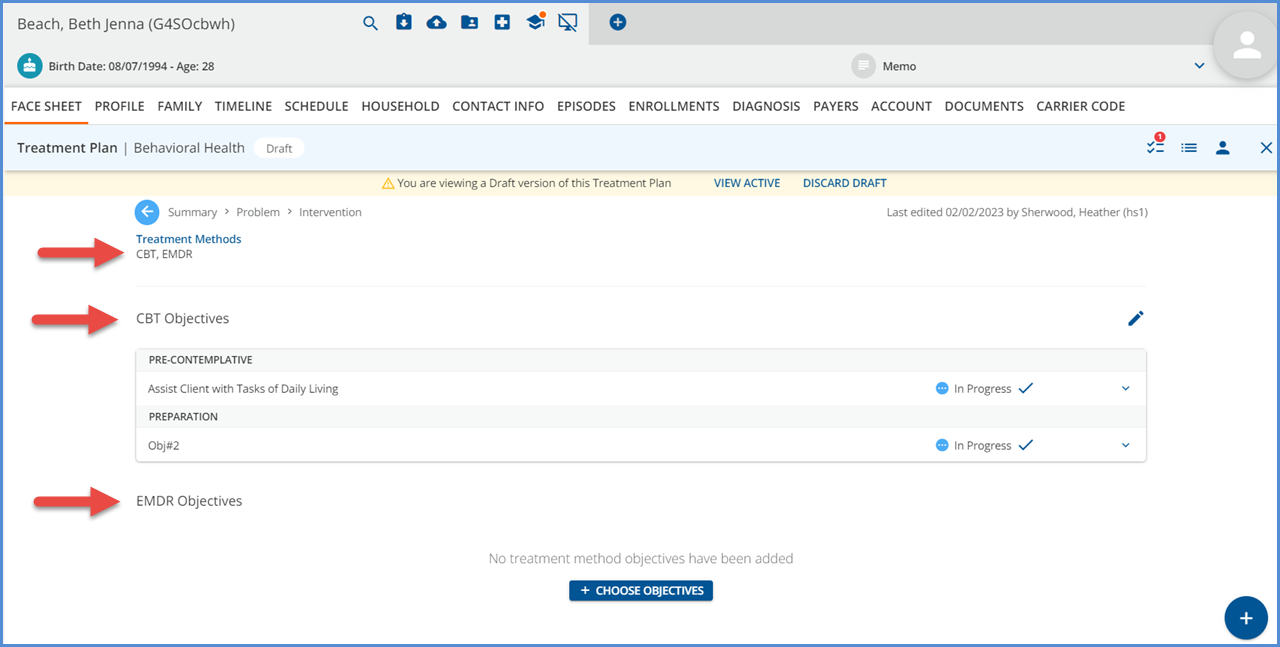
When working in an Encounter and choosing Objectives, the Objectives are grouped by Treatment Method in a collapsible section.
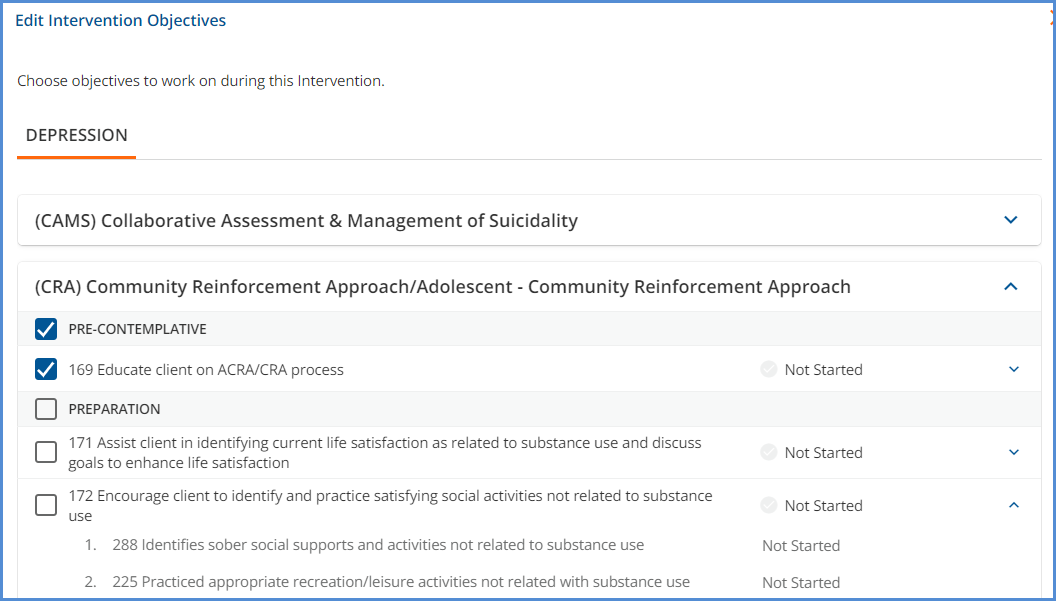
Once selected, each Treatment Method is shown in a collapsible section under the Problem tab on the Encounter form.
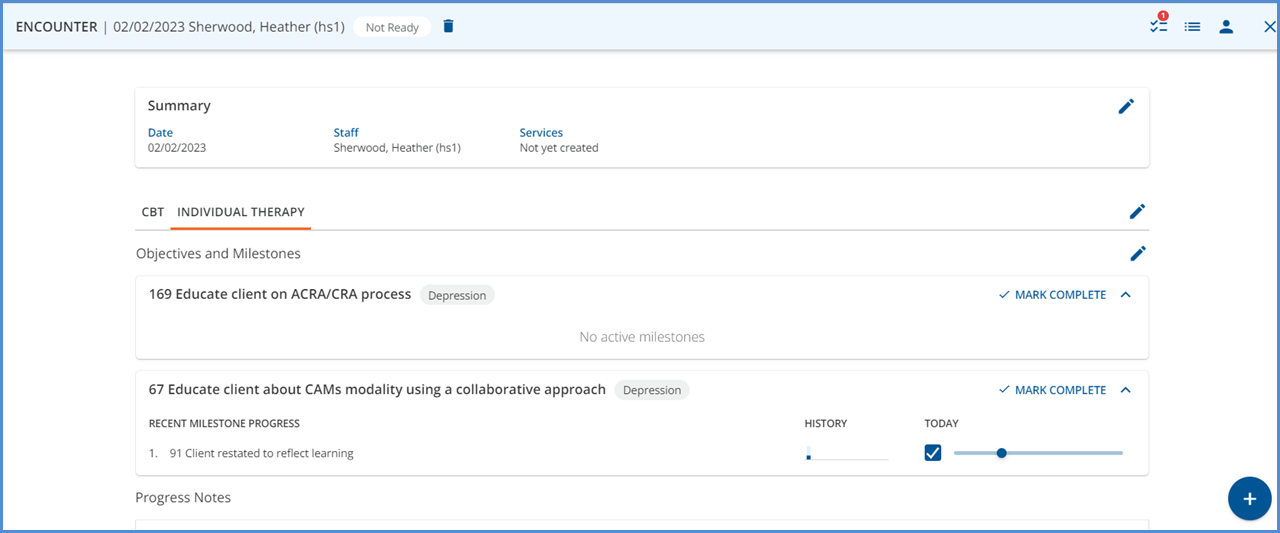
And similarly, viewing the Encounter on the Timeline or Informs displays the Objectives grouped by Treatment Method in collapsible sections.
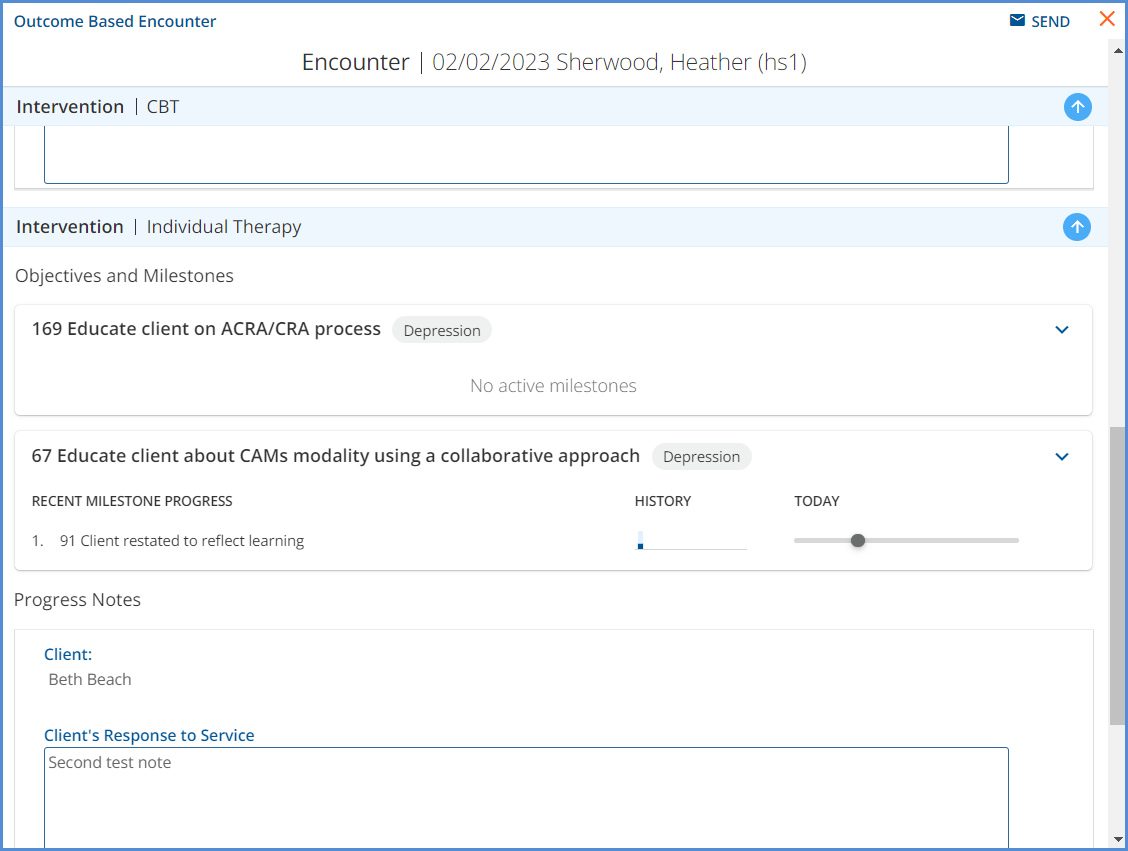
Setting the Discontinue Date on a Client Treatment Plan
A Client Treatment Plan can now be discontinued. The EDIT icon no longer immediately creates a draft version of the plan. Users can now choose either Addendum, the existing behavior of creating a draft, or Discontinue, a new option for when the currently active plan will no longer be used.
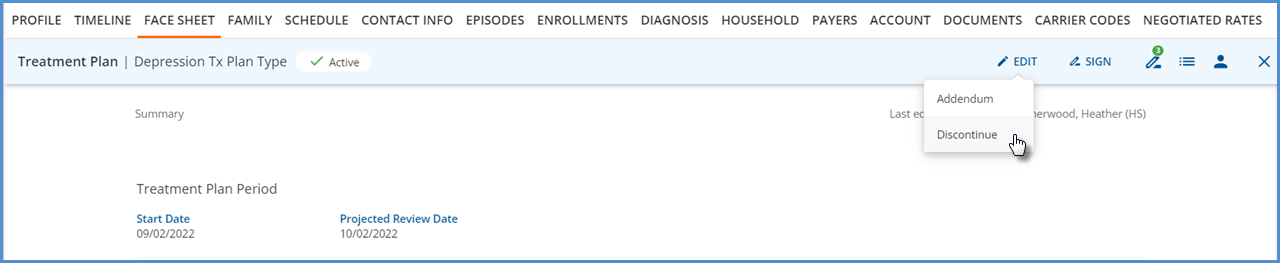
When Discontinue is selected, a new Discontinue Treatment Plan modal displays.
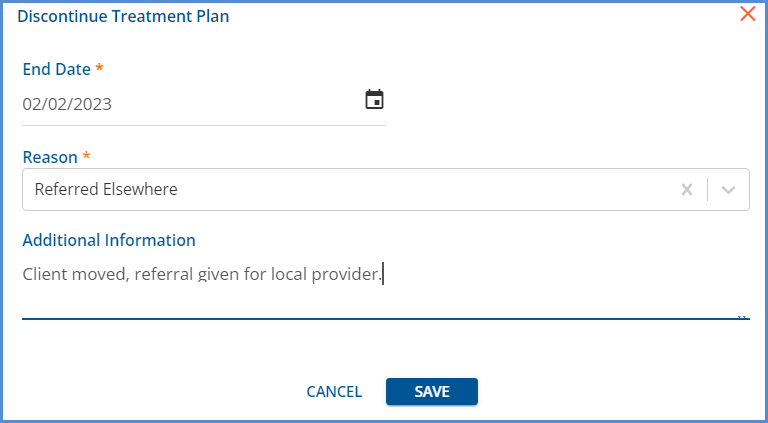
-
End Date - This is a required field and cannot be before the Start Date of the Treatment Plan
-
Reason - This is also a required field.
-
The drop-down list is populated with values from the Treatment Plan Discontinue Reasons in Configuration > Setup > Defined Lists
-
This list must be populated before a Treatment Plan can be successfully discontinued.
-
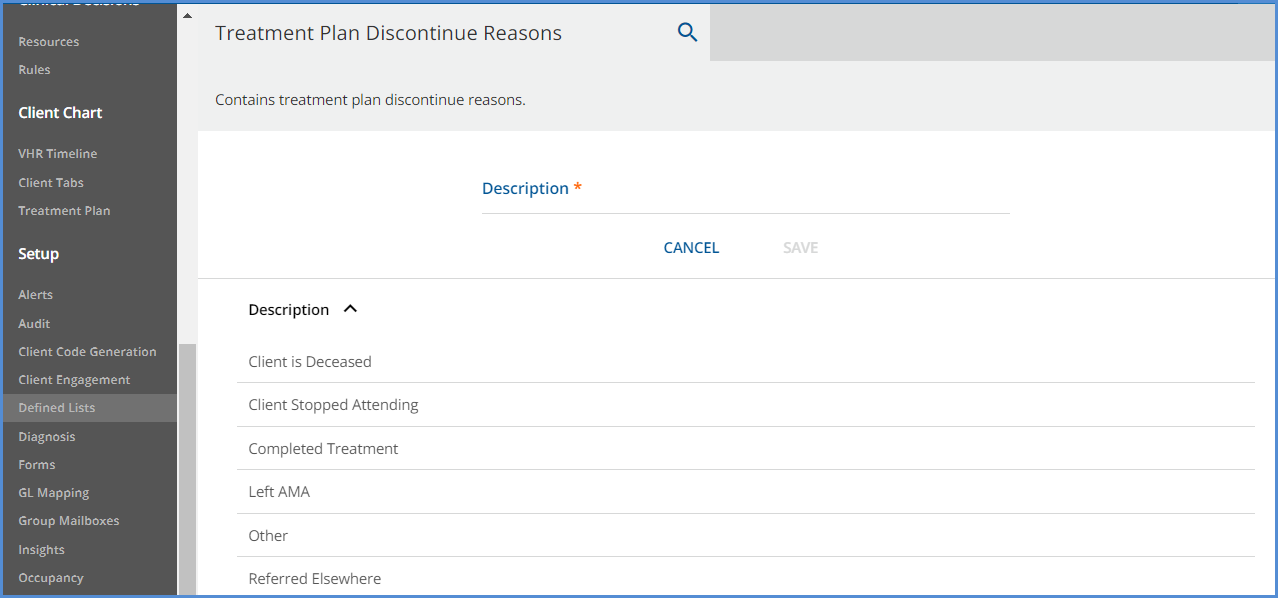
-
Additional Information - This optional text field allows up to 500 characters to record additional notes or comments.
-
Once a plan is discontinued, the plan Summary screen shows the discontinued information, highlighted with a yellow background.

The plan’s summary card on the Face Sheet also indicates the plan is discontinued.
| Before | After |
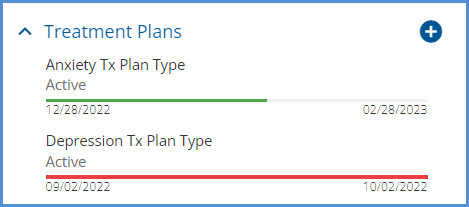
|
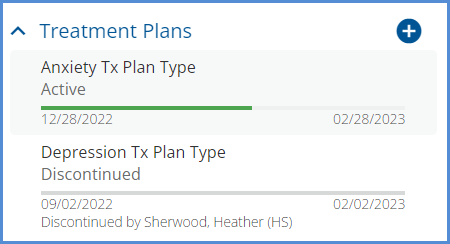
|
Any Outcome cards for Problems that are only on Discontinued Treatment Plans,
-
Continue to show for 90 days after the End Date of the Treatment Plan
-
Do not have a “New Encounter” button
-
Display an info banner at the bottom of the card with the text: “The associated Treatment Plan is discontinued”
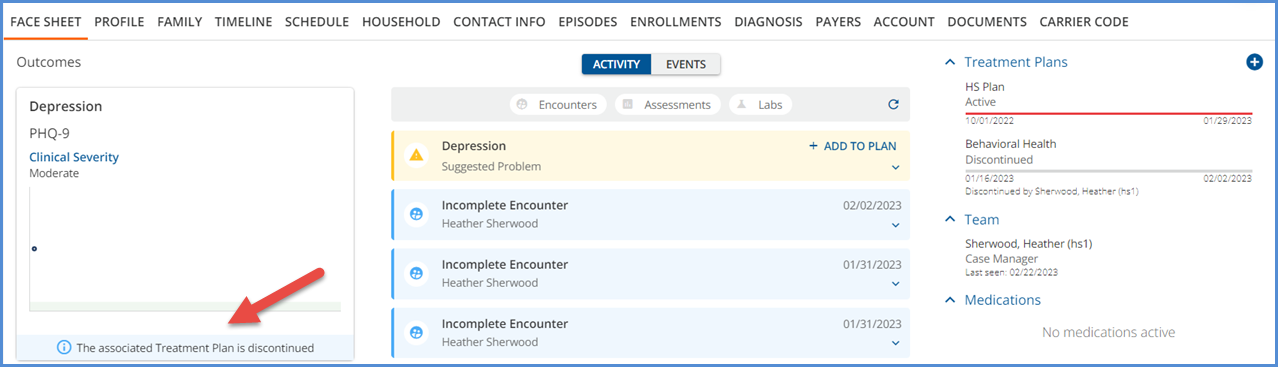
Problems cannot be added to a discontinued plan. The following message displays.
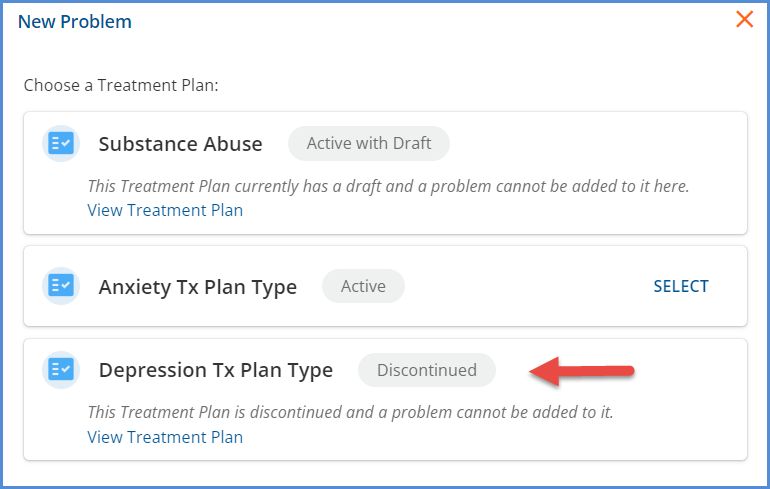
Encounters and Discontinued Treatment Plans
New Encounters cannot be created for Discontinued Treatment Plans. If an Incomplete Encounter exists, it can still be completed but additional Interventions, Objectives, and Milestones cannot be added. In the image below, the Edit Intervention Objectives screen is from an Incomplete Encounter. Intervention, Objective, and Milestone information that existed before the plan was discontinued still displays. This information can be edited, but nothing new can be added.
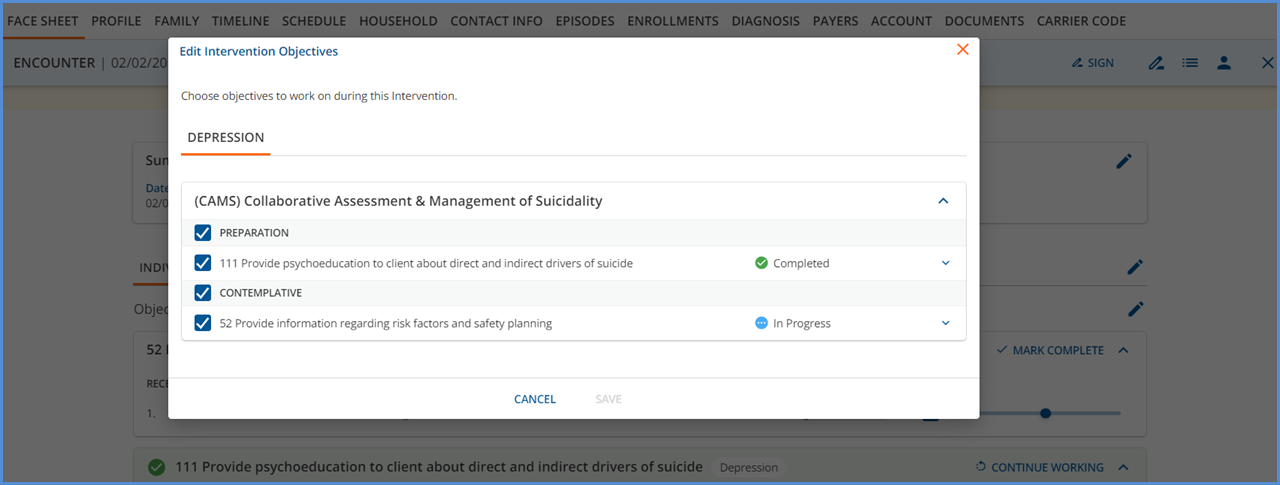
Correcting or Reversing a Plan Discontinued in Error
If a Treatment Plan is discontinued in error or if the discontinued information entered is incorrect, the plan can be returned to Active status. Do this by navigating to the discontinued plan’s summary screen and selecting the UNDO button.

The following confirmation modal opens. Select UNDO to complete the process.
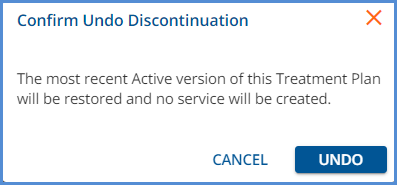
Improvements
Unapplied Default Mapping for Segments 3 and 4
An Unapplied Default mapping can now be configured for Segments 3 and 4 in Configuration > Setup > GL Mapping. The Segment 3 and 4 screens were restyled so the Add Mapping and Add Default Mapping process has the same look and functionality as Segments 1 and 2.
|
Enable the Segment and select the blue plus to Add Mapping for Segment 4 |
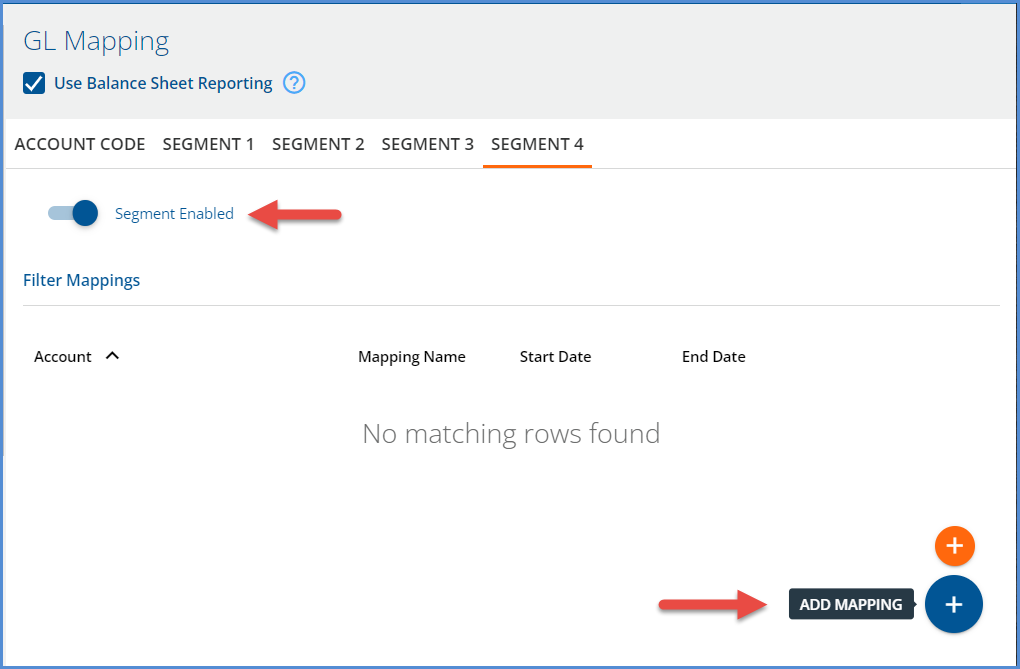
|
|
Then hover over the blue plus to display the orange Add Default Mapping icon, select and add the Unapplied Default Mapping. |
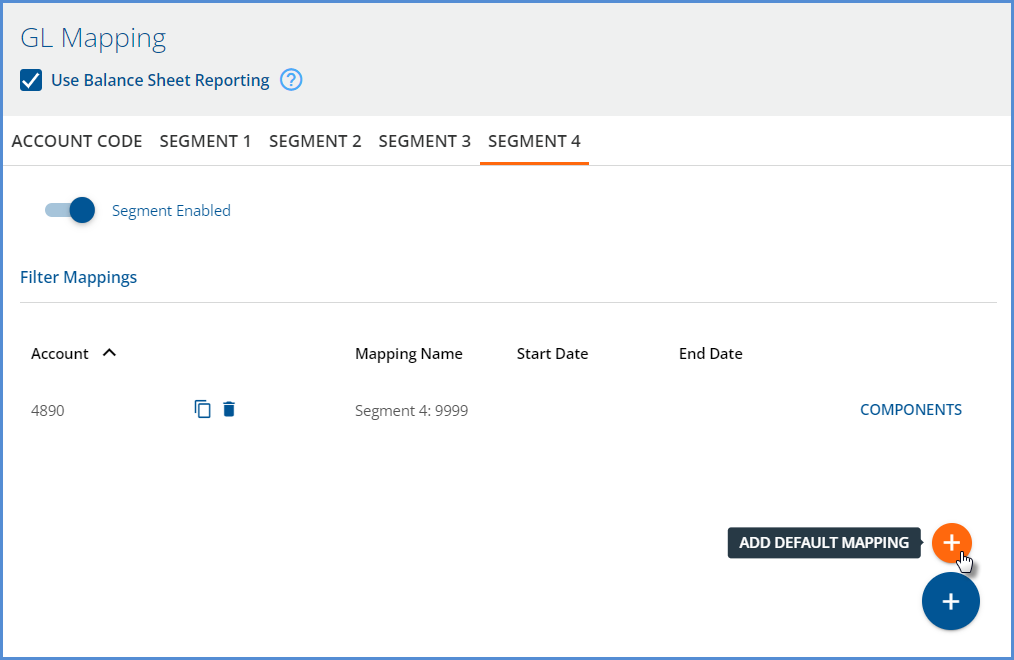
|
|
The Add Default Mapping button is disabled once a mapping is configured. |
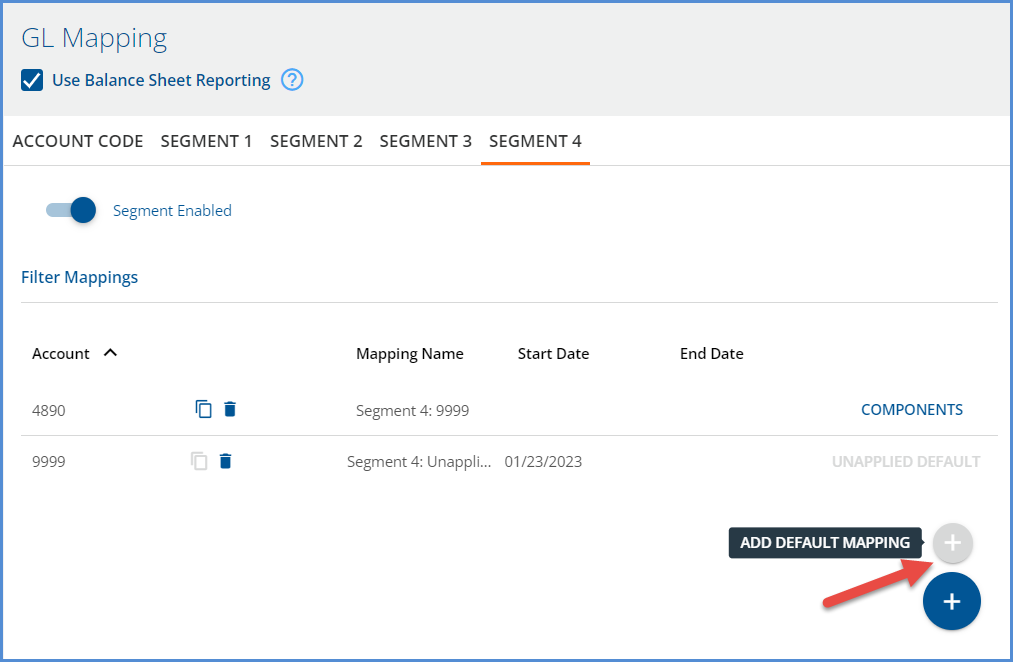
|
CLP02 Value Used to Determine if a Zero Payment is a Denial
The Import 835 process was updated to use the CLP02 value to determine if a zero payment is a denial. Now the zero payment is treated as a denial only if the CLP02 value is 4. Before this change, all zero payments were assumed to be denials which paused the waterfall process by placing the charge in working status. This pause created an additional step when billing the next payer was appropriate.
Unapplied Client Balance Now Displayed in Clients > Account Screen
In response to customer requests, the Clients > Account screen now displays the balance of a client’s unapplied payment(s). The Unapplied Client Balance is determined by summing the client’s reconciled payments (Status = Ready) and subtracting any Remittance amounts created from those payments. The total does not include unreconciled client payments (Status = Not Ready). In addition, the Current Balance label was updated to Client Claim Balance to provide more clarity as to what that balance represents, and the amount displayed should always match the Total Client Balance in Claims.
|
Versions 3.43 and earlier |
Version 3.44+ |
|---|---|
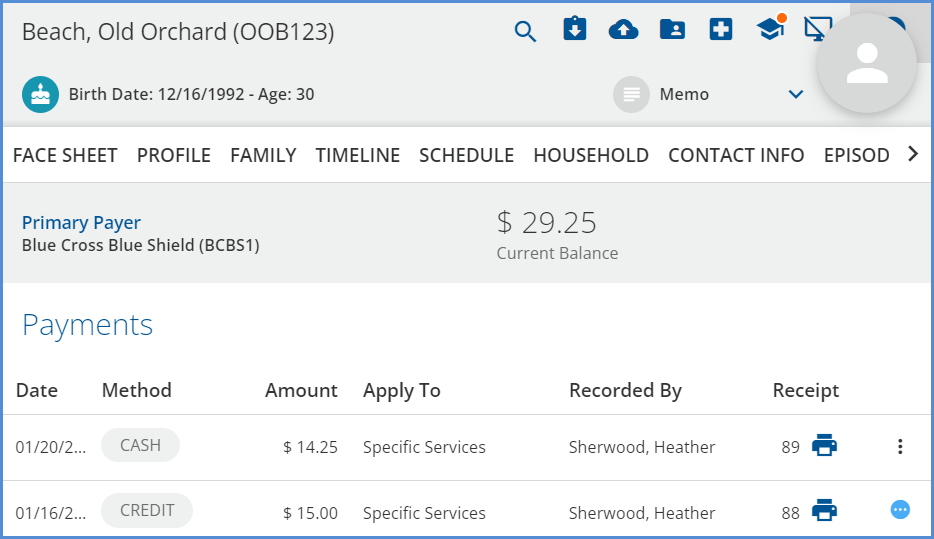
|
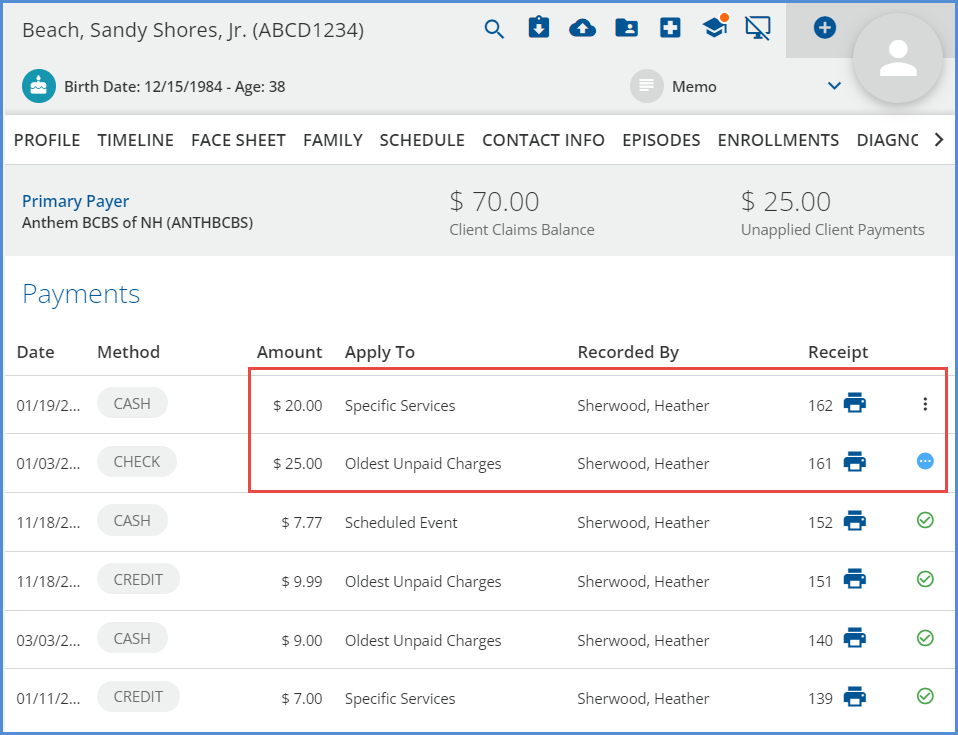
|
In the v3.44+ example above, the two payments outlined in red are the only ones not completely applied, and of those two, only the 1/3 payment was reconciled and marked ready. This payment has the pending icon (blue circle) and is included in the Unapplied Client Payments balance in the grey tab header. The 1/19 payment is in Not Ready status, as indicated by the vertical ellipse, and can still be voided.
Setting Self-Pay Charges to Done When a Zero Payment is Applied
A change was made to the Unprocessed Remittances > Process Transactions job to mark the self-pay charge as DONE if specific criteria are met. Now, when posting self-pay Remittances and
-
The amount is $0.00 and the Waterfall to the next payer checkbox is selected, a balance zeroing credit is created, and the self-pay charge is set to DONE.
-
The amount is $0.00 and the Waterfall to the next payer checkbox is NOT selected, the zero remittance shows and the charge remains in Active or Outgoing status.
-
The amount is not $0.00, regardless of whether the waterfall box is selected or not selected, the balance stays open and the status remains Active or Outgoing.
Reporting of Modifiers Based on Same Day Services
The Unprocessed Services > Create Charges process was updated to include Services with a DONE status during the check for Same Day Services process introduced in EchoVantage v3.41. When a Service Definitions Rate or Payer Rate Override has Procedure Modifiers based on Services defined, Services with a status of Batched, Ready, Charge Created, or Done count for the same day Service check when determining if modifiers should be applied. Services with a status of Not Ready do not count when checking for same-day Services.
Copying the Client Address for the Policy Holder Address
In Clients > Payers, when the Client is Policy Holder checkbox is not selected, additional fields display to capture information like the First Name, Last Name, and Address of the policy holder or subscriber. Often the client’s billing address and the address of the policy holder are the same, so this new button, COPY CLIENT ADDRESS, automates some of the data entry by importing the client’s active billing address with a single click. The client must have an active address with the Billing? field set to Yes for the address to import. Selecting the button does nothing if the client does not have a billing address or does not have an active billing address. If the client has multiple active billing addresses, one is chosen at random.
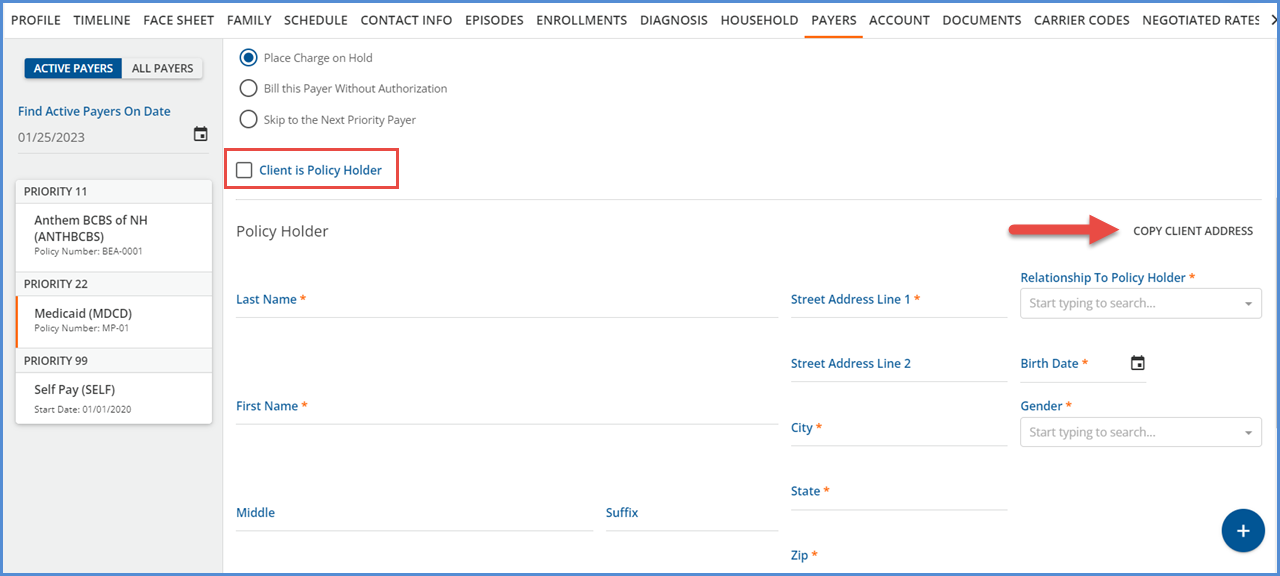
Excluding Specific Client(s) with the Client List Filter
A help icon was added in the upper right corner of the screen. When selected, help text displays which provides summary information on how the filters work.
In addition, a new Individual Client Exclusions section is available to configure when adding a Client List Filter of any type (Enrollment Staff, Enrollment Location, Enrollment Program, or Episode Staff) to a Staff member. The individual client(s) selected are excluded from the Staff’s client list regardless of the filter condition applied.
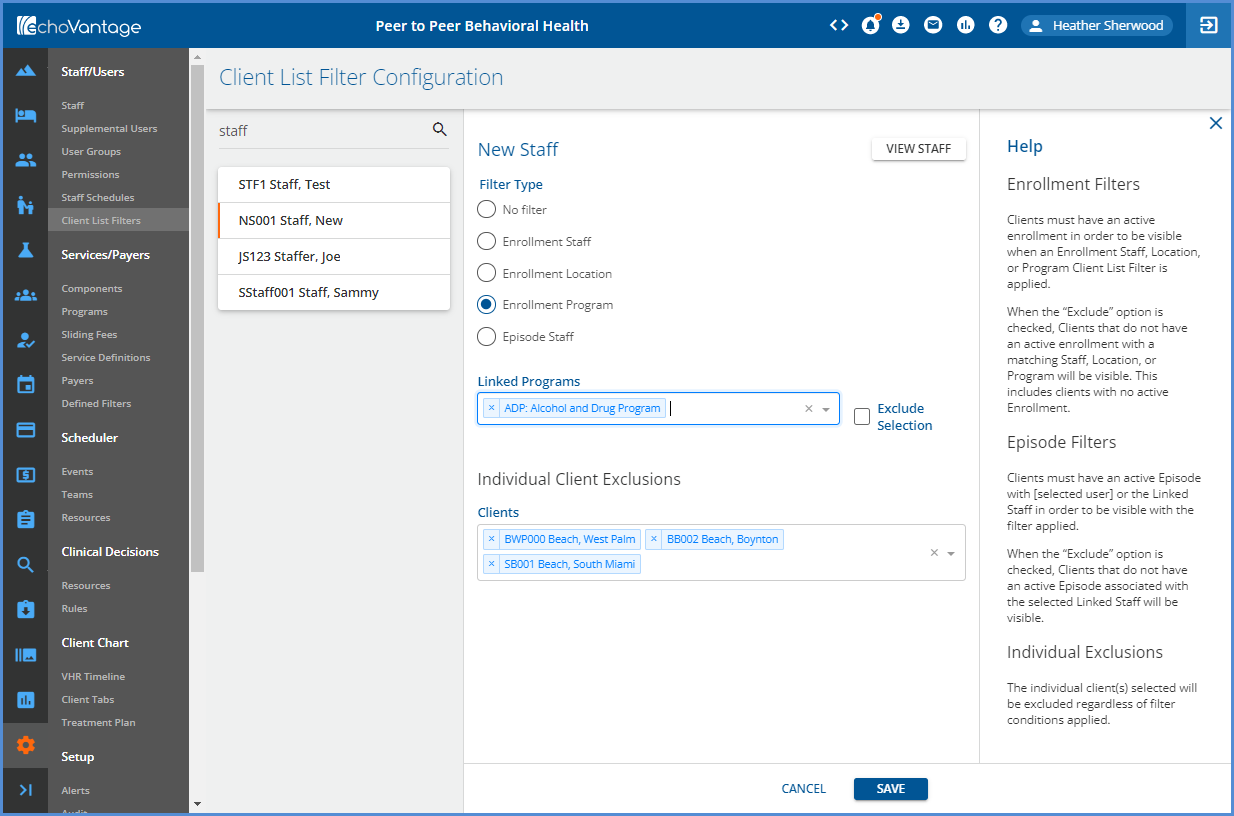
A new Features Permission (in Configuration > Staff/Users > Permissions) controls access to the Individual Client Exclusion. The user must be a member of a User Group with this permission enabled for the Individual Client Exclusion section to display when adding or editing a Staff's Client List Filter.
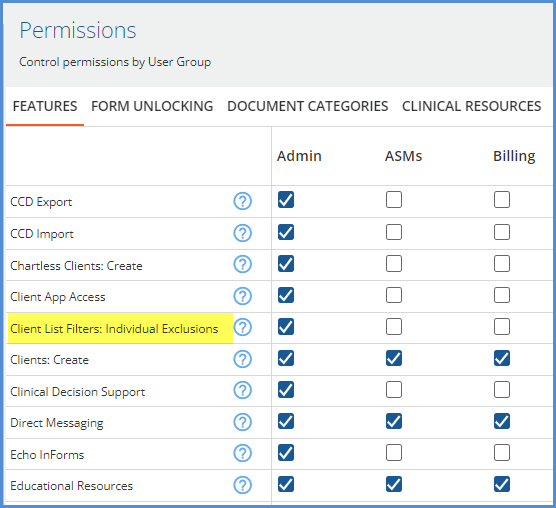
Switching Between Lab Document Types
The Lab Order Details and the Lab Results Details screens accessed in the Labs main menu were redesigned to make switching the document VIEW types more intuitive and user-friendly. Now a blue banner with a VIEW drop-down list replaces the screen icon that required the user to hove to see the document view options.
|
BEFORE |
AFTER |
|---|---|
|
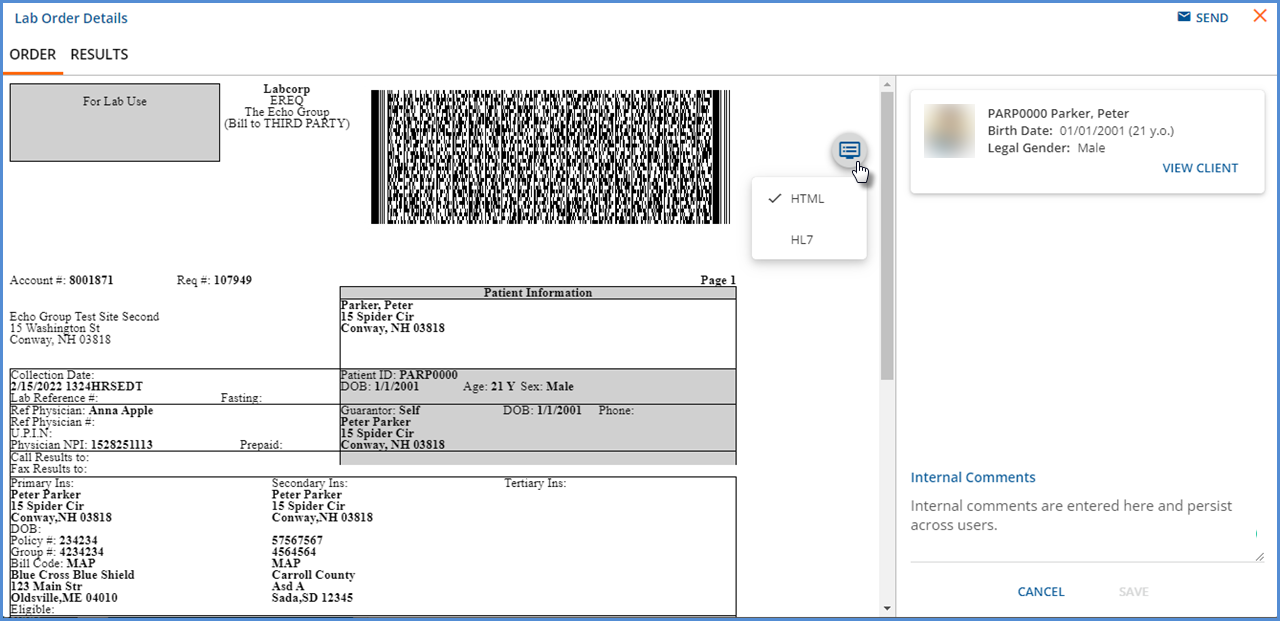
|
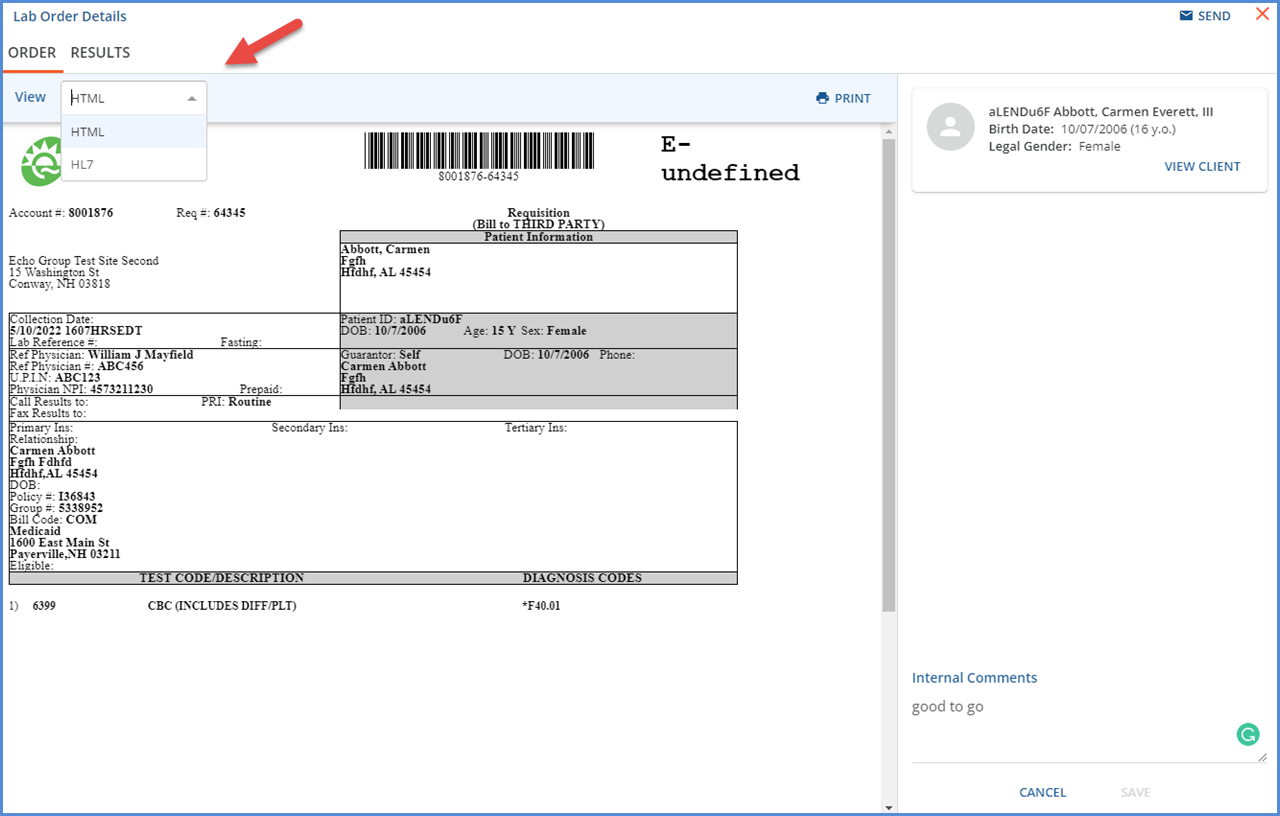
|
|
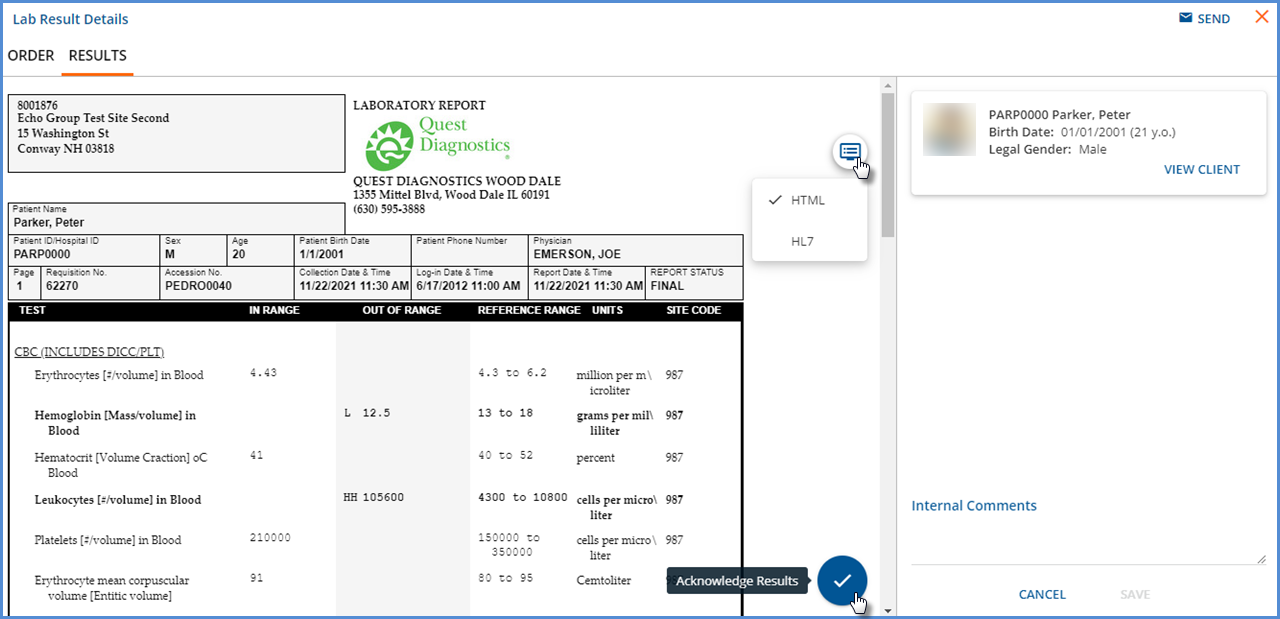
|
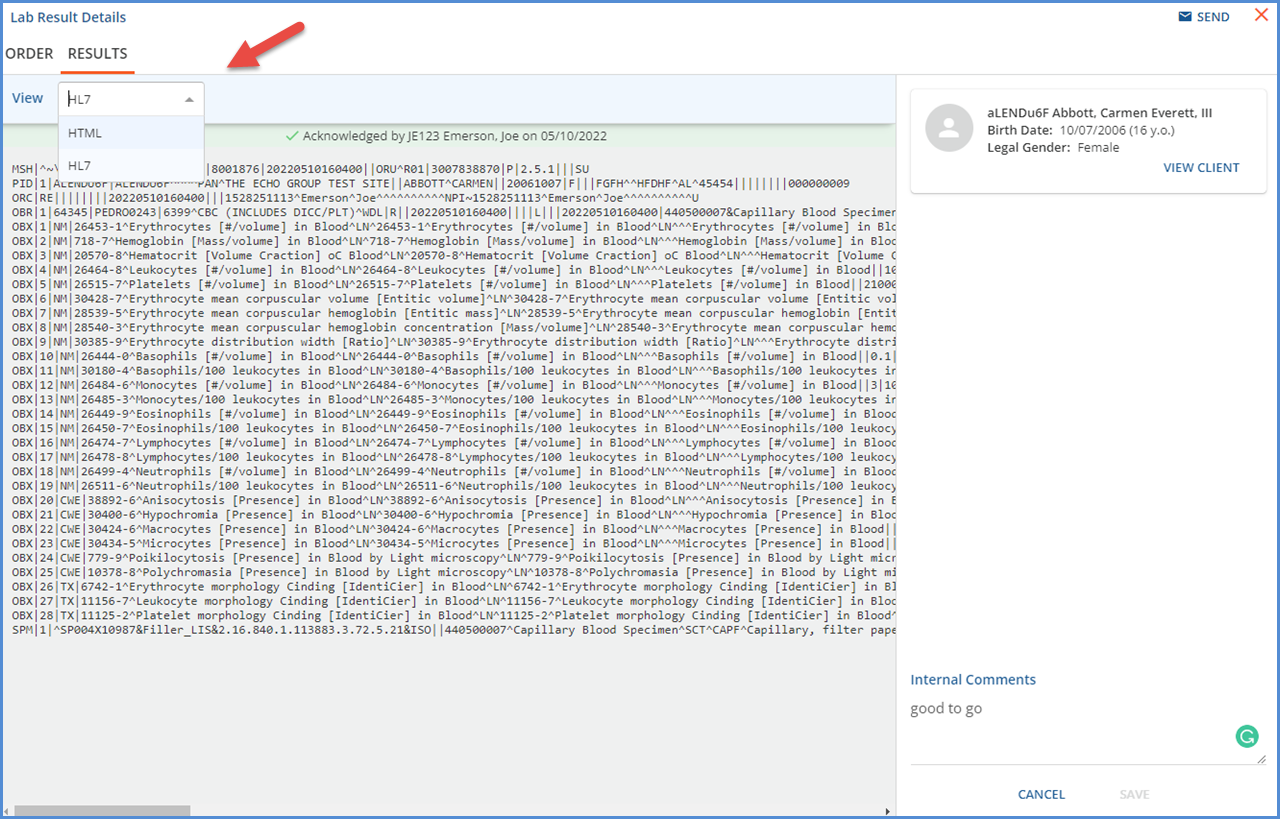
|
Reports
The following new reports were added.
Administration Reports
Billed Client Count by Primary Payer - This new report was designed with auditing functions in mind and lists a count of clients that have billed their primary payer. The report prompts for service Start and End Dates to be entered and then lists the client count by Payer Category and Payer Code. A client is only counted once regardless of how many charges for their Primary Payer occurred in the date range. Clients with self-pay only charges are not included because Self-Pay do not have a Payer Category.
Fiscal Reports
Client Credit Balance - This new report identifies clients who have made payments in excess of their self-pay charges. Information on future scheduled events and the next appointment helps the agency determine if a refund is appropriate. Clients are included in this new report when their Client Payment Balance is greater than their Client Claims Balance. The report includes the following information.
|
Report Column |
Description |
|---|---|
|
Client |
Last Name, First Name, and Client Code |
|
Credit Balance |
Client Payment Balance minus Client Claims Balance, where
|
|
Scheduled Event |
The count of the scheduled individual and group events for the client over the next year |
|
Next Appointment |
The date of the next scheduled individual or group event for the client |
The following reports were updated.
Administration Reports
Staff Caseload Summary - This report was updated to ensure that clients with active Episodes and Enrollments are included in the report results.
Billing Reports
_CMS1500 - Updates were made so that Services are reported in date order starting with the earliest service at the top of the list.
_UB04 - Updates were made so that if the Exclude Billing Code and Modifiers checkbox is selected, the billing code and modifiers are correctly excluded on the UB04 report just as they are on the 837I. If this checkbox is not selected, the billing code and any configured modifiers are included on the report.
Fiscal Reports
Historical Aging Report - This report creates the historical aging using the entered GL Month and GL Year, and only includes transactions posted for the entered GL Period or earlier. The Aging as of Date parameter was removed because it was based on Service Date. The existing Aging Reports (summary and detail, by Payer or Program) should be used to view an aging by Service Date.
_Historical Aging Report for Export - The csv file export for the report above.
Services List - An update was made for the report to handle a null Service Start Time in preparation for an upcoming new feature. There were no changes to the existing behavior of this report.
_Services List for Export - The csv file export for the report above.
Unapplied Payments - Updates were made to
-
Ensure that Client Payments that are completely applied to a charge (Status = Done) are not included in the report.
-
The header of the With Charges section was updated to Transaction Date to clarify how Payer Unapplied Payments are included in the report.
-
Ensure that a previously applied Unapplied payment does not display when a second Unapplied Payment is posted to the same Charge.
Updates
|
Ticket Number |
Description |
|
EV-3276 |
Replies to a Group Message now also show in the original message sender’s Inbox. This change allows users with only the Send Permission enabled for a Group Mailbox (in Configuration > Staff/Users > Permissions) to view the replies to their messages. Before this change, users with the Send Permission could compose a message to the Group Mailbox but could never see the replies to that message. With this change, only the replies to their message are delivered to their Sent folder; other messages in the Group Mailbox that are not related remain in the Group Mailbox, visible only to users that have the View Permission enabled. |
|
EV-5169 |
Outcome Based Treatment Plans Navigating away or between Encounters now prompts for unsaved work. For example, if a Progress Note is started but not saved before selecting another tab to view, the following unsaved changes confirmation modal displays. 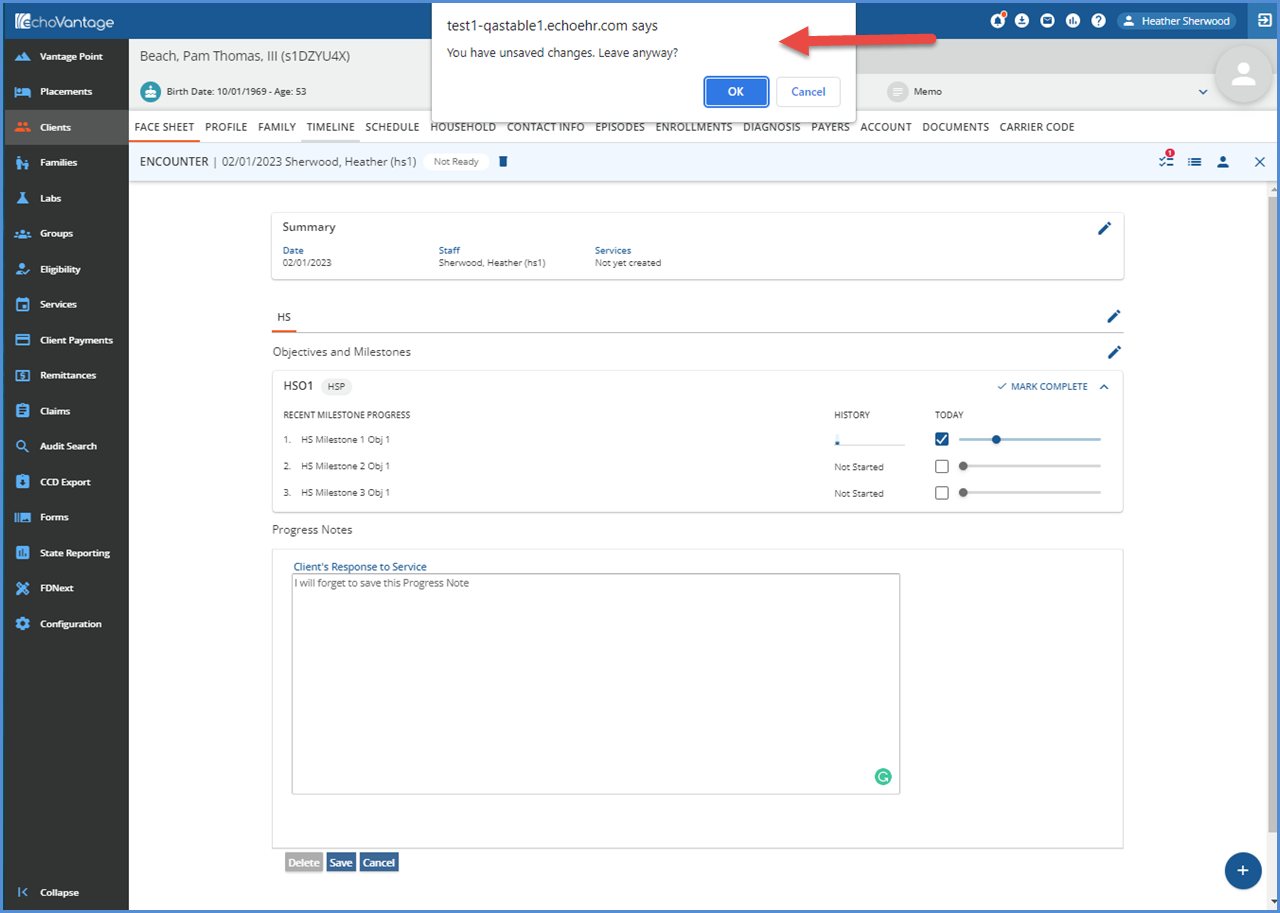
|
|
EV-5218 |
Outcome Based Treatment Plans If a duplicate Service is created via an Encounter, a confirmation modal now displays in place of the error. This confirmation allows the user to decide if it is OK to continue with the duplicate service creation or if they should Cancel and return to the Service Entry form to make changes. Previously, if duplicates were found an error displayed and no Service was created. 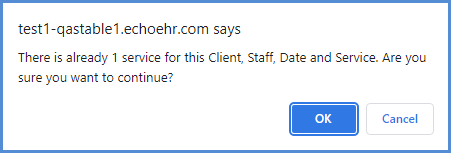
|
|
EV-5705 |
The Address 2 information from the Client Contact form is now included in the Client Address in the Client Header. |
|
EV-5721 |
Outcome Based Treatment Plans When adding a Problem to a Treatment Plan that was Active with Draft status, whether from an Encounter or a Suggested Problem on the Face Sheet, the previous message displayed indicated that the Client did not have an Active Treatment Plan. This messaging was updated to provide more clarity when a Problem cannot be added.
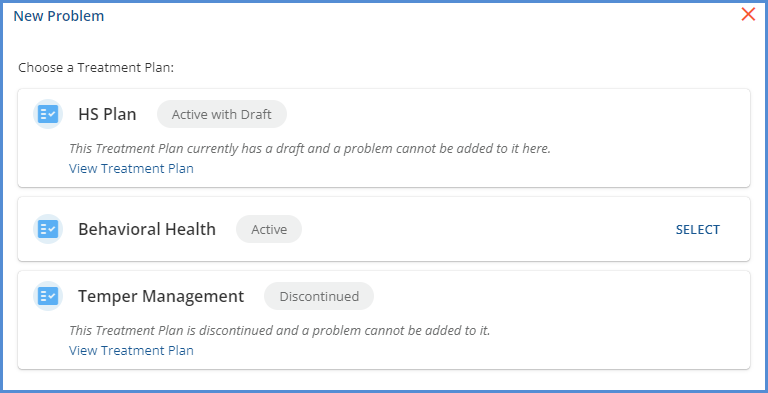
|
|
EV-5789 |
Outcome Based Treatment Plans Moving forward, when a Client Treatment Plan or Encounter infomration is shared to the My Care portal, the URL and method are now captured in dbo.MyCareRequestLogs.URL. For example, POST https://.../auth or POST https://.../patient/resources |
|
EV-6045 |
Outcome Based Treatment Plans Updates were made to prevent changing the selected Problem on the Edit Problem modal on the Client Treatment Plan. This change was required to prevent saving a Treatment Plan with a Problem and Treatment Method combination that is not defined in Configuration > Client Chart > Treatment Plan > Problems. If the selected Problem must be changed, it can be deleted when the Plan is in Draft or Active with Draft status and reentered correctly. The Problem drop-down remains enabled when in the Add Problem modal. |
Bug Fixes
|
Ticket Number |
Case Number |
Description |
|
EV-3836 |
|
An issue was addressed where multiple alerts resulted from one Event that did not have a Service associated with it. Staff should only receive one Alert per Event. The view used by the Events With No Services alert was updated to return just one Staff row, even if they are Staff on multiple Episodes or have more than one Role for the same Episode. |
|
EV-4549 |
14898 |
An issue was reported where a Staff’s name was displayed multiple times in the Supervisor column on the Configuration > Staff/Users > Staff > Employment screen. The staff name was displayed once for each Employment grid entry they had. The issue is addressed, and now Staff names are displayed just one time regardless of the number of Employment entries, and the names displayed in the list are limited to only those where the Is Supervisor value is Yes. |
|
EV-4829 |
13797 |
An issue was reported where the Client List Filter did not return the expected results after assigning a newly entered Staff to a single client’s Episode and Enrollment with the current date as the Start Date. This staff’s Client List Filter was set to Enrollment Staff and the one client should have been returned in their client list, but no clients were listed. The issue was resolved by ensuring that the current date is included when evaluating when a Client List Filter is applied. In addition, a change was made to ensure the Clients menu search (sycamore) is initialized as needed to apply the Client List Filter, keeping both the Clinical Home and Clients Search list in sync. |
|
EV-5296 |
|
An issue was addressed where the SAVE button was enabled in Configuration > Setup > Client Engagement > Client Portal even though all required fields were not populated. Now the SAVE button remains disabled until all the required fields have values. |
|
EV-5353 |
|
Outcome Based Treatment Plans An issue was addressed where completing an Objective on an Encounter resulted in the Continue Working button remaining in focus. Now after completing an Objective, the Continue Working button retains its normal state until the user hovers over it with the mouse or selects it. |
|
EV-5422 |
|
Outcome Based Treatment Plans Interventions with an End-Date before the current date can no longer be selected when adding a New Intervention to a Problem on the Client Treatment Plan. Before this change, the End-Dated Intervention could be selected but it was displayed with the Discontinued on MM/DD/YYYY. |
|
EV-5580 |
|
Outcome Based Treatment Plans An overflow issue for the Services information on the Encounter Summary card was corrected. It now displays correctly within the card, even on small screens. |
|
EV-5601 |
17708 |
An issue was reported where DrFirst failed to sync when a client had CELL phone number types listed. If two phone numbers both had a type of CELL, information would only sync if there was a secondary sync trigger, such as gender. In addition, an issue was also reported where the Start/End dates or priority for phone numbers or client addresses were ignored during the sync. Both issues were addressed, and now the sync works as expected when a client has two CELL phone number types. The sync process also includes the Start/End dates and/or priority for phone numbers and client addresses. |
| EV-5602 | 17699 |
An issue was reported where opening a Service and its Progress Note on a Client’s Timeline still displayed cached information from the last progress note the staff was working on under certain circumstances. This issue was addressed, and now the application clears the currently selected service when a new service/progress note is selected. |
|
EV-5678 |
|
An issue with Add-On services failing to bill after being placed On Hold with the parent service was addressed. After the errors were corrected, the charge for the parent service would successfully create but the Add-On service was still held back, even after Retrying and re-creating the job after Reversing. The issue is fixed and now Add-On service charges are successfully created with the parent service, even after clearing job errors. |
|
EV-5698 |
|
An issue was addressed the font change on the Help > About page as the user scrolled through the content using the mouse. |
|
EV-5702 |
18154 |
An issue was reported where the incorrect place of service (POS) was reported on the CMS-1500. The issue occurred when the same Location component value was mapped to more than one Payer POS, and then multiple services with the same Location component but different mapped POS values were included on the same CMS-1500 form. The POS values were reported correctly if the services were not billed in the same job. The issue has been addressed and now the mapped POS values report correctly on the CMS-1500 form, even if multiple services are included in the same job. |
|
EV-5707 |
18174 |
An issue was reported where the component code values from the previously added Defined Filter did not clear the screen (in Configuration > Services/Payers > Defined Filters) when adding multiple Defined Filters quickly in the same session. This issue was addressed and now the previous filter’s component codes clear the screen without requiring a manual refresh. |
|
EV-5722 |
|
Outcome Based Treatment Plans Updates were made to the pagination on the Events screen to prevent infinite scrolling. Now when scrolling through the list of Events, the list correctly stops when the end of the list is reached. |
|
EV-5774 |
|
When scheduling a Staff Time Event, the CREATE EVENT was enabled before all required fields were completed, specifically Reason. This issue was addressed and now all required fields must be populated before the CREATE EVENT button is enabled. |
|
EV-5781 |
|
In the Clients > Schedule > Config Options, the Show Staff Schedule Filters label was left-aligned to match the Show Resources label above it. |
|
EV-5826 |
|
An issue was addressed where entering a date using the number pad on the keyboard resulted in a Fatal Error when working in Clients > Diagnosis or adding/editing a participant in Groups. Now entering dates is successful using the date picker or the number pad. |
|
EV-5829 |
|
An issue was reported where the accounts in the GL Mapping designated as the Use as the client payment default were not used when posting client payments from clients without an active/any self-pay payer. This only occurred if a regular default GL Mapping was also defined and active. The issue was addressed and now client payments from clients without an active/any self-pay payer are posted to the GL Mapping with the Use as the client payment default checkbox selected.
|
|
EV-5832 |
|
Outcome Based Treatment Plans Updates were made to ensure the database connection is in place before the FDNext form validations are called. |
|
EV-5841 |
18514 |
A regression was reported where the Import 835 job no longer fell back to the Service Date Period to match charges when the claim date was not provided. This issue has been addressed. |
|
EV-5857 |
|
An issue was addressed where granting Emergency Access to a Client was respected in the Clinical Home Search but that same Client was not returned in a search from the Clients menu. Now both lists, Clinical Home and Clients, return the same Clients, even when Emergency Access is granted. |
|
EV-5858 |
18607 |
An issue was reported where Events with Services were not redirecting properly when the Group Session Workflow feature was enabled. This issue was resolved, and the behavior when viewing single client Events is consistent in both the Clinical Home and Client Scheduler pages whether or not the Group Workflow option is enabled. The behavior for both Single Client Events and Group Events is summarized below. Staff Time Events, Future or Past
Single Client Events, Future or Past
Group Events
|
|
EV-5889 |
|
An issue was reported where pdfs from some facilities for Lab Orders or Results contained slightly different encoding. When this page was selected to view, only a blank screen was displayed. The issue was addressed and now both types of pdfs are viewable. |
|
EV-5900 |
|
An issue was addressed where the SAVE was enabled before all required Policy Holder fields were populated in Clients > Payers. Now SAVE remains disabled until all required fields have a value. |
