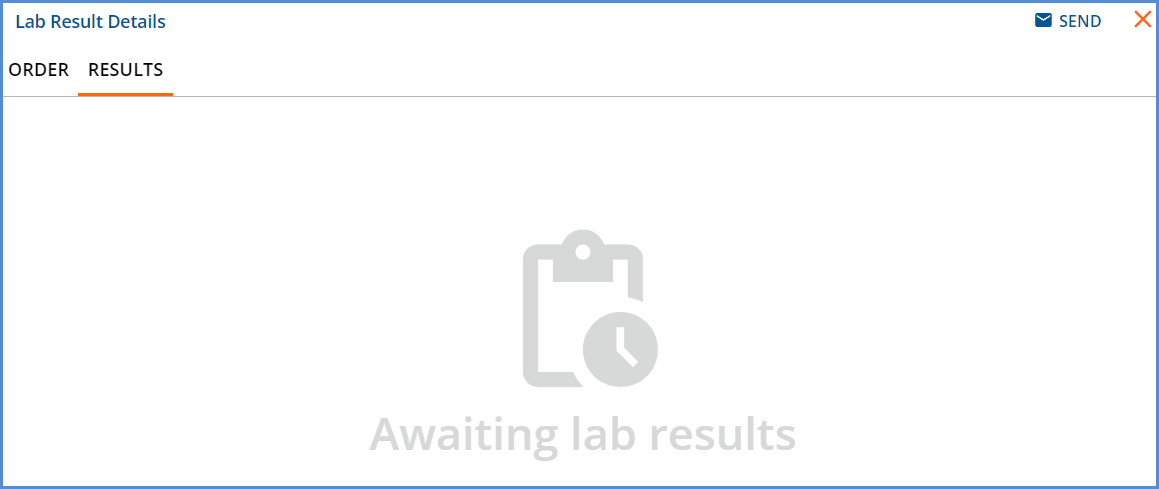The Orders & Results tab provides a view of all agency-initiated orders and matched results, whether solicited or unsolicited. Results are matched to a Client, either automatically by the system using the Client Code or manually by a user. Unmatched, unsolicited results land on the UNSOLICITED page. Filters are available to refine the list of Client orders and results displayed, while icons make it easy to determine pending orders and unacknowledged or acknowledged results. Results are grouped by Lab Order, condensing multiple results for tests ordered at the same time into a single row on the ORDERS & RESULTS or UNSOLICITED pages. A database table, CommonLabOrders, stores the top-level grouping from the ORC segment in the hl7, allowing all the results with the same order number to be treated as a group. The orders and results are visible on a Client’s Timeline, just as before, with one point for each result or a count if multiple results occur on the same day.
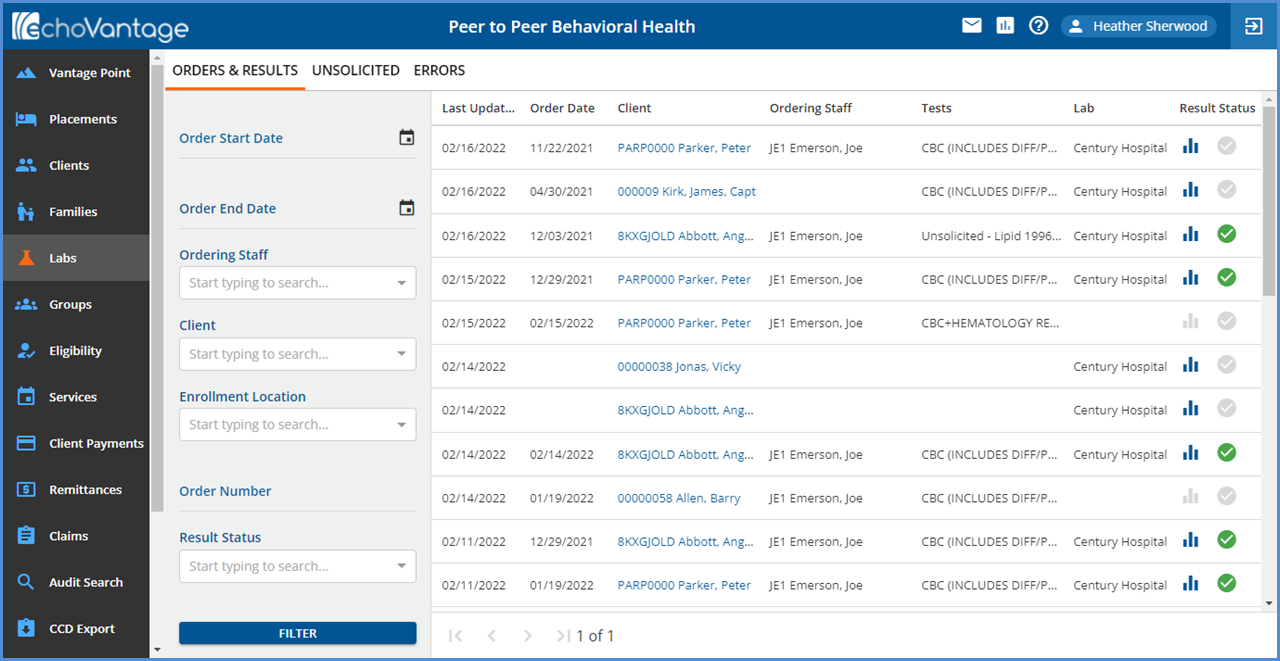
- A row displays for each order placed via the Change Healthcare interface or matched unsolicited result.
- The screen is paginated and displays the first 50 rows, sorted by Last Updated in descending date order.
- Select the blue Client Code and Name hyperlink to view that Client’s record.
- If a Client List Filter is not used, all Client Names display.
- If a Client List Filter is used, Redacted displays instead of Client Name for those Client’s which are not in the current user’s Client list.
- The Change Healthcare interface is accessed just as before, via the Labs Orders form on the Client’s Timeline.
- Use the Filters on the left-hand side to refine the displayed list of items. The options include Order Start Date, Order End Date, Ordering Staff, Client, Enrollment Location, Order Number, and Result Status.
- An order sent via the Change Healthcare interface displays on this screen after it is picked up by the job polling in oak.
-

- The Last Updated, Order Date, Client, Ordering Staff, and Tests columns are populated.
- When results are pending, clicking either icon in the Result Status column links to the Order page of the Lab Order Details screen.
-
- When Results are received and matched to an existing order,
- The Lab column is updated with the lab name.
- And the Received icon changes from grey to blue.
-

- When the results are reviewed and acknowledged, the Acknowledged icon changes from grey to green.
-

- Clicking either icon in the Result Status column now links to the Results page of the Lab Order Details screen.
- If the results file for an ordered lab contains results for a test that was not on the initial order, unsolicited displays in the Tests column.
-
- If an unsolicited results file (results for an order not initiated by the agency) is matched to a Client, automatically by the system or manually by a user, the following columns are not populated: Order Date, Ordering Staff, and Tests.
-
LAB ORDER DETAILS
Click any row on the ORDERS & RESULTS screen to view the Lab Order Details. This screen has two sections, ORDER and RESULTS.
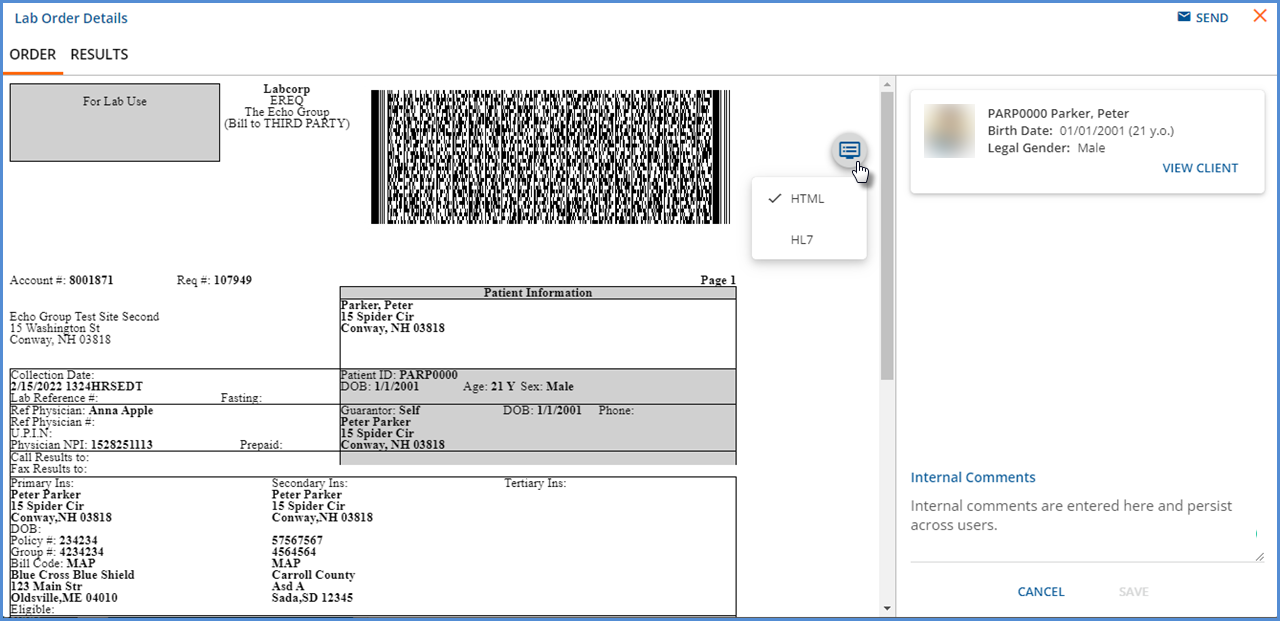
ORDER
- Use the blue icon to toggle between document types. These types may include HTML, PDF, Image, or HL7.
- Select the blue SEND icon to send the order to another user’s inbox or to a Group Inbox. If sent to a user that does not have Labs menu access, they see the You don’t have access to this page message when trying to view the order.
- To the right of the order pane, a card displays with basic Client information and a blue VIEW CLIENT hyperlink to easily access the full Client record.
- An Internal Comments section is also available which persists across users when saved. The comment may be up to 500 characters and is stored in dbo.LabOrders.Comments.
- Order information is only displayed for orders initiated by the agency.
- If the row selected on the ORDERS & RESULTS screen is for unsolicited results manually matched to a Client, the following message displays in Lab Order Details – No order for unsolicited results.
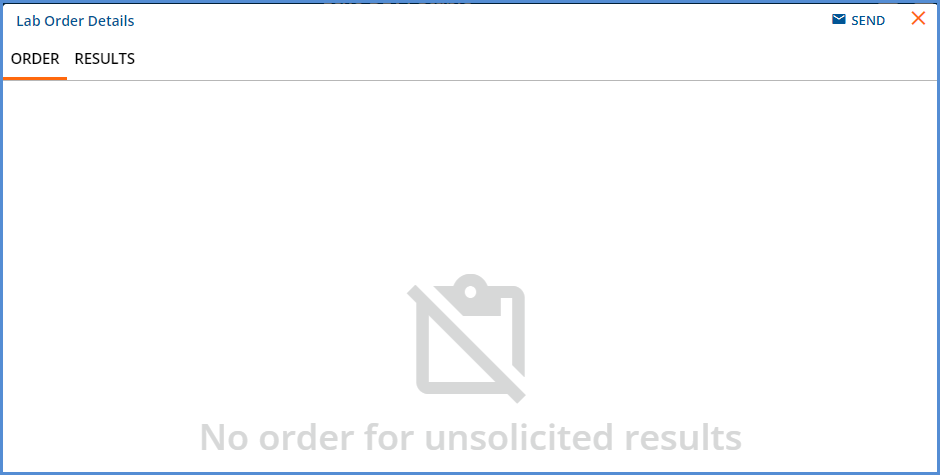
RESULTS
The Results section is similar in layout and function to the Order section and includes a blue Acknowledge Results button.
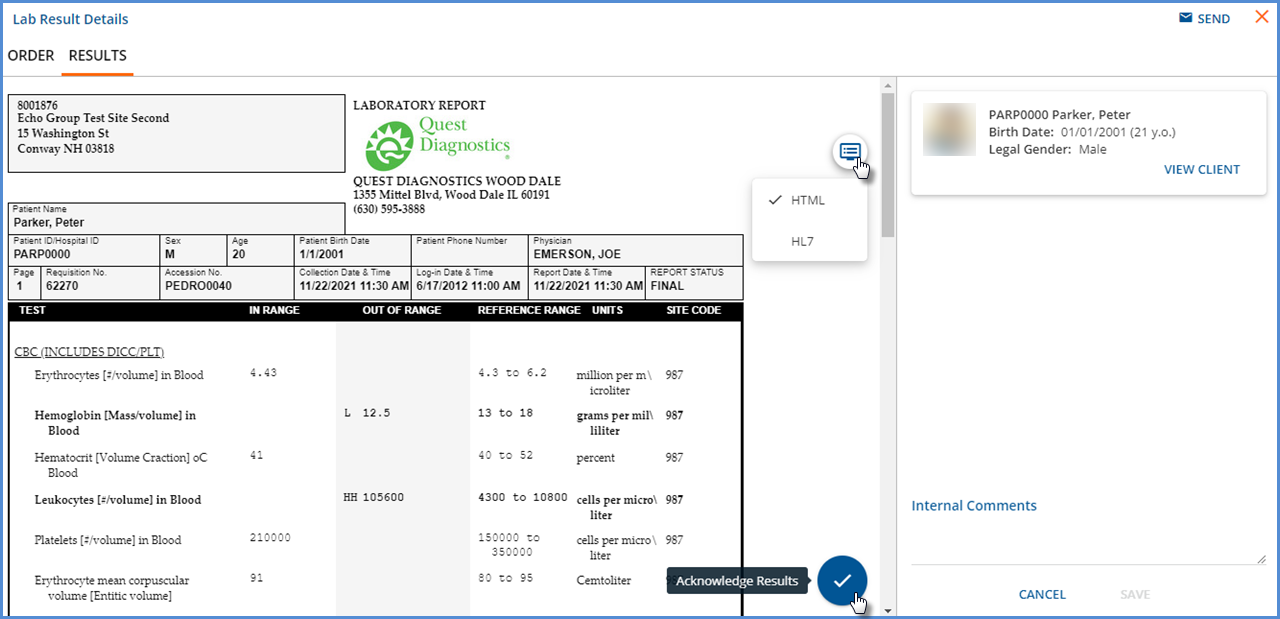
- Select the blue SEND icon to send the results to another user’s inbox or to a Group Inbox. If sent to a user that does not have Labs menu access, they see the You don’t have access to this page message when trying to view the results.
- Use the blue icon to toggle between document types - HTML, PDF, or HL7.
- Select the blue Acknowledge Results icon to indicate that results have been reviewed and to update the Acknowledge icon on the main ORDERS & RESULTS screen from grey to green.
- When selected, a green banner displays across the top of the results pane and includes the name of the user and the date the results were acknowledged.
-

- To the right of the Results pane, a card displays with basic Client information and a blue VIEW CLIENT hyperlink to easily access the full Client record.
- An Internal Comments section is also available which persists across users when saved. The comment may be up to 500 characters and is stored in dbo.LabResults.Comments.
- If the row selected on the ORDERS & RESULTS screen is pending results, an Awaiting lab results message displays.
-