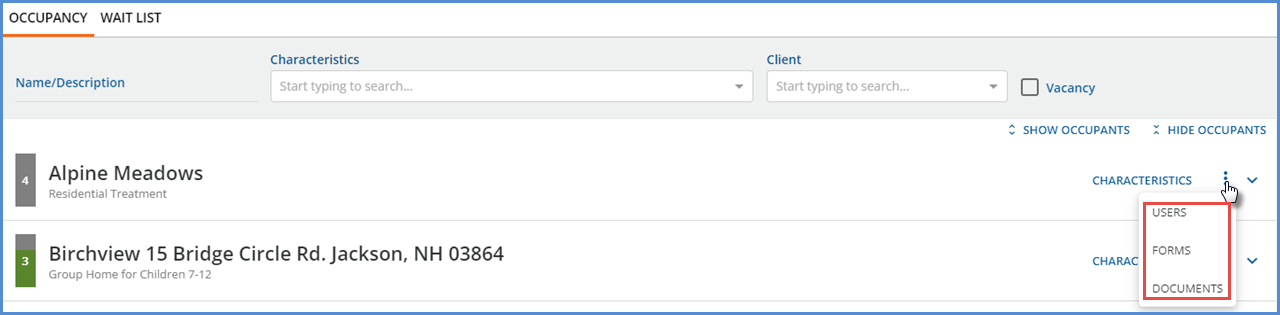The application defaults to the Occupancy tab in Placements. The Occupancy screen allows agencies to view the use and availability of the locations or spaces that the agency tracks. Characteristics are used to further define the space ie Infant, Crisis, Elderly, girls only, boys only, 24 hour supervision, medical training. The characteristics are defined in Configurations>Setup>Defined Lists>Space Characteristics.
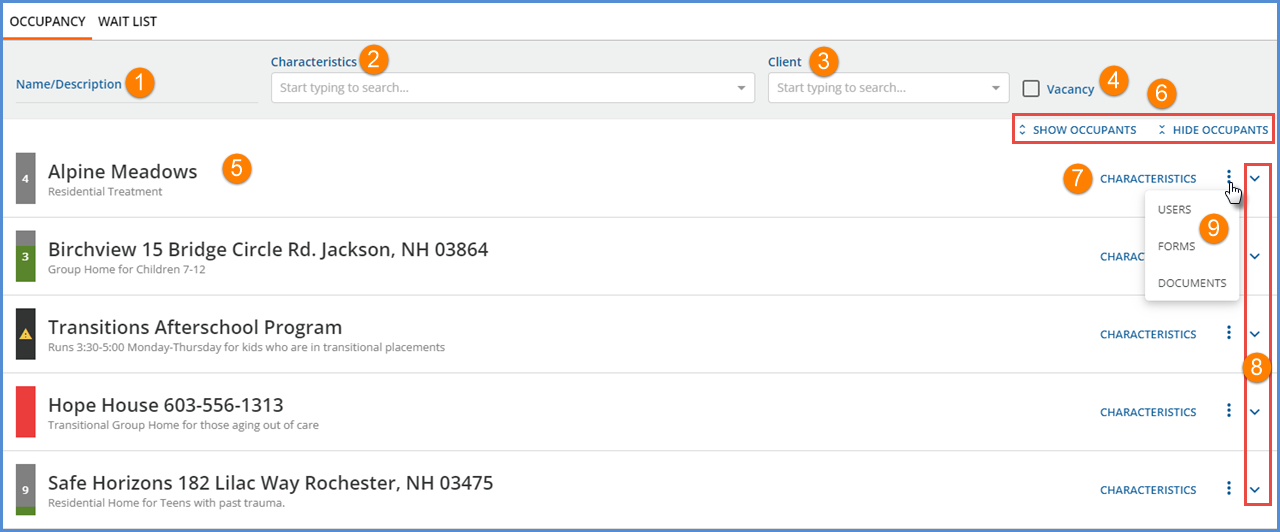
1. Name/Description - To search for a specific space, enter all or a portion of the resource name.
- The drop-down list below will display partial matches.
- Use the browser refresh button or press F5 to refresh the screen to repopulate the grid with all spaces if needed.
2. Characteristics - Use the drop-down list to refine the spaces list by characteristics.
- More than one characteristic may be selected.
- The characteristics have an AND relationship.
- For a space to be displayed it must meet both characteristics selected.
- ie The space must offer crisis services for girls only if both crisis and girls only space characteristics are selected.
- To remove a characteristic, click on the "x" to the left of the characteristic name
3. Client - To search for a client in a placement, enter all or a portion of the client's First or Last Name.
- Partial matches will be displayed. Select the desired client.
- If nothing displays, the client is either not in a placement or is not in a placement in the Location or with the Characteristics selected.
4. Vacancy - Check the Vacancy box to only display those spaces with an available room/bed/seat/space.
5. The grid displays the spaces based on the selection criteria entered.
6. SHOW OCCUPANTS and HIDE OCCUPANTS
- Select the SHOW OCCUPANTS button to expand the space cards and display all Clients assigned to the space.
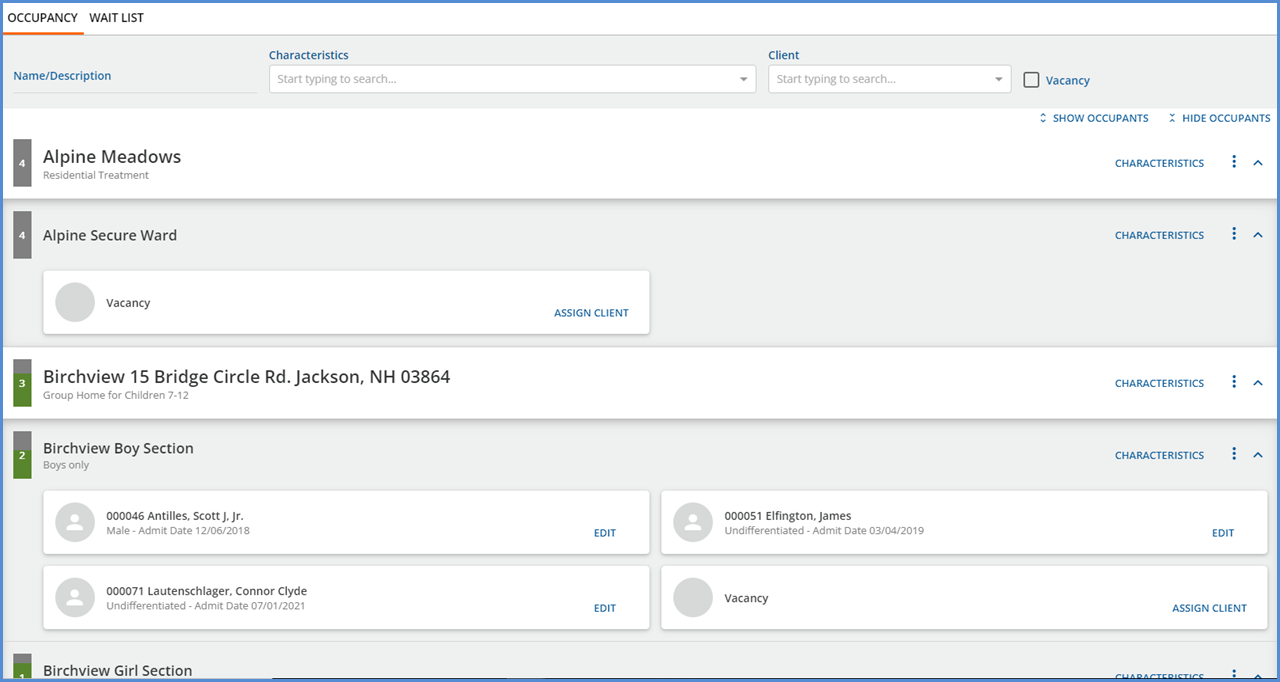
- Select the Hide Occupants button to collapse the cards so that the child Spaces and Clients are no longer visible.
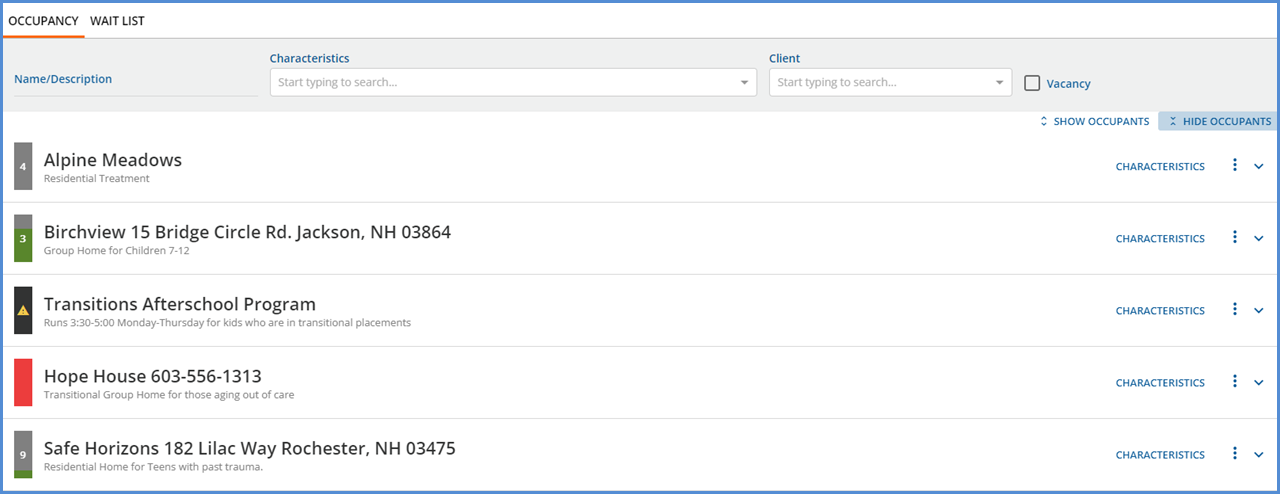
7. Select the blue CHARACTERISTICS button to view any characteristics associated with the space. Spaces and characteristics are defined in Configuration > Setup > Occupancy.
8. Selecting any row also displays the child spaces. If no child spaces were configured, the occupants are displayed for the parent space. The up and down errors to the far right may also be used to expand or collaps a single space.
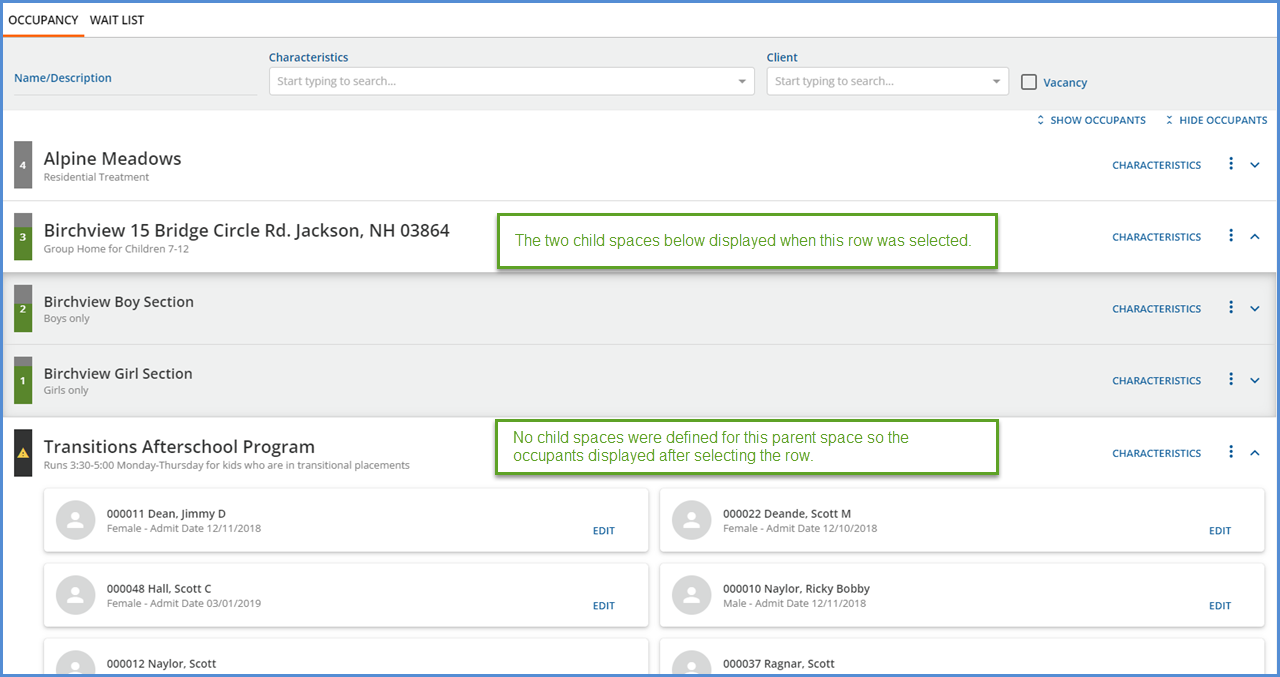
An Overbook feature is also available that allows users to assign a client to a specific space even when no space is available. This is especially helpful in situations such as a foster home that can quickly put up a temporary bed.
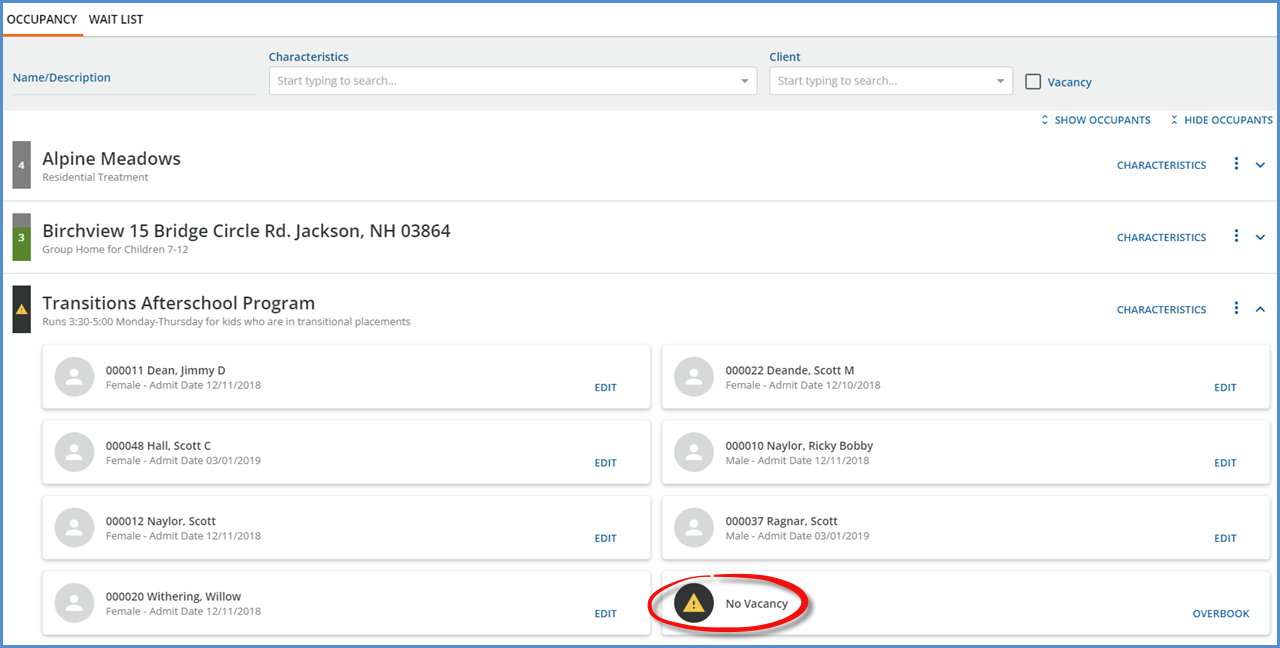
Clicking on the blue Overbook button opens an ASSIGN CLIENT screen.
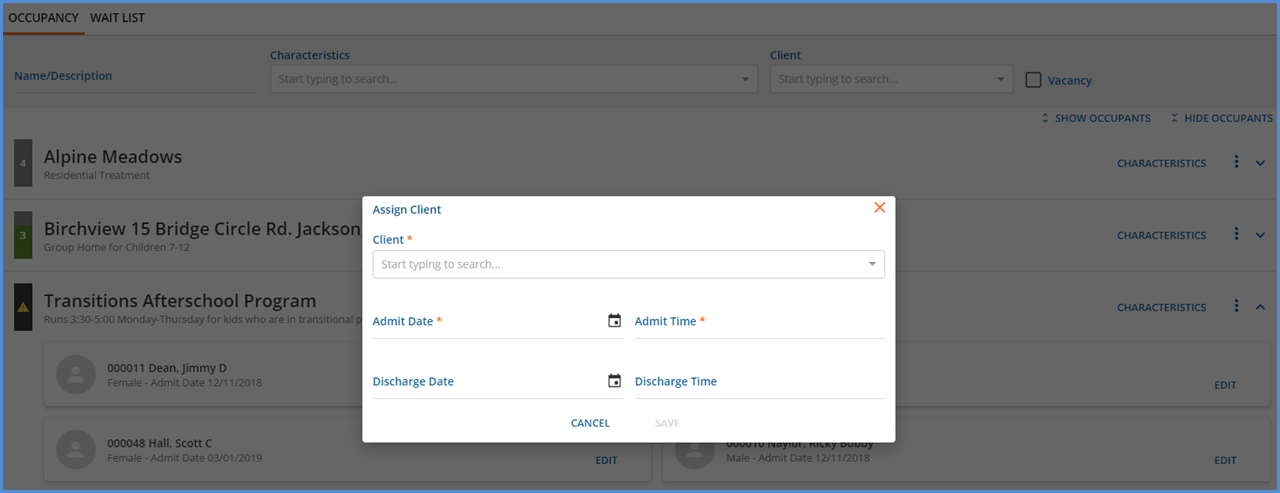
Select the client from the drop-down list and complete at least the Admit Date and Admit Time to complete the placement. Remember to click SAVE to record the entries.
9. Select the ellipsis (three vertical dots) to open the overflow menu to work with USERS, FORMS, or DOCUMENTS for the selected space.