Clinical Resources are used to support both staff and clients. These may be classified as either Clinical Decision Support or Educational Resource. Clinical Decision Resources contain Administrator entered reference materials regarding the best practices to help treat a client. Educational Resources provide information specifically related to the staff evaluation and treatment of the client. An organization may elect to create custom Educational Resources suited to the client population served using an internal collaboration of clinicians and various staff. These resources are tied to Rules that have conditions that trigger the resource notification when the conditions are met. Click HERE to go directly to the Rules configuration instructions.
Configuring Clinical Resources
To configure the Clinical Resources, navigate to Configuration>Clinical Decisions>Resources. The following screen will display.
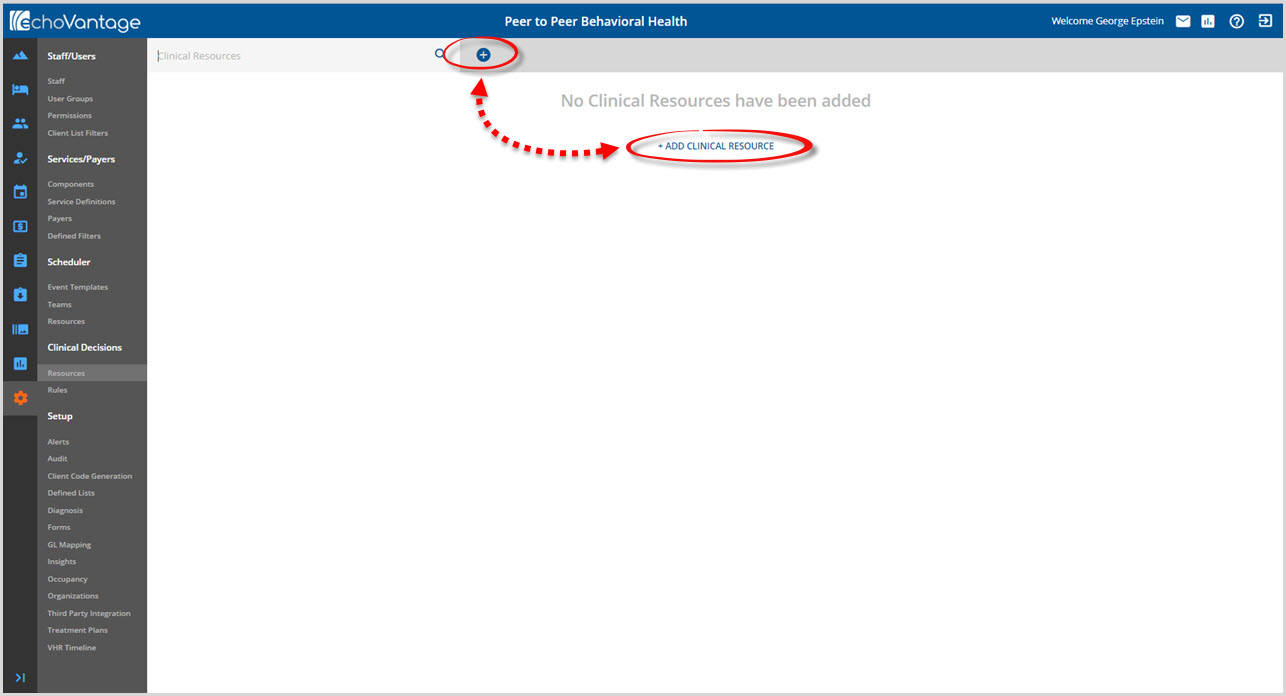
The initial screen is blank like the example above until Resources configured. Select either the blue plus sign "+" or the blue "+ ADD CLINICAL RESOURCE" to add a new Resource.
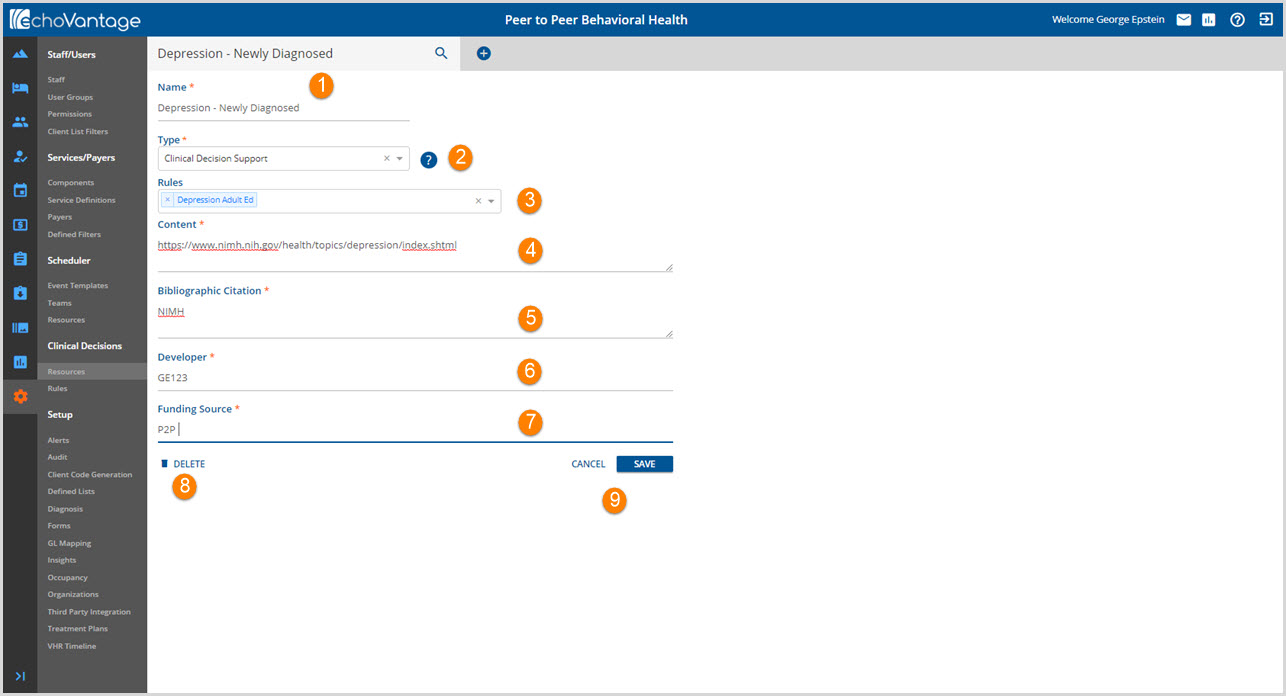
1. Name - Enter the user defined Resource name. This is the name that appears in the drop-down search list.
2. Type - Enter the Resource type. It can be one of two types
- Clinical Decision Support
- Educational Resource
3. Rules - Use the drop-down listing to select the Rule or Rules to use to trigger the notification of this Resource.
4. Content - This is the information detail of the Resource. It may be user-defined text or a link to a website.
- An Educational Resource only has fields 1 through 4 to setup.
- For this example, the Type was changed to Educational Resource and Saved per the image below.
-
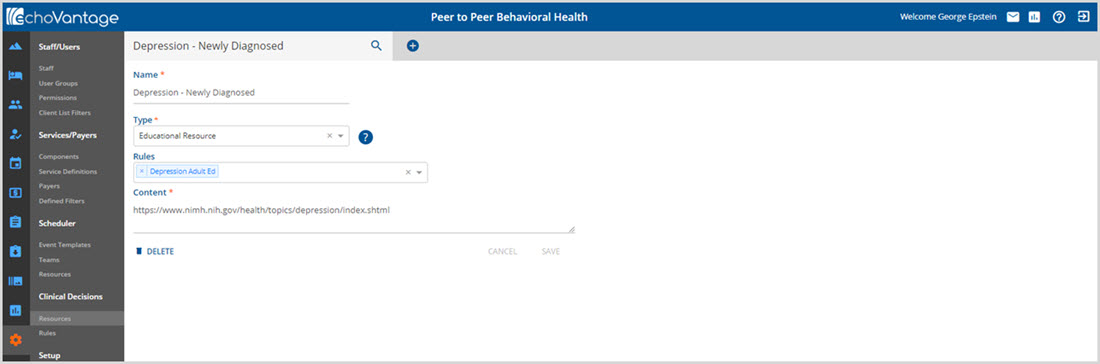
5. Bibliographic Citation - This gives credit to the source of the Resource content.
6. Developer - Use this field to track the person(s) who responsible for creating the Resource and/or sourcing the content.
7. Funding Source - Use this field to source how use of the Resource is funded.
8. Delete - Use the trash can icon to delete Resources that are no longer needed.
9. CANCEL and SAVE - Select CANCEL to exit without adding or saving changes. Select SAVE to add Resources or record changes.
Repeat the process until all Resources have been entered. Users are notified in the Client screens when a Rule triggers a Resource. Click HERE for more information on viewing and using the Clinical Resources in the Client Screens.
Managing Clinical Resources
Effective in EchoVantage release v2.36 Clinical Resources are versioned. This allows all versions of the resource to display on client records where older version were previously triggered.
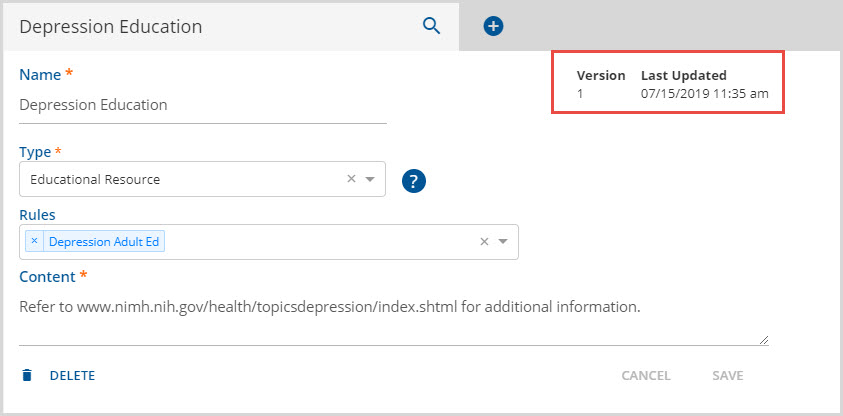
The Version number and date and time Last Updated now appear in the upper right-hand corner of the resource.
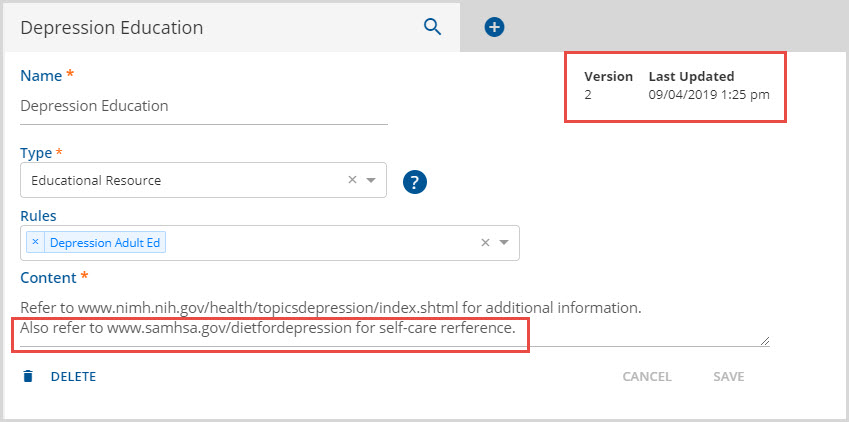
Changing the Content of the Resource by adding another reference line AND clicking SAVE, updates the Version information.

On the Client side, the updated or newly versioned Resource, triggers another notification for Clients that previously received this Resource.
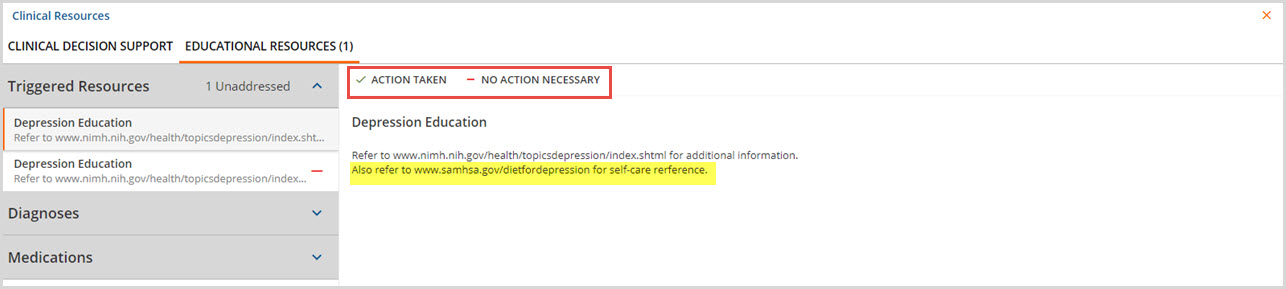
Expand the Triggered Resources and note that both versions are listed. Clicking on the newest ones shows the updated Resource and a new set of Action buttons. Select an Action button to clear the Resource notification.
