The Rules menu option allows organizations to create rules which are defined by clinical conditions. Access to the Clinical Resources must have been granted in Permissions before a user may access this screen. Rules may be created based on one or more of the following six categories. Each of these categories can be defined by expressions that may be configured with the fields listed next to each category below.
- Allergy - Allergy RxNorm or UNII Code, Description of Reaction, End Date, Reaction SNOMED Code, Start Date, Status, Type
- Demographics - Age, Birth Date, Ethnicity, Gender, Identifies as Female, Identifies as Female (Transgender), Identifies as Genderqueer, Identifies as Male, Identifies as Male (Transgender), Primary Language, Race, Sexual Orientation
- Diagnoses - Age at Onset, End Date, ICD10 Code, SNOMED Code, Start Date, Type
- Laboratory Tests - Abnormal Flags, Name, Name Code, Observation Date, Performing Lab, Results, Status
- Medications - Brand Name, Dispensed, Dosage, End Date, Generic Name, Medications NDC, RxNorm Code, Start Date
- Vital Signs - BMI, Date, Diastolic Blood Pressure, Has Current Flu Vaccine, Height, Inhaled Oxygen, Other Tobacco Status, Pregnant, Pulse, Pulse Oxygen, Respiration, Smoking Status, Systolic Blood Pressure, Temperature, Waist Circumference, Weight
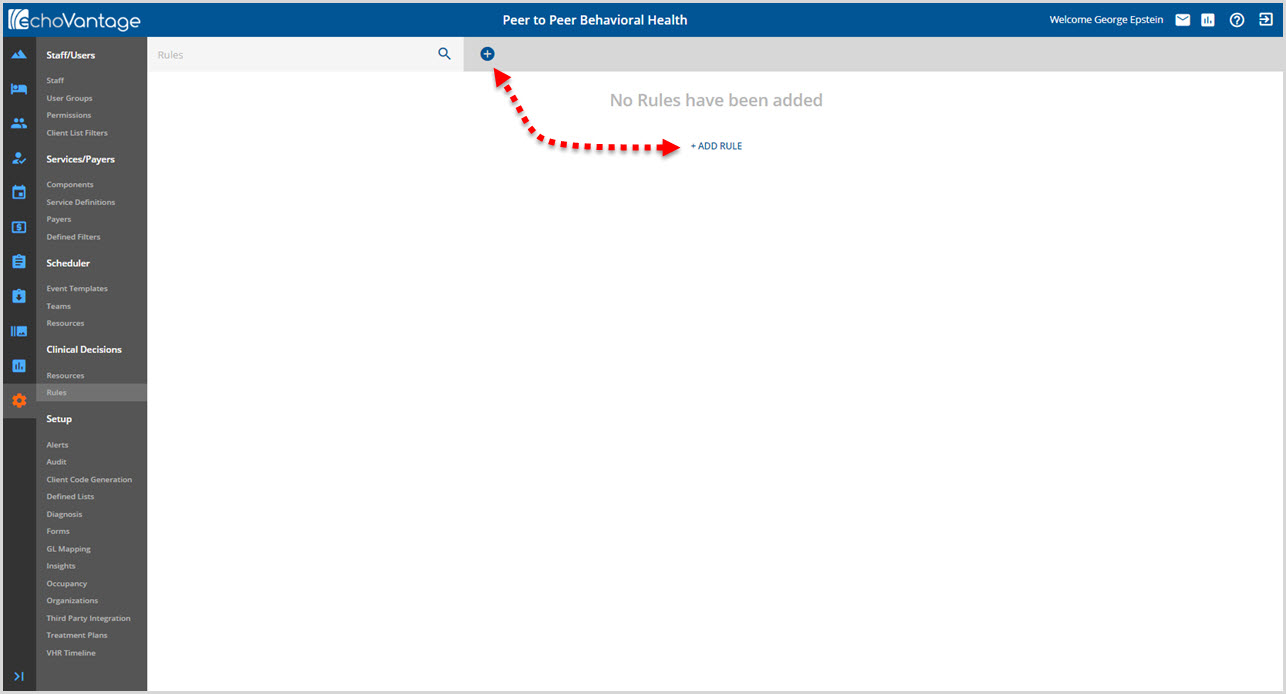
Get started by navigating to the Rules home screen by clicking on the blue plus "+" button or the blue "+ADD RULE" button to add and configure a new rule. As rules are added a list will display beneath the search box. A rule may be located by searching on the full or partial Rule Name.
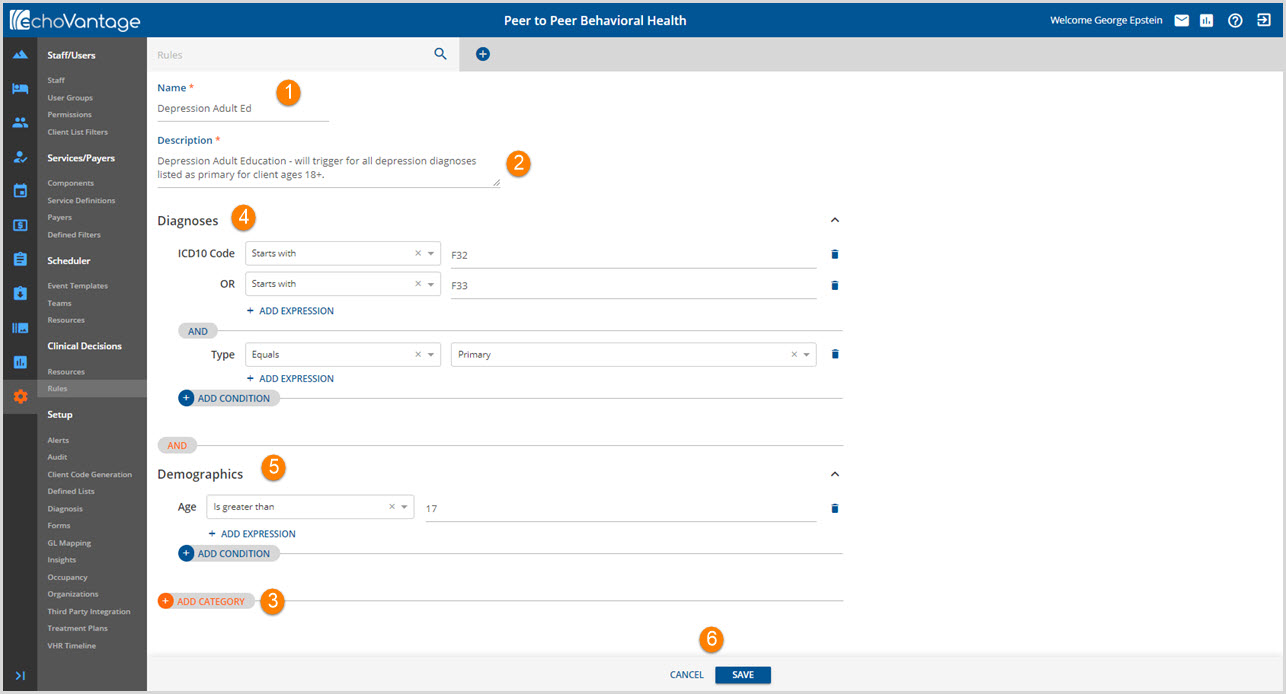
1. Name - Enter the Rule name. This is what appears in the Rules box when it is linked to a Resource.
2. Description - This is a free text field to enter the user-defined Rule description.
3. + ADD CATEGORY - Select this button to select a category to define the rule.
- The example above uses two categories Diagnoses and Demographics.
-
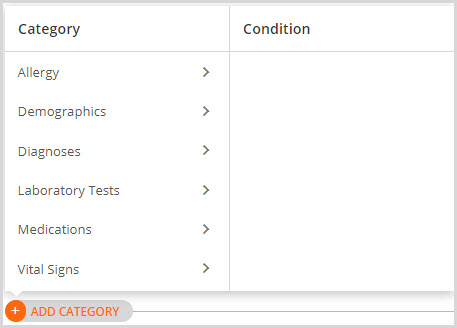
- Once the category is selected, the Condition column is populated and the first condition may be selected.
4. Example, Configuring the Diagnoses Category - The steps below walk through configuring the Diagnoses Category in the screen capture at the beginning of this section.
- Click +ADD CATEGORY and select Diagnoses. The Condition column is now populated as in the image below.
-
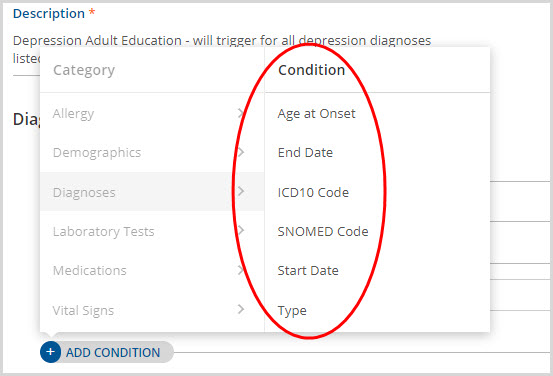
- Select ICD10 Code. The following displays
-

- Use the drop-down list to select the operation and then fill in the expression's value.
- The operations available will change based on the Condition selected.
- How the expression value may be entered will change based on the operation selected.
- For ICD10 Code, selecting Equals as an operation will result in the value providing a drop-down list of codes to select a value from. Selecting Starts with results in a user defined value.
- The example selected an operation of Starts with and defined the value as F32.
- A second expression to define ICD10 Code was added by selecting "+ ADD EXPRESSION".
- This second expression has an 'OR' relationship with the first expression for ICD10 Code. Starts with was selected for the operation and the value was defined as F33.
- Select the "+ ADD CONDITION" button again to add another Condition.
- The example added a second Diagnoses Condition of Type.
- The second Condition has an 'AND' relationship with the first Condition.
- For the Condition Type, the operation selected was Equals and the value of Primary was selected from the drop-down box.
5. Example, Adding and Configuring a Second Rule Category - The example at the beginning of the section had a second Category type defined, Demographics. The steps below walk through configuring this second category.
- To add a second category click on the "+ ADD CATEGORY" button.
- Categories have an 'AND' relationship with other Categories.
- Select the category. (Demographics)
- Then select the Condition. (Age)
- Define the expression. (Is greater than 17)
6. Remember to click SAVE to record changes.
The configuration of the example Rule Depression Adult Ed is now complete. For this rule to trigger, there must be a Primary diagnosis code that starts with F32 or F33 of client who is 18 years of age or older. This rule must also be linked to a Resource in order for the user to receive a notification that the rule has been triggered.
Click HERE to go directly to the detailed instructions for Resources.
