Agency created Form DesignEHR forms with a Form Location property of OCCUPANCY are available for use in the Placements main menu option. Placement forms are an easy way to organize desired information by space such as updated certificate of occupancy information or a current list of the staff for a location. In order to access these forms, the user must be a member of a user group with access to the Placements menu and have permission to the Occupancy Forms: Edit or Occupancy Forms: View Features in the Permissions configuration menu. Use the links below for more information on these configuration requirements.
- Click HERE for more information on User Groups configuration.
- Click HERE for more information on Permissions.
1. Get started by clicking the overflow menu (three vertical dots) and then selecting FORMS.
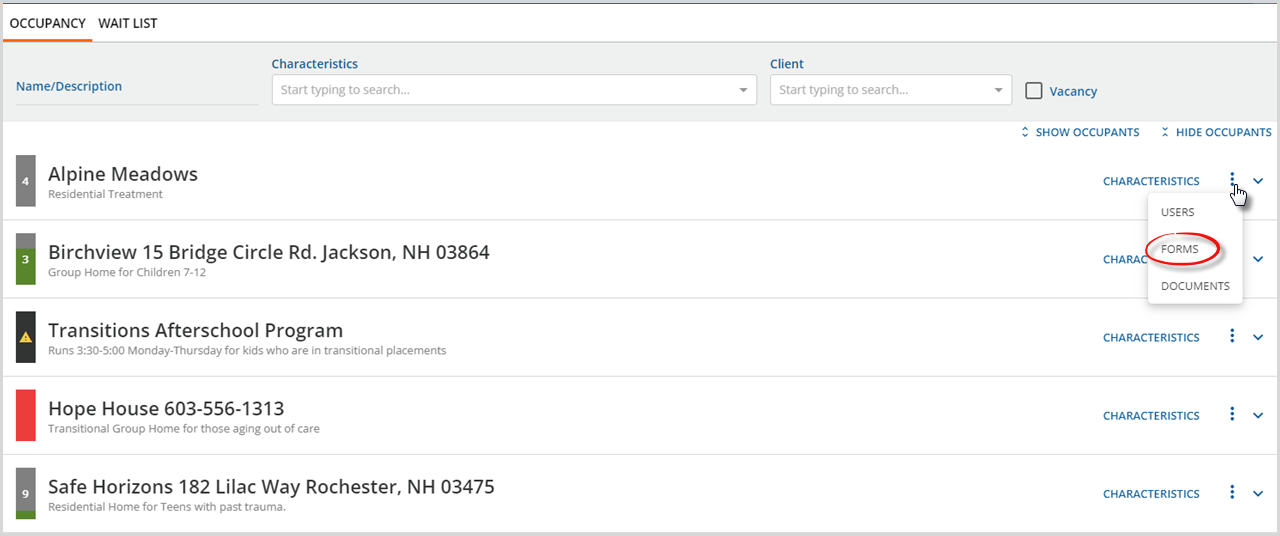
The Forms screen opens for the currently selected space.
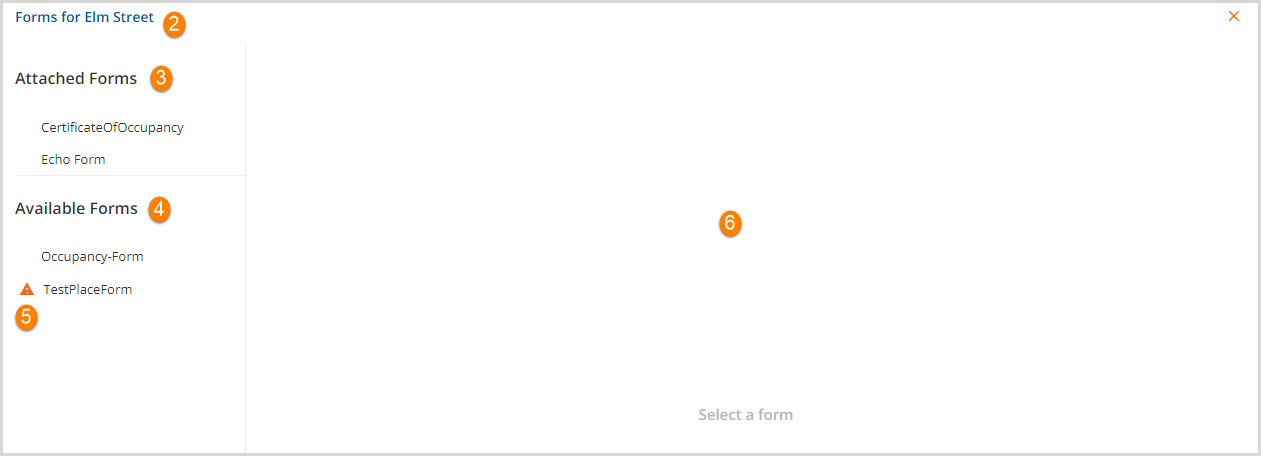
2. Forms for xxxxxxxx - This identifies the Forms screen is open and the currently selected space, Elm Street in this example.
- For forms to appear on this list, they must be tagged with the location of OCCUPANCY in Form DesignEHR.
- The table for these custom forms must have a SPACE column.
- A field on the form must be mapped to the SPACE column.
- Click HERE to review the Form DesignEHR user manual.
3. Attached Forms - This lists any forms that contain data for the currently selected space.
- These are listed above the horizontal dividing line.
- Clicking on a form in the list allows the user to view the current information.
- The form will display in the right-hand pane.
- An orange vertical line indicates the currently selected form.
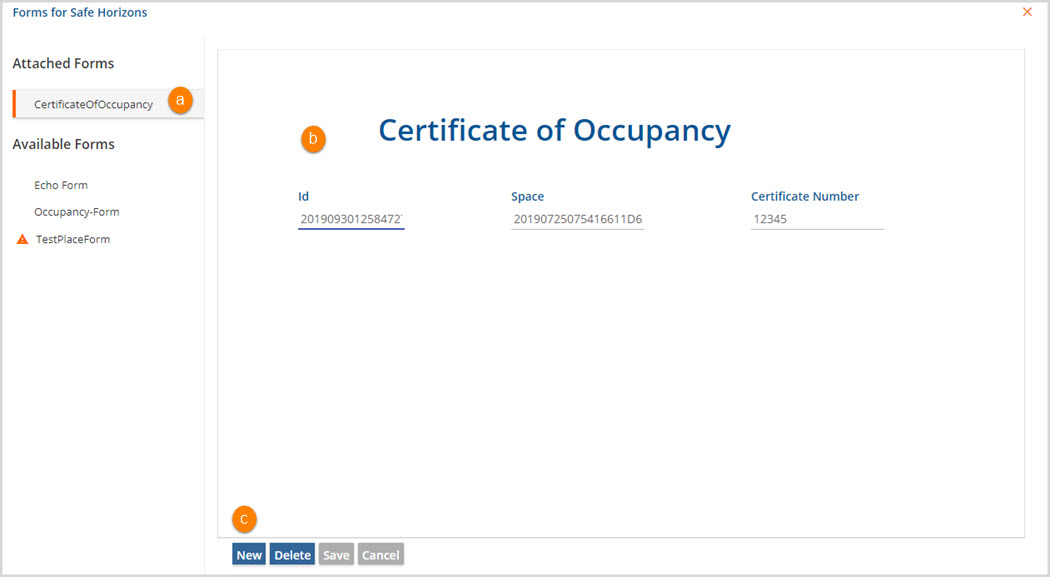
-
- (a) This is the currently selected form.
- (b) The last saved form is displayed.
- (c) Select New to create a form with new data. Select Delete to remove form data that is no longer needed. The form is still available for future use.
- If there are no forms with data for the currently selected space, the form list will display like the screen below:
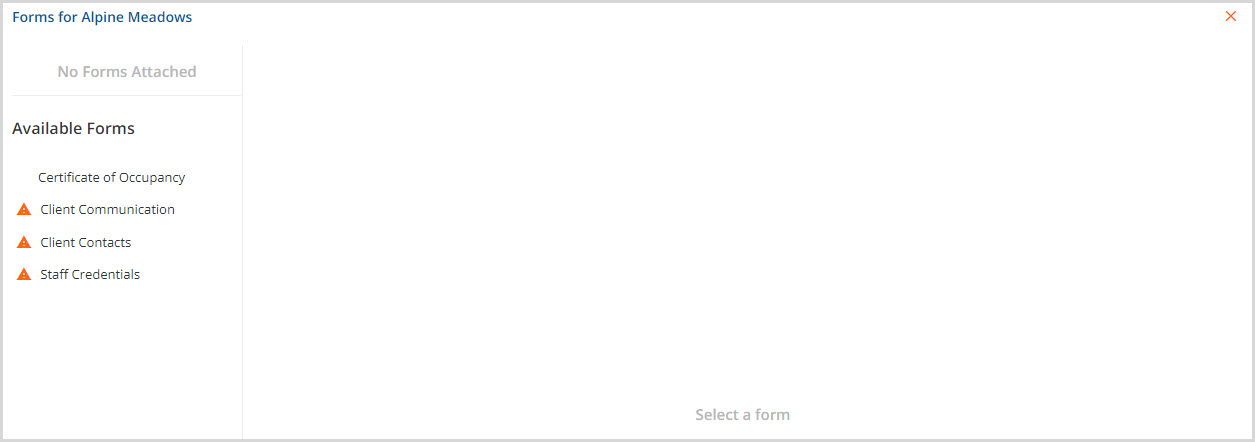
4. Available Forms - This lists any forms that are available for use but do contain data for the currently selected space.
- These are listed below the horizontal dividing line.
- Clicking on a form in this list will open it in insert mode in the right-hand pane.
- Once data is entered and the form is saved, it is attached to the Space.
5. Warning Icon - This indicates that the form is tagged for use in Placements but there is an error with the form that prevents if from being used.
- Clicking on a form in this list displays the error.
- An option is available to Copy to Clipboard so that the error can be sent to an Admin to help resolve the form setup issue.
-
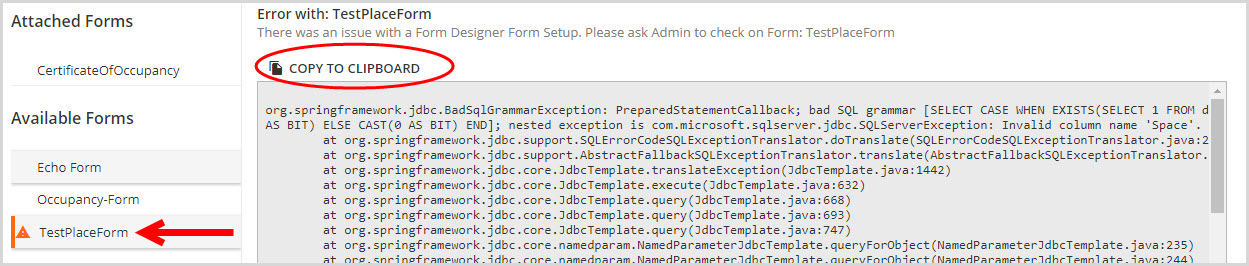
6. Select a Form - Selected forms display in this right-hand pane.
If no forms have a form location of "Occupancy" the following message will display when FORMS is selected from the Occupancy tab.

