User groups are a part of security setup granting organization groups and staff users permission to access EchoVantage functions. Staff with administrator rights set up and manage groups to assign system rights to software options. Staff assigned to a user group have all permissions granted to their respective group. The work flow for User Groups follows the tabs within the User Group menu.
- Create the User Group - Profile
- Assign Access to the Group - Menu Options
- Assign Staff to the Group - Staff
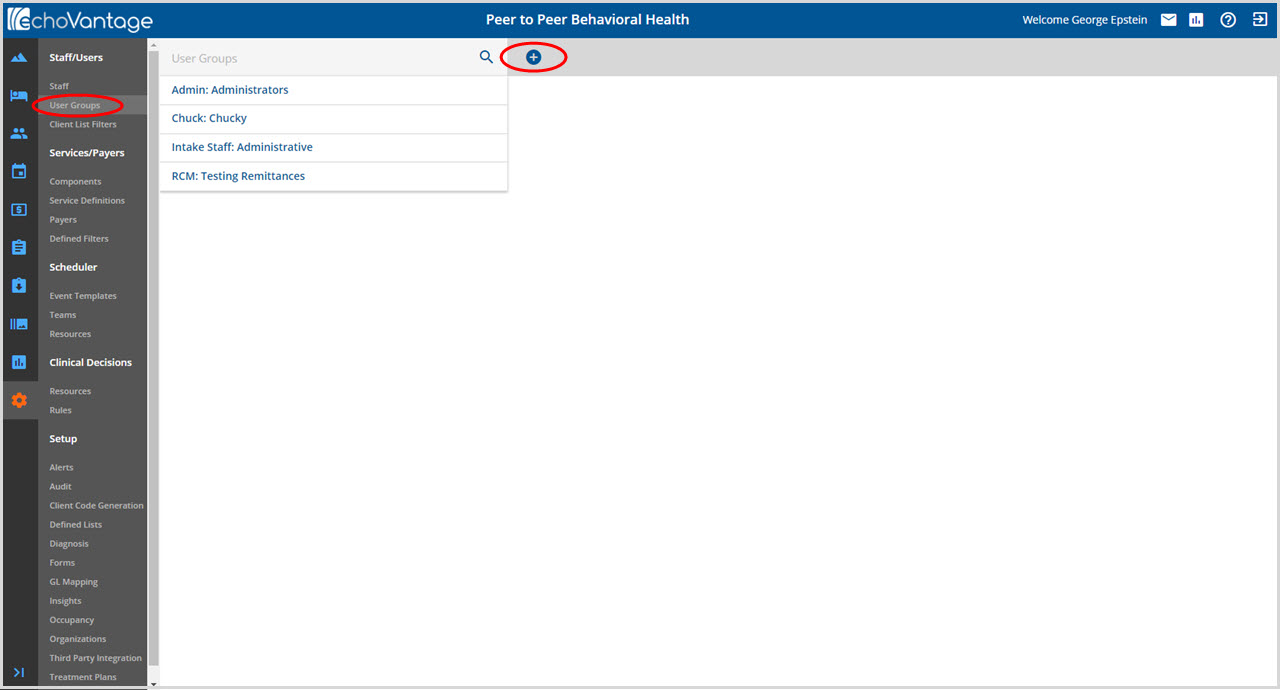
The User Group main screen displays a list of existing groups. Specific groups may be located by entering full or partial group names into the Search bar. Click on the blue plus "+" to add a new User Group.
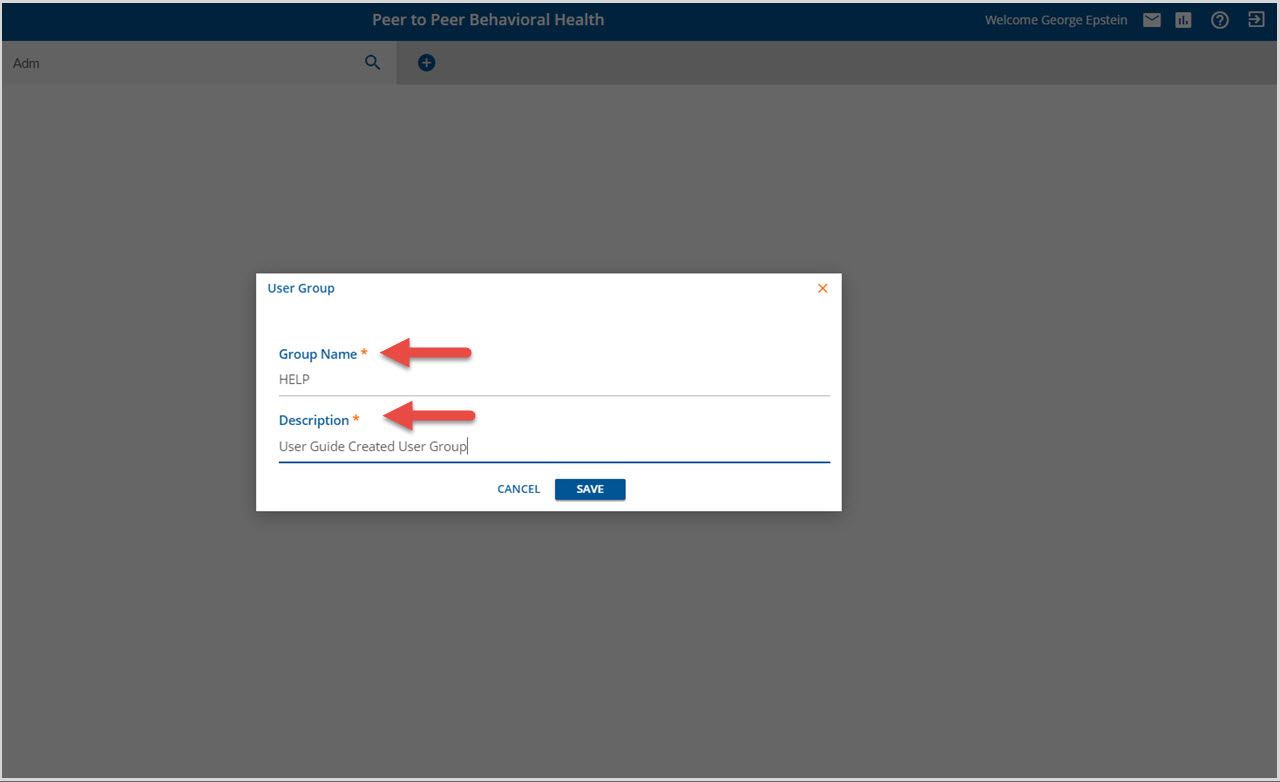
Group Name and Descripton - are required to create the New User Group.
Click SAVE to record when finished entering. The new User Group's Profile tab will open.
PROFILE
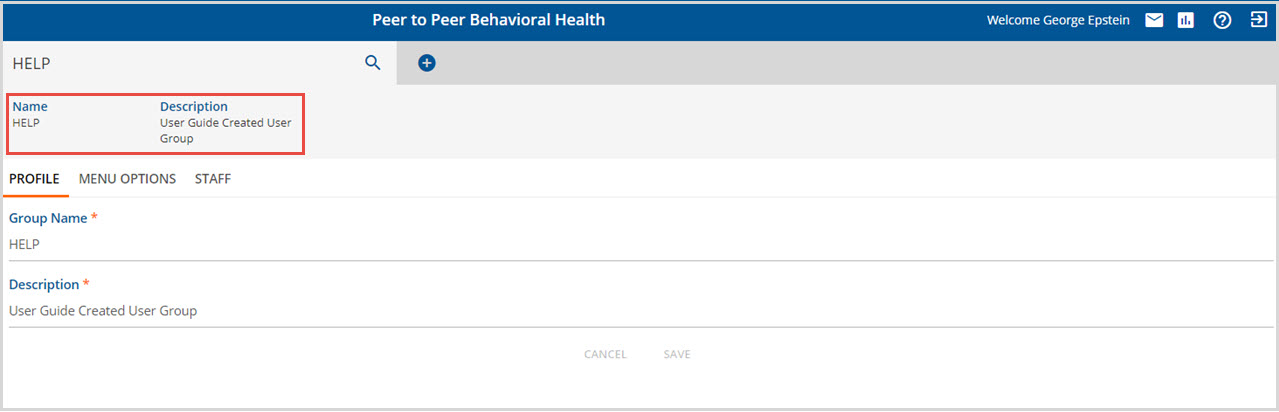
The Profile page displays the information entered to create the group. Summary information, outlined in red, is displayed in the grey header area.
In EchoVantage release version 2.36, a Minutes until Timeout field was added to the User Group Profile tab. This allows the agency to set the number of minutes allowed for idle time or no activity before the user is logged out of the system.
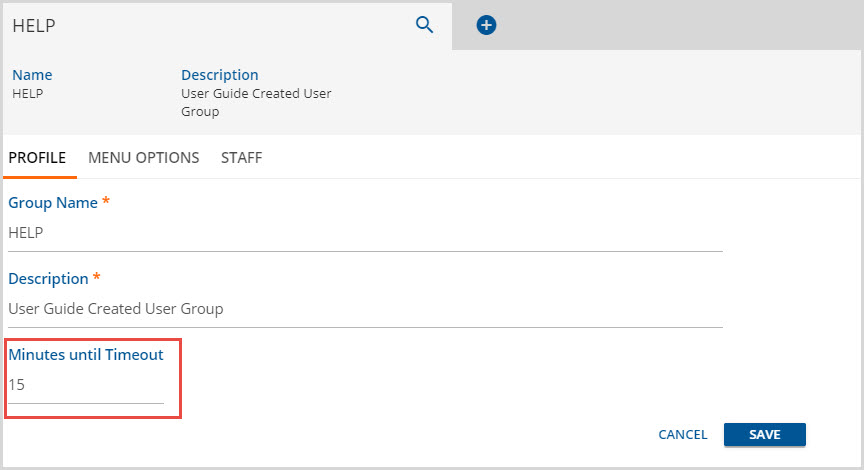
- This number must be between 5 and 480.
- The default for all User Groups is 30.
- If users are part of multiple user groups, the timeout setting for the maximum time will be used.
- Users will be warned two minutes prior to the configured Timeout period.
-
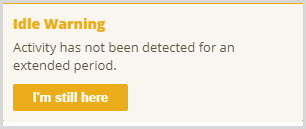
- The warning provides the opportunity for the user to extend their time in the application by selecting the I'm still here button.
MENU OPTIONS
Menu Options allows the administrator to assign menu access to the currently selected User Group. With the release of EchoVantage v3.06, most of the Clients tab have additional options to allow administrators the ability to restrict access, allow full access, or assign Read Only access.
Menu Options - EchoVantage v3.05 and Earlier
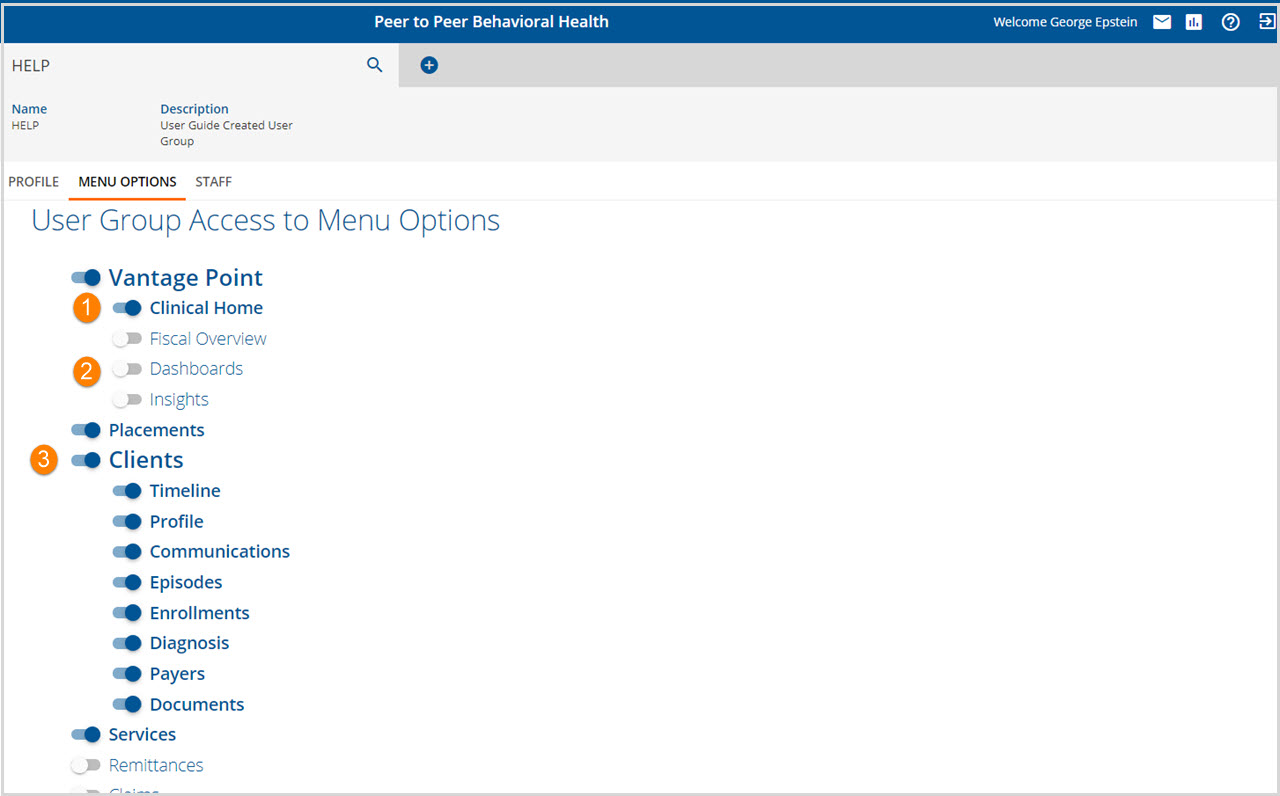
Toggles allow individual menu options to be selected or deselected.
1. Blue toggles indicate that the menu is selected or access is allowed.
2. White toggles indicate that the menu option is deselected or access is NOT allowed.
3. Selecting/Deselecting the toggle of a Parent menu option selects/deselects for all of the children. Individual options can be selected/deselected as needed.
Menu Options - EchoVantage v3.06 and Later
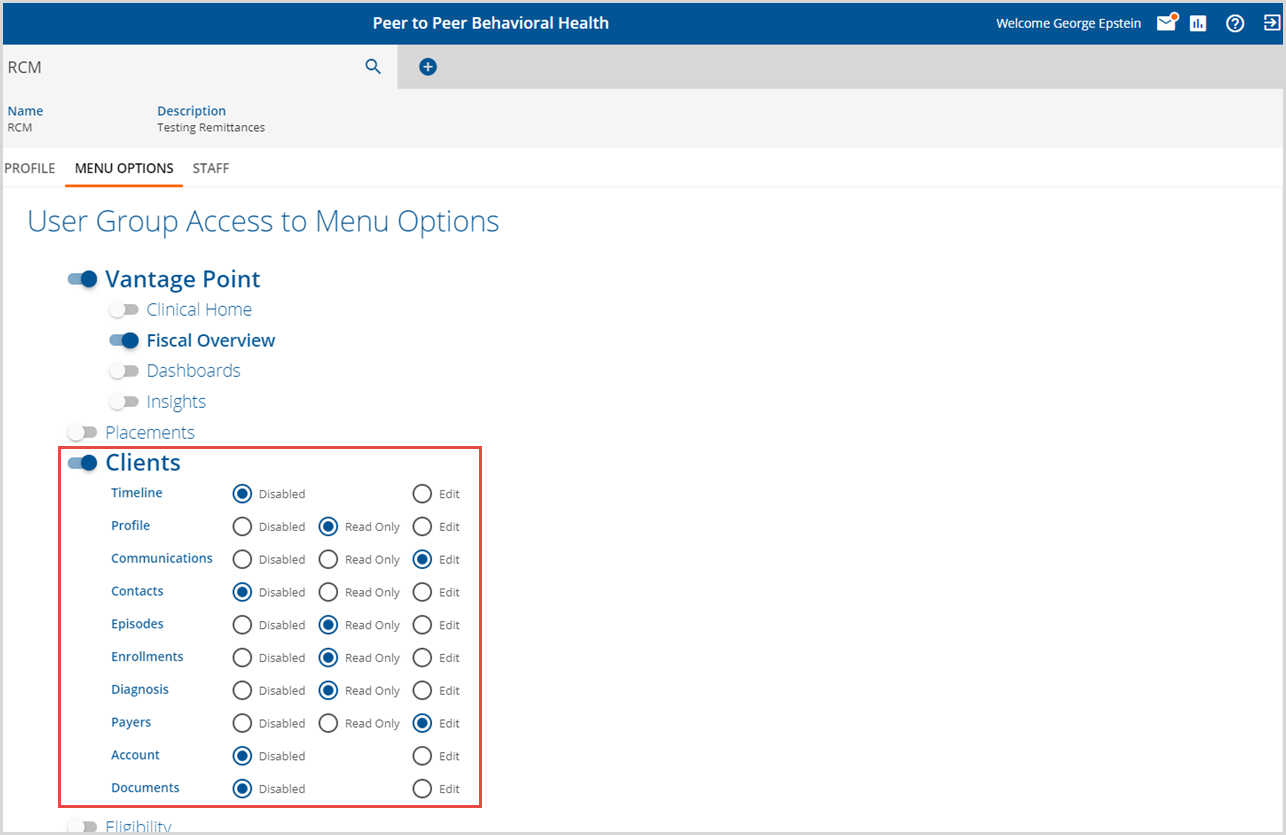
In EchoVantage versions 3.06 and later, most of the Clients menu tabs have the option of a Read Only setting. The Clients menu option access must be toggled on to access the Read Only settings.
- When the Clients menu option is toggled off, all radio buttons default to Disabled.
- When the Clients menu option is toggled on, all radio buttons default to Edit.
- When toggled on, individual tab access can be set as required:
- Disabled - No Access, users will not see the tab and/or menu option entirely.
- Read Only - View Only or No Edit Access, users will see the information but may not make changes to any of the data. Any action buttons are disabled or removed.
- Edit - Full Access, users will be able to view, add, modify, or delete information on tabs that have edit access.
| Episodes Read Only View | Episodes Edit View |
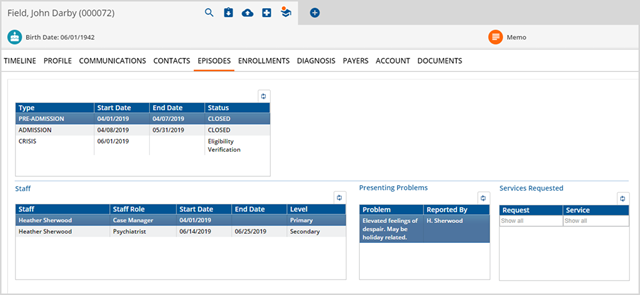
|
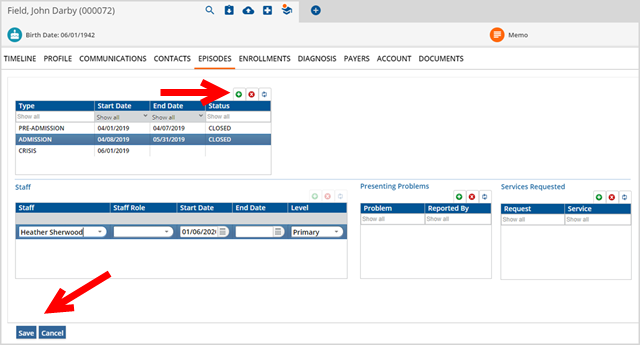
|
The Client Tabs feature is released in version 3.12. This feature allows custom Client Tabs to be created and custom forms to be added to the custom tabs and to three of the core tabs. Once a custom tab is created, it will show in the Clients Menu Options.
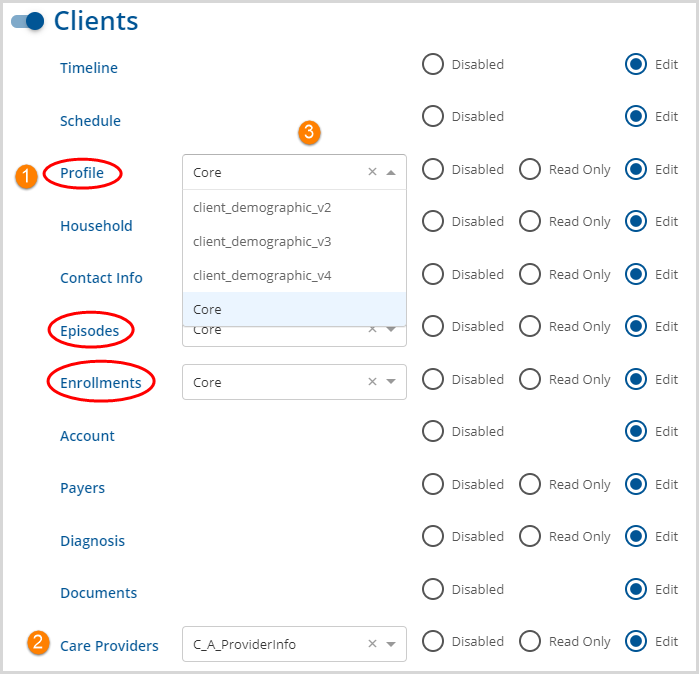
1. Profile, Episodes, and Enrollments are the Core tabs that may have custom forms assigned.
2. Care Providers is an example of a Custom Tab.
3. The custom tabs and the three core tabs that may have custom forms assigned will have a form drop-down box.
- A form must be specified for the tab before the tab permissions can be saved.
- Read Only, Edit, and Disabled (no Permissions) may be assigned to custom tabs just like core Client Tabs.
STAFF
The STAFF tab assigns staff to the User Group. All Staff assigned will have all of the menu access defined in the Menu Options setup.
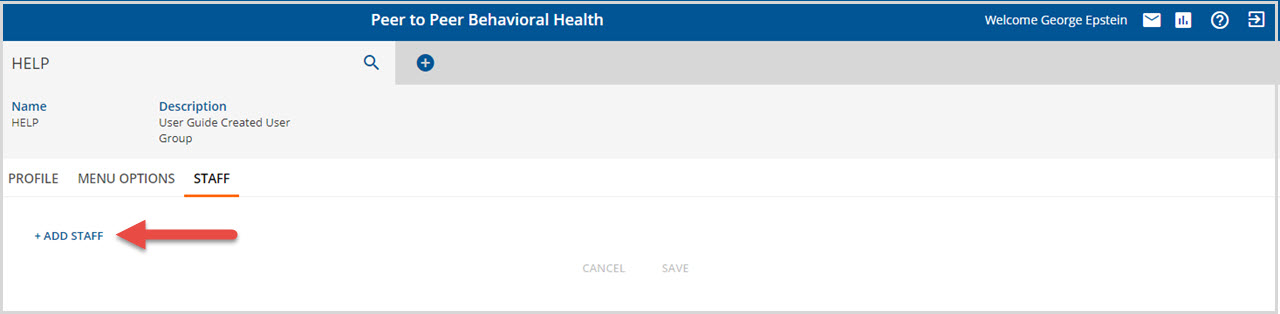
A newly created User Group will have a blank STAFF page. Click on + ADD STAFF to add staff members to the User Group. The list of Staff will populate the page as members are added.
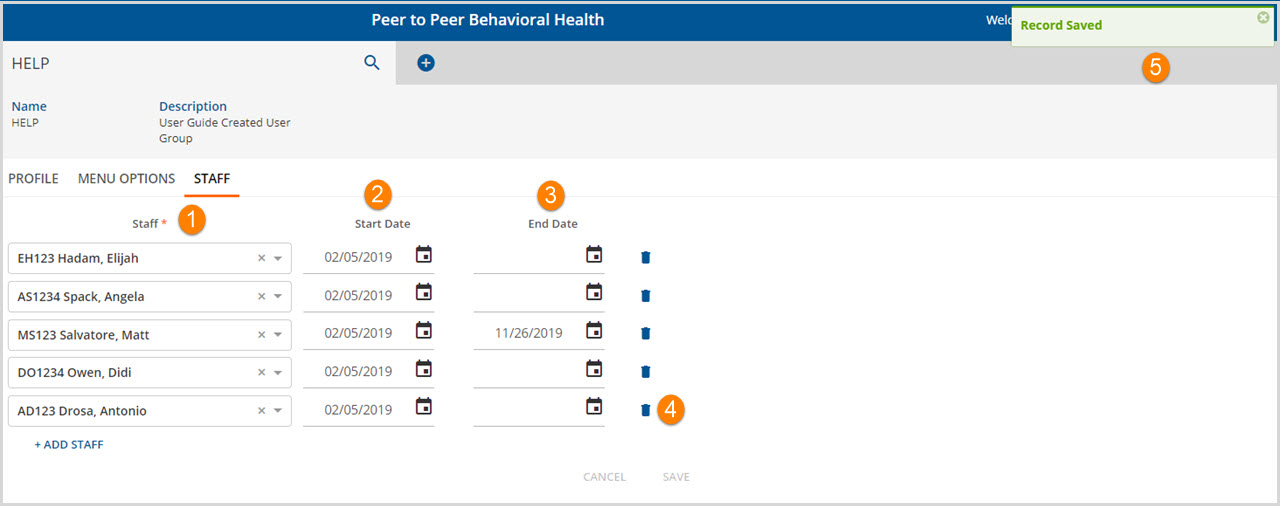
1. Select the Staff name from the drop-down list.
2. Enter the Start Date or effective date for adding this staff to this User Group.
3. Enter an End Date for when Staff should no longer be active in this User Group.
4. Use the trash can icon to Delete Staff added to the User Group in error.
5. Click SAVE when finished entering staff. An on-screen action box flashes momentarily indicating that "Record Saved".
