Sliding Fees allow a client's fee to be based on their financial resources. The following sections cover the creation and maintenance of the Sliding Fee tables. Click HERE for detailed information on adding a Sliding Fee Type to a client's Self Pay Payer. Start by navigating to Configuration>Services Payers>Sliding Fees. The following screen displays:
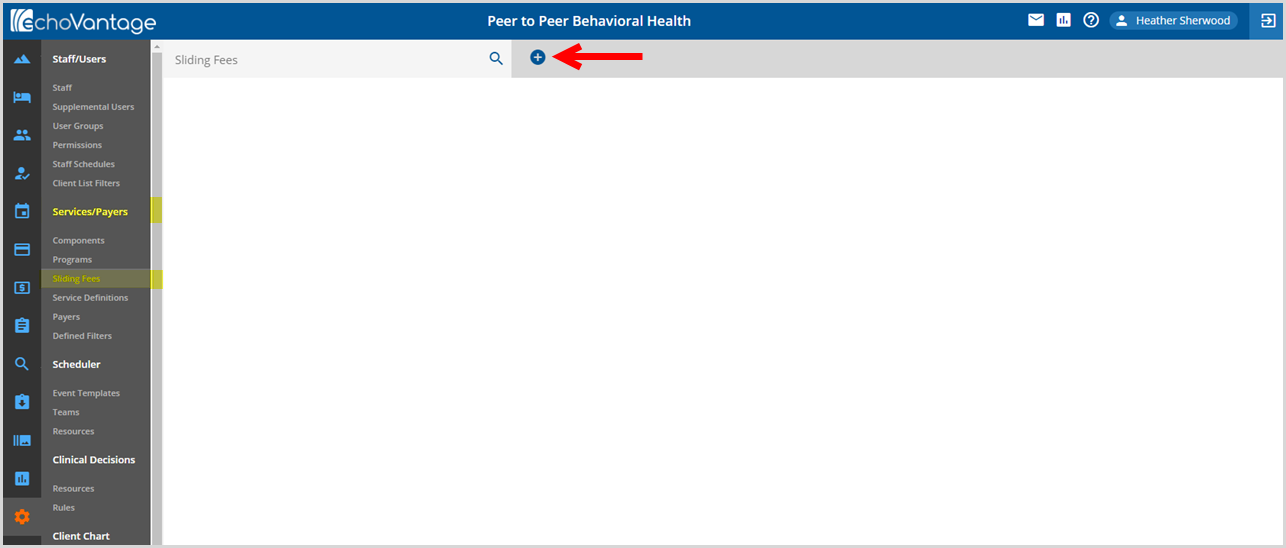
Use the Search box to locate existing Sliding Fees by entering the full or partial label name. Add a Sliding Fee by clicking on the blue plus "+".
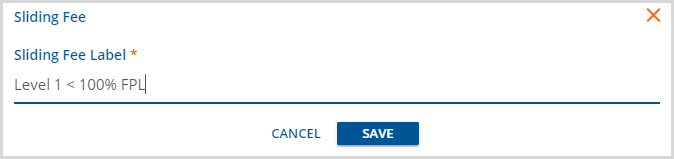
A prompt to enter a Sliding Fee Label displays. Enter the Label Name and select SAVE to display the following configuration screen.
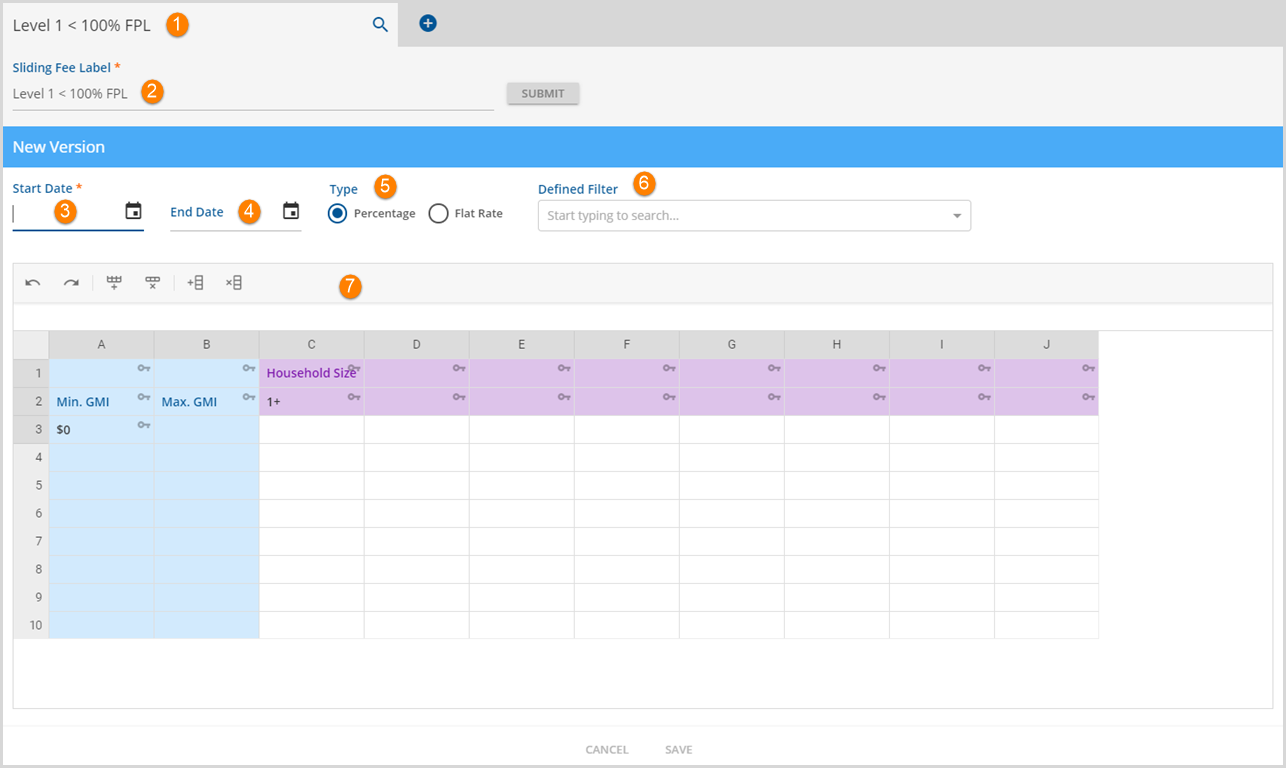
1. The current Sliding Fee Label displays in the search bar.
2. Use this field to edit an existing Sliding Fee Label. The SUBMIT button enables when changes are made and must be selected to record the changes.
3. The Start Date is required for all Sliding Fee configurations. This is the first date the Sliding Fee is active.
4. An End Date is not required. The End Date is the last date the Sliding Fee is active. Best Practice is to End Date the current Sliding Fee version and create a new version rather than just editing the current version. End dating helps to prevent errors during the billing process, especially for in-process services.
5. Select either Percentage or Flat Rate for the Type. The application will automatically format the values entered in the table based on this selection.
6. Select a Defined Filter if the Sliding Fee should be for specific Services, Components, or combination of Components.
7. The spreadsheet area defines the Sliding Fee table.
- Min. GMI and Max. GMI - blue shaded area
- These two columns define the Gross Monthly Income range.
- The application automatically fills the Min. GMI with the value of the previous Max. GMI plus one.
- When the last row is entered, the auto-generated Min. GMI in the next row must be deleted to prevent errors on SAVE.
- Household Size - purple shaded area
- The application automatically populates this purple header area.
- Household Size increase by one as amounts are entered in a column.
- A plus "+" sign is added to the last size when the next column is completely blank.
- Once a column is started, each row must have an entry.
- Enter the values for the Type selected in the white area.
- Additional rows may be added by using the icons or right-clicking in a cell.
- Be sure to remove the automatically generated last row to avoid errors on SAVE.
- Select SAVE to retain the Sliding Fee configuration. This creates the first version.
Viewing an Existing Sliding Fee
Enter the Label Name in the search bar to view an existing Sliding Fee. A screen similar to the one below displays.
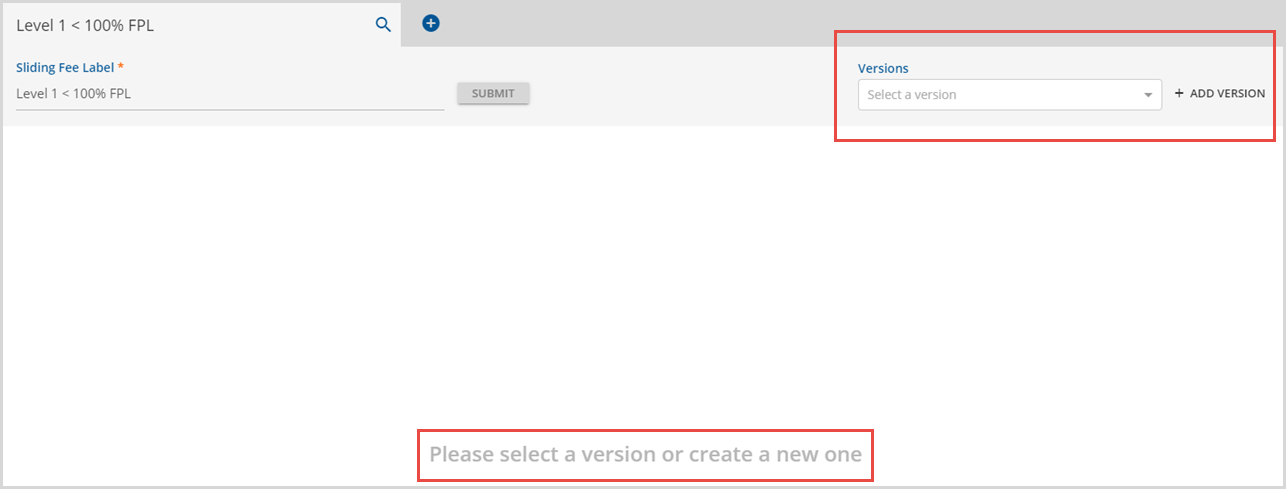
Use the Versions drop-down listing to select the version to view. Once selected, the Sliding Fee details display.
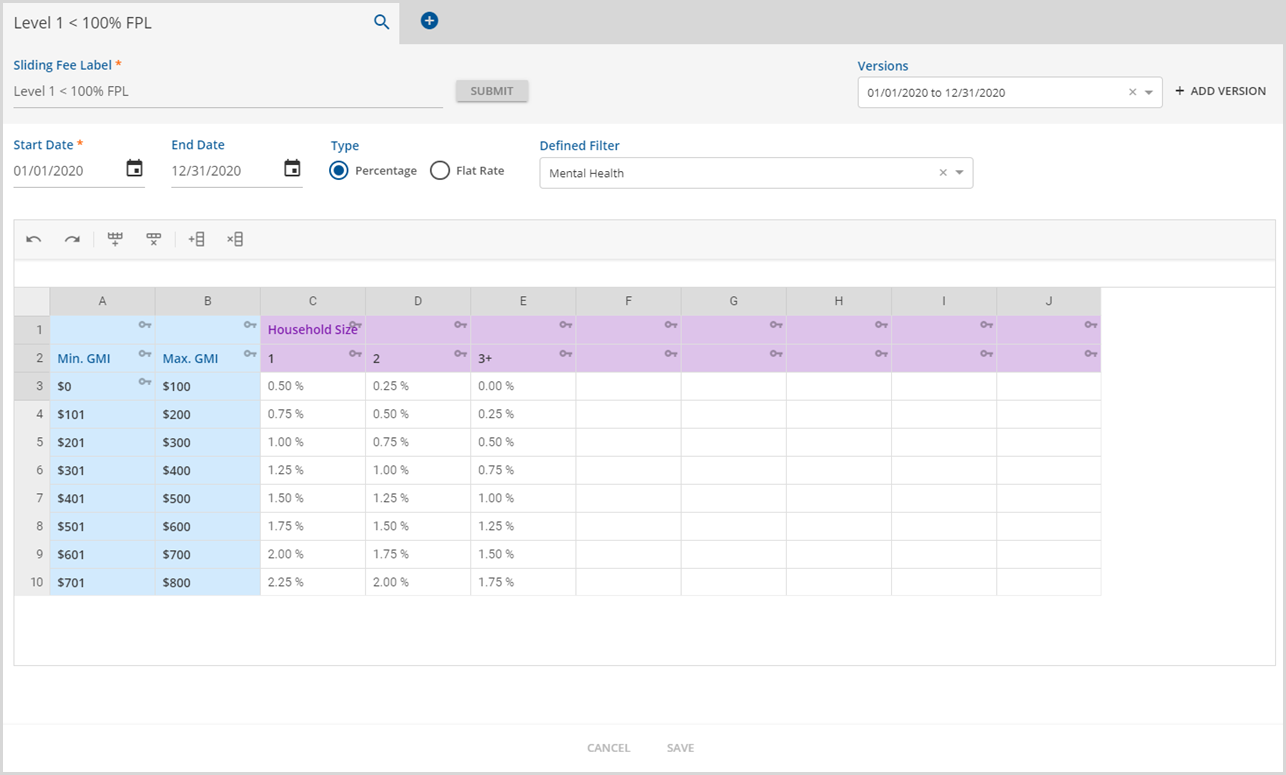
Changes can be made to this version if needed. Keep in mind that Best Practice is to end date the current version and create a new version. Add a new version by selecting the "+ ADD VERSION" button in the top right-hand corner.
