When adding a Payer configured with the Self-Pay Payer Type, some of the Payer screen input options differ from those available for a Commercial Payer Type. Each input option is detailed below:
Self-Pay Payer Setup
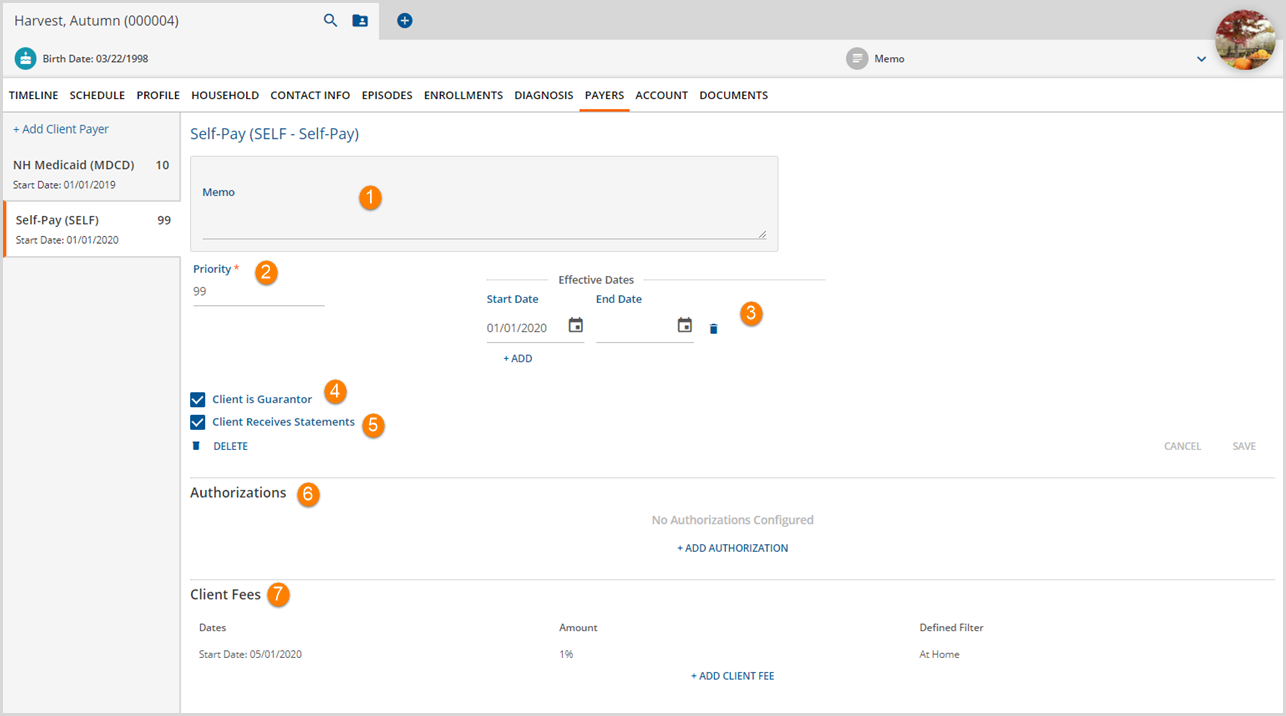
1. Memo - A memo field is available for recording notes specific to the Client and Payer in focus -Optional Field.
2. Priority - This numerical assignment determines the order an original charge moves through the Client Payer list - Required Field.
- Assign the highest priority value to the Self-Pay Payer because it is typically the last Payer billed.
- The lowest "ascending" priority always bills first.
- Leave numerical space between each Payer to accommodate future additional Client Payers.
- Payers may not have the same value assigned unless the effective date ranges do not overlap.
3. Effective Dates - Start and End Dates are available to indicate the valid period that the Client is responsible for balances due - Optional Fields.
4. Client is Guarantor - Selected by default, it indicates that the Client is responsible for Self Pay amounts billed. Deselect this box when another party, such as a parent or legal guardian, is the Guarantor. See the Adding a Guarantor section below for details.
5. Client Receives Statements - Selected by default. Deselect the checkbox to restrict the Client from receiving the Self-Pay Statement. This option becomes part of the Guarantor's information if the Client is not the Guarantor.
6. Authorization - Authorizations may be added just like a Commercial payer.
- Type and Amount are required.
- Start and End Date, Authorization Number, and Defined Filter are optional.
7. Client Fees - This section is unique to the Self-Pay Payer type and allows an agency more control over how a Client is billed, including a Sliding Fee option. Without Client Fees, the balances remaining unpaid after all the higher priority payers respond are balance billed. See the Adding Client Fees section below for more detail.
Adding a Guarantor
Deselecting the Client is Guarantor checkbox displays an orange warning message that "At least one Guarantor is required " AND a Guarantors section populates the screen.

Select the blue +ADD GUARANTOR to open the Add Guarantor screen.
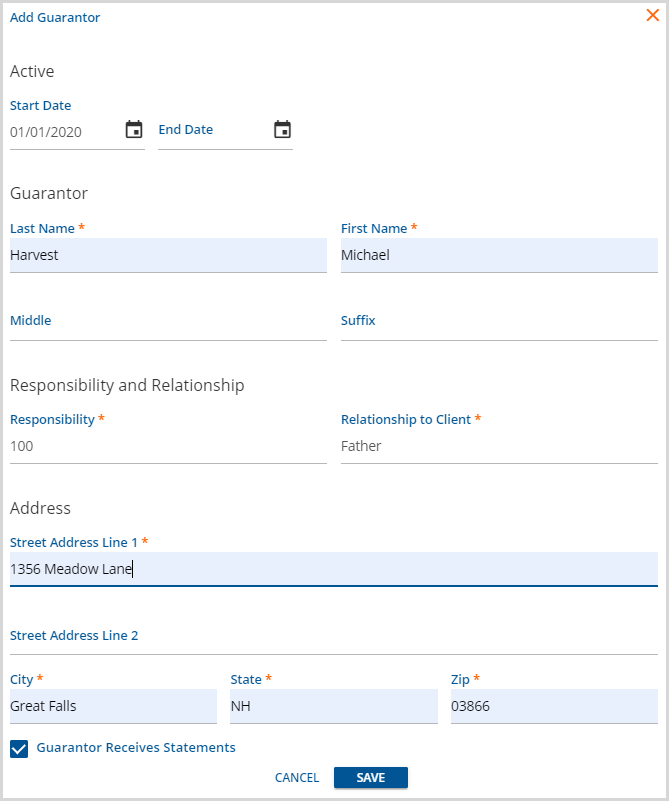
Complete at least the required fields, marked with orange asterisks, and SAVE.
- NOTE that Responsibility requires a numeric value and will display as a percentage after SAVE.
- The Guarantor Receives Statements checkbox is associated with the Guarantor and replaces the Client Receives Statements checkbox.

Each Guarantor added displays the following information: Start and End Dates if entered, First and Last Name, Responsibility %, and Relationship to Client.

The Guarantor name and Relationship show on the Create Bills screen, and the Guarantor name is on the statement.

If a client has multiple Guarantors, the Responsibility values across Guarantors must equal 100%.

The Create Bills screen lists all Guarantors when a Client has multiple listed.
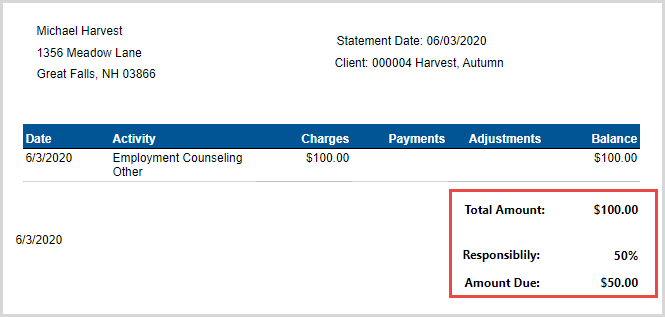
And a statement is generated for each Guarantor with the balance due calculated using their Responsibility percentage.
Adding Client Fees

Get started by selecting the blue +Add Client Fee—the Add Client Fee screen displays.
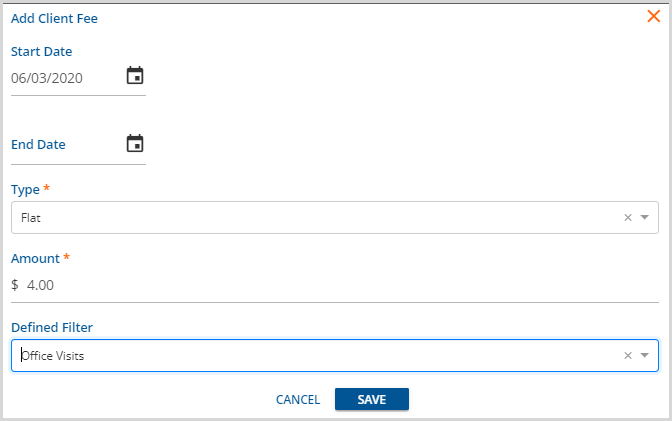
- Start Date and End Date - Though not required, best practice includes the use of Start and End Dates to properly manage client fees while services are in the billing process.
- Type - This is a required field. The drop-down list selections available are:
- Flat - The client fee is the same, specified dollar amount for each service.
- Percent of Base - The client fee is a percentage of the Base Rate as defined on the Service Definition's Rates tab.
- Percent of Expected - The client fee is a percentage of the Expected Rate as defined in the Credentialed Rates section of the Service Definition's Rates tab.
- Percent of Remaining - The client fee is a percentage of the remaining balance after all other payers have responded.
- Sliding Fee - The client fee is based on the client's financial resources.
- The Household tab information is used to determine Gross Monthly Income and Household Size.
- The application uses the Household information above to find the correct fee on the Sliding Fee selected.
- This fee may be a Flat Rate or a Percentage.
- Monthly Maximum - This caps the client fee at a fixed monthly amount.
- Month is defined as a calendar month.
- Monthly Maximum is calculated based on the date of service.
- The current charge is created in full if the monthly maximum is not exceeded when added to the total charges for the month.
- If the monthly maximum has not been met and the current charge would push the totals over the configured maximum,
- A charge is created for the difference. (Monthly Maximum – Monthly Totals to Date)
- An adjustment is created for the remainder. (Full Charge Amount – Difference)
- An Info message is generated indicating that “Client has exceeded the set monthly maximum.”
- This message is available to view until the job is Finalized.
- If the monthly maximum has already been met,
- An adjustment is created for the total amount of the charge.
- And an Info message is generated indicating that “Client has exceeded the set monthly maximum.”
- This message is available to view until the job is Finalized.
- Amount - This is the numerical value for the Type selected except Sliding Fee - Required Field.
- It is a dollar amount for Flat and Monthly Maximum and a percentage value for Base, Expected, and Remaining.
- When Sliding Fee is selected, both the Amount and Defined Filter fields are removed and replaced with a Sliding Fee drop-down listing.
- Defined Filters - Use to restrict the Client Fee Type selected to specific service components or component combinations.
- Allows the application of different Client Fee Amounts based on various services, locations, programs, or combinations of these.
- This does not apply to the Sliding Fee as the Defined Filters are part of the Sliding Fee table configuration.
Adding a Sliding Fee for Client Fee Type
The Add Client Fee screen changes when adding a Sliding Fee Client Fee type. An example is below:
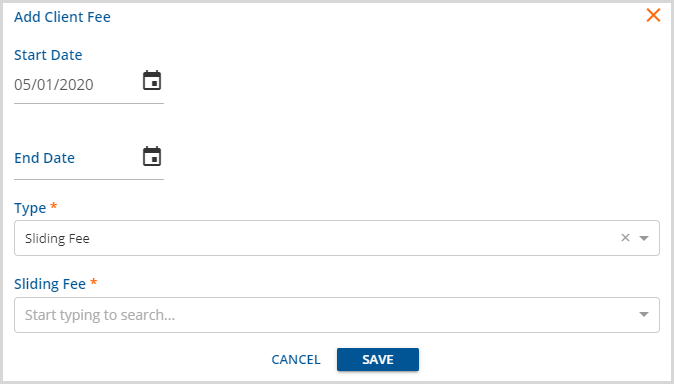
The Sliding Fee drop-down box replaces the Amount and Defined Filter fields. The Sliding Fees created in Configuration>Services/Payers>Sliding Fees populate the drop-down listing.

After selecting a Sliding Fee and saving, a record populates the Client Fees section of the Self-Pay Payer screen.
- Dates - display the Start and End Dates if entered when adding the Client Fee.
- Amount - shows a percentage or dollar amount depending on the configuration of the Sliding Fee.
- The application uses Household Income and Household Size to determine which value to display.
- **NOTE** Best practice to update Household Income or Household Size is End Dating the current entry and creating a new entry for the updated information. Just editing will not update this Client Fee amount properly.
- Defined Filter - A Defined Filter displays when the selected Sliding Fee uses one.

When a Sliding Fee Amount cannot be determined, a Non-applicable Sliding Fee message displays under Amount. Potential causes are:
- Missing or invalid date range for Household Income or Household Size information
- Effective period of the selected Sliding Fee does not include the current date
