Service Entry Options
Service Entry, available in Configuration > Setup, allows each agency to determine which Service Entry options to enable or disable across three types of Service Entry categories: Client Options, Service Component Options, and Diagnosis Options. After the upgrade is complete, the Any Diagnosis and Auto Fill Program based on Enrollment options are enabled by default to maintain existing functionality. If the Program, Location, or Activity core components were renamed, the new name is used in place of the core name. Use the slides to toggle between enabled (blue) or disabled (white/grey) for each option. Please note that User Group Menu Access to the new Service Entry configuration screen must be granted in Configuration > Staff/Users > User Groups to the group(s) responsible for configuring and maintaining these options. The upgrade process adds the menu item, but access is disabled by default for all User Groups.
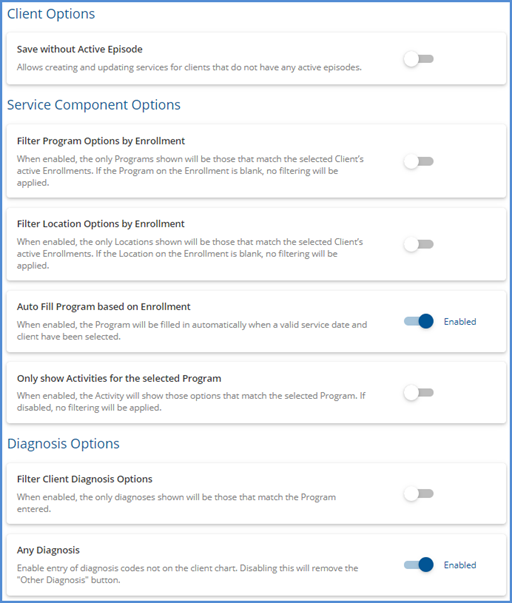
Client Options has a configuration setting for Save without Active Episode. This option allows creating and updating services for clients who do not have any active episodes when enabled.
Service Component Options has four configuration settings.
- Filter Program Options by Enrollment – When enabled, only Programs that match the selected Client’s active Enrollments are shown. If the Program on the Client’s Enrollment is blank, no filtering is applied.
- Filter Location Options by Enrollment – When enabled, only Locations that match the selected Client’s active Enrollments are shown. If the Location on the Client’s Enrollment is blank, no filtering is applied.
- Auto Fill Program based on Enrollment – When enabled, the Program component is automatically populated with the matching, active Enrollment Program when a valid service date and Client are selected. This option is enabled by default.
- If no active Enrollment is found for the Service Date or the matching Enrollment does not have a Program, the Program component does not auto-populate.
- The auto-populated Program can be cleared, and a new Program selected.
- If the auto-populated Program was changed and the Client or Service Date is subsequently updated, the Program reverts to the original matching Enrollment Program value.
- This option is the only one that applies during Event creation.
- Only show Activities for the selected Program – When enabled, the Activity component drop-down only lists the values that match the Program component selected.
- For example, an agency with this option enabled has the following Service Definitions configured.
Service Definition
Program Component
Activity Component
SD1
A
C, D
SD2
B
E
SD3
-
F
- When Program A is selected, only Activity components C, D, and F are available to select.
- When Program B is selected, only Activity components E and F are available to select.
- If no Program is selected before the Activity component is entered, only Activity component F is available to select.
- Changing the Program component also clears the Activity component in most cases.
- However, if a Service Definition has an Activity component defined but no Program component, like SD3 above, and that Activity is selected on the Service Entry screen, changing the selected Program in Service Entry DOES NOT clear the Activity. In this case, because the Service Definition does not reference a Program, it is available to select for any Program and is a valid value for a populated or unpopulated Program field.
- For example, an agency with this option enabled has the following Service Definitions configured.

|
If a Service Definition is created but does not have any Components assigned, it effectively disables the Activity filter. In actuality, the Service Definition without any Component Codes assigned matches every Program and returns all Activities in the drop-down list. The screen example below is the same Service pictured above AFTER a Service Definition without components is added in Configuration > Services/Payers > Service Definitions. |
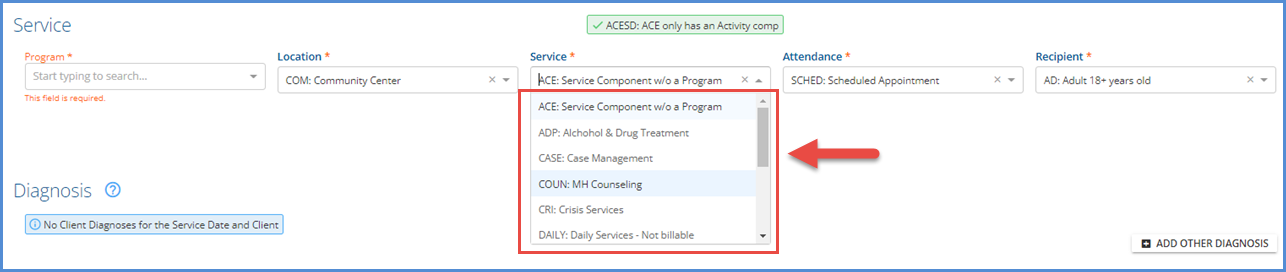
Diagnosis Options has two configuration settings.
- Filter Client Diagnosis Options – This option presents differently depending on the selection made for Diagnosis Matching on Service Entry in Configuration > Setup > Diagnosis. It either references Program as shown in the example on the previous page OR Defined Filter as shown below.

- When enabled,
- Or only Diagnoses that match the Defined Filter, based on the Service Components entered, are shown.
- Only Diagnoses that match the entered Program are shown in the drop-down list.
- If the Program selected in Service Entry is not specified in the Program or Enrollment fields on the Client > Diagnosis card(s) OR if the components entered do not match the defined filter specified on the Client’s Diagnosis card(s), a No Client Diagnoses for the Service Date and Client message displays.
- When enabled,
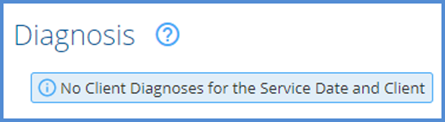
- Any Diagnosis – When enabled, the Other Diagnosis button is available on the Service Entry and allows entry of a diagnosis not on the Client’s chart (Clients > Diagnosis).
- This option is enabled by default.
- When this option is disabled, the Other Diagnosis button does not display in Service Entry.
