The Scheduler on the Clinical Home page is a Calendar type view with Settings that each user can control. The Scheduler has multiple views, a Search for Next Available feature, and uses colors and icons to convey information. Some set up in the Configuration menu is required before all the Scheduler features are fully functional. Upon opening the Scheduler, a red line displays on the current time. When dragging appointments between times and/or days, a confirmation message ensures that the change is intentional.
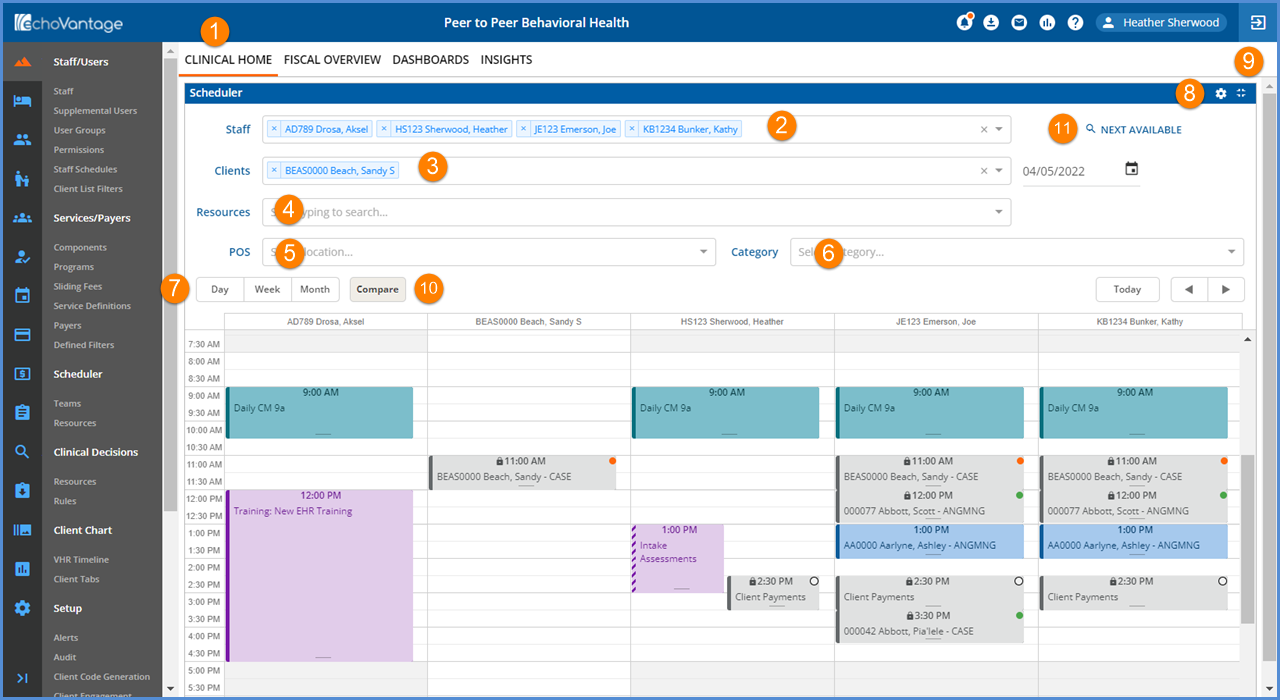
1. On the Clinical Home tab the Scheduler section defaults to showing events for the current user and the current date. The date can be changed in the Date field.
2. Use the search bar to change the Staff member displayed or search for a different staff member or Team. The application defaults to the currently logged-in user. Full or partial searches may be done on first name, last name, Team Name, and staff code.
3. Use the Clients search bar to find and display a Client's schedule. Full or partial searches may be done on first name, last name, and client code.
4. A Resources search displays, if enabled in the scheduler settings (gear icon). This search allows the user to view the availability of Resources that are defined in Configuration > Scheduler > Resources.
5. A Location search, or POS as the core component was relabeled in the example, is available if enabled in the scheduler settings. When enabled, it allows the Staff time slots to be limited to those with a matching Location selected in the Staff Schedules.
6. A Category search, is available if enabled in the scheduler settings. When enabled, it allows the Staff time slots to be limited to those with a matching Category defined in their Staff Schedule.
7. The Scheduler allows for staff to see the schedule in three distinct views: Day, Week, or Month. (Compare view defaults to a single day.) Select the button to change the view. The Scheduler column headings adjust accordingly.
8. The gear icon opens the Scheduler's Settings page which is used to determine the
- Scheduling Options - Use to toggle the Resources or Staff Schedule Category filters on/off.
- Time Per Row - Determines the amount of time for each row on the scheduler.
- Week View Days - Select the days to display on the Scheduler for Day, Week, and Compare views. Removing non-working days, for example, allows more real estate to display the week's or day's schedule.
- A legend is also available for the Scheduler Colors and Service Note Status Colors.
| V3.35 | v3.36 |
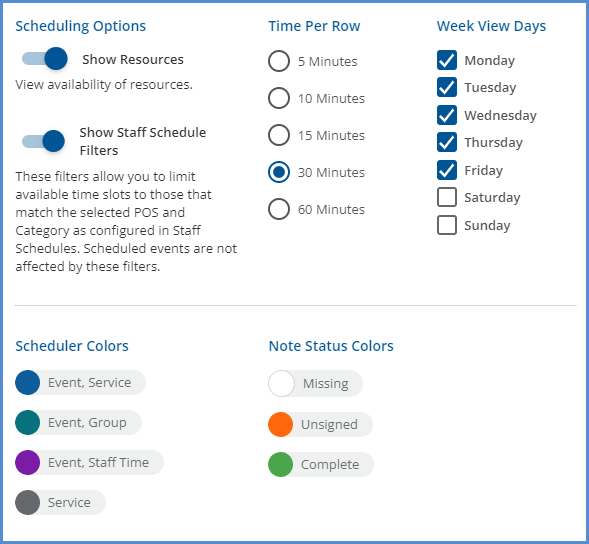
|
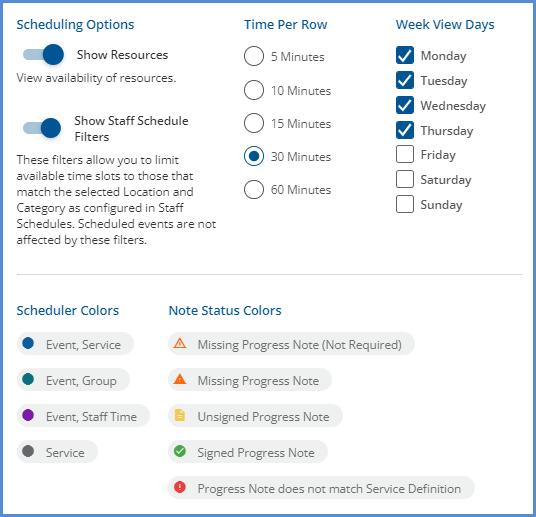
|
9. To view the calendar in full screen mode, click the

icon in the top blue bar to expand the calendar view across the screen. Toggle back to the original screen size by clicking again.
10. The Compare view allows you to view multiple Staff, Clients, or Resources for a single day. The scheduler defaults to Compare view when more than one Staff, a Team, or a Client and Staff are selected. A separate column displays for each staff/client with their scheduled events for that day, as shown in the image above.
11. The Next Available button allows the user to find appointment slots within a staff schedule. It also may be used to find the first available staff that meets the limiting criteria. Only fields with an asterisk are required. Clicking Next Available brings up the following search screen.
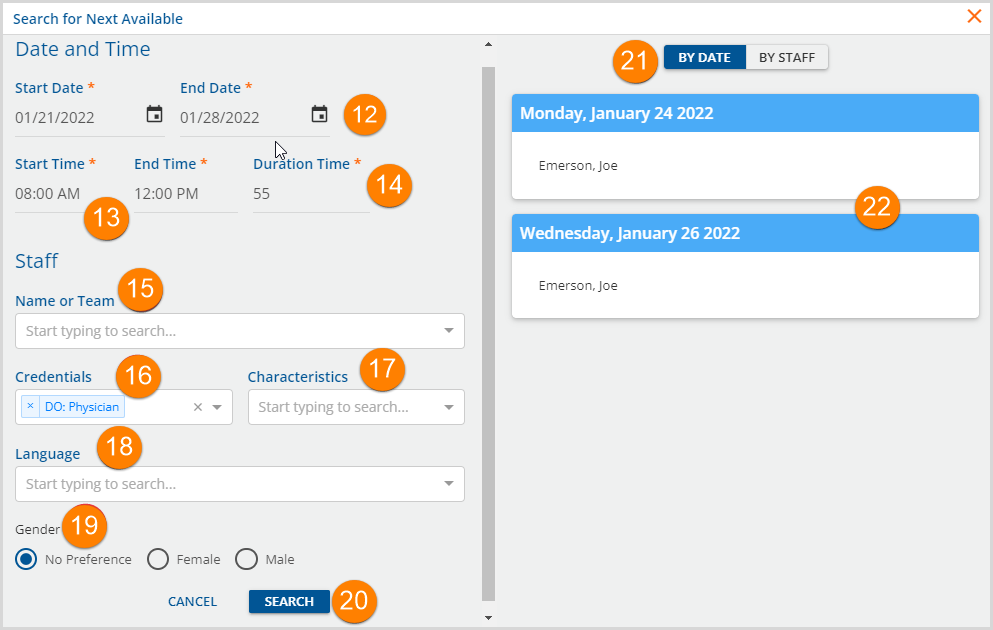
12. Start Date/End Date - The Start and End Dates define the date range the application will search. It will not consider openings prior to the Start Date or after the End Date. The search will include openings available on either the Start or End Dates. Required fields.
13. Start Time/End Time - The Start and End Times are used to identify and rule out staff that have existing appointments that conflict with the time range entered. Required fields.
14. Duration - Enter the length or Duration of the appointment. Required field.
15. Staff - Enter Staff name(s) to search staff specific availability. Leave Staff field blank when next available date or time is more important.
16. Credentials - Select Credential(s) from the drop-down list if desired. This is an AND relationship in the search function. This means staff will need to have both credentials present in their Staff Credentials to return a positive result. Searching for LCSW and LSW will return ZERO available if no staff has both of these credentials. The Credentials list is maintained in Configurations>Setup>Defined Lists>Staff Credentials.
17. Characteristics - Select Characteristic(s) from the drop-down list if desired. This is an AND relationship in the search function. This means staff will need to have both characteristics assigned in their Staff Characteristics to return a positive result. Searching for Expert and Young will return ZERO available if no staff has both of these characteristics. The Characteristics list is maintained in Configurations>Setup>Defined Lists>Staff Skills/Characteristics.
18. Language - Select from the drop-down box to limit results to only those staff that have that same language assigned in their Staff Profile.
19. Gender - Select the radio button that applies to the search. Choices are No Preference, Female, Male. These are store in the Staff Profile.
20. SEARCH - Click the blue SEARCH button when criteria entry is complete. Results will populate the grid below.
21. By Date/By Staff - Select the By Date button to find staff available by future date. Select the By Staff button to find the dates within the selected range that each Staff member is available. Results will populate below.
22. The results of the search populate here. The organization of results is determined by the user's selection of By Date or By Staff.
