Organizations may wish to allow users menu access to forms that are not linked to a specific client. Click HERE for more information on the FORMS menu. FormDesignEHR forms not linked to Clients may be added to the application in Configuration>Setup>Forms. At least one Category must be entered and the forms can then be linked under the Categories. Access to Forms is defined by User Group in Configuration>Staff/Users>User Groups. See the last section on this page for more detailed Access information.
Add a Category
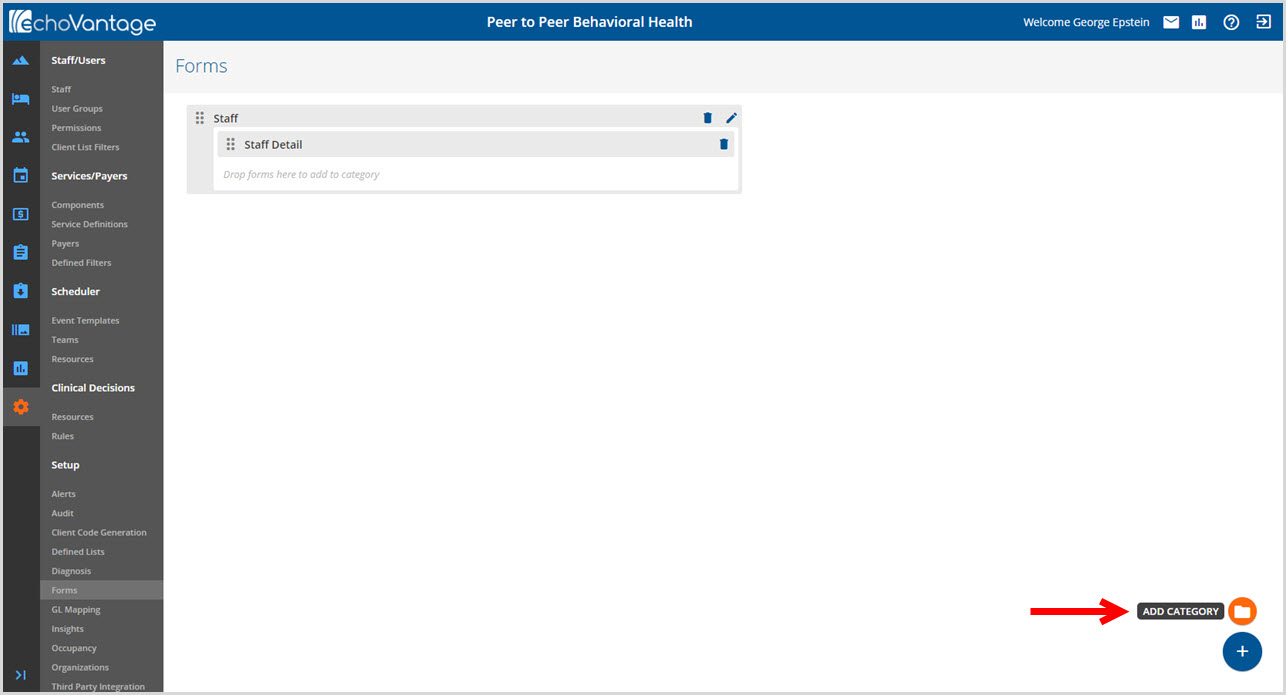
- To get started, hover the mouse over the blue plus "+" until the ADD CATEGORY, orange folder icon, appears.
- Click to add a new category. The example below will add "Inventory".
-
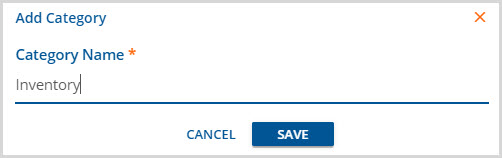
- Click the enabled blue SAVE to record the new category.
- An on-screen action box will display indicating "Form Category saved!" and Inventory displays in the Forms list.
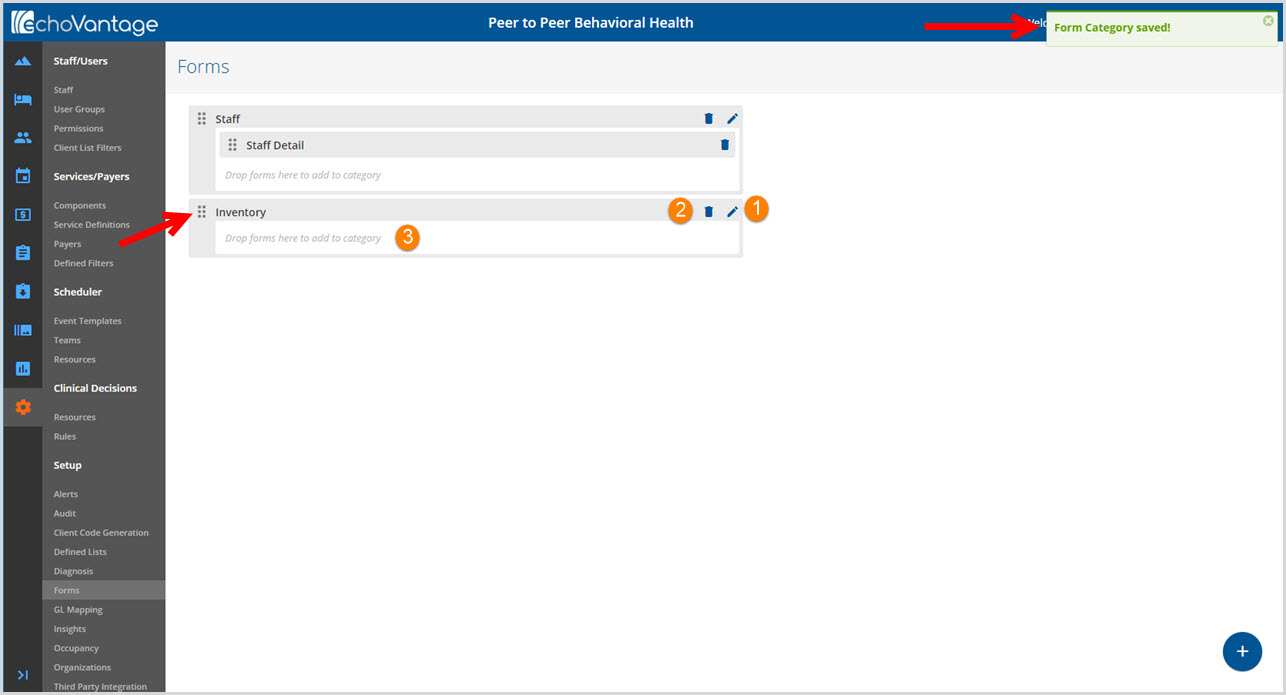
1. Select the blue pencil icon to edit the Category name.
2. Select the trash can icon to delete the Category and all forms in the category.
3. Click and hold the ellipsis (dots icon) to drag and drop the Categories to reorder.
Add a Form
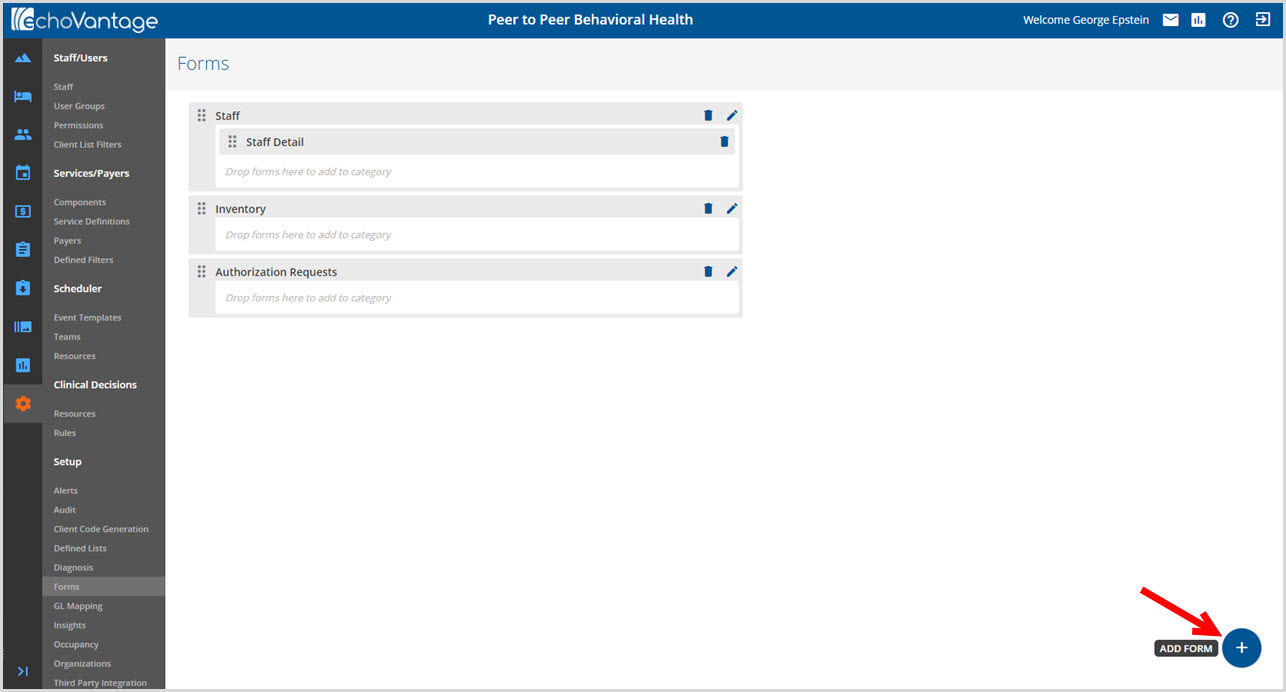
Click the blue plus "+" to add a form. The following pop-up screen displays.
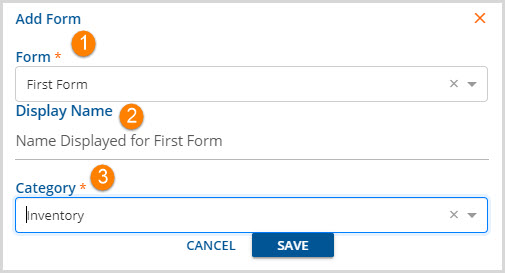
1. Form - Use the drop-down list to select the Form to add. This must be a FormDesignEHR form with the Location type set as MENU.
2. Display Name - Use this optional field to enter a different Form name to display from the file name selected in (1) above.
3. Category - Use the drop-down list to select the Category for the Form to be displayed under.
Remember to click SAVE to add the form to the selected category. An on-screen action box will display indicating "Form menu item saved!"
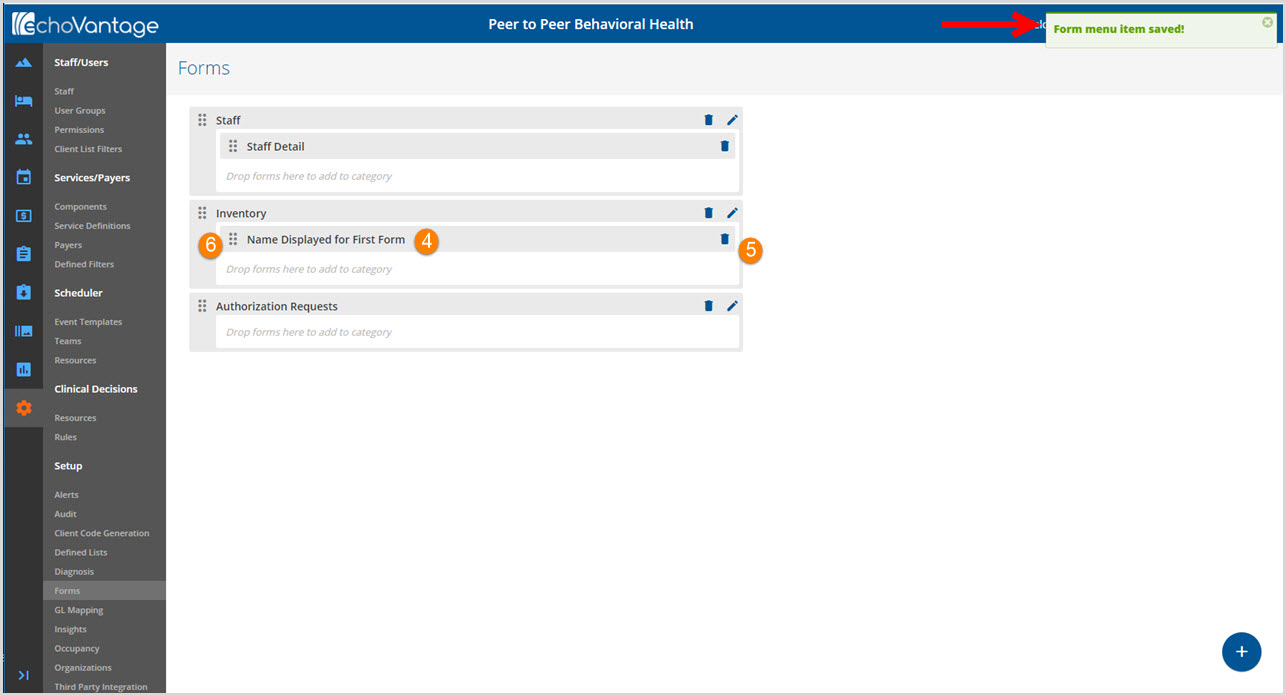
4. The Display Name entered in step (2) is the name shown on the menu, not the file name.
5. Select the trash can icon to delete a form from a category.
6. Select and hold the ellipsis (dots icon) to reorder forms within a category or move them between categories. See example below.
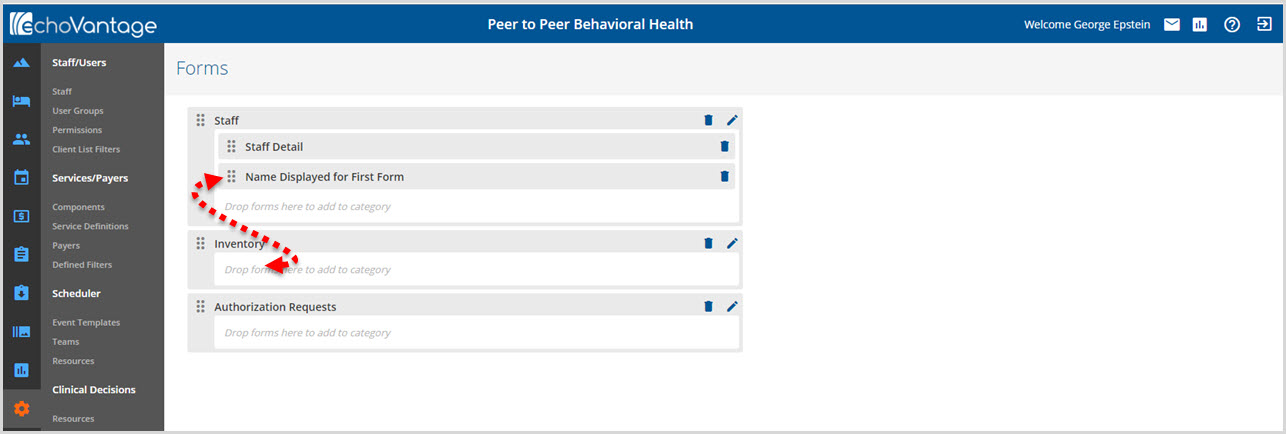
Access
Access to the Forms main application menu function is defined in Configuration>Staff/Users>User Groups and then the MENU OPTIONS tab. A sample screen showing Menu Options for the Administrators group is below.
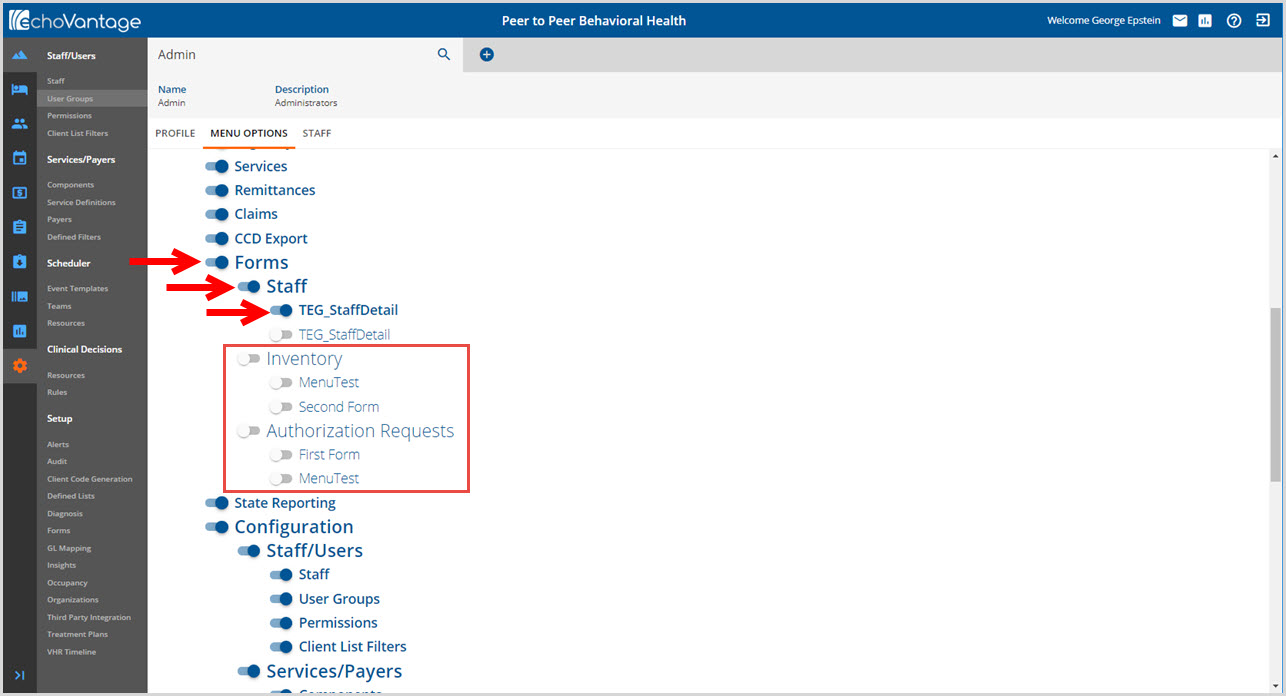
The red arrows indicate the Forms menu options that are toggled "ON" or made available.
- Available menu options are what is visible when Forms is selected on the main application menu.
- Note that newly added Categories and Forms default to "OFF" or unavailable.
- The menu options for every new category and form needs to be made available to each User Group that will need access prior to use.
- Remember to click SAVE after any changes are made to a User Group's Menu Options.
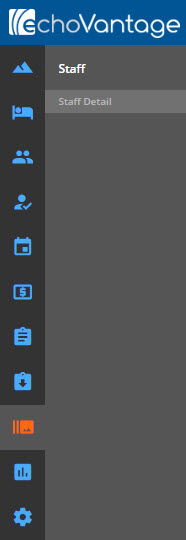
The screen capture to the right shows the menu that is visible per the Menu Options selected above. The Forms main menu icon is visible, the Category Staff is visible, and the form TEG_StaffDetail is visible with a different display name of Staff Detail.
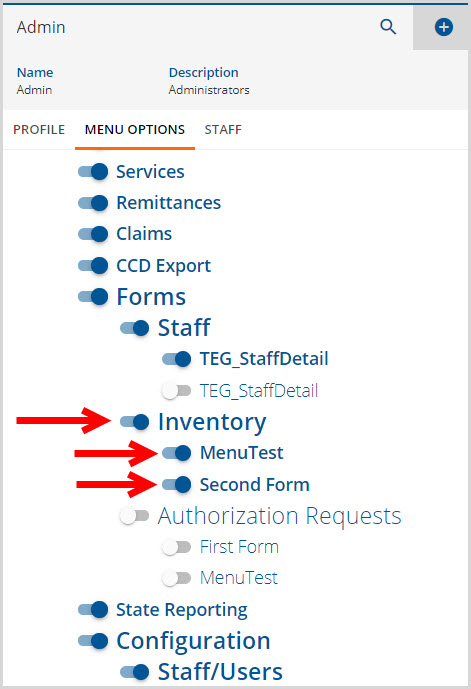
To add access, toggle "ON" to make available the desired Menu Options.
In the example to the right, the new Category, Inventory and the two new forms, MenuTest and Second Form, are now Toggled "ON".
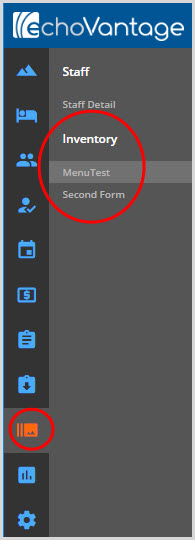
Now when Forms is selected on the main application menu, the additional Category of Inventory with two forms, MenuTest and Second Form, are visible.
