The functionality of the Appointment Reminder job filters is enhanced in the v2.2.1 release. The release of v2.3 includes some additional functionality for entering codes, especially a large volume. In addition, the v2.3 release includes improvements for session timer including an idle timer warning and a session time out message that returns the user to the login screen. The process of creating and scheduling the job is the same as v2.1. The section below cover the filter changes, bulk entry option, and time out features in more detail.
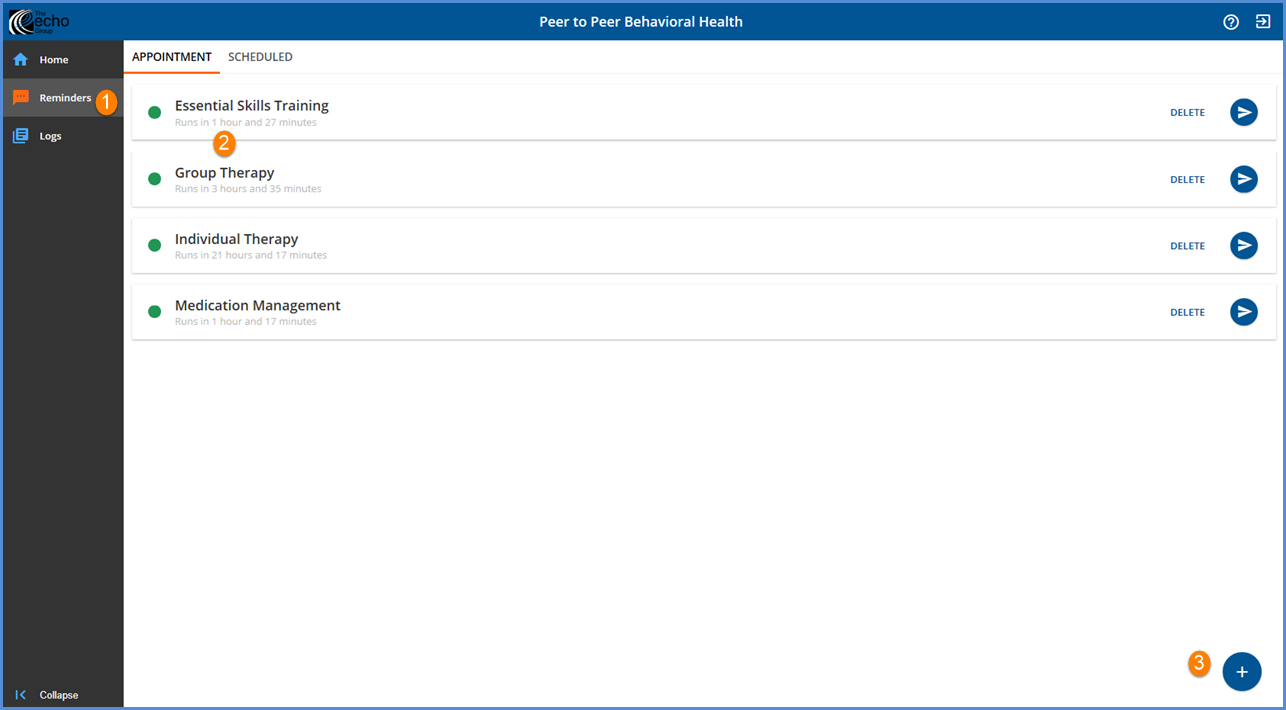
1. Clicking Reminders on the main menu defaults to the Appointment tab. Note that the horizontal orange bar indicates the currently selected tab.
2. Pending reminders are displayed on the tab. The run time count down is displayed beneath the reminder title.
- Single click on any reminder title to view the details.
- Click SAVE if any changes or edits are made.
- To permanently delete a job, click DELETE to the right of the reminder title. A box confirming deletion will pop up.
- The blue circle icon will be a Run Now option in future releases.
3. Click the blue plus icon to add a new Appointment Reminder.
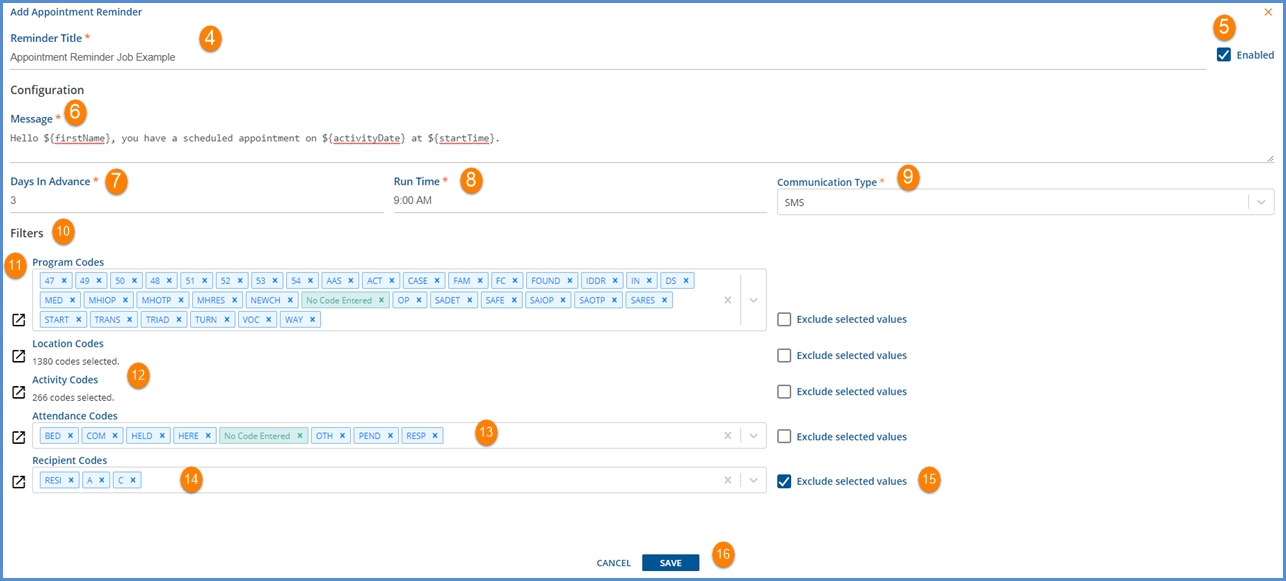
4. Reminder Title - Enter a reminder title in this field. This is the name displayed in the pending reminder on the Appointment tab.
- This is a 100-character free text field.
- This field is validated in v2.3.
- Exceeding the character limit produces and error
- And the job cannot be saved
5. Enabled - Check this box to make the Appointment Reminder active. Leave blank to preserve selections but not enable. The reminder will still show on the main tab but the status will be disabled rather than a pending countdown.
6. Message - This is the message the recipient receives.
- A standard SMS message is 160 characters long. This includes letters, numbers, spaces and punctuation.
- Messages longer than 160 characters will be split into two or more segments for delivery purposes.
**NOTE**
Use of any characters not included in the GSM-7 standard alphabet table reduces the characters allowed per segment, often resulting in additional segment counts. Entering the reminder text directly into the application prevents non-GSM-7 characters from being used. Any message text copied from another source should first be pasted into an ASCII editor to strip unwanted formatting before pasting it into the message field.
- In the example above, the following tokens are used: ${firstName}, ${activityDate}, and ${startTime}. Click HERE for more information about tokens.
- If this reminder is run on April 17th, Client Ernesto Stilson with a Case Management appointment on Friday, April 19th at 2:00 PM. will receive the following text message "Hello Ernesto, you have a scheduled appointment on April 19th at 2:00 PM." For reference, the character count of the message excluding the quotation marks is 73.
7. Days in Advance - This is the number of days prior to any scheduled appointments that the job is scheduled to run. This number is set for each reminder job and does not need to be the same from job to job. For example, Counseling appointment reminders could be sent two days prior while Case Management appointment reminders could be sent just one day prior.
8. Run Time - This schedules the time of day the Reminder is run. An organization may choose to run this in the morning so any calls to reschedule are answered throughout the day.
9. Communication Type - Defines which number will receive the Appointment Reminder. It is recommended that organizations use an SMS phone type to clearly define those clients that have opted-in to the SMS message reminder system.
- This is the Type field in the Phone Numbers grid on the Communications tab of the Client screens in the EchoVantage application.
- This is the Type field on the Communications page of the Client Record in Clinician's Desktop, VHR view.
- This is the Type field on the Communications tab of the Client Profile in Clinician's Desktop, Admin view.
Note that the blue SAVE button is enabled after the required fields, indicated by an orange asterisk, have been completed. In versions 2.2.1 and higher, if the filters are left blank, any Appointment that meets the date and type requirement and has values for all five of the PLAAR components will receive a reminder, even the ones with the previously defined attendance cancellation codes. There are two important changes to note:
- All attendance codes are managed through the SMS application. This is a changed from the prior versions' default.
- The cancellation codes defined in Global Setup in CDT are not referenced.
- The cancellation codes defined in the echo.er_config view for EV are not referenced.
- See the Attendance Filter section below for more information
- Any Event or Service that has a blank PLAAR component, will NOT receive a reminder.
- This is a change from prior versions' default.
- Blank components may be included by selecting the No Code Entered value
The upgrade process creates entries for these filters if needed to maintain the previous functionality for existing jobs.
10. Filters
The Filters define and refine who will receive the reminder based on information found in the Service Definition (PLAAR) of each appointment (scheduled Activity, Service or Event). These fields may have different names in the EchoVantage application, as the Core Components may be renamed, but the original PLAAR label is displayed in the SMS application. It is important to understand the relationships within and between the Filter fields.
- There is an OR relationship within a filter field.
- Multiple selections within any Filter field will return results that meet any one of those selections.
- If CASE and ADP are chosen for Programs all clients that have either CASE OR ADP appointments will be selected.
- There is an AND relationship between the Filter Fields.
- Now enter a Locations filter of HOME.
- For this single filter it returns any appointment that is scheduled to meet at HOME.
- When used in combination with the Programs filter
- Only clients with a CASE appointment scheduled to meet at HOME AND
- Clients with an ADP appointment scheduled to meet at HOME will receive reminders
- Expanding on the example above, this also means that
- All other types of CASE OR ADP program appointments that meet anywhere other than HOME will not receive the reminder AND
- All HOME appointments for any program that is not CASE or ADP will not receive the reminder
- Each filter has a green No Code Entered value in the drop-down and bulk entry lists.
- When selected this will include appointments that are blank (DO NOT have a code) for that specific filter.
- If this is the only value selected, appointments with any code OR no code are included in the results set for that filter.
- If this is not selected as a value for a filter component, any appointment that does not have a code entered for the corresponding component will not receive a reminder, even if it matches the criteria from the other 4 filters.
- To include blank or null components and only some of the component codes for that filter,
- No Code Entered must be selected
- Each component code to include must be selected
- An Exclude selected values checkbox is available for each filter. When this checkbox is selected, any Appointment that is scheduled with an excluded value will also be excluded from the Reminder job.
- Bulk Entry is available for every filter.
- If there are more than 100 codes the entry and display method defaults to Bulk Entry.
- Bulk Entry may be used at any time by clicking on the Bulk Entry icon to the left of the Filter
-

- When working in the Bulk Enter Codes screen
-
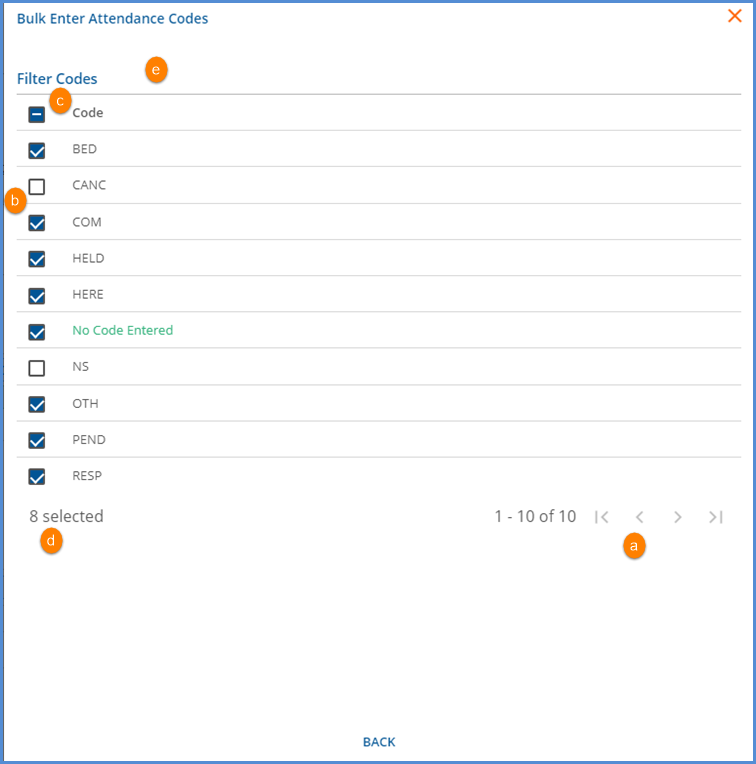
- a. The code list is paginated for easy navigation and to improve loading speed.
- b. Checkboxes may be selected or deselected for each code.
- c. All codes may be selected or deselected by marking the checkbox to the left of the word Code.
- d. A count of the codes selected to be included in the filter is displayed at the bottom of the page.
- e. A Filter Codes search is available and will display codes that are a full or partial match to the search information entered. The image below shows Location codes being filtered for full or partial matches to 120.
- Selecting or deselecting codes when using a filter adds or subtracts to the existing count.
- Using the Code checkbox to Select all or Deselect all, resets the count.
-
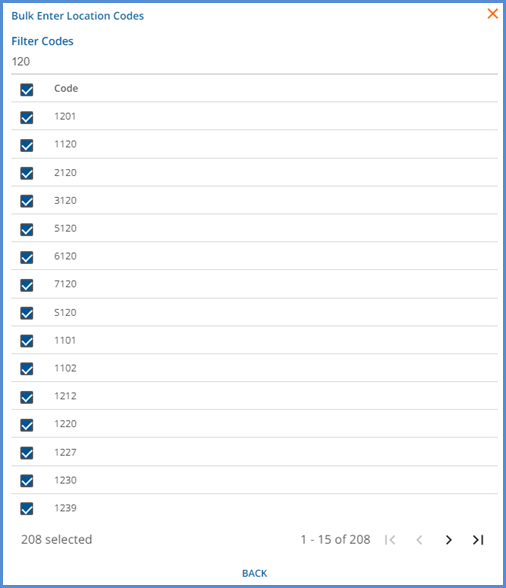
11. Program Codes - Use to include or exclude Appointments scheduled for a specific Program during the scheduled appointment.
- Multiple Program codes may be selected.
- The No Code Entered value has been selected for this filter.
12. Location Codes - Use to include or exclude Appointments scheduled for a particular location.
Activity Codes - Use to include or exclude Appointments scheduled for a particular activity or service.
- Multiple Location or Activity codes may be selected.
- In the example, the entry and display defaults to Bulk Entry for both of these Filters because there are more than 100 values.
- 1380 codes have been selected for Location and 266 have been selected for Activity
13. Attendance Codes - Use to include or exclude Appointments scheduled with a particular attendance code.
- Multiple Attendance codes may be and likely will be selected.
- Cancellation codes are no longer managed through the Global Setup or the echo.er_config view.
- Cancellation codes can be excluded by:
- Selecting only the cancellation codes and then marking the Exclude selected values checkbox to the right of the Attendance filter
- This will send to all codes except the ones selected for exclusion
- This will NOT send to appointments that have a blank attendance code.
- Or Select every code EXCEPT the cancellation codes for the filter.
- This will send only to the codes specified.
- Appointments that have a blank code can still be included by selecting the No Code Entered value.
- Cancelled appointments will not receive a reminder because they will not meet the criteria to be returned in the results set.
- This method is shown in the Bulk Enter Attendance Code screen image above.
- Selecting only the cancellation codes and then marking the Exclude selected values checkbox to the right of the Attendance filter
14. Recipient Codes - Use to include or exclude Appointments for specific recipients.
- Multiple Recipient Codes may be selected.
- The example has three codes selected for exclusion. Details in the next section.
15. Exclude selected values - Selecting this box will exclude the codes selected in the corresponding filter.
- In the example, RESI, A, and C are selected
- The Exclude selected values checkbox is selected.
- Any appointment that is scheduled with a Recipient code of RESI, A, C will not receive a reminder.
- Any appointment that is scheduled with a blank component code also will not receive a reminder.
16. When entry is complete, click SAVE to Add the Appointment Reminder.
Idle Activity Warning and Session Timeout Message
SMS Appointment Reminders version 2.3 includes some enhancements to keep the application session alive longer. Now as long as the user is actively using the application, even if that is just moving the mouse on the screen, the session's idle timer will not start. If a session is left inactive for 25 minutes an Idle Activity warning message will display. To keep the session going, simply select the I'm still here button. If the session remains idle for an additional 5 minutes, it will timeout. The screen will return to the application login page and a Session Timeout message displays.
| Idle Warning | Timeout Message |
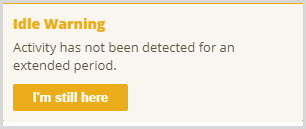
|
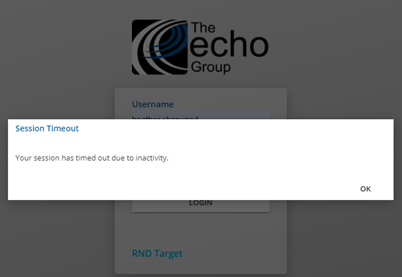
|
