Scheduling an Individual TeleMedicine Session
Please note that if the Recurs option in the Schedule an Event screen is used to create recurring Events, and the Telemedicine Location code is selected, only one appointment is made in Mend for the first event in the series. Updates to allow the ability to create recurring Telemedicine appointments is planned for a future release. Currently, each Telemedicine appointment must be scheduled individually for the matching appointment to be created in Mend.
A TeleMedicine session may be scheduled from the Events or Services screen. To successfully create a Telemed session:
- The Client and Staff must be properly configured
- The Location code must be one of the defined Telemed codes
- The Attendance must NOT be one of the defined Telemed cancellation codes.
- The Service is NOT a PER DIEM (date range) Service.
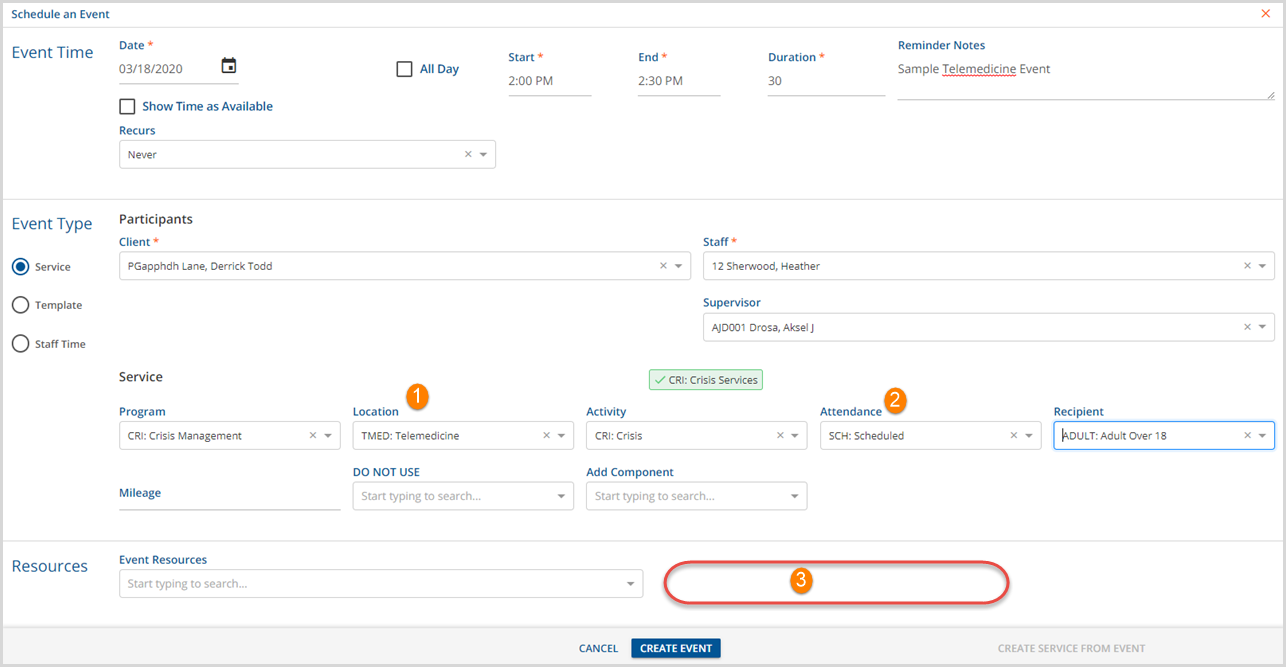
1. In the example above, a Location of TMED has been selected for this Event, a designated code for a Telemedicine session.
2. The Attendance code selected is NOT one of the cancellation codes defined in the Third Party configuration screen.
3. When the blue CREATE EVENT button is selected, a Telemed prompt and session information will appear as shown below.
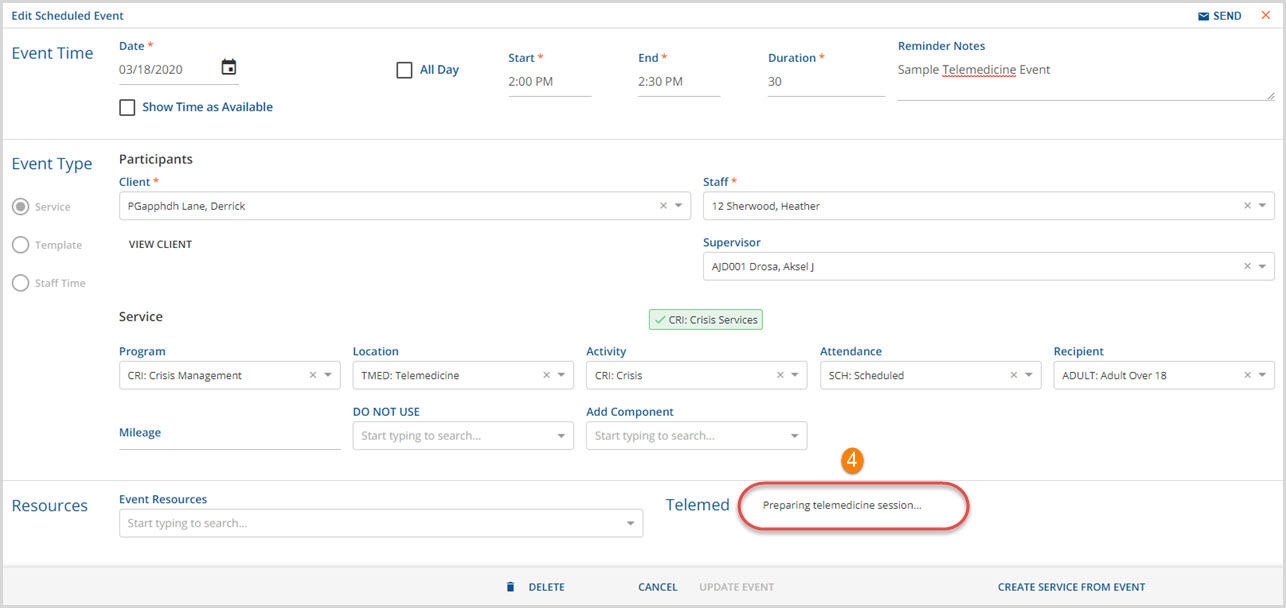
4. When the status is Preparing telemedicine session..., the Telemed specific validations are being checked.
- Staff and Clients must have an email of the Type specified on the Third Party Configuration page.
- Staff and Clients must have Date of Birth configured.
- An underage Client must have a defined Telemed Contact with a valid email type and Date of Birth.
- If information is missing or invalid, a message indicating this will be returned in the Telemed status like the example below.
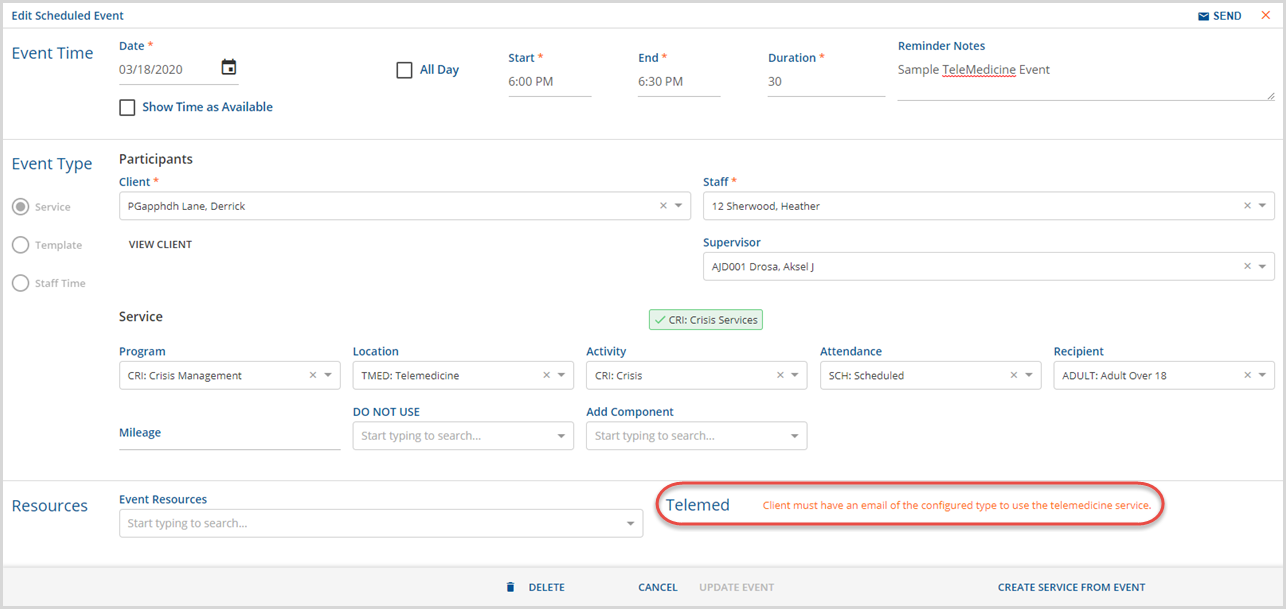
- While the Event or Service will Save, the failed validations must be corrected before the Telemed session creation is successful.
- Once corrected, return to the Event or Service.
- Additional errors, if found, will display.
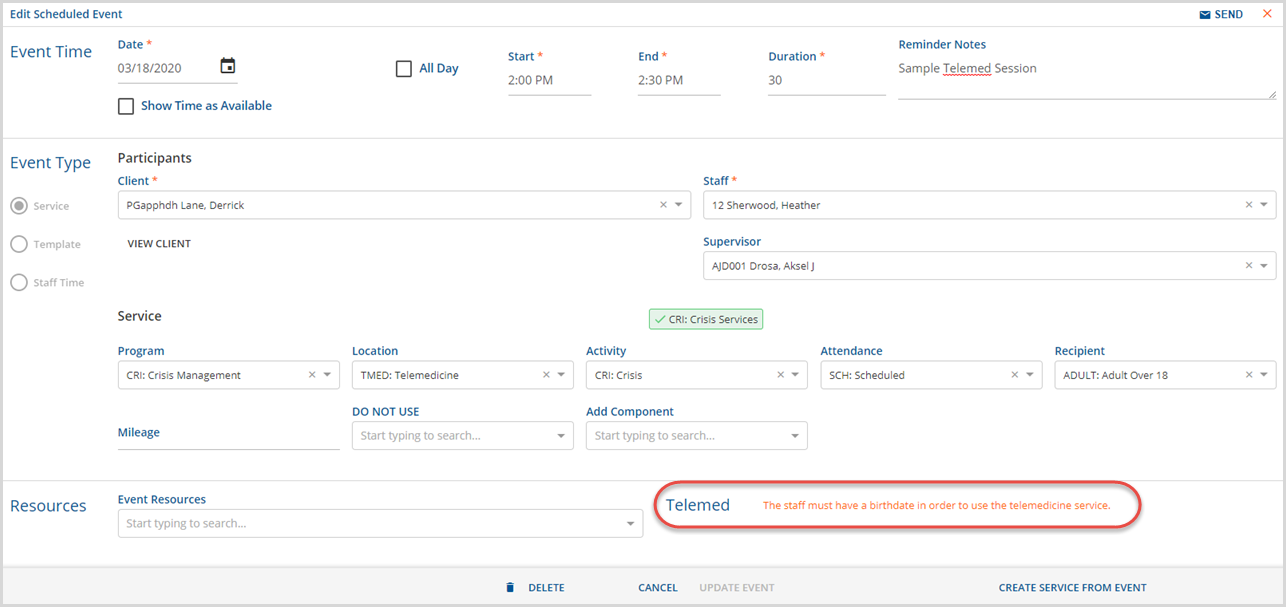
- The system will retry the validations until it is able to prepare the session.
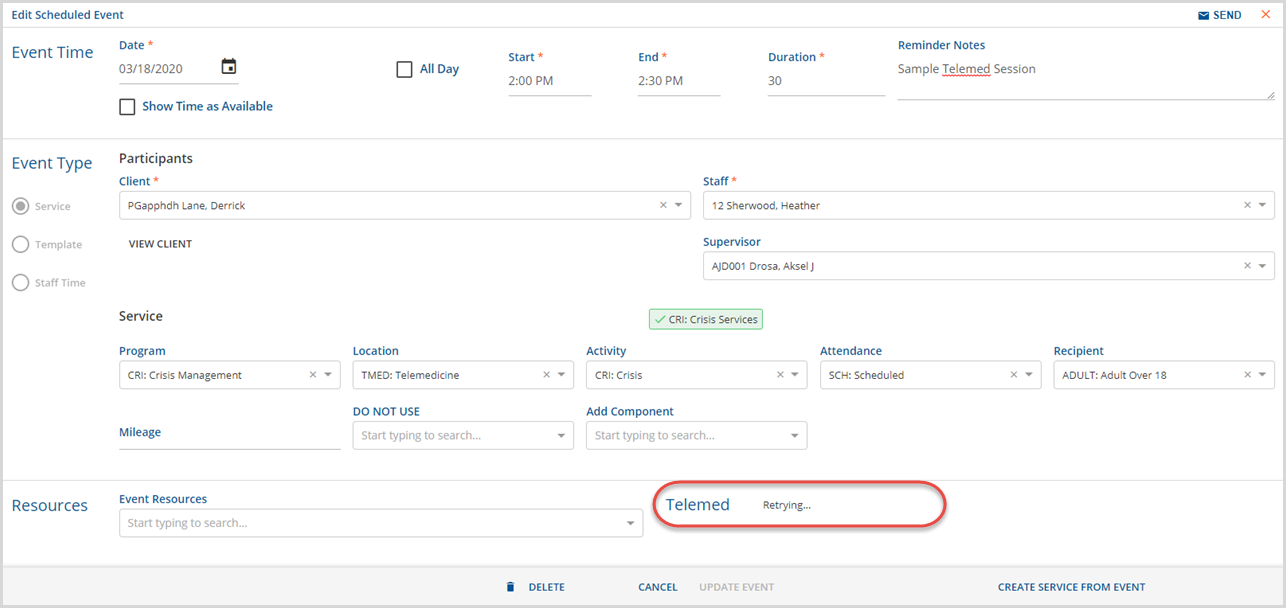
- When all of the validations have passed, either a JOIN button will be available or the message Telemedicine session is only available within 30 minutes of the scheduled service, as shown in the example below, will appear.
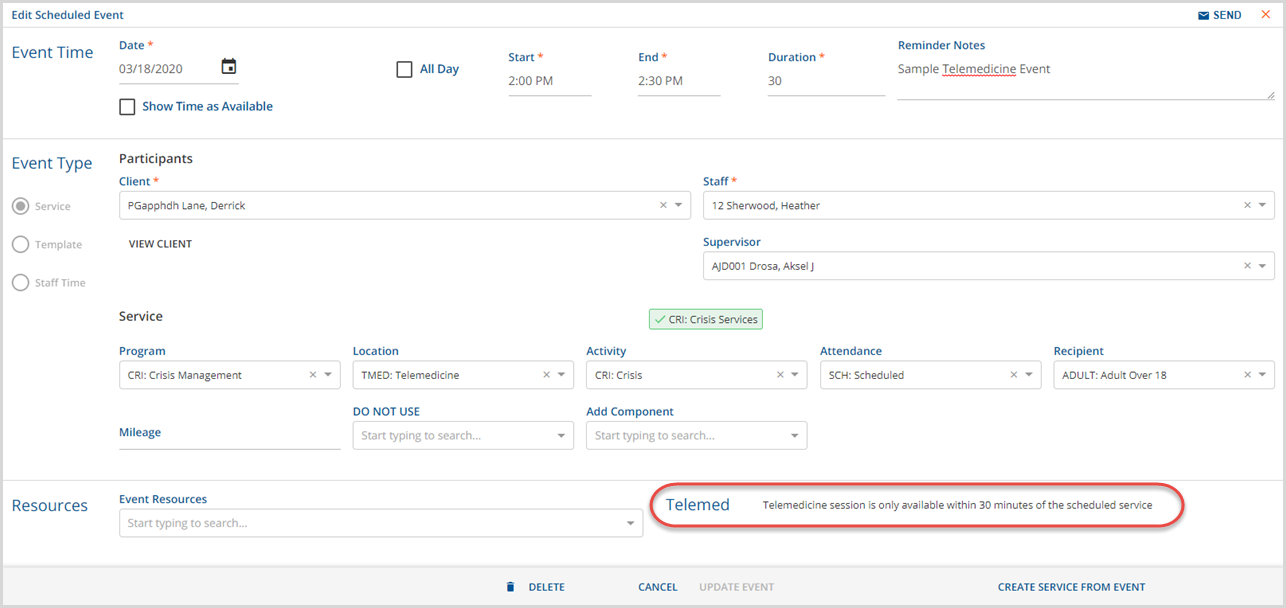
Once a TeleMedicine session has been scheduled, email and/or text reminders (depending on agency setup) will be sent to both the Client and Staff. The email contains information on how to join the session, offers a test of the computer or mobile device for video and sound, and also includes a six digit code required for joining the session. Text message notifications and reminders include the same information.
Scheduling an Underage Client for a Telemedicine Session
Underage clients require some additional information before they are eligible to be scheduled for a Telemedicine session. In addition to an email of the correct type and a date of birth, if they are under the minimum age defined for the portal there are two additional requirements:
- Gender must be specified on the Profile tab.
- A Telemed Contact must be defined.
- Contact cannot be under the minimum age for the portal.
- Contact must have an email of the correct type as defined in the Third Party Configuration page for Mend.
The validation errors if the underage client is missing this information is displayed below.


The Telemed Contact can be defined on the Client Contact Info tab. Click HERE for more detailed information on adding a Telemed Contact.
Once the underage client has the required setup information, they may be scheduled for an individual Telemed Session as described above. Underage clients with a Telemed Contact may NOT be added to an Event Template (Group session) as that is not supported in Mend.
NOTE - Underage clients without a Telemed Contact CAN be added to an Event Template BUT they will not be added to the Telemed session AND will not receive any notification.
Scheduling a Group Telemedicine Session
Group Telemed sessions are also supported within EchoVantage through the use of Event Templates. Event Templates are created and maintained in Configuration>Scheduler>Event Templates. Click HERE for additional information on using Event Templates.
The validation that the clients are configured correctly for Telemed sessions takes place when they are added to the Event Template with a Location code that would activate a Telemed session. Because of this, it is recommended that new Event Templates be created for each group that will participate in a Telemed session but it is not required.
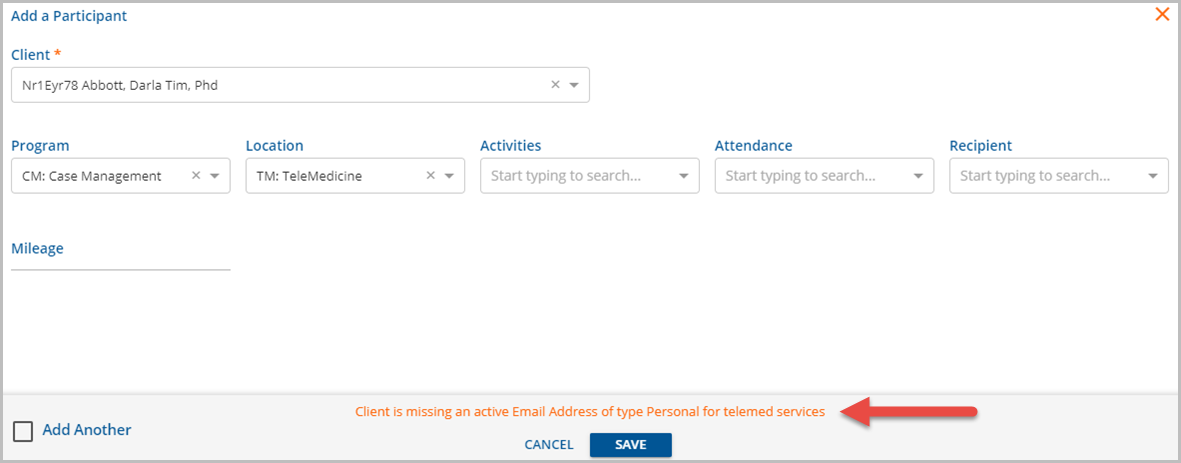
An example of a validation error is displayed in the image above. When a Telemed validation error occurs, the SAVE action fails to add the Client to the template. The missing or improperly configured information must be corrected before the Client may be successfully added to the template. Quick access to a client’s Contact Info tab is now available from the Event Template.
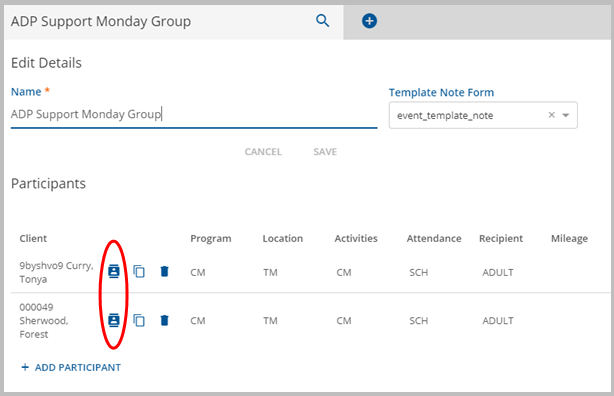
This can be used to update the client or client contact of existing template clients before a group session is scheduled.
NOTE
If existing templates are used and any of the clients are NOT properly configured:
- Telemed sessions can still be successfully created but the clients not properly configured will not receive notifications.
- In addition, there is no indication within EchoVantage that those clients were not added to the group session.
- User notification that a client was not successfully added to the group Telemed session is planned for a future release.
Click HERE for detailed information on Joining a Telemedicine Session.
Click HERE for detailed information on Editing, Canceling, and Deleting a Telemedicine Session.
