Client Engagement, found in the Configuration > Setup menu, allows agencies to configure the settings for the Client Portal and the InForms Email Link. Each tab is detailed in the sections below.
Client Portal
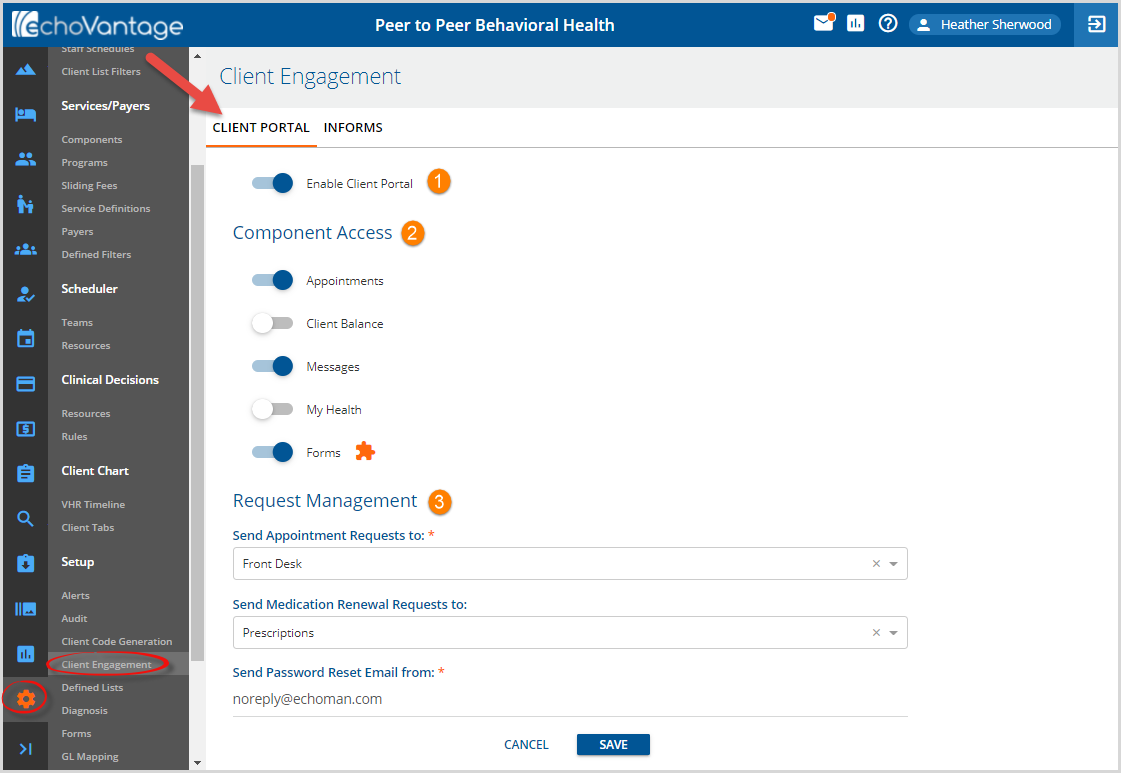
1. Slide the toggle to enable and disable the Client Portal feature. Blue is enabled; grey is disabled.
2. Component Access - Enable the components that should be active within the Client Portal.
- Appointments - Allows patients to view appointment information and to request new appointments and request changes to an existing appointment. If this component is enabled, a selection in the Send Appointment Requests to: drop-down listing is required.
- Client Balance - Displays the current total Client account balance, excluding any unapplied Client Payments.
- Messages - Enables messages to be sent and received between the Client Portal account and designated Group Mailboxes.
- My Health - Allows access to medication and health history information.
- MEDS displays a Client's current medications.
- Records displays the most recent CCD with the date or, if no existing CCD, a message indicating this. Clients have the option of exporting a new CCD.
- If the My Health component is enabled, a selection in the Send Medication Renewal Requests to: drop-down listing is required.
- Forms - Allows patients to view and update existing forms and also complete new forms. The Echo InForms feature is required to take advantage of Forms in the Client Portal.
3. Request Management - At least two group mailboxes must be set up in Configuration > Setup > Group Mailboxes.
- Send Appointment Requests to: - Enter the Group Mailbox that should receive appointment requests from Clients.
- Send Medication Renewal Requests to: - Enter the Group Mailbox that should receive prescription renewal requests from Clients.
- Send Password Reset Email from: - Enter the email address to use for sending the password reset emails. As of version 3.26, this email address defaults to noreply@echoman.com. If the default reset email address is changed in versions 3.26+, the following informational message displays.
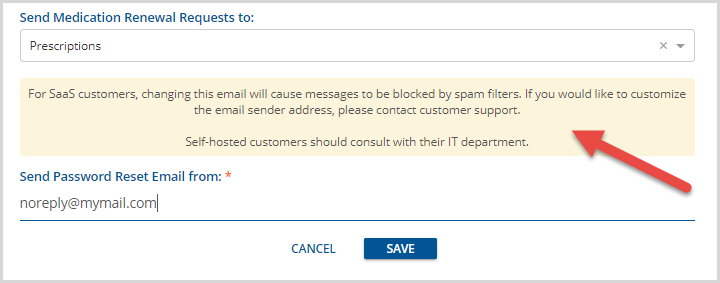
If updates are made to the form, the blue SAVE button is enabled. Select SAVE to record the changes or select CANCEL to exit without saving.
InForms
An option to share forms via an emailed URL link was introduced in EchoVantage version 3.21. For Email Link to appear as an option in the Share With column while working in the Share Forms screen (accessed via the Client header), the option must first be enabled and configured.
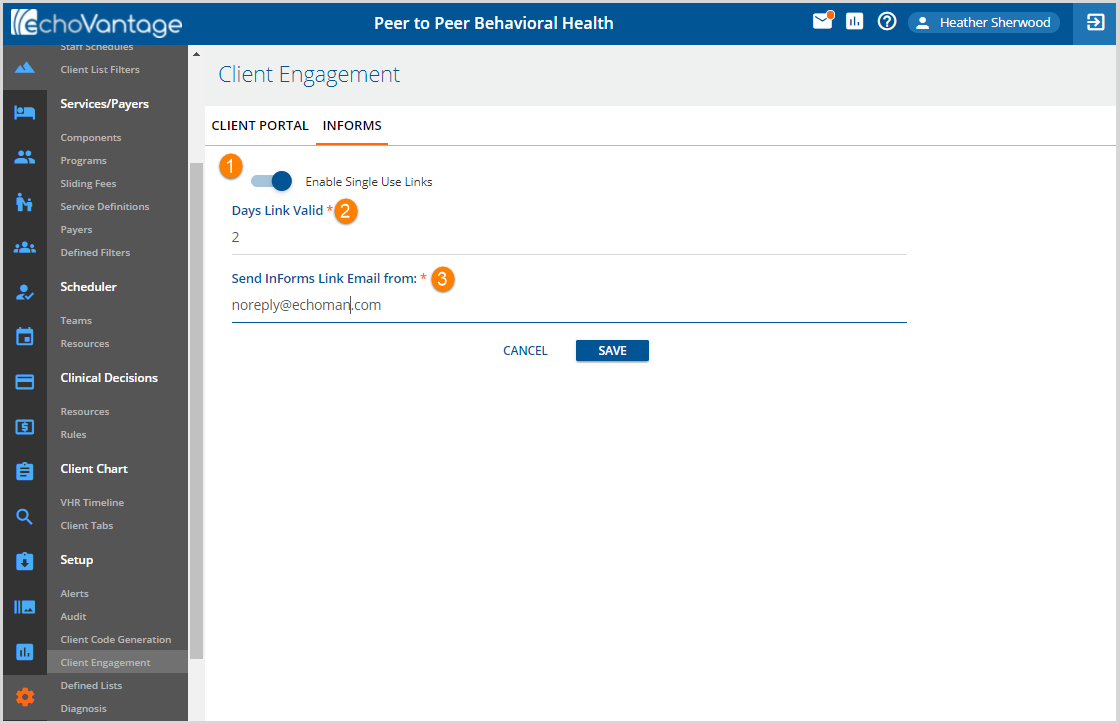
1. Slide the toggle to enable the email link feature. Blue is enabled; grey is disabled.
2. Specifiy the number of days that the link is valid. The link expires after the specified duration.
3. Enter the email address to use for sending the InForms Link Email. As mentioned in the Client Portal section above, this reset email address defaults to noreply@echoman.com in versions 3.26+. Any change to this address prompts the following information message.
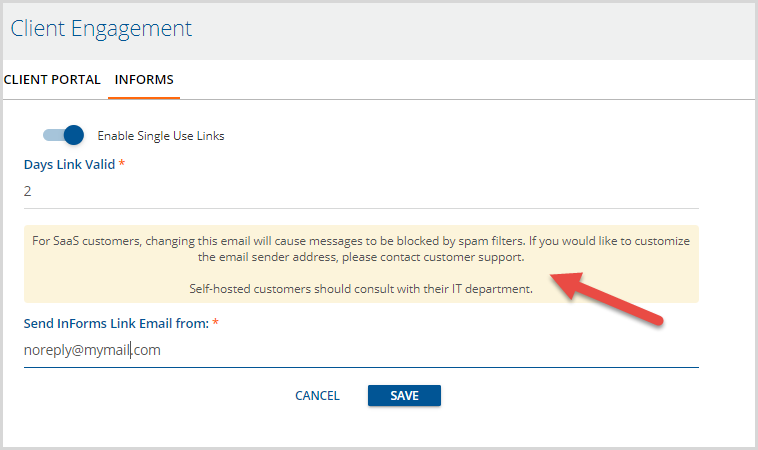
Remember to click SAVE to record the configuration settings.
