User Preferences are first available in EchoVantage version 3.09. Just as the name implies, this page allows users to configure their own preferences within the application.
Configuring Your PIN Signature
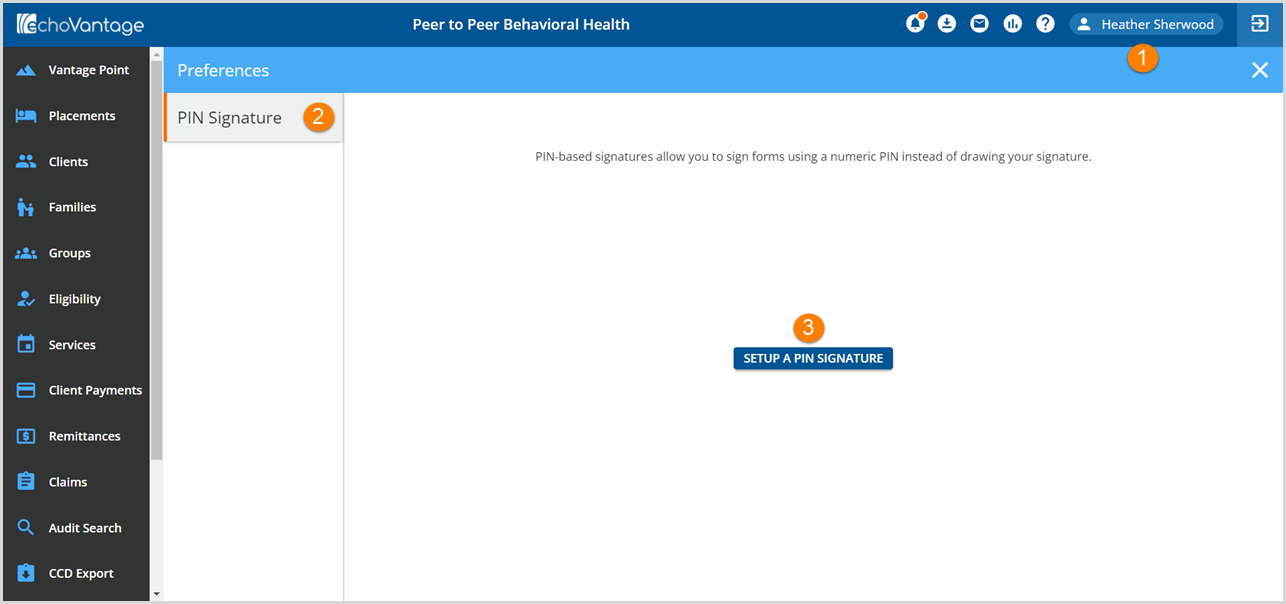
1. To access the Preferences page, select the newly styled Username button on the main application header.
2. PIN Signature is the only option available with the release of version 3.09.
3. Select the blue SETUP A PIN SIGNATURE button to display the PIN configuration page.
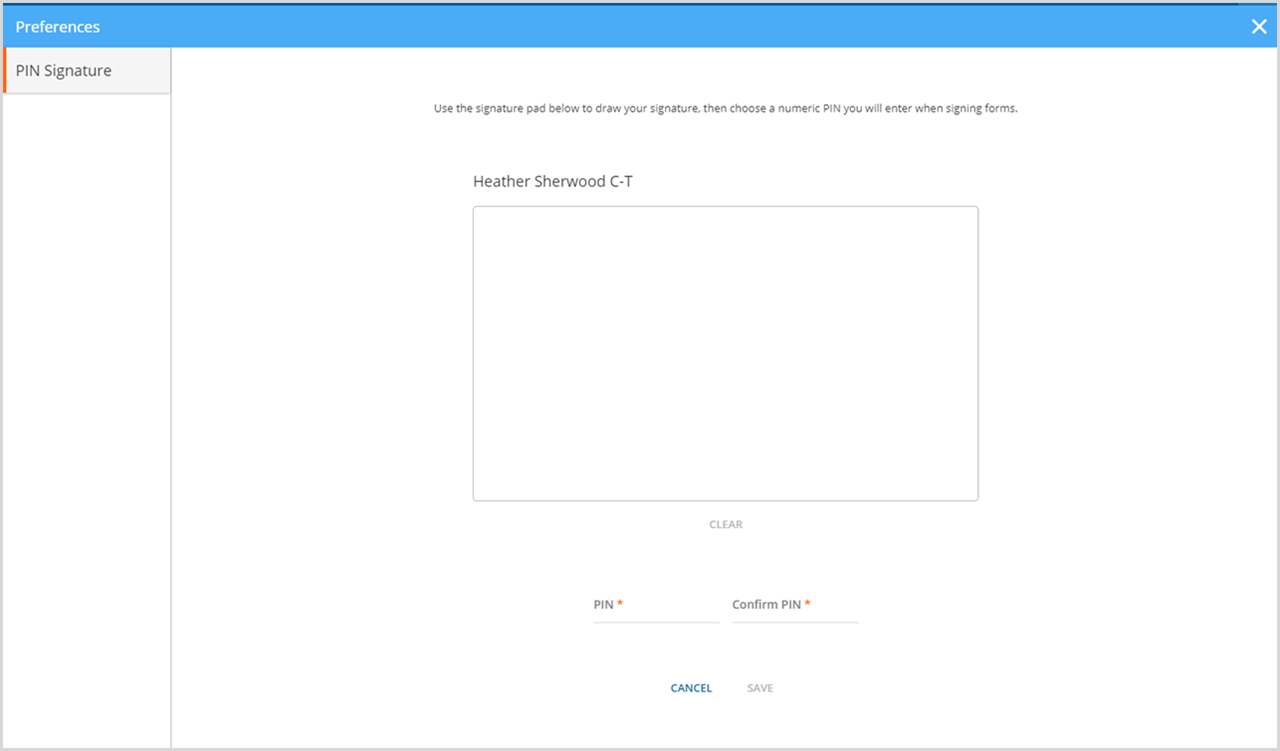
The PIN Configuration is four simple steps:
- Sign in the box to record the signature.
- Enter a 4 to 6 digit PIN
- Enter the selected PIN again to Confirm
- Select SAVE
When complete, the PIN Signature is ready to use and the following screen will display.
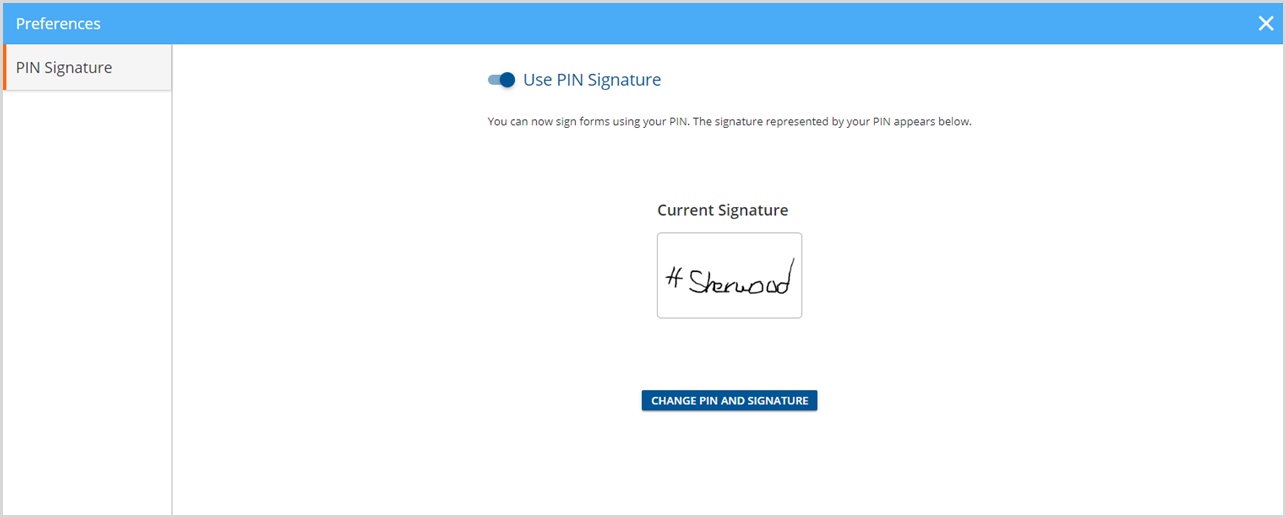
Disabling the PIN Signature
The PIN Signature can be disabled by sliding the toggle to the left. When this is done, the following confirmation box displays.
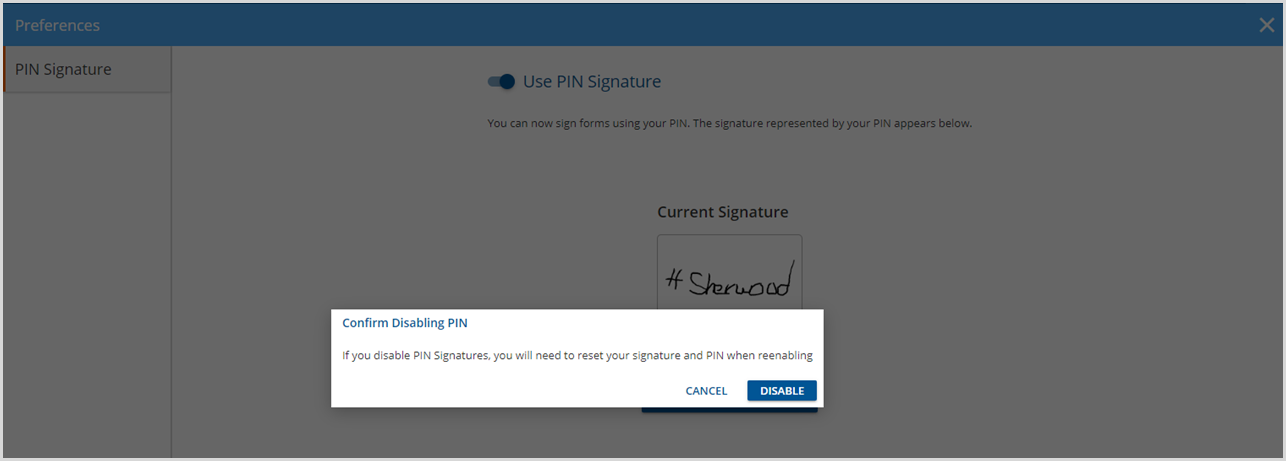
If the blue DISABLE button is selected, the PIN is disabled and the PIN signature is removed. The PIN screen returns to the pre-configured state and displays the blue SETUP A PIN SIGNATURE button. To re-enable the PIN Signature, follow the steps in the Configuring the PIN Signature section above.
Using the PIN Signature to Sign Forms
Once configured, using the PIN signatures is quick and easy. Whenever a signature is needed, the configured signature will display with a PIN confirmation field to the right.
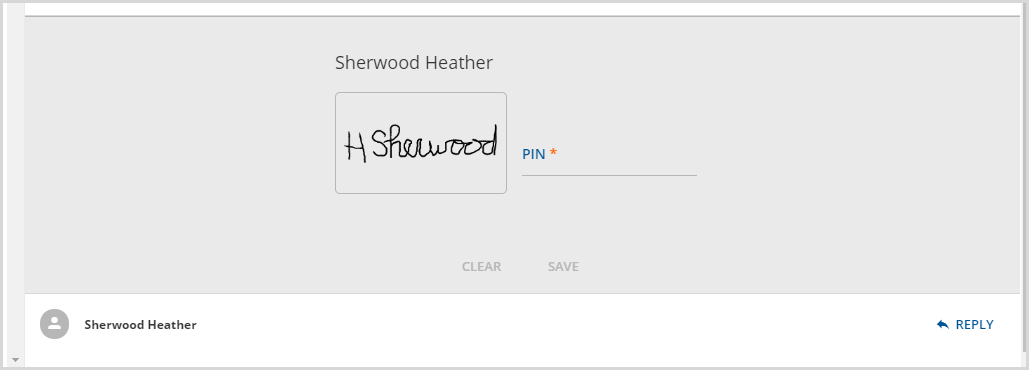
Enter the 4 to 6 digit PIN and select SAVE.
