To open the software, double click on the Form DesignEHR desktop icon or launch from your Windows Start Menu.
Logging Into The Application
- After a successful installation, your login screen will appear
- The username "admin" is already entered for you and cannot be changed
- Logging into the application
- To enable the Echo Administrator Tools, enter your admin password and click Ok.
- If you do not need these options, do not enter a password and click on Cancel
- The application will start.
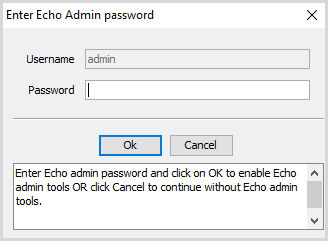
Tools Menu
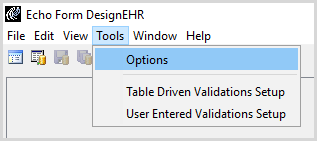
General
Configures your organization “Form Designer Web Browser” interface and “Proxy Settings” along with the set up of multiple or other computer workstations using the Export/Import button functions at the bottom of the screen.
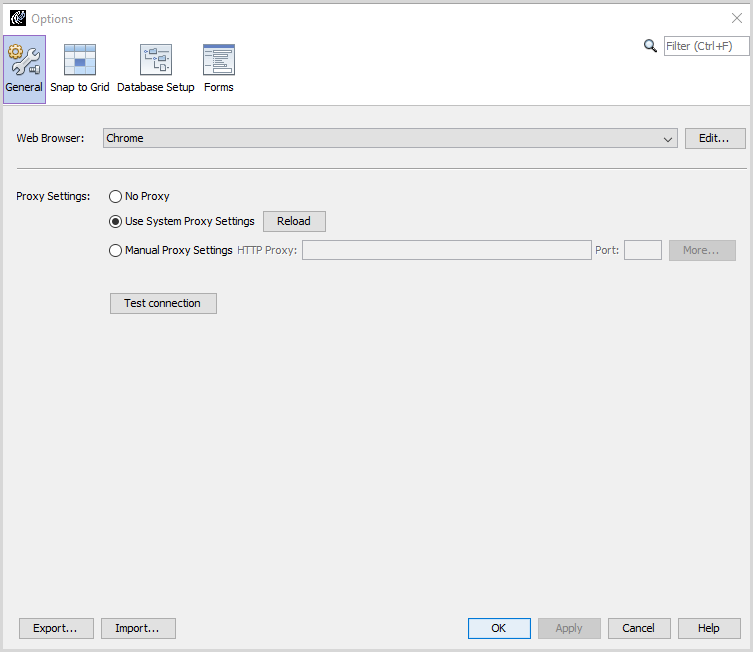
Web Browser
Either select <Default System Browser> or select a web browser from the pull down list to force the use of a desired browser. The web browser you select must be installed on your computer.
If needed, the edit button to the right of Web Browser selection will allow you to alter the web browser settings. For example, if you installed Firefox in a user defined location that is not the default, you can specify the location here. You can also pass arguments to the command line that loads the browser.
Proxy Settings
Select "Use System Proxy Settings".
Export / Import
This program's configuration settings are stored locally. If you are setting up multiple workstations, you can export your settings and then import them into other workstations for rapid setup. Use the browse button for file creation or access, select the options you wish to export/import, then Ok to complete the process. NOTE: The import process can not be reversed.
After import/export is completed, you will be returned to the main screen.
Snap To Grid
Defines Properties, relating to the form grid, by check marking them or in the case of Grid Spacing, changing the default number.
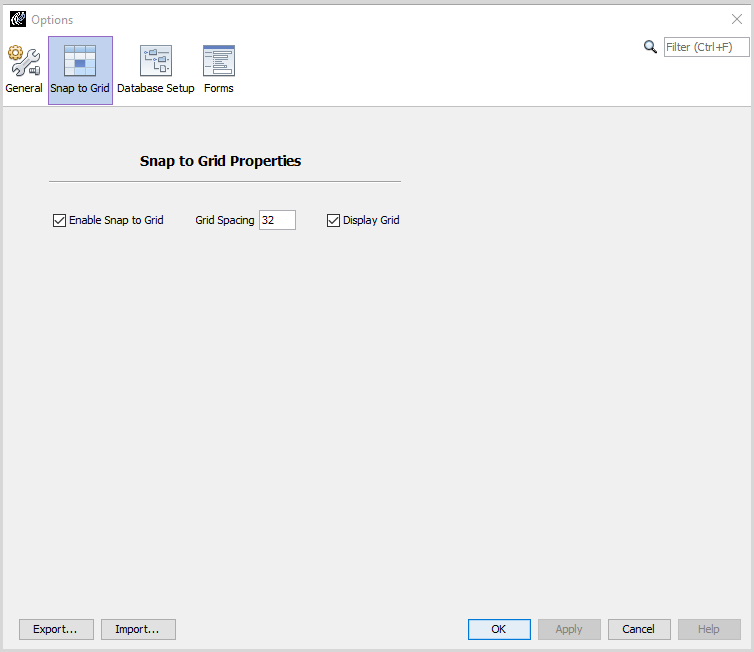
- On the Options screen, click Snap To Grid
- Enable Snap to Grid: When the “snap to grid” function is made available, objects automatically align (snap to) the nearest horizontal and/or vertical line of the grid.
- Grid Spacing (pixels): The default is 26 pixels, which describes the standard spacing between elements, such as labels, fields, text boxes and so forth, placed on the grid. Change the number to display an alternative spacing between horizontal and vertical lines of the grid.
- Display Grid: Check mark to make the grid lines visible. When a form is printed or previewed, it may be desirable to see the form without lines.
- Click OK to save settings and return to the main Echo Form DesignEHR screen.
Database Setup
Establishes the database and server connections for either New or Upgrade Installations of Form DesignEHR.
- New Install: Fields are blank.
- Upgrade Install: User and Password are required for each upgrade.
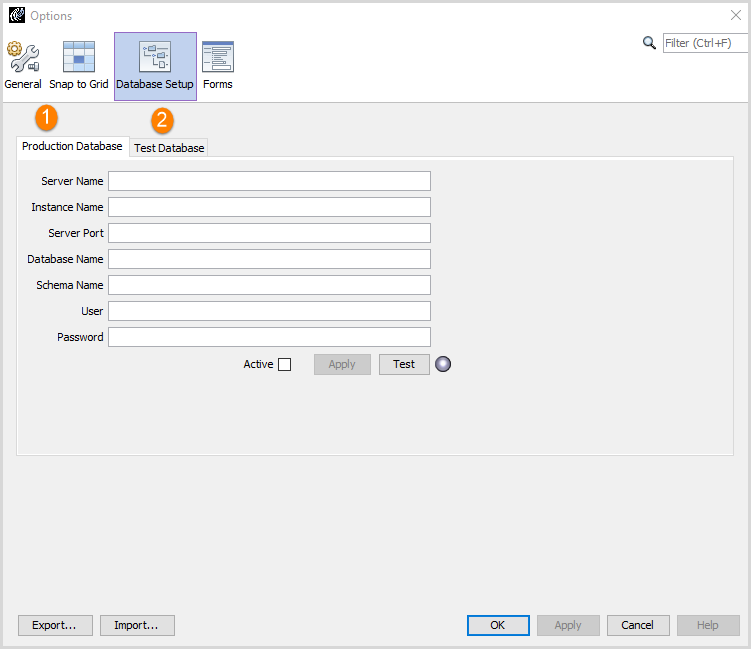
Production Database / Test Database
Echo strongly recommends creating and running forms in a TEST database environment before moving, saving, or using a form with a LIVE database. The servers and Database names can be different from each other.
- Production Database setup is for an agency's LIVE database.
- Test Database is for the setup of an environment where forms can be tested before placing them in an agency's LIVE system.
NOTE: Deleting a form in use in the LIVE database adversely affects data and may cause VHR to error.
Production or Test Database
Select the Test Database tab
All fields except Instance Name are required
- Server Name: Enter the location of the server
- Instance Name: Enter if applicable
- Server Port: This is the number of the communication port that EchoVantage uses, typically 1433
- Schema Name: The entry should be "dbo"
- User: The name entered must be associated with a "login" password
- Password: This entry, together with User connects you to the database and server
NOTE: Blank passwords cause an error message to display when the connection is tested.
- Active: Should be checked if you wish to use this database connection in the software.
- Apply: Temporarily saves settings so far
- Test: Click test to see if your settings are valid. The gray dot next to the text button will turn green when the connection is successful. Gray indicates no connection is established or the test hasn't been performed.
Click OK to add/save your settings and return to the main screen.
Forms
Creates Directories to export forms.
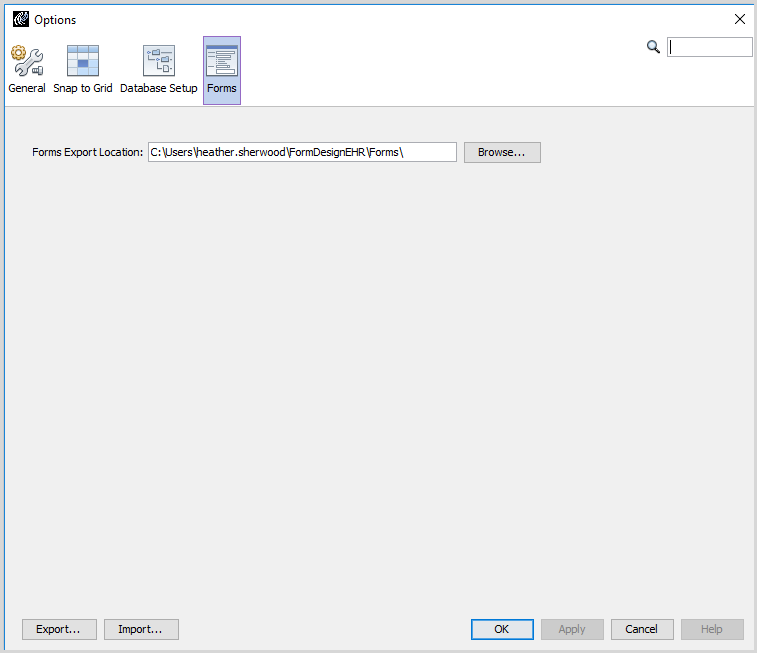
- In Forms Export Location select the default or click the Browse button to select an alternative location.
- Click OK to save settings and return to the main Echo Form DesignEHR screen.
