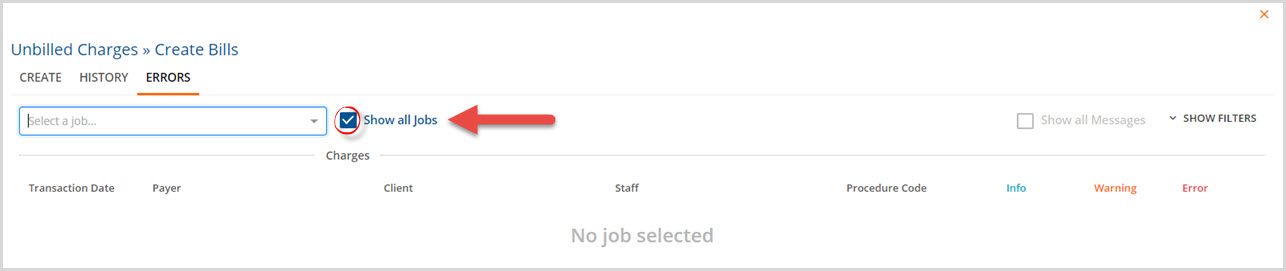Effective with EchoVantage release version 2.35, Billing jobs may now include multiple Payers. Prior versions allowed only a single Payer per job. The sections below will cover the changes to the Unbilled Charges Create Bills process. Click HERE for detailed instructions on using and navigating Unbilled Charges.To get started, navigate to the Create Jobs screen by selecting Vantage Point>Fiscal Overview>Unbilled Charges>Create Bills.
CREATE
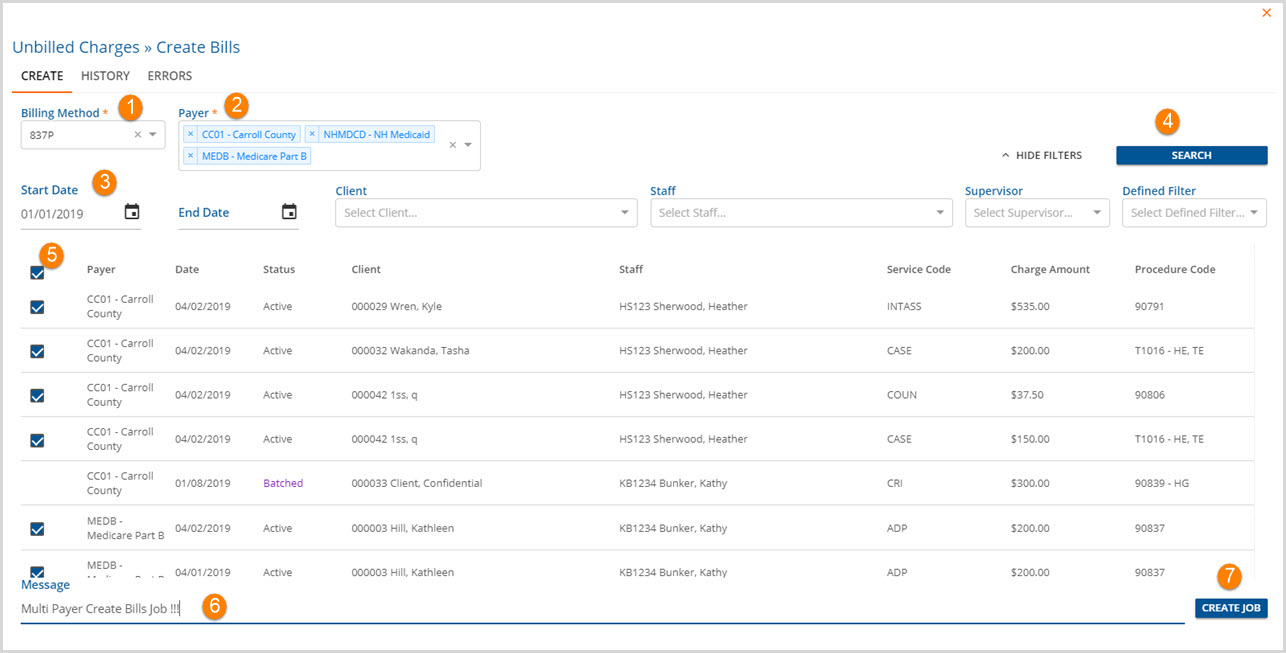
1. Billing Method - The Billing Method is selected from the drop-down listing first.
2. Payer - Any Payer that has the selected Billing Method defined in its Payer configuration is available to select from the Payer drop-down box.
- Multiple Payers may be selected and added to the box.
- If any Payer was selected in error, simply click on the 'x' on the left to remove the Payer entry.
3. Filters - The Create Bills filters function the same. Start or End Date, Client Name, Staff Name, Supervisor, or Defined Filter may be used to refine the records that display.
4. Search - When the Billing Method, Payer, and any desired Filters have been selected, click on the SEARCH button to display the results.
5. Check Boxes - Select or Deselect the check boxes to indicate which records should be included or excluded from the Create Bills job.
6. Message - Enter a unique message for the current job to help identify it later in the process.
7. Create Job - When all selections are complete, click on CREATE JOB to create the Multiple Payer Billing Job!!
HISTORY
To view the Multiple Payer Billing job and continue the Create Bills process, navigate to the Unbilled Charges History tab.
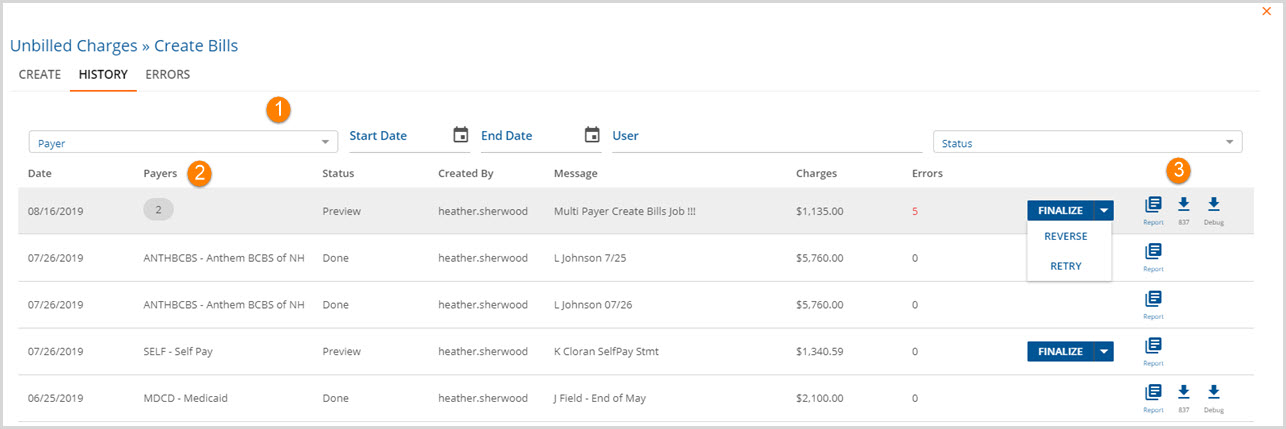
1. The History tab filters have remained the same. The option to specify Payer, Start and/or End Date, User, and/or Status are still available to refine the records to display.
2. The columns displayed on the screen are the same and maintain the same functionality as in prior releases. The information displayed in the Payers column however may be a number if more than one Payer was processed in a Create Bills job.
- In the example, services were Ready to bill for two of the three selected Payers.
- The number '2' is displayed in place of the Payers' names.
3. When multiple Payers are billed in a single job, the Report, 837 download, and Debug download present the billing information differently.
- Report - If more than one Payer is included in the job, the Report will group the bills by Payer, display a sub-total for each Payer, display a Page Total, and display a Grand Total for all Payers included in the report.
- The example above created bills for both Carroll County and Medicare Part B.
- The 837 Audit report with the information for both Payers is shown below.
-
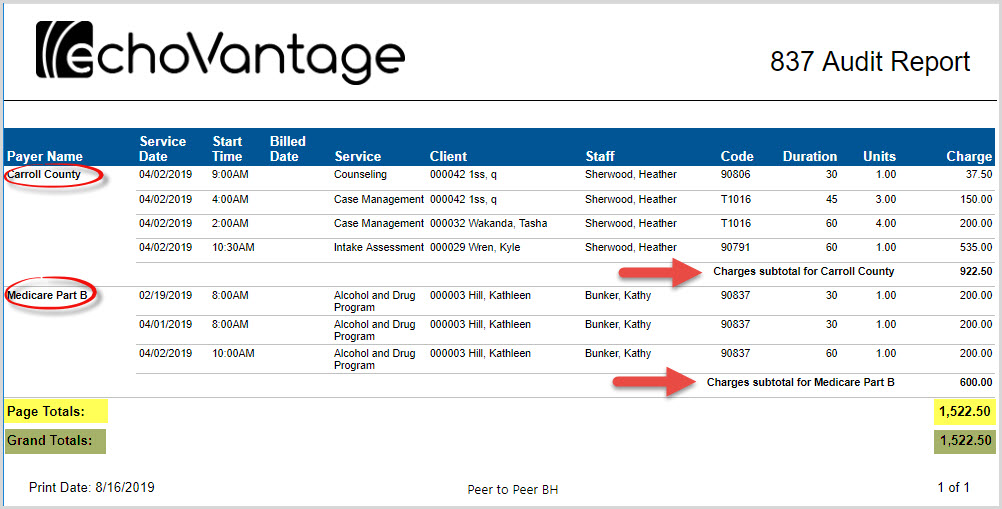
- 837 Download and 837 Debug Download - Both the 837 and the 837 Debug Downloads for a Multiple Payer Billing job will be zip files. Follow the steps below to obtain the individual files for processing.
- Locate the 837 File in the Download location ie Downloads folder.
- Extract the files using a program like 7-zip.
- Once extracted, the individual 837 file can be forwarded to the Payer for processing or reviewed to Debug.
Remember to FINALIZE each job so the Create Bills process is complete. Unbilled Charges will decrease by the dollar amount of the finalized job and Unpaid Balances will increase by the amount of the finalized job.
ERRORS
Changes to the Errors tab functionality is not a result of Multiple Payer Billing jobs. With this release however, the Select a job... drop-down box now by default lists only jobs that contain errors. To review a job without errors, the Show All Jobs check box must be selected as shown in the image below.