Unbilled Charges are charge balances that have not been billed to a Payer and are not marked as billed. On the Fiscal Overview screen, Unbilled Charges display as a dollar amount. The Unbilled Charges function leads to the Create Bills process and creates Claims.
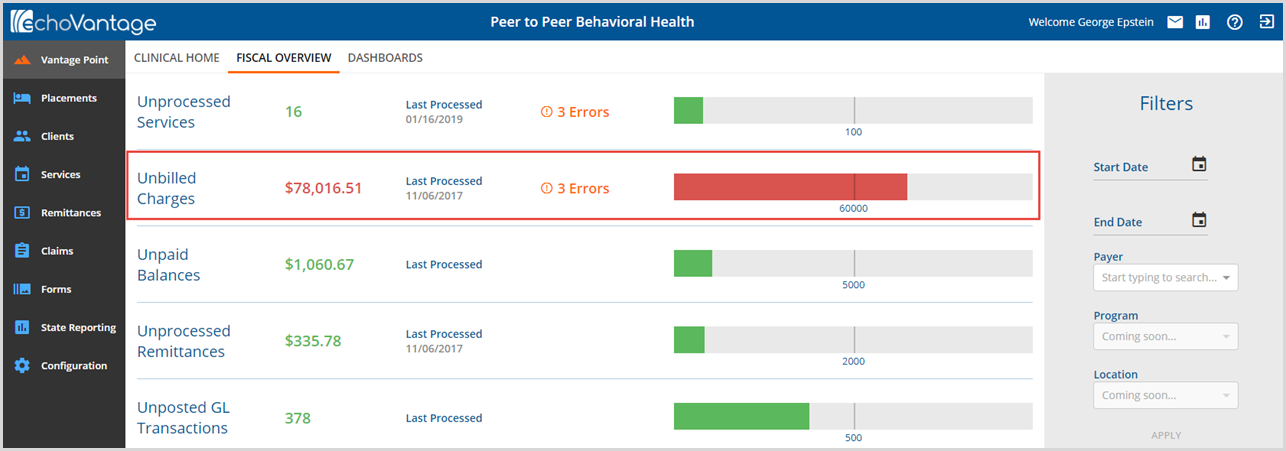
Navigate to Vantage Point>Fiscal Overview and Select Unbilled Charges. The Unbilled Charges function defaults to the CREATE screen when selected.
CREATE
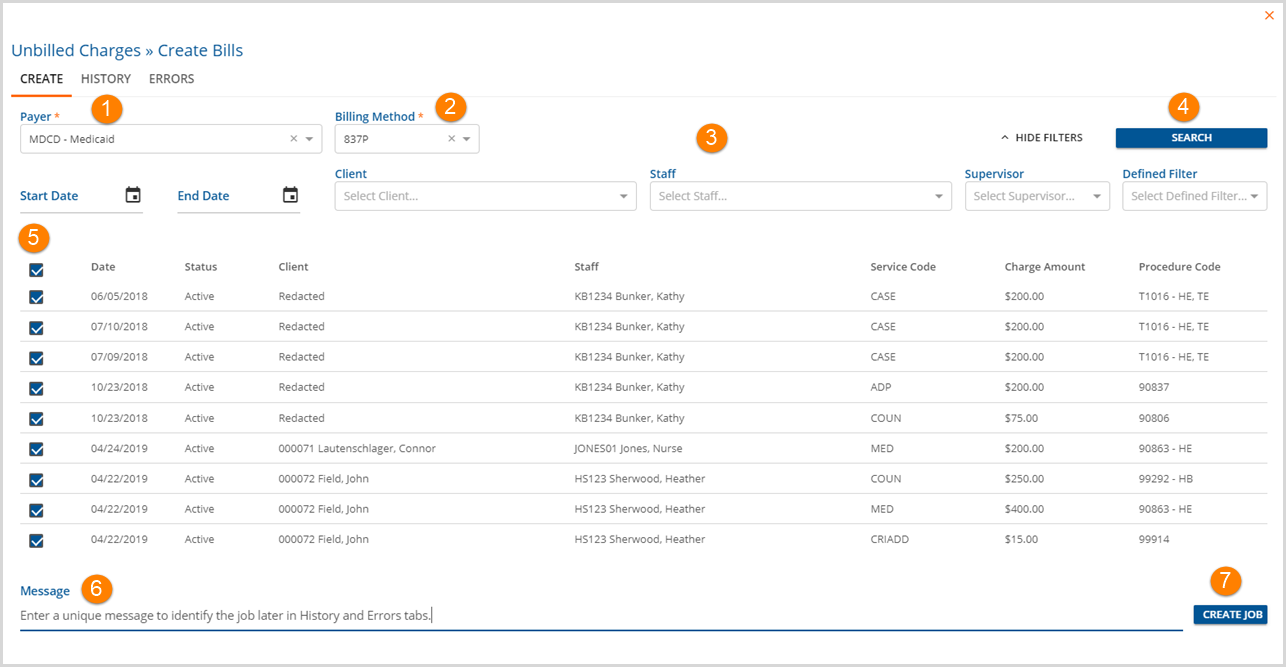
1. Payer - Select a Payer to begin searching for Unbilled Charges to add to the claim file. Only one Payer can be selected per job and it must be an active payer in the system.** Payer information is maintained in Configuration>Services/Payers>Payers. This is a required field.
**With the release of version 2.35, multiple payers may be selected. Please click HERE for more detailed information on Creating Bills with multiple payers.
2. Billing Method - A Billing Method must be selected and only one Billing Method can be selected at a time. This is a required field.
3. If more criteria are needed to narrow down the list of charges to bill, click ^SHOW FILTERS. Additional filters available are Start Date, End Date, Client, Staff, Supervisor, and Defined Filters. The Defined Filters list is maintained in Configuration>Services/Payers>Defined Filters.
4. SEARCH - Select the Search button to display the unbilled charges that meet the filter criteria entered. The unbilled charges will display on the screen. In the example, only unbilled charges that have a Medicaid payer and Sherwood as the Staff are displayed.
5.Check Box - Mark Unbilled Charges to include in the job. Only Unbilled Charges with Active status can be batched and added to the claim file. Clicking the checkbox next to Date marks/un-marks all check boxes. Select individual charges if all charges are not being processed.
6. Message - Enter a unique description to identify the job during processing (recommended).
7. CREATE JOB - Select Create Job to add the Unbilled Charges to a batch to be processed for billing.
HISTORY
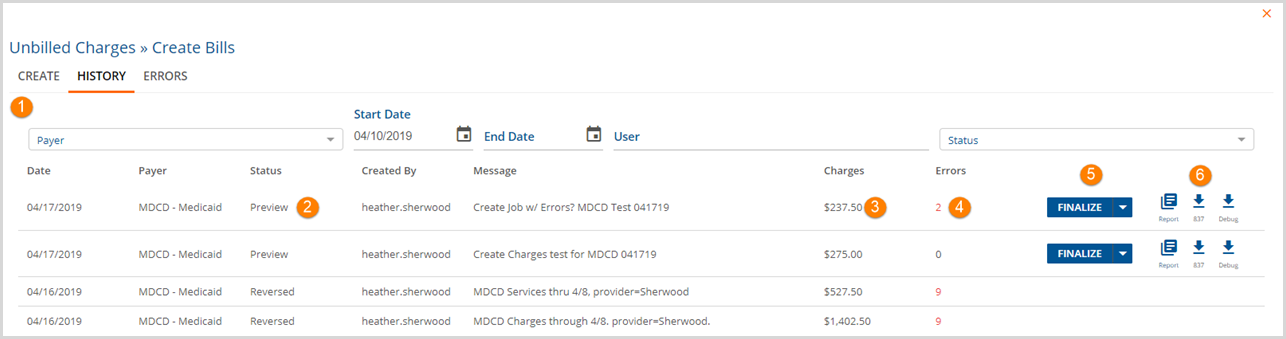
1. The display can be filtered by Payer, Start and End dates, User and/or Status. These are not required selections.
2. Status - Status indicates which stage the selected job is in during processing.
- Preview indicates job is ready to Finalize, Retry, or Reverse.
- Pending indicates the job is waiting to be processed.
- In Progress indicates the job is processing.
- Done indicates the processing is complete.
- Reversed indicates the job was previously created but returned to Unbilled Charges state.
3. Charges - The total charges for the batch are listed in the Charges column.
4. Errors - This indicates the number of Errors in a job. If "0", the job is ready to move on to step 5. If Errors are not 0, proceed to the Error sections for tips on how to make corrections. It is recommended that Errors be corrected early in the process to improve accuracy and decrease payment time.
5. Finalize/Reverse/Retry - The create bills and resulting claim process is not complete until the job without errors is Finalized. The Retry and Reverse are used depending on the types or errors and the corrections required.
- Finalize
- Moves Preview status services with no errors to Unpaid Balances.
- Unbilled Charges with errors will not be finalized. The status will be changed to Hold and they will be returned to the Create Unbilled Charges pool until the errors are corrected and included in another batch.
- Retry
- Re-runs the job to test if corrections fixed the errors (requires the Finalize process to move the job forward). Run as often as necessary to correct all errors.
- Reverse
- Reverse undoes the job creation. The batch will show as Reversed in the HISTORY screen but the charges will be returned to the CREATE screen with an Active Status.
6. Report, 837 and Debug - These icons allow access to the bills or billing file created with resources to help view and/or correct problems.
- Select Report to view a user friendly version of the 837 in this example (see below), the paper CMS-1500, or even Self-Pay statements. The reports icon is available even after the job is Finalized.
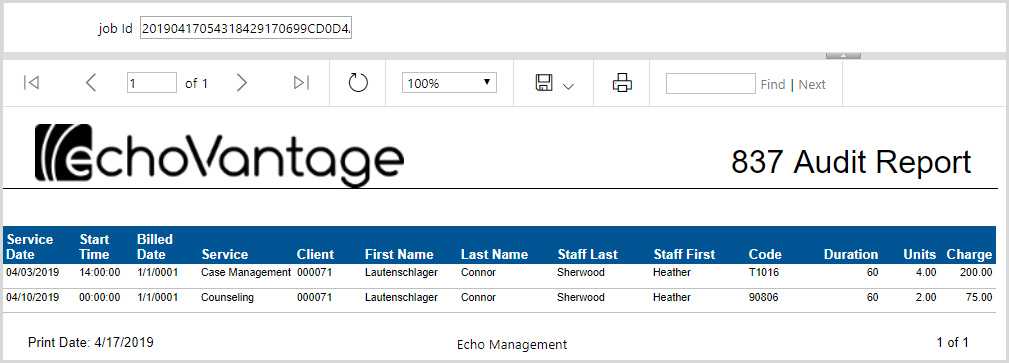
- Select 837 to download the read-only 837 file for the job submitted. Receiver electronic analysis of the data contained helps determine claim payment amounts.
- Select Debug to download a more readable version of the 837 file for the job submitted.
ERRORS
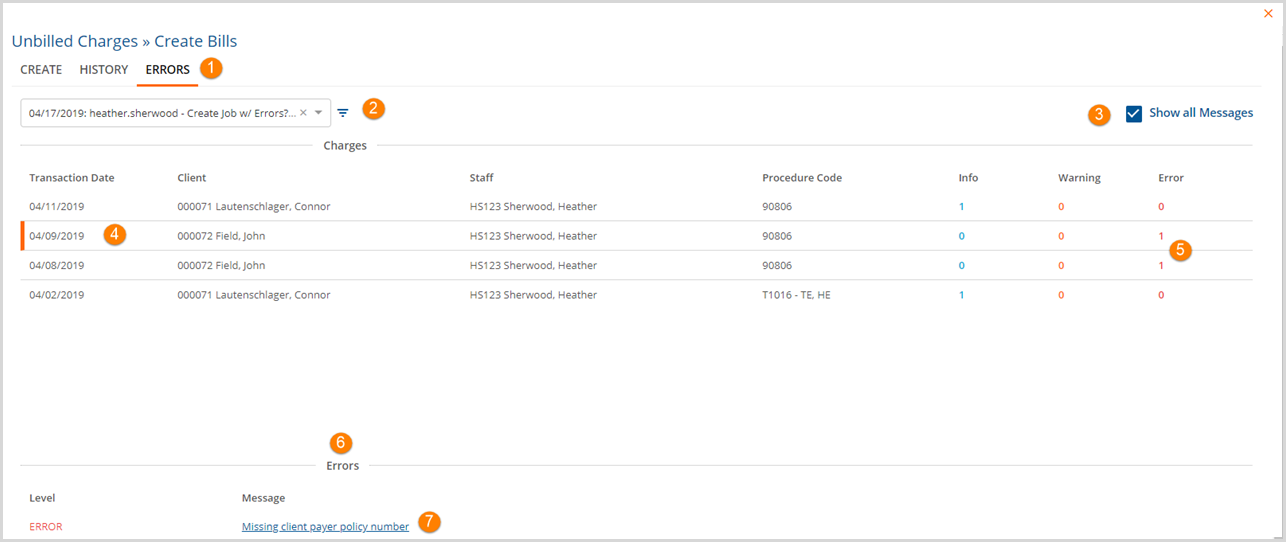
1. Select the ERRORS tab to display batches with errors and view more information on the specific errors.
2. Use the drop-down list to select the job to be viewed. Note that the date, user and message are used to identify the jobs. Each charge is displayed in its own row.
3. Check the Show all Messages box to list all the charges in the job. Deselect to display only the charges with Errors.
4. Select a row to to display the Errors detail. The vertical orange bar indicates the currently selected row.
5. For each row, the number of errors by level is displayed. See the end of this section for links to more information on the error levels.
6. This is the error detail section for the currently selected row.
7. A blue underlined error message is a clickable link that takes the user to the screen that will address the error. In the example above, the error is Missing client payer policy number. Clicking this link takes the user to that client's Payers tab to resolve the error.
After error corrections, return to Unbilled Charges. If the corrected charges are still in Preview status batch on the HISTORY screen, select Retry to try creating the charges again. If error free then choose finalize. If the job was reversed, return to the CREATE screen and select the correct Unbilled Charges to be included in a job.
Below is a reference for the errors, and tips on resolving them.
