The Rates tab holds the charge details for the Service Definition and are used in the billing process. Rate information must be entered for Newly Created Service Definitions. The information contained within the Rates screen differs between Direct Fee and non-Direct Fee Service Definitions. Each are covered in a separate section below.
Direct Fee
When the Direct Fee Entered on Service box is checked during the +Add Service Definition process, the Direct Fee label in the Header displays a Yes after being Saved.
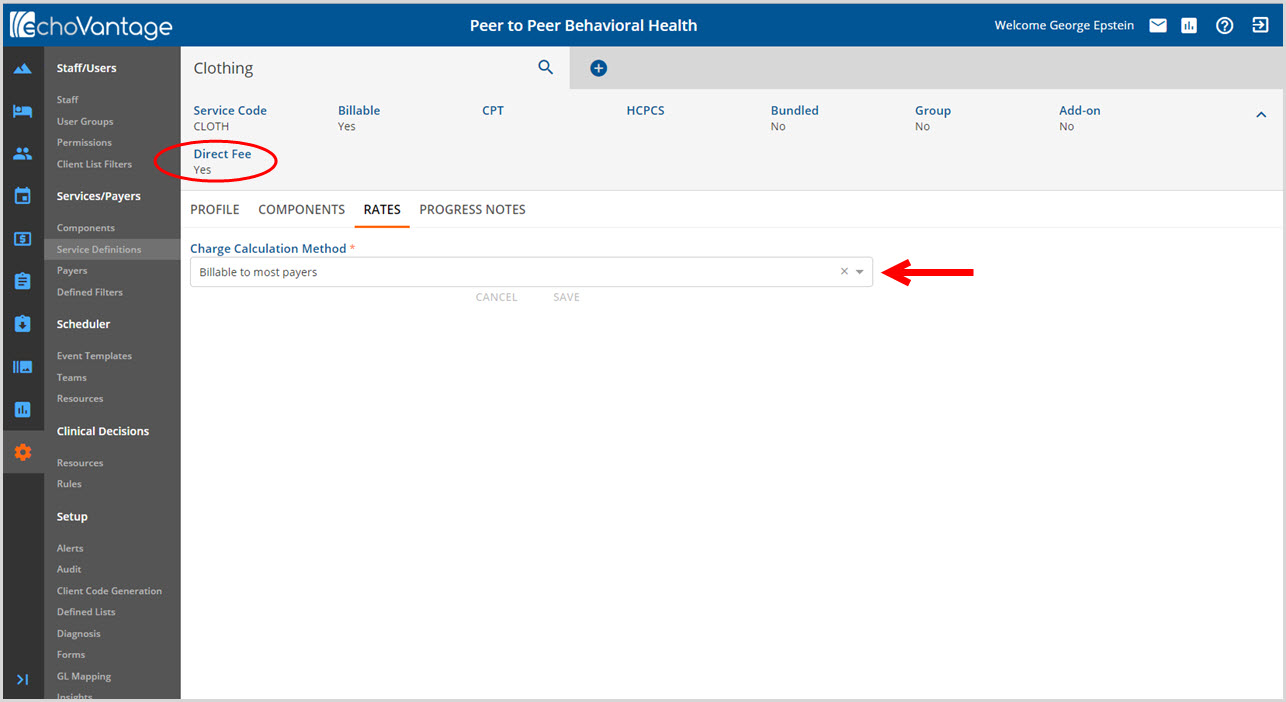
The only Rates option* is to define a single Charge Calculation Method. Use the drop-down list to select either Billable to most payers or Not billable to most payers. The actual dollar amount of the fee is entered during Service Entry. Note: Direct Fee replaces the Standard Charge field in CDT Activity entry.
*With the release of EchoVantage v3.06, modifiers for Direct Fee Services can now be entered on the Service Definitions Rates tab.
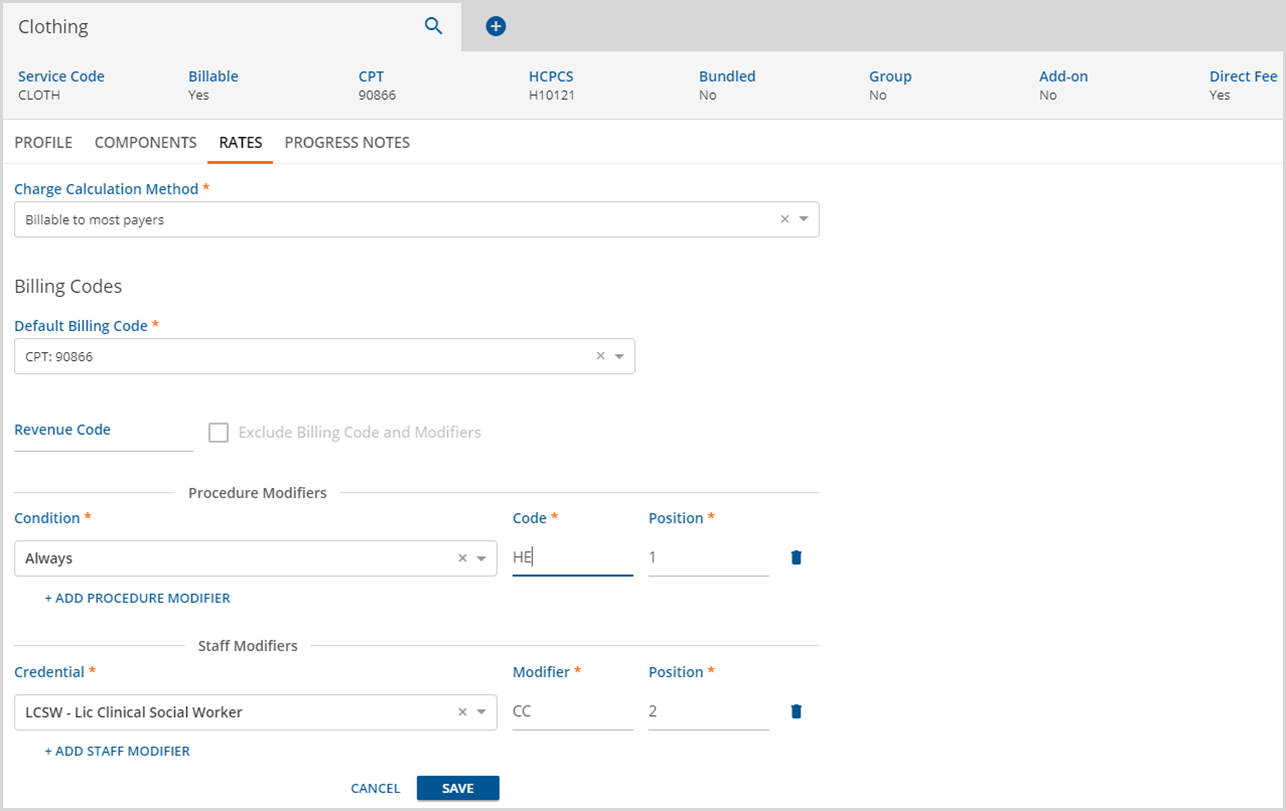
The Billing Code and Modifiers section are included when the Billable to most payers option is selected from the drop-down listing.
Note: Direct Fee replaces the Standard Charge field in Clinician's Desktop Activity entry.
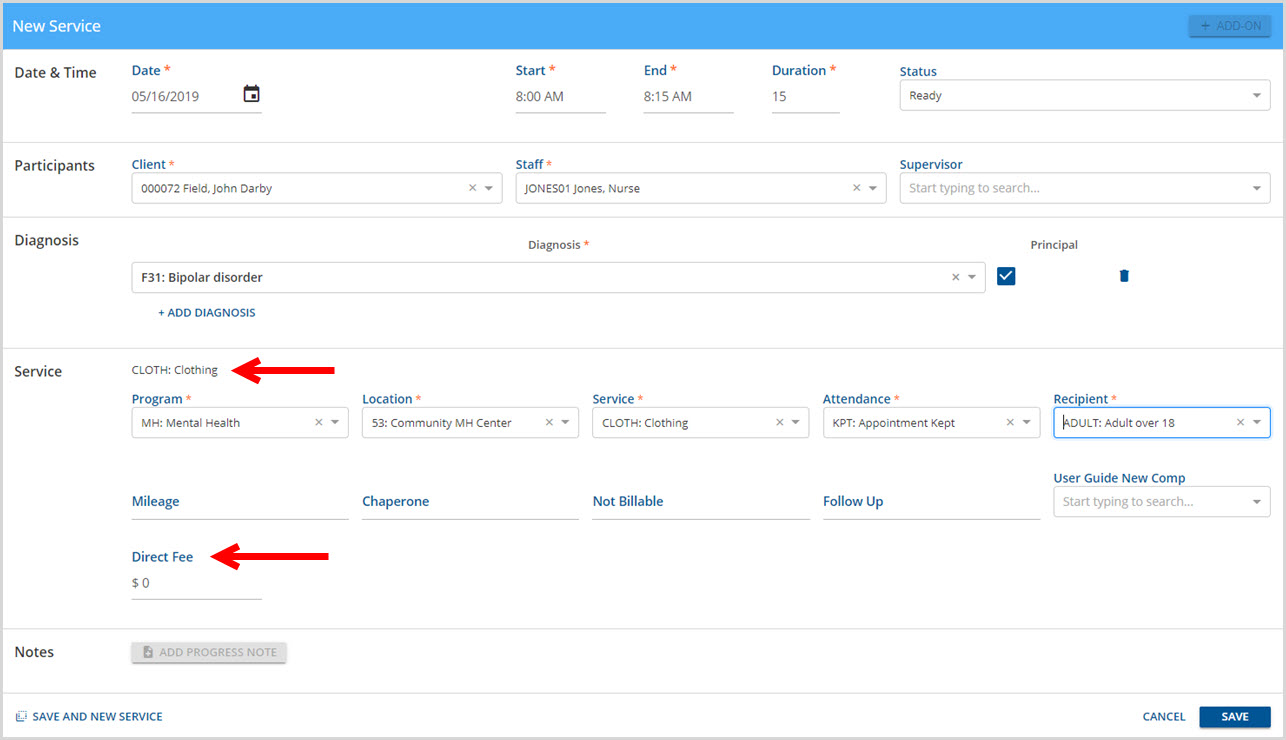
The example above is a new service screen showing the Direct Fee Service Definition of Clothing which results in the Direct Fee entry field. The User that creates the service would enter the fee for clothing at that time.
Non-Direct Fee
Service Definitions that were created without the Direct Fee Entered on Service box checked during the Add New Service Definition process, have options to set the Calculations, Rates, and Billing Codes to define the default rate.
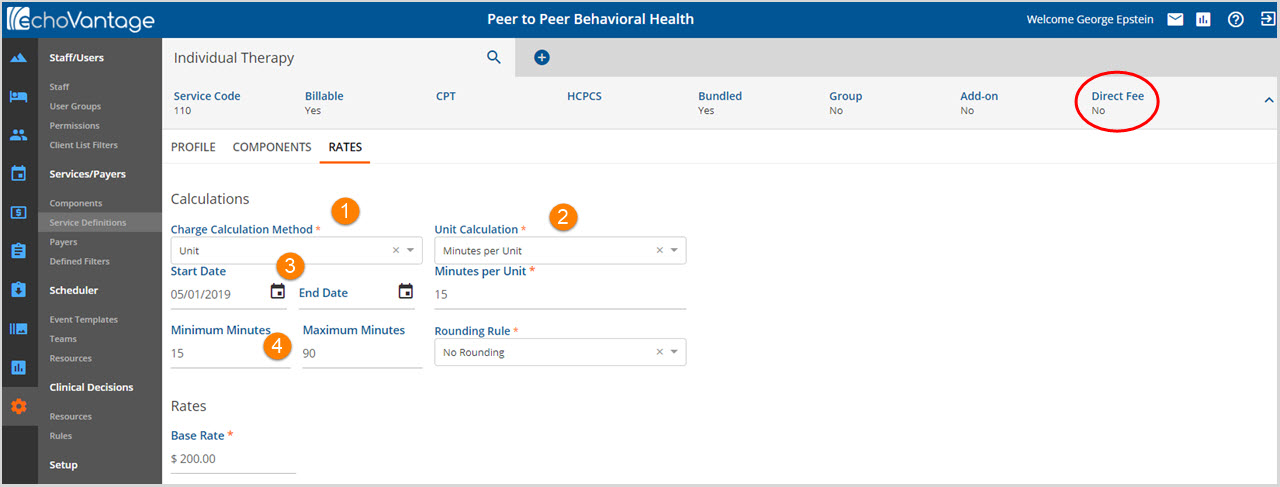
1. Charge Calculation Method selected determines the fields the User will see on the Rates tab. There are three Charge Calculation Methods to select from:
- Not billable to most payers - Used primarily when a service exception occurs that affects the charge calculation.
- For example, a client does not keep an appointment. Instead of billing to the insurer at either a flat or unit rate, the client rate could be self-pay, which requires a different rate calculation.
- Selecting this option limits the fields displayed on the Rates screen.
-
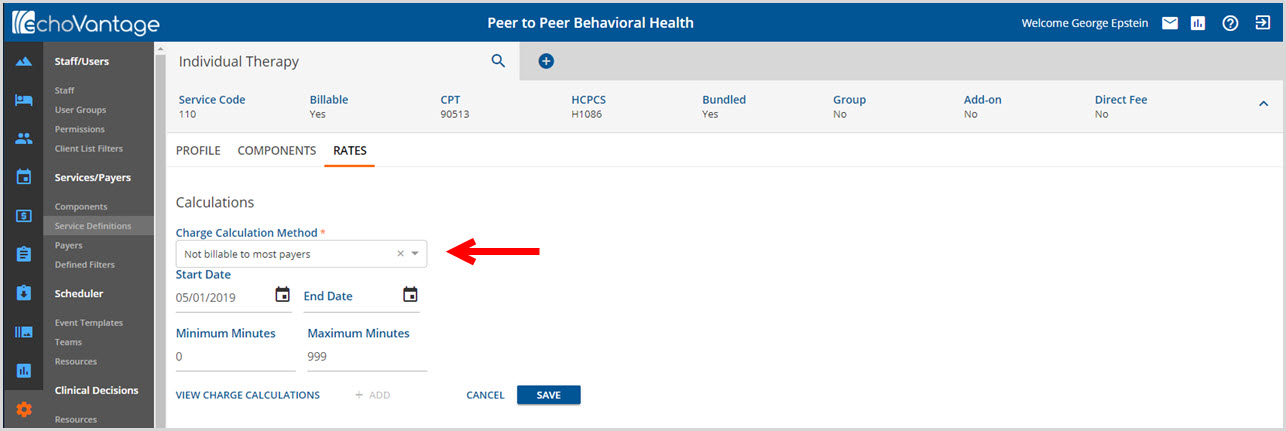
- Flat Rate - Enters a set fee for the service regardless of time.
- Unit - Bases the cost on a specified unit of service, typically defined in measurements of time.
2. Unit Calculation - This applies to Unit and Flat Rate Charge Calculation Methods if selected in step 1 above. Use the drop-down list to make a selection. Each selection has conditional required entry fields that also display.
- Minutes per Unit
- Defines the number of minutes in a single service unit.
- Requires a Rounding Rule - Round Up, Round Down, Round to Nearest, or No Rounding.
-
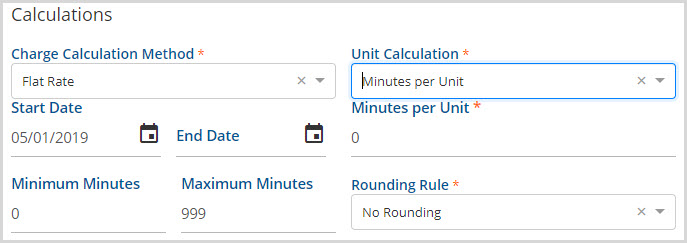
- Fixed Unit
- Defines the number of units that comprise the Fixed Unit used in billing.
-
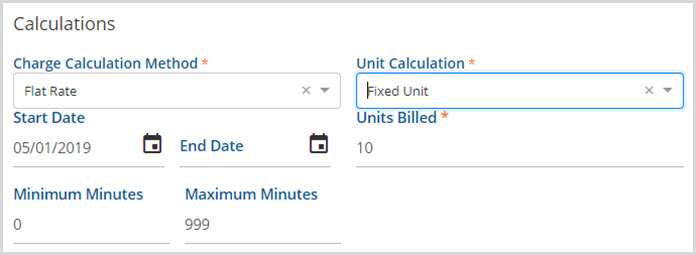
- Minute Ranges
- Use to bill Minute Ranges.
- Requires User to +ADD MINUTE RANGE.
- Use the trash can icon to permanently remove the selected minute range row.
-
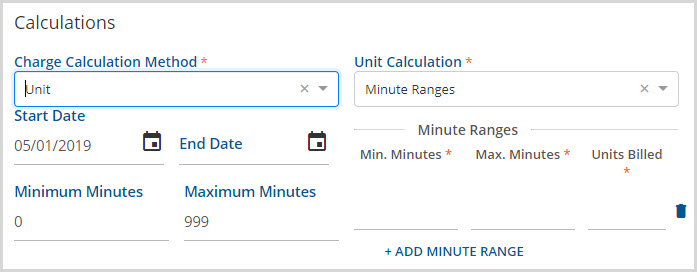
- Number of Services in Bundle
- This Unit Calculation method is only available for Bundled Service Definitions
-
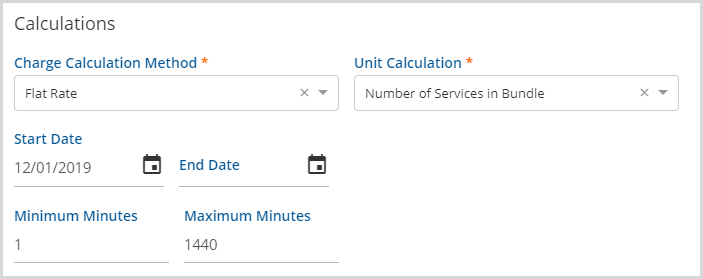
- When this option is selected no other Unit Calculation inputs are needed.
- In processing, the bundled number of units used to calculate the charge will be equal to the number of detail services in the bundle.
3. Depending on organization setup, the Start Date and End Date may be left blank on the original entry. However, an active or saved charge calculation must be End Dated before a new charge calculation may be added.
4. Minimum Minutes and Maximum Minutes - Enter the minimum and maximum minutes that applies to the rate calculation. Although not required, entering the range within which the provider can bill will help avoid "Create Job" processing errors.
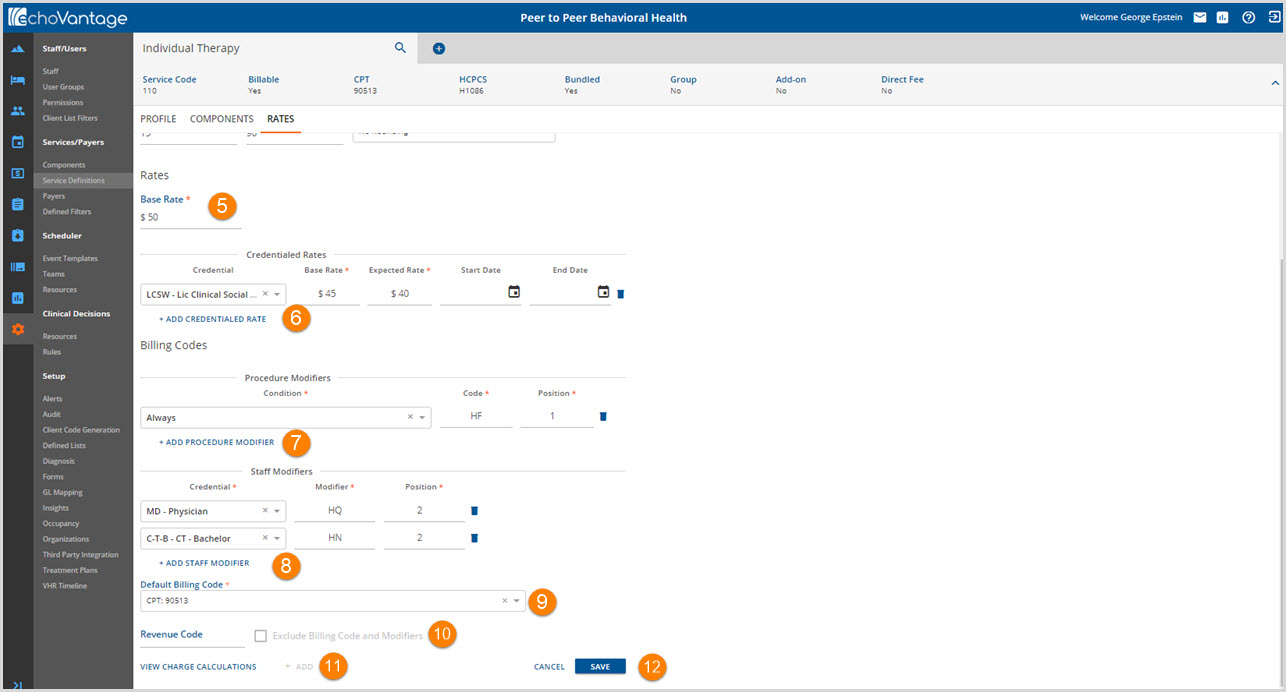
5. Base Rate - Enter the default rate for this Service Definition. This rate is used in the calculation based on the methods selected in steps 1 through 4. The Base Rate also defines the Self Pay default rate. The Self Pay rate for services cannot be adjusted on the payers tab so the application looks to the Service Definition's base rate to become the Self Pay Payers default rate.
Once the Calculations and Rates sections have been completed, the blue SAVE button is enabled (Step 12). Steps 6 through 11 are not required to save the default rate.
6. +ADD CREDENTIALED RATE - Select and Add to specify rates based on Staff Credential(s).
- This references the credentials stored by user in Configurations>Staff/Users>Staff>Credentials.
- Enter an End Date for when the rate expires or is no longer valid.
- If a service provider has more than one credentialed rate, the credential with the highest rate will be selected for billing.
7. +ADD PROCEDURE MODIFIER - Select to add a Procedure Modifier.
- Modifiers define the code in more detail and describe specific events that may occur during a service.
- Types of modifiers vary and typically include Modifiers for practitioners providing services or procedures.
- Depending on the payer, payment may not be received without a modifier.
- Provider and Reimbursement manuals or guides, provided by each state for Medicaid or Medicare and commercial insurers, contain the modifier codes for services.
- Modifiers display right after the billing code. Using the instruction modifier example “HF,” the billing code might appear as 90513HF.
- Position determines where the code location occurs on the 837 bill.
- Multiple procedure modifiers may be entered.
- Click the Trash can icon to remove data permanently from the selected row.
8. +ADD STAFF MODIFIER - Select to add a Staff Modifier.
- Similar to procedure modifiers, Staff modifiers add more detail to the CPT or HCPCS code.
- Uses vary and can include indicating a staff in training, a reciprocal provider or locum tenens for example.
- Provider and Reimbursement manuals or guides, provided by each state for Medicaid or Medicare and commercial insurers, contain the modifier codes for staff.
- Position determines where the code location occurs on the 837 bill.
- Multiple staff modifiers may be entered.
- Click the Trash can icon to remove data permanently from the selected row.
*The same position number cannot be used in both a Procedure Modifier and a Staff Modifier. The same position may be repeated within the modifier type. For example, Staff Modifier may have multiple position 2 modifiers but the Procedure Modifier for that same Service Definition may not have anything pointing to position 2.
9. Default Billing Code - Select a CPT or HCPCS code, if entered on the Profile tab.
10. Revenue Code - Will be used to report required Revenue Codes for the electronic 837I or the paper form UB04. Check Exclude Billing Code and Modifiers if the Revenue Code does not require these on the billing form.
11. VIEW CHARGE CALCULATIONS - The View Charge Calculations button is enabled after the initial charge calculation is saved.
- As referenced in Step 3, the current charge calculation has to have an end date (inactivated) before a new charge calculation can be created.
- Clicking on the blue + ADD next to this button initiates the Add process.
- The View Charge Calculations allows the user to view the current and historical charge information.
-
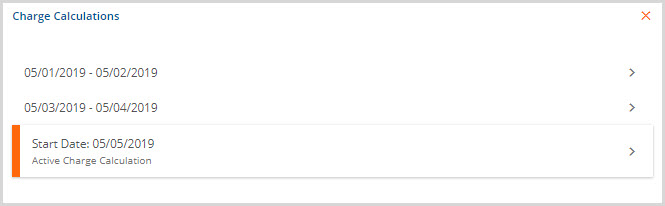
12. The SAVE will be enabled once all required entries (denoted with an asterisk) have been completed.
