The Supplemental Users configuration menu option is new with the release of version 3.11. From here Device Users for the Echo InForms feature can be created, viewed, edited, and deleted. The release of version 3.17 introduced Person Type Users used with the Authorized Representative feature.
- A Device User consists of
- Device Name - The name displayed in the Devices list in the InForms setup accessed via the Share Forms button from the Client header.
- Username - Entered along with Password to access the Informs feature on the Device.
- Password - Entered along with Username to access the Informs feature on the Device.
- A Person User consists of
- Name - The name displayed in the Configure Users list when assigning an Authorized User to a Space.
- Email Address - The email where the password reset email is sent. This is also displayed with the Name in the Configure Users list for each Space.
- Username - This is the Authorized Representatives Username credential for the Client Portal.
Click HERE for detailed instructions on the Authorized Representative feature.
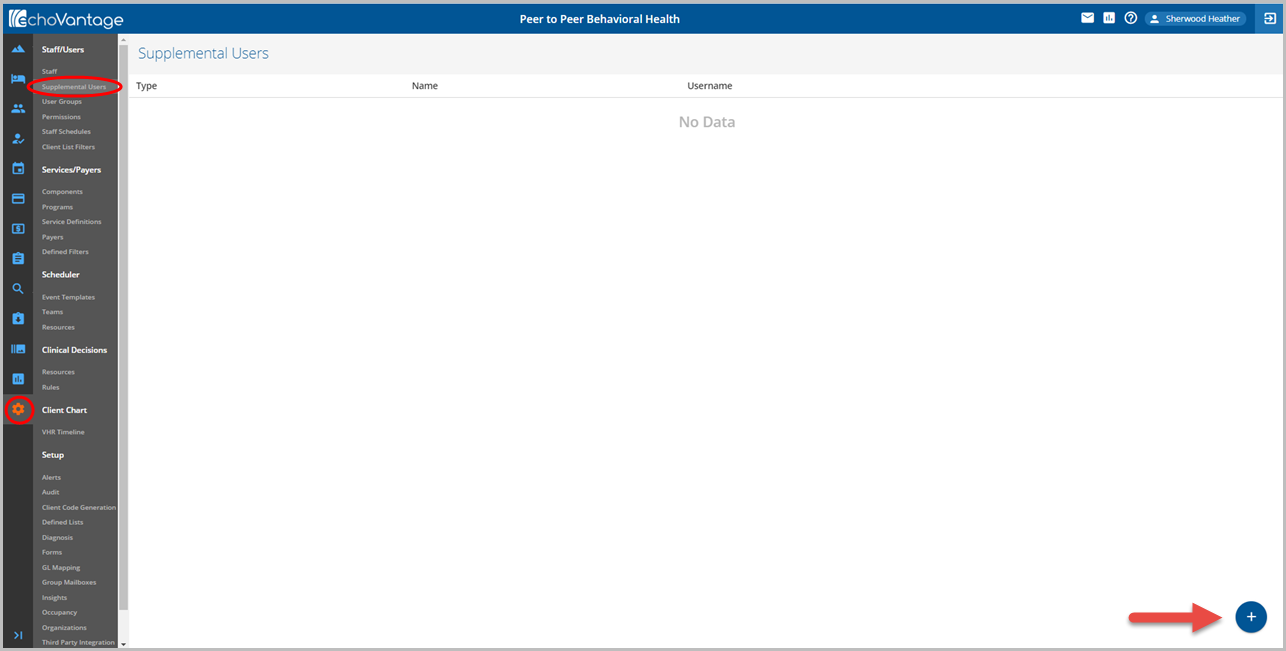
Get started by clicking the blue plus "+" to create a new Person or Device User.
In version 3.17 and higher, the Create user screen may be toggled between a PERSON and a DEVICE user. The Create User screen defaults to a PERSON User.
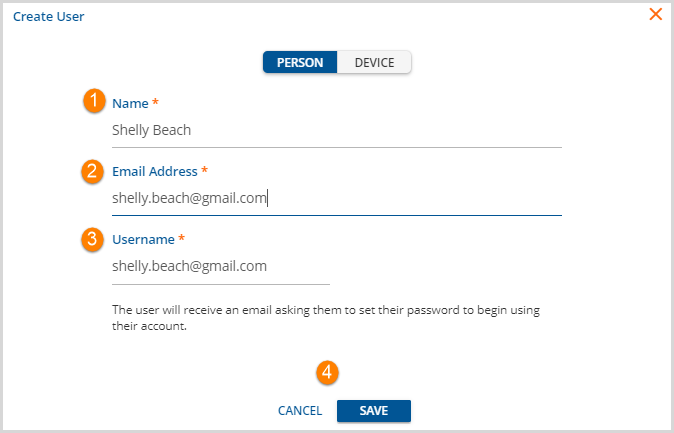
1. Name - The name displayed in the Configure Users list when assigning an Authorized User to a Space.
- Required field.
- May be up to 50 characters maximum.
- Stored in the dbo.AppUsers table, DisplayName column.
2. Email Address - The email where the password reset email is sent.
- Required field.
- May be up to 50 characters maximum.
- Stored in the dbo.AppUsers table, DisplayName column.
- This email address is also displayed with the Name in the Configure Users list for each Space.
3. Username - This is the Authorized Representatives Username credential for the Client Portal.
- Required field.
- May be up to 255 characters maximum.
- Stored in the dbo.AppUsers table, Username column.
- Populated with the Email Address by default but may be changed if desired.
4. Click on the enabled SAVE to record the newly entered User. Click on CANCEL to close the Create User screen without adding the new user.
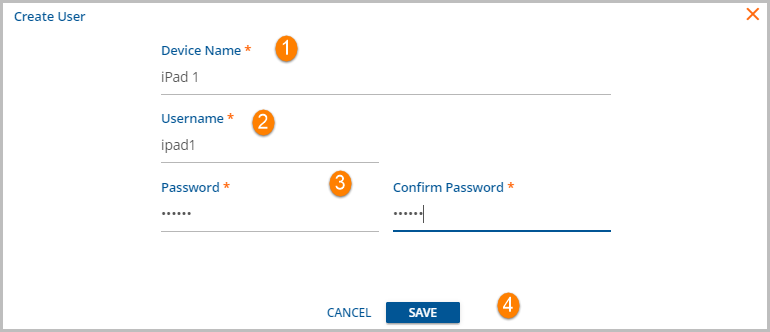
1. Device Name - The Device Name is the name displayed in the Devices list when working in the Share Forms feature from the Client Header. This name should be unique so that devices can be easily identified when working in the Share Forms feature. This field is required and can be up to 50 characters.
2. Username - The Username is used when logging into the Echo InForms feature. This field is required and can be up to 255 characters.
3. Password - The Password is used when logging into the Echo InForms feature. This field and the Confirm Password field are required when creating or editing a Device User. Both have a four-character minimum.
4. Cancel/Save - When all required entries are complete, select Save to create the new user. Select Cancel to exit without creating a new user.
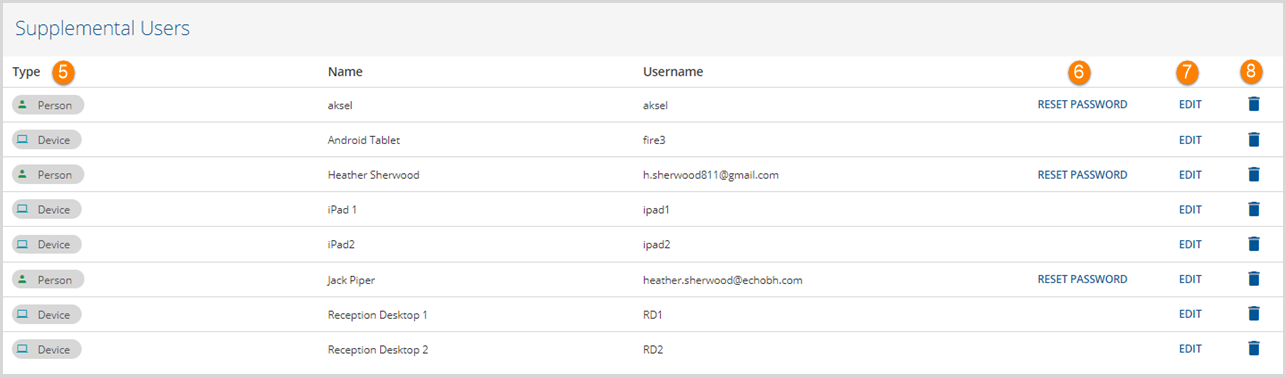
Repeat the process to create a new Person or Device User as needed.
5. The Supplemental User page displays the users in list view with the following information.
- Type - Device or Person
- Name - The Name or Device Name entered during the Create User process.
- Username - As entered during the Create User Process.
6. RESET PASSWORD - The Password for a Person Type Supplemental user cannot be viewed or modified from within the UI. The only option available is to send a Password Reset Email. Clicking on the blue RESET PASSWORD displays the following confirmation box:
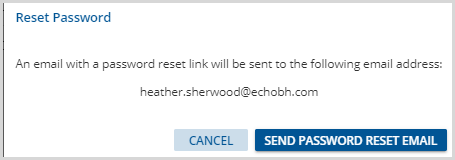
- The email address associated with the user is displayed.
- If this is correct, select the blue SEND PASSWORD RESET EMAIL button.
- If this address is incorrect, the email should be updated to the correct email by Editing the User. (See step 7.)
7. EDIT - An existing Person or Device User can be edited by selecting the blue EDIT button. This opens the Edit user modal with the existing user information pre-populated. Edit the information as needed and select SAVE when finished.
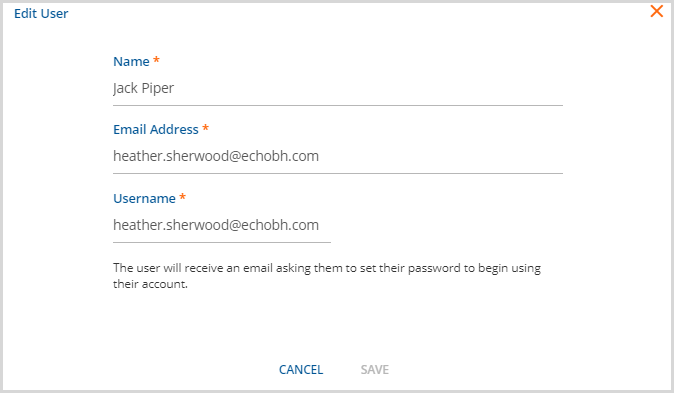
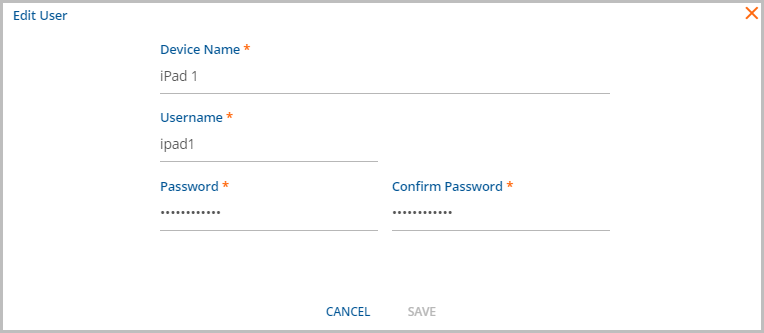
Device User Passwords remain encrypted and cannot be recovered but can be reset by editing both the Password and Confirm Password fields.
8. Delete* - Use the trash can icon to delete a Supplemental User that is no longer needed. A delete confirmation box displays. Click on DELETE to confirm and delete the selected user.
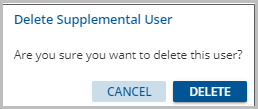
*Note - A Device User may be deleted while currently in use. Deleting the user clears the forms from both the Device and the Client and then removes the user. It is recommended to confirm that a Device User be listed as available in the Share Forms Device list just prior to deleting.
