The Permissions menu option provides a central location for system administrators to control user access to specific application features and categories by User Group. Changes to Permissions require a few moments to take effect but do not require that the user log out and back into the application unless access to the changes is needed immediately. As of version 3.29, the permissible categories are:
- Features
- Form Unlocking
- Document Categories
- Clinical Resources
- Group Mailboxes
- Reports Menu
Features
The Features Permissions category allows a system administrator to control a User Groups access to some of the functionality or features within a screen without having to restrict full-screen access. Selecting Permissions from the Configuration menu defaults to the Features category.
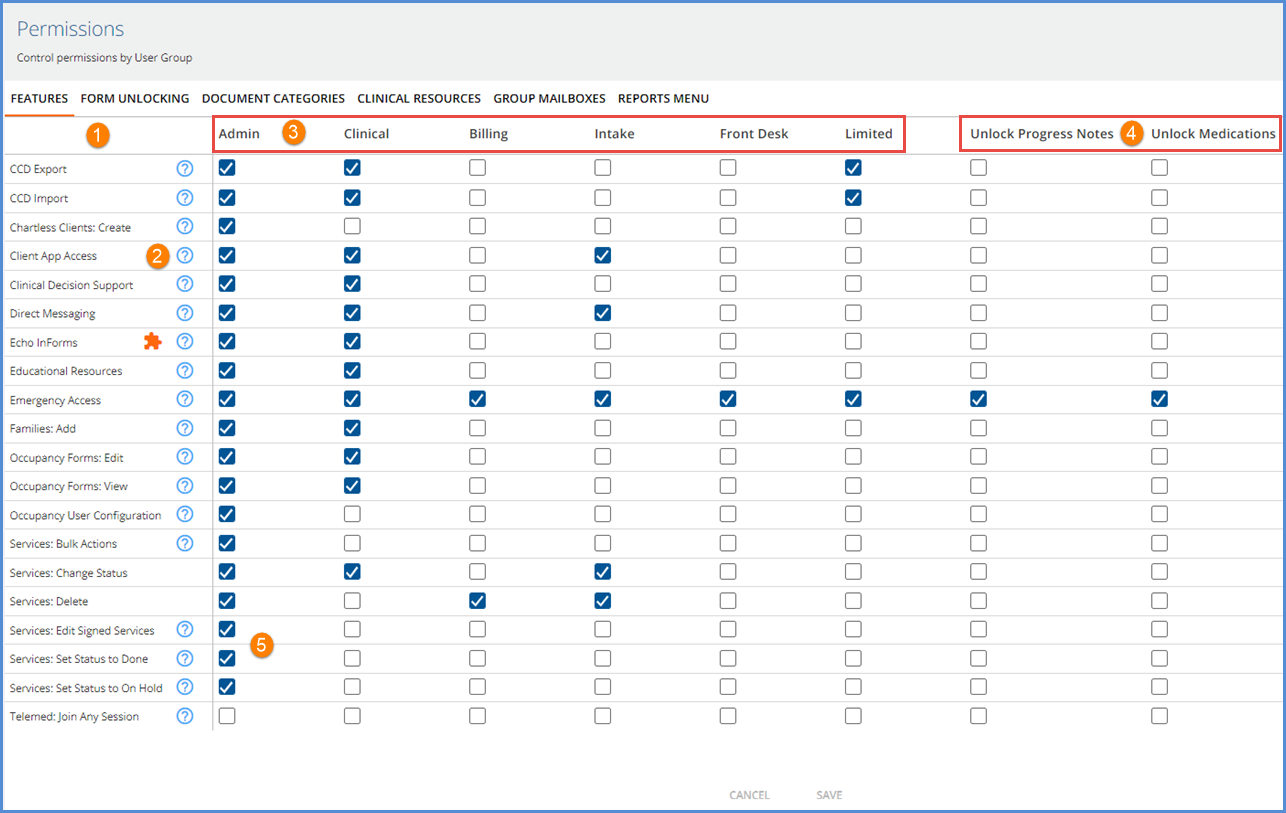
1. The first column lists the permissible Features. Clicking the blank column header expands the first column to the maximum content width and allows all or more of a long feature name to display.
2. Information buttons (blue circle with a white "i") provide a brief description of what each Feature affects.
3. User Groups as defined in Configuration>Staff/Users>User Groups are listed in the Column labels. There are checkboxes in each User Group column for adding or restricting permission to each Feature.
4. The Unlock Progress Notes and Unlock Medications User Groups only exist for customers that upgrade to version 3.0 from a prior version. New EchoVantage version 3.0+ installations do not see these User Groups.
- These groups will only exist if the agency already had staff members with the same privileges in their profiles prior to the upgrade.
- These were created to preserve those existing staff profile permissions.
- Each of these User Groups may be accessed in Configuration>Staff/Users>User Groups
- If any staff should no longer have this permission, it may be removed by end-dating or deleting the staff from the user group.
- Once more definitive user groups are created and the staff of these groups have been reassigned, Unlock Progress Notes and/or Unlock Medications groups may be deleted.
5. Checkboxes for each row and column are available to select (add permission) or deselect (remove permission) for each feature.
**Remember to click SAVE when finished making changes and/or updates.
Example

The permission to Services: Bulk Actions is selected while the permission to Services: Delete is deselected in the image above.

Members of that first column User Group do not see the DELETE button on the Services screen when the Services: Delete Permission is not granted.

|
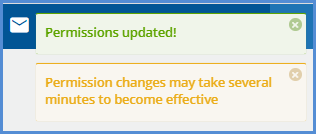
|
The Services:Delete checkbox was selected and saved. Note that there are two on-screen action boxes in the upper right-hand corner. The first indicates that Permissions updated (selecting Services: Delete). The second is a reminder that Permission changes may take several minutes to become effective.

The DELETE button on the Services screen is now enabled and visible to the user.
Form Unlocking
Form Unlocking Permissions allows administrators to grant or remove the ability to unlock a form that has signatures. Permissions are granted either by All Forms or by individual form selections. The User Group Permissions for Unlocking Forms are stored in the dbo.UnlockFormPermissions table. User Group Permissions for all other Permission categories may be found in the dbo.UserGroupPermissions table. Selecting the Form Unlocking category displays the following screen.
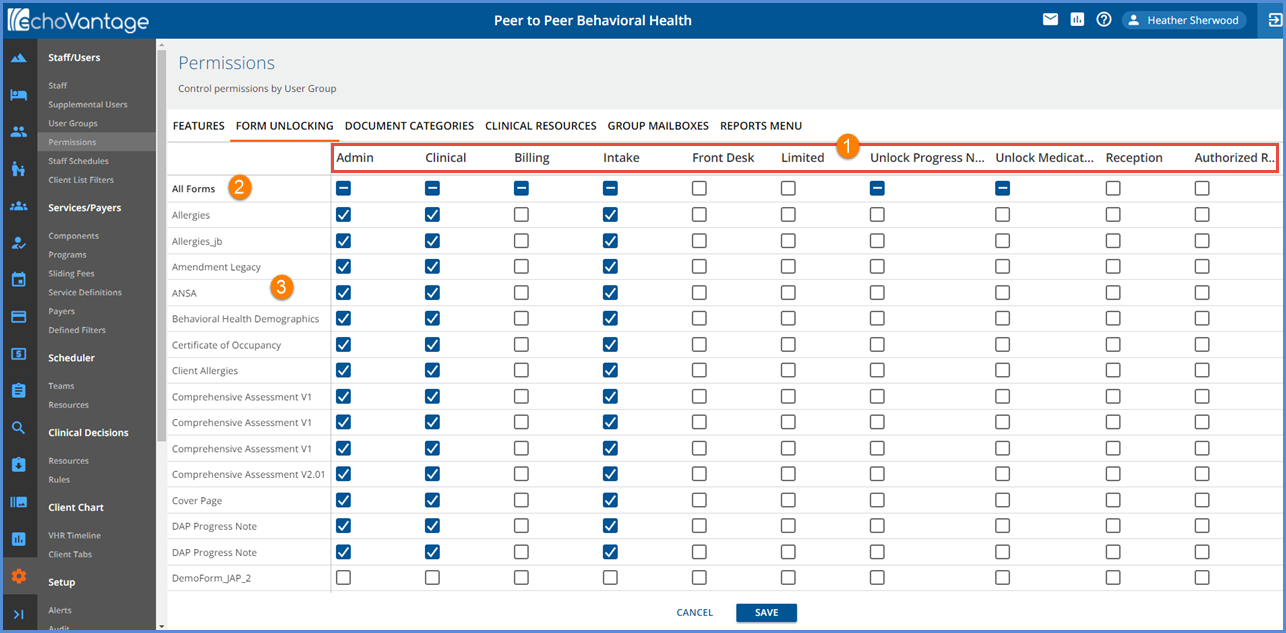
1. User Groups are the column header labels, following the same Permissions set up as the other categories.
2. The first column lists the form names and can be expanded/collapsed by clicking the blank header area.
- Similar to Document Categories, Form Unlocking has an All Forms checkbox at the top.
- Select this checkbox to grant access to all forms for that User Group.
- Individual Forms may be deselected after the All Forms checkbox is marked. Note that it will change to a minus "-" sign.

3. The Form Caption is displayed to identify the form for which Permission is to be granted or removed.
Remember to click SAVE to record changes. The on-screen action boxes will again appear in the upper right-hand corner.
Users with Permission to Form Unlocking will see an Unlock button on the affected form.
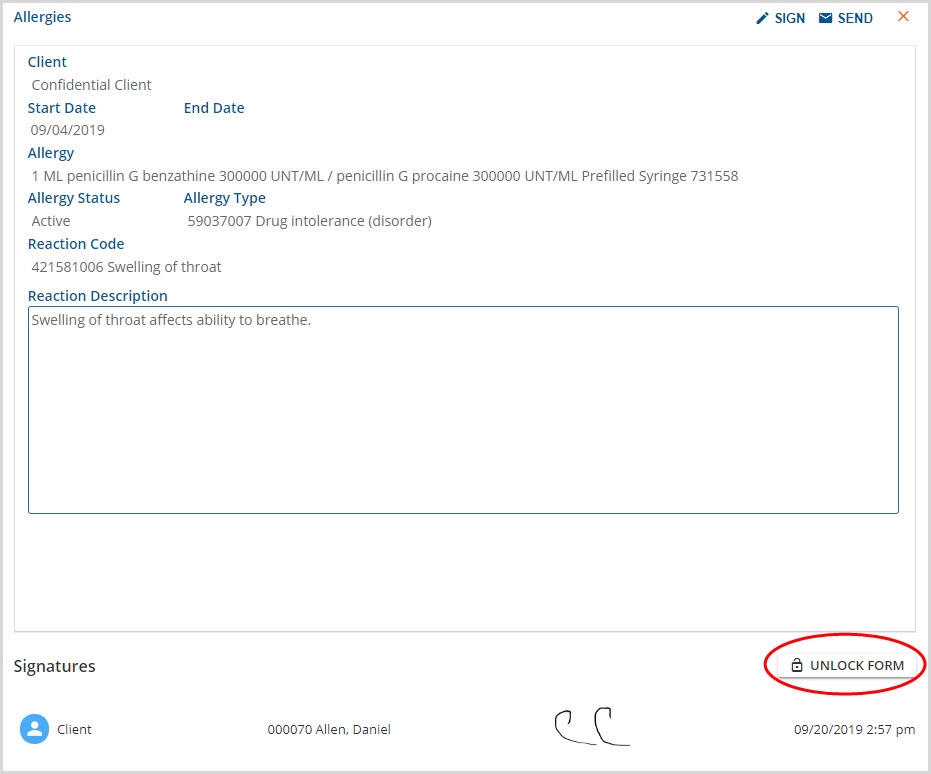
Click HERE for information on using the Unlock Form feature.
Document Categories
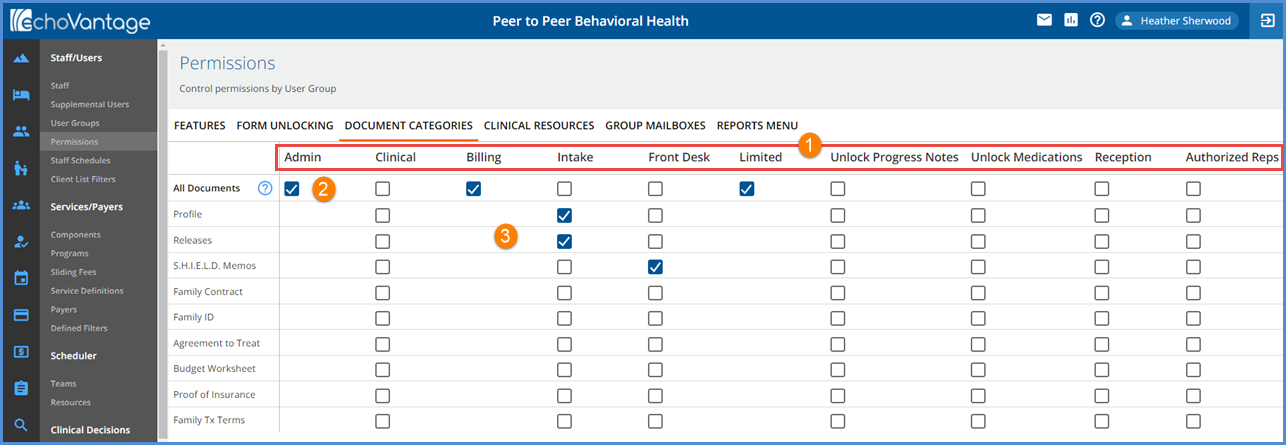
The Document Categories are configured in Configuration > Setup > Defined Lists. These permissions do not affect the ability of the user to access the Document Management Portal from Clients > Documents, if that tab is available to the user group.
1. User Groups are the column headers. If a user group does not have access to a category, the affected users will not see icons on the Timeline for documents falling under that category, nor will they see those documents under Clients > Documents.
2. The first column lists the Document Category. Again, clicking the blank header area expands and collapses the width of the first column.
- User Groups may be granted access to all Document Categories by checking the box in the All Documents row.
- When this option is selected, the individual category check boxes do not display.
- This option also allows users to view uncategorized documents.
3. Permission by individual category may be granted by selecting the check box of each desired permission.
Remember to click SAVE when finished editing. An on-screen action box will flash momentarily saying "Configuration Updated".
Clinical Resources
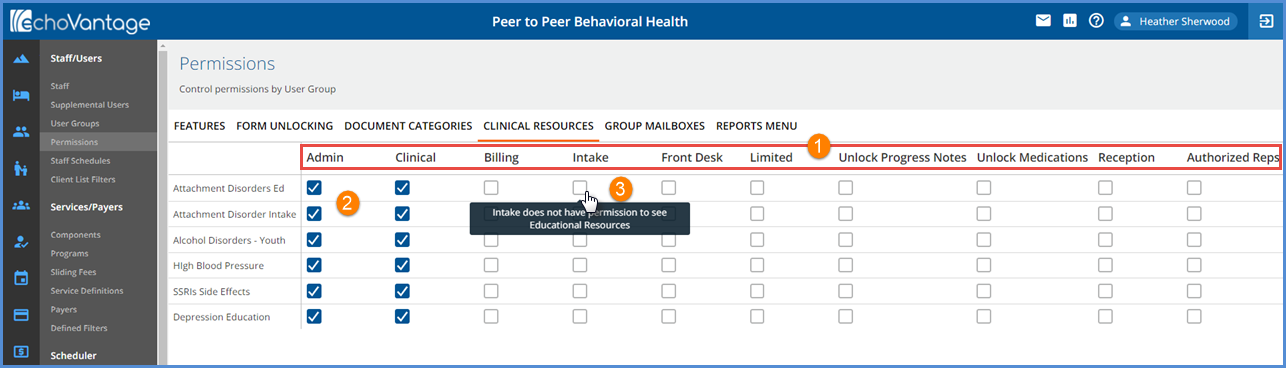
The Clinical Resources that are available to assign Permissions to are defined in Configuration > Clinical Decisions > Resources. This has the same functionality as the other Permissions screens.
1. The User Groups are the column headers.
2. The Clinical Resources are listed in the first column. Select the blank header to expand/collapse the width of this first column.
- There is not an All Resources check box.
- Permissions may be selected/deselected for individual resources by checking the respective boxes.
3. Checkboxes are disabled (greyed out) for User Groups that do not have the Clinical Decision Support Features Permission enabled.
Remember to click SAVE when entry is complete. An on-screen action box will flash momentarily saying "Permissions Updated!" and there will also be a reminder that changes will not be in place until the affected users log back into the application.
Group Mailboxes
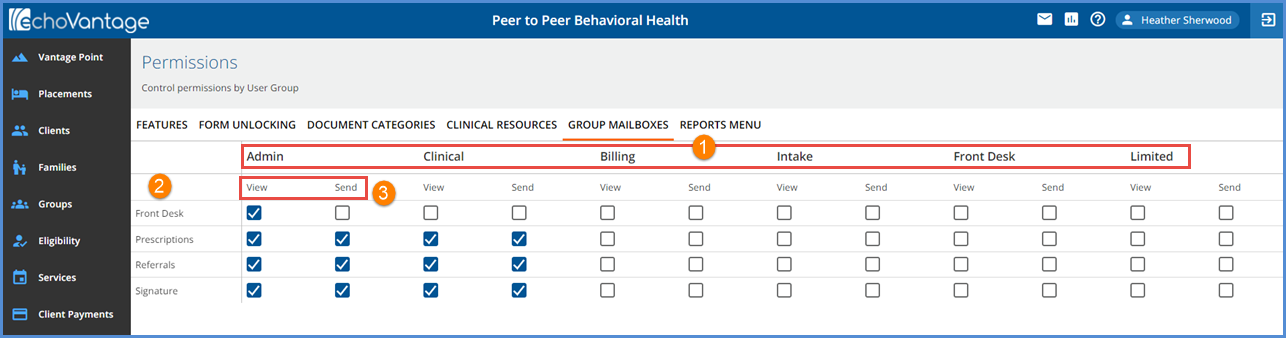
Adding and editing Group Mailbox Permission functions the same as the other Permissions screens.
1. The User Groups are the column headers.
2. The Group Mailboxes as defined in Configuration > Setup > Group Mailboxes define each row. Click the blank column header to expand the column in order to display longer mailbox names.
3. View and Send- Each Group Mailbox has a View and Send permission checkboxes.
- Users with the View permission enabled see this Group Mailbox and related messages in the Messages section of their Inbox.
- Users with the Send permission enabled can send messages, replies, and forms with Review or Signature Requested to the Group Mailbox. When disabled, users are only able to send messages to individual recipients.
Reports Menu
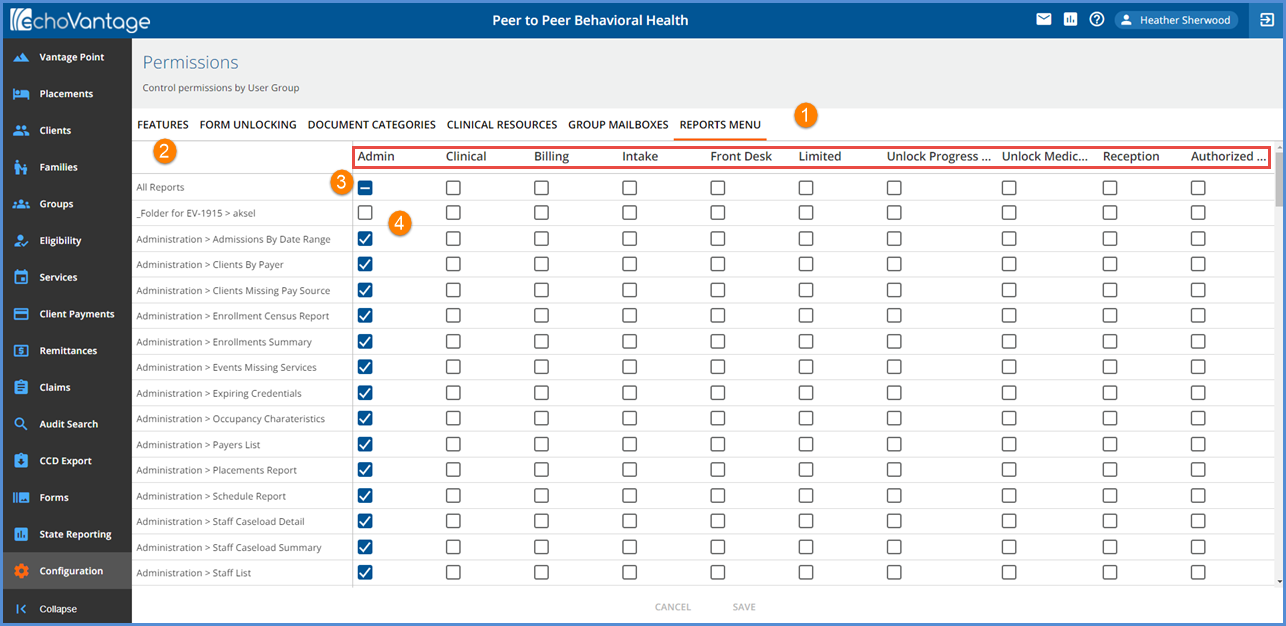
Reports Menu Permissions control which reports, if any, a User Group member sees in the report folders accessed by clicking the View Reports icon located in the upper right between the Inbox and Help icons.
- Members of User Groups without permission to view a report do not see the report listed in the applicable folder.
- Members of User Groups without permission to view any reports within a folder no longer see the folder listed.
- Members of User Groups without permission to any reports only see a "No reports available" message after selecting the Reports icon.
- Access to the Fiscal Overview History tabs allows access to the Billing Reports.
Please Note - A user with permission to any form that links to a report allows access even if permission to the report in the Reports folder is not granted.
1. The User Groups are the column Headers.
2. The reports are the row headers.
- Billing, Sub, and Custom reports preceded by an underscore do not display.
- If additional folders were created to organize the reports, the full path displays.
- Hover over a report to view the full path and name.
- Clicking on the blank column header expands/collapses the report name column, as shown below.
| Collapsed |
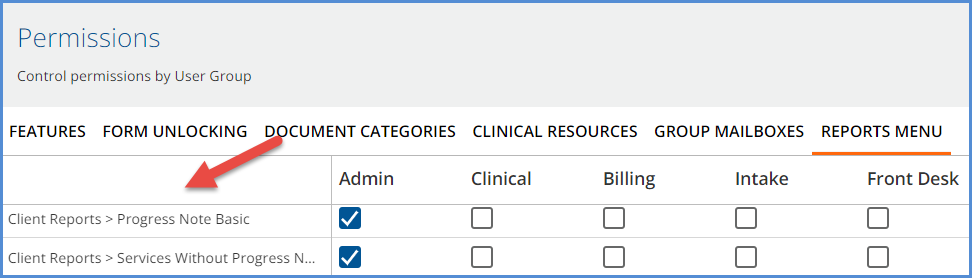
|
| Expanded |
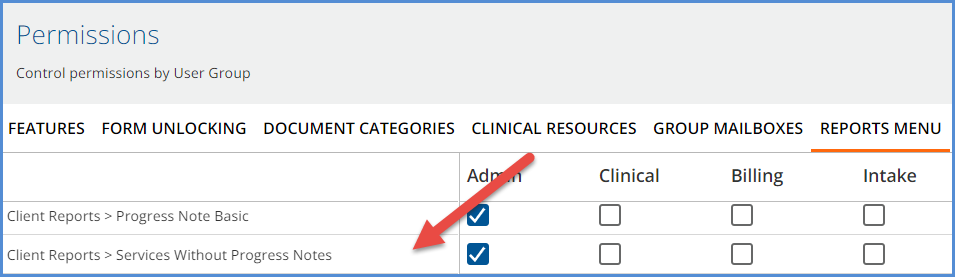
|
3. Grant a User Group access to all reports by selecting the All Reports checkbox.
4. Select/Deselect individual checkboxes to enable or disable a User Groups access to that report.
