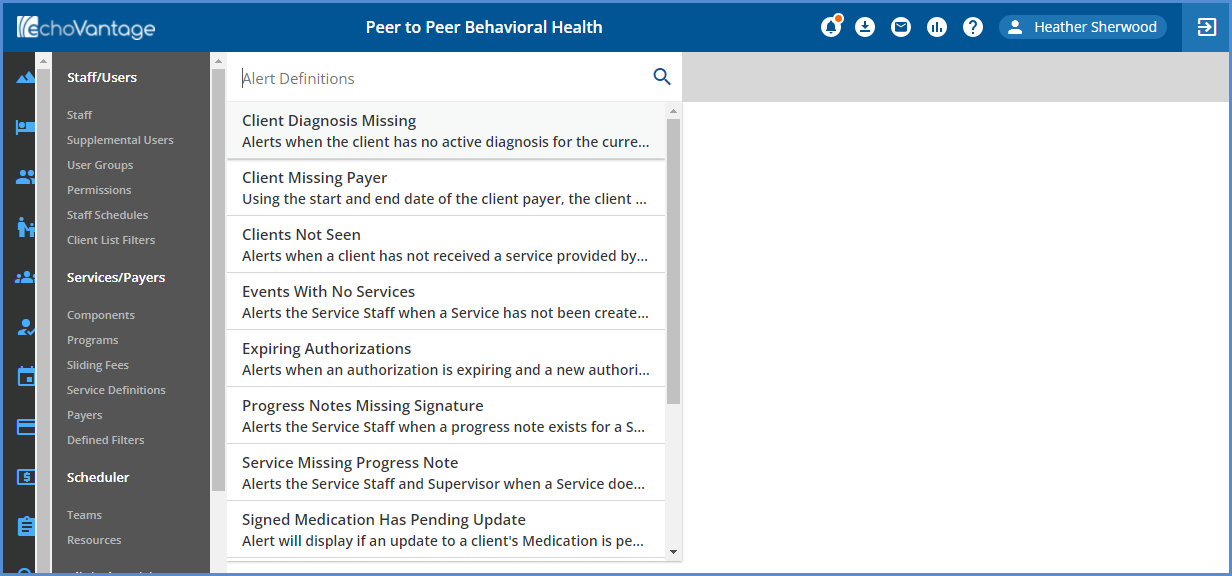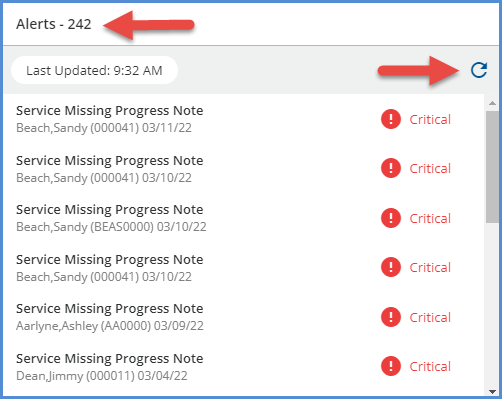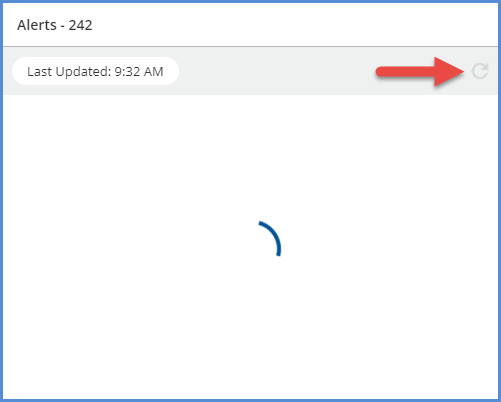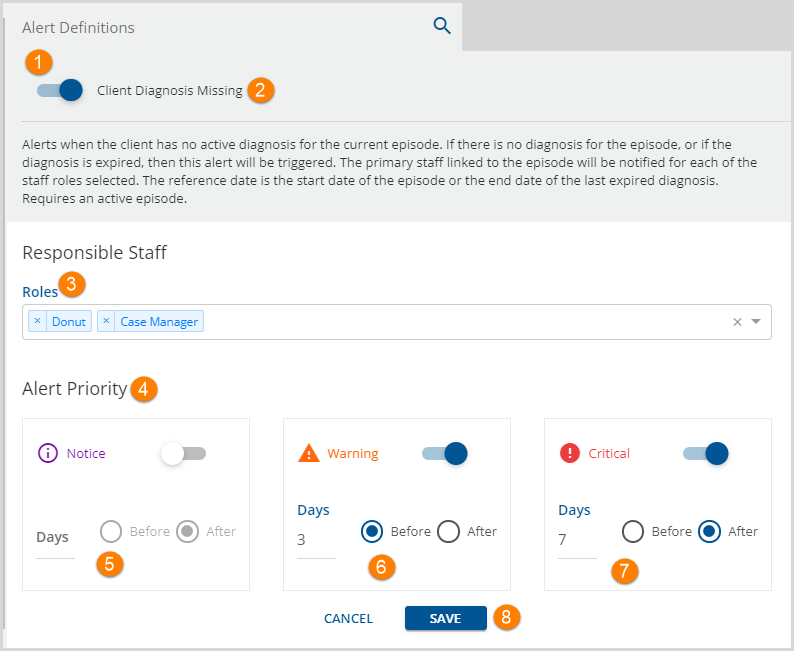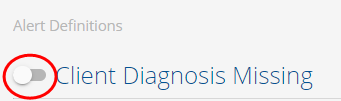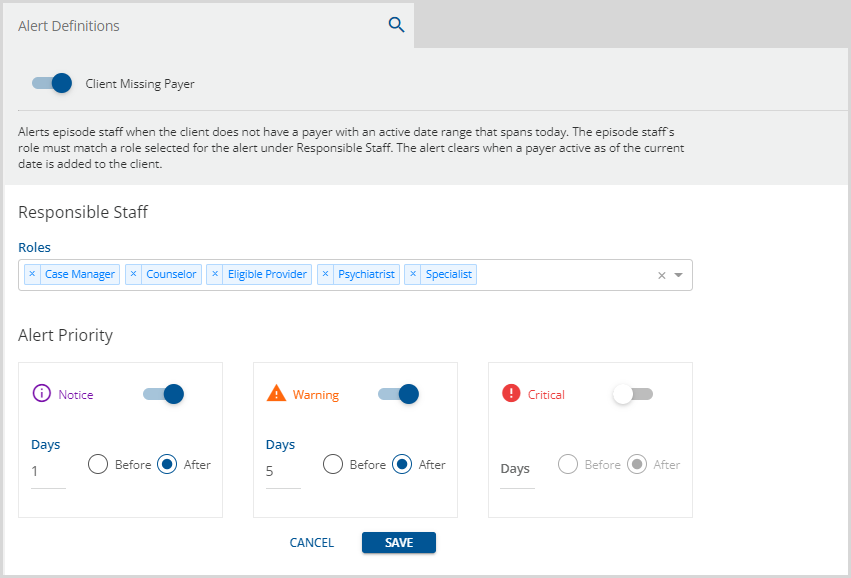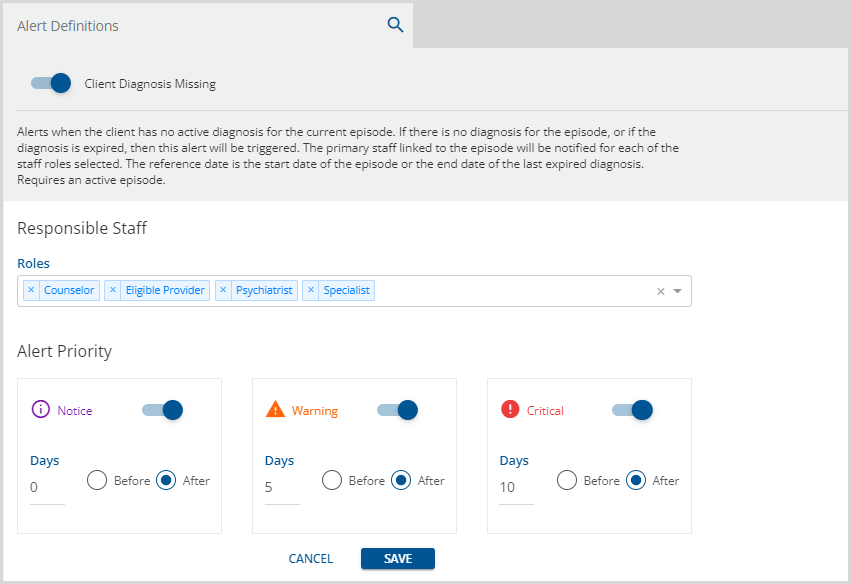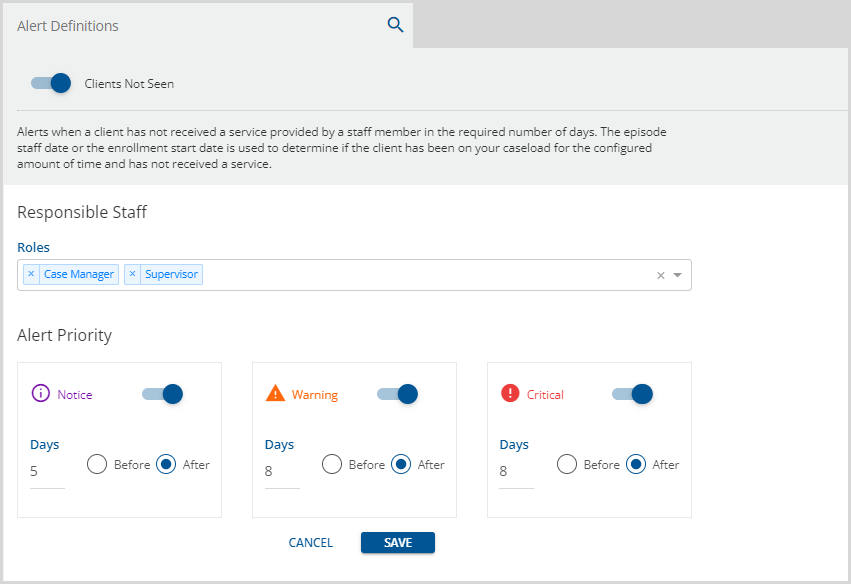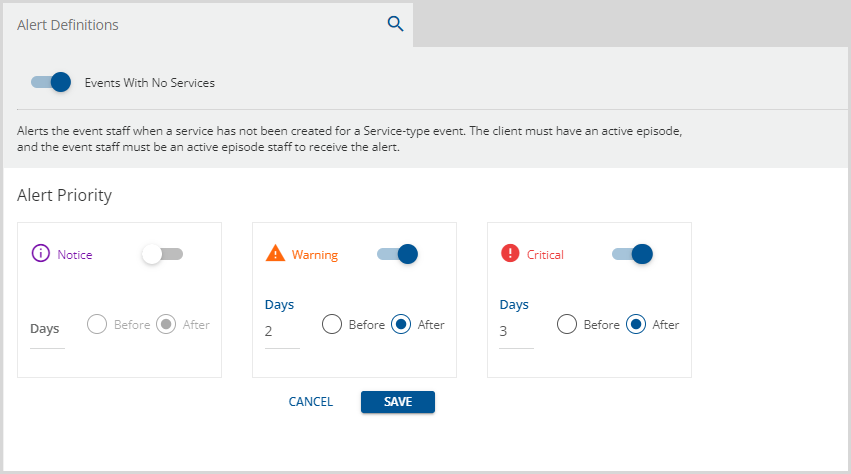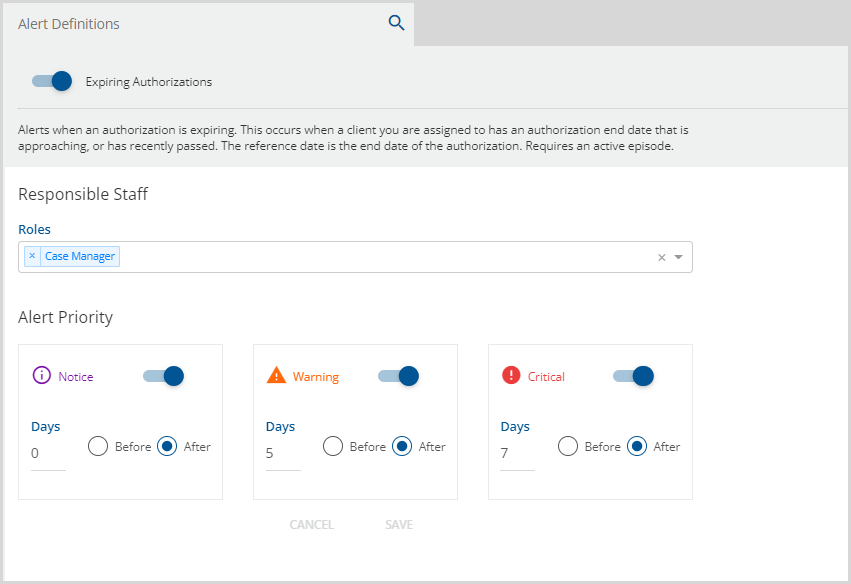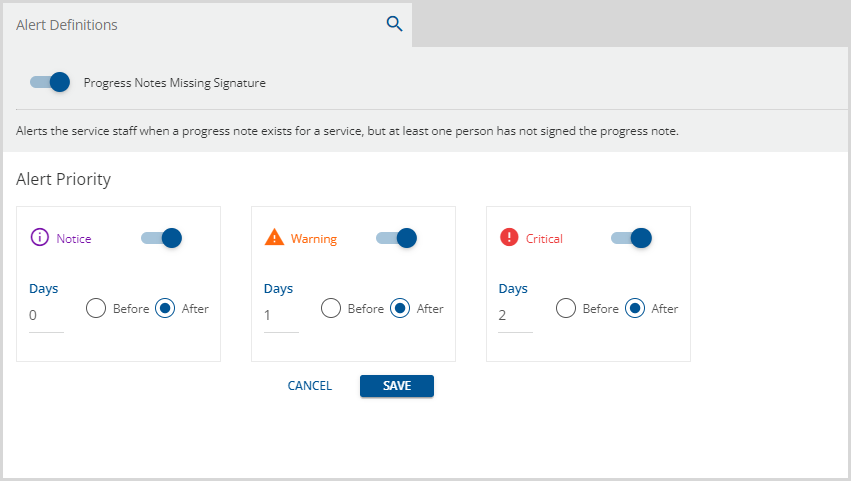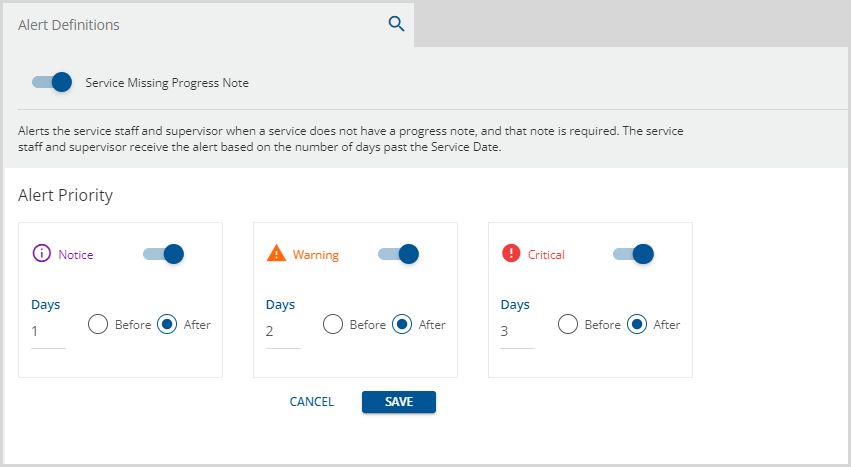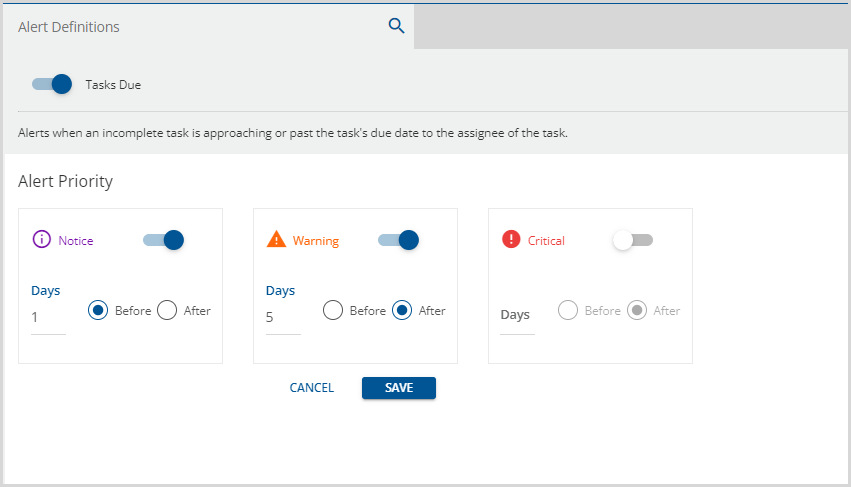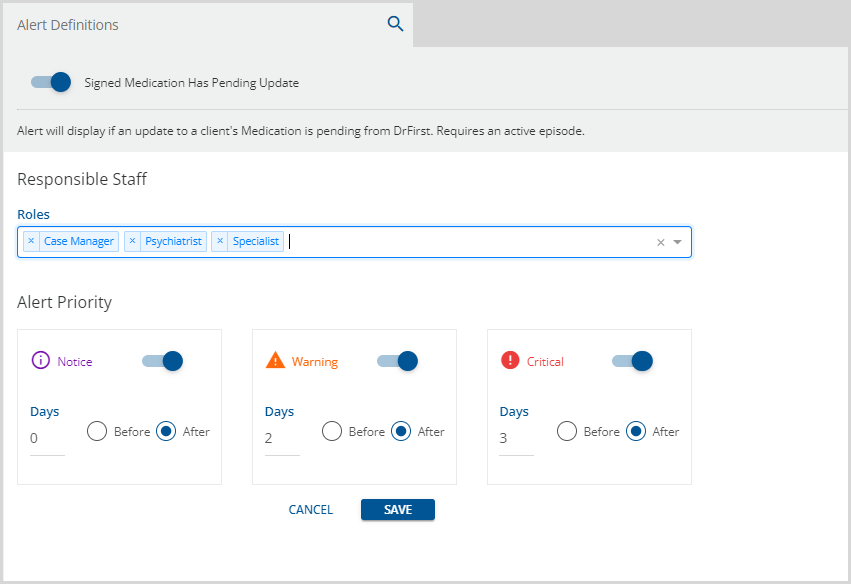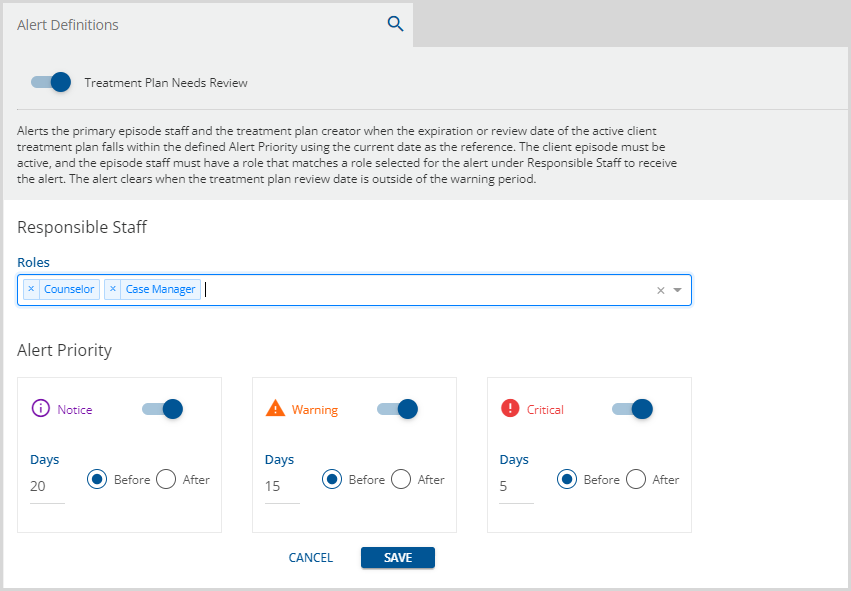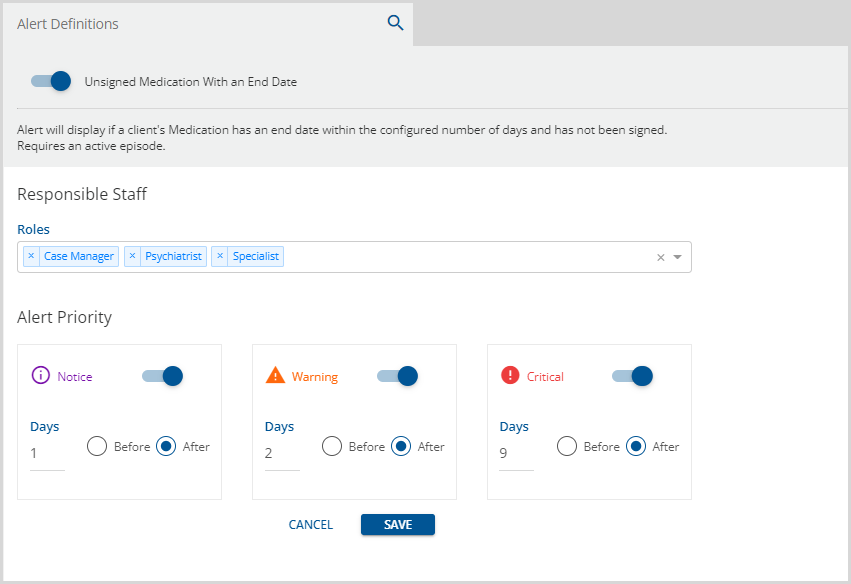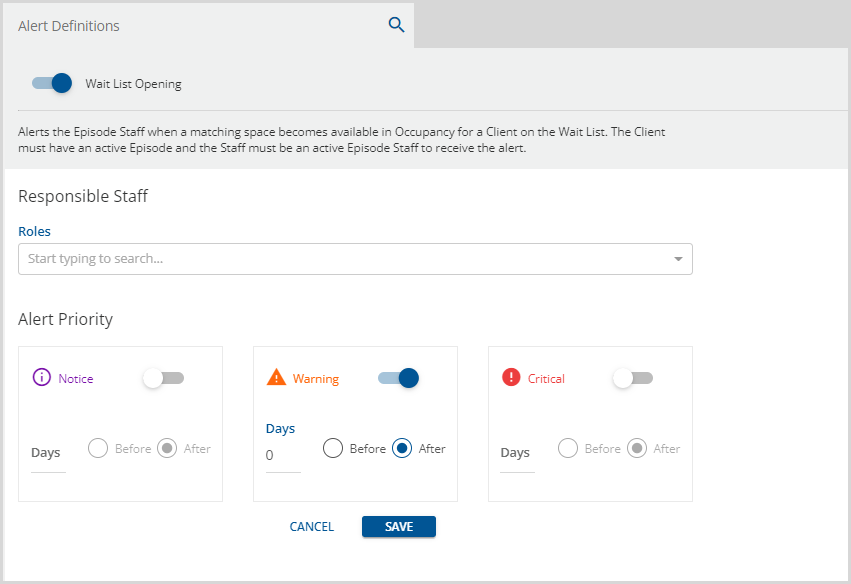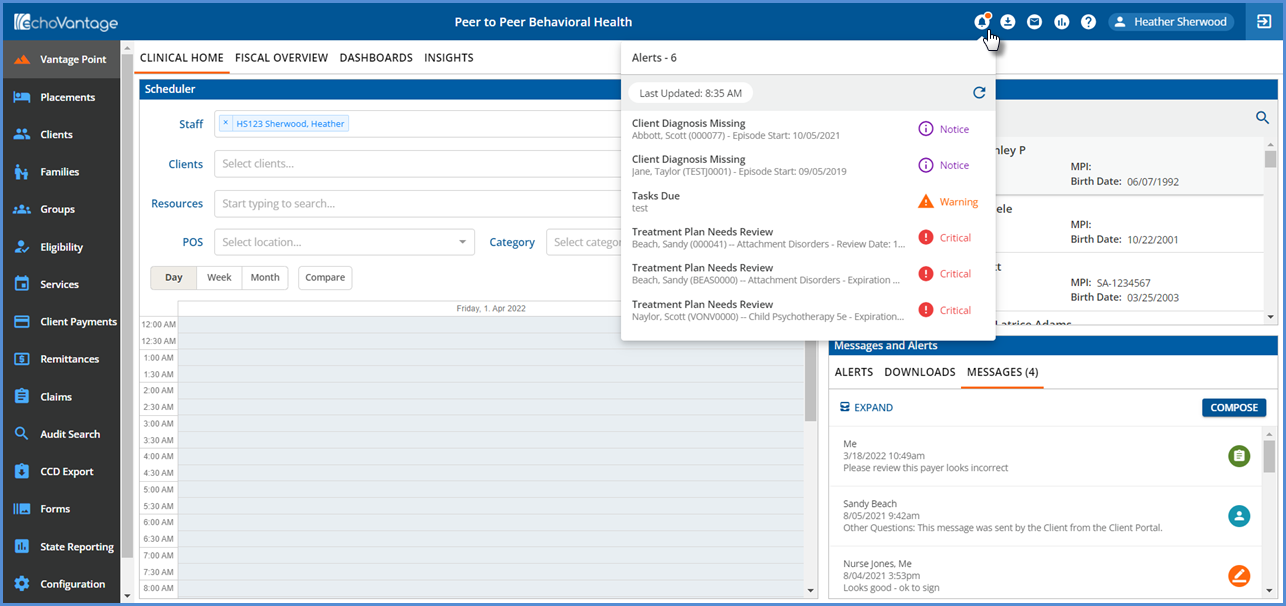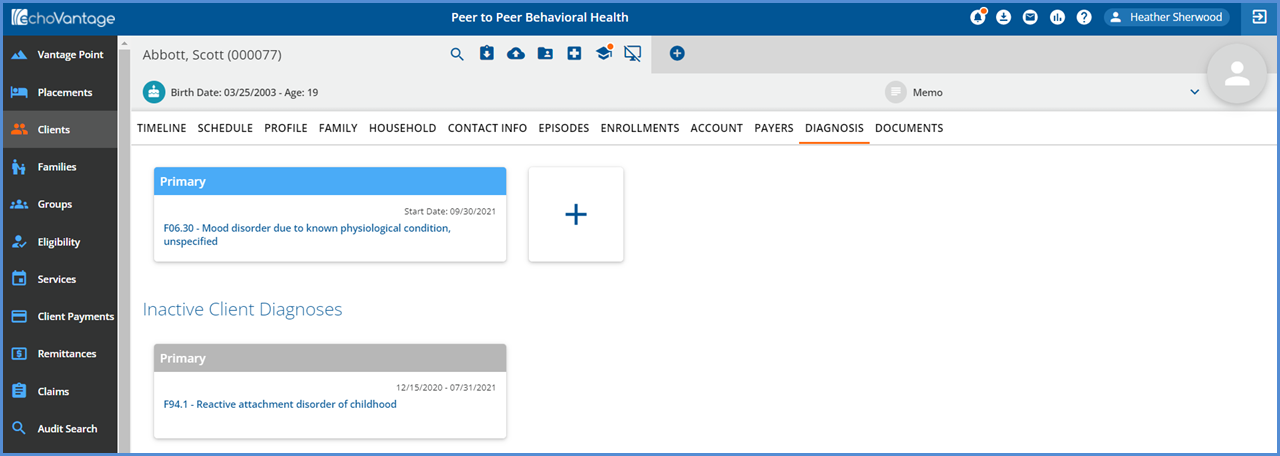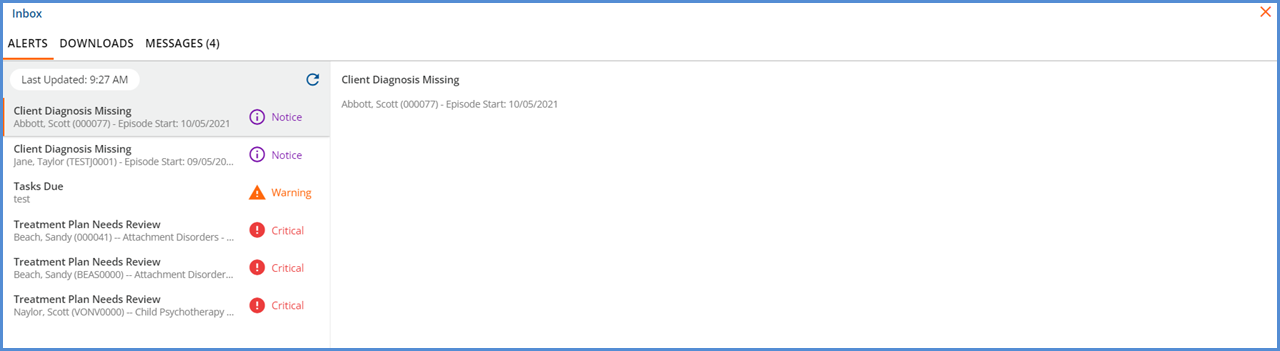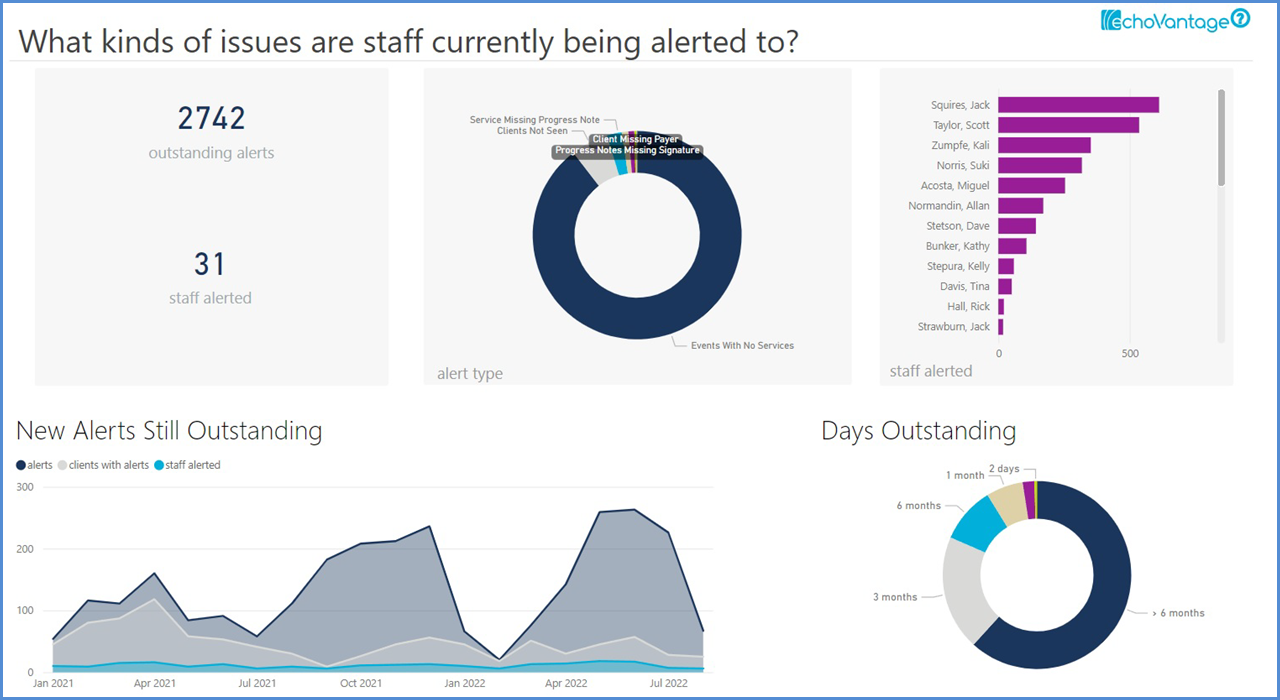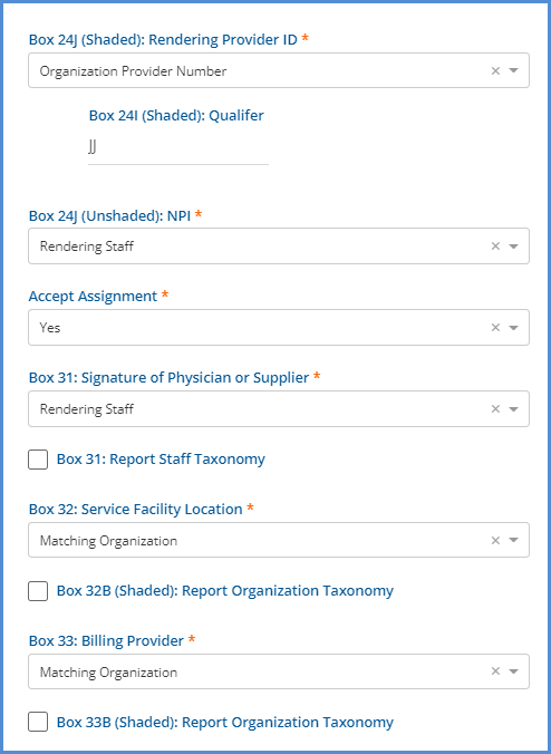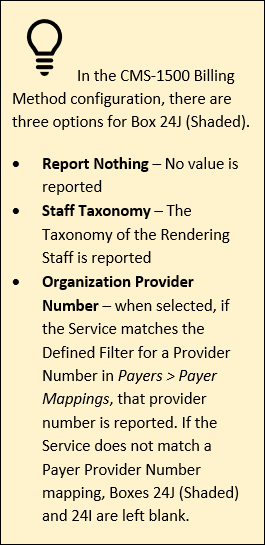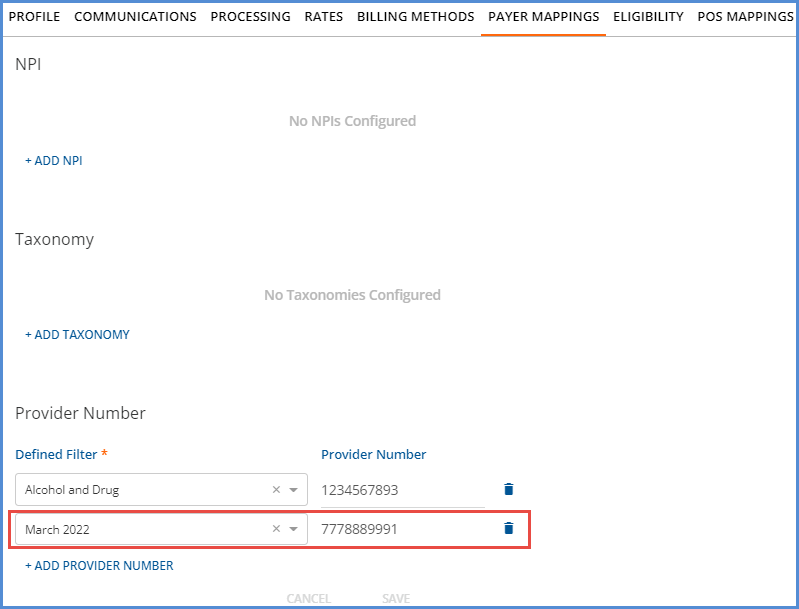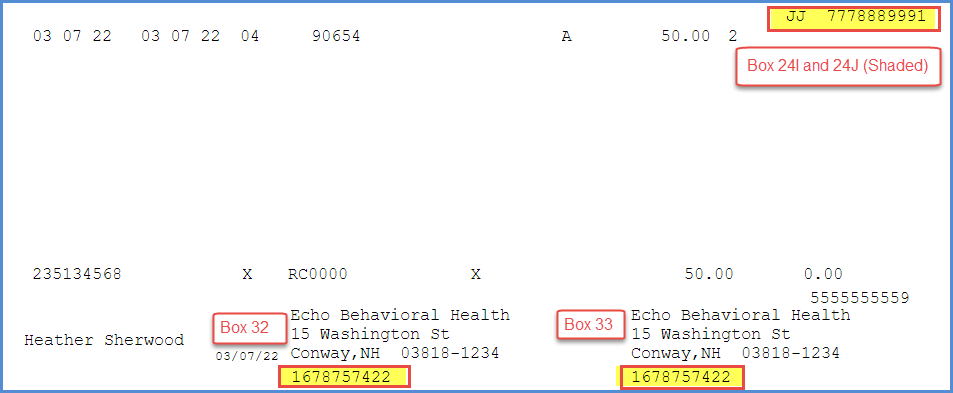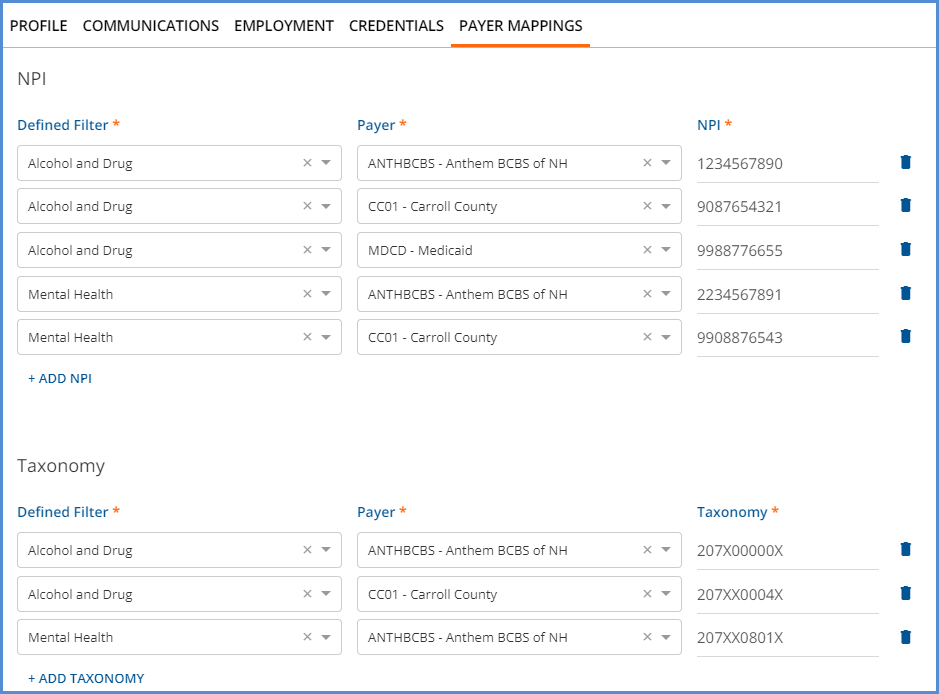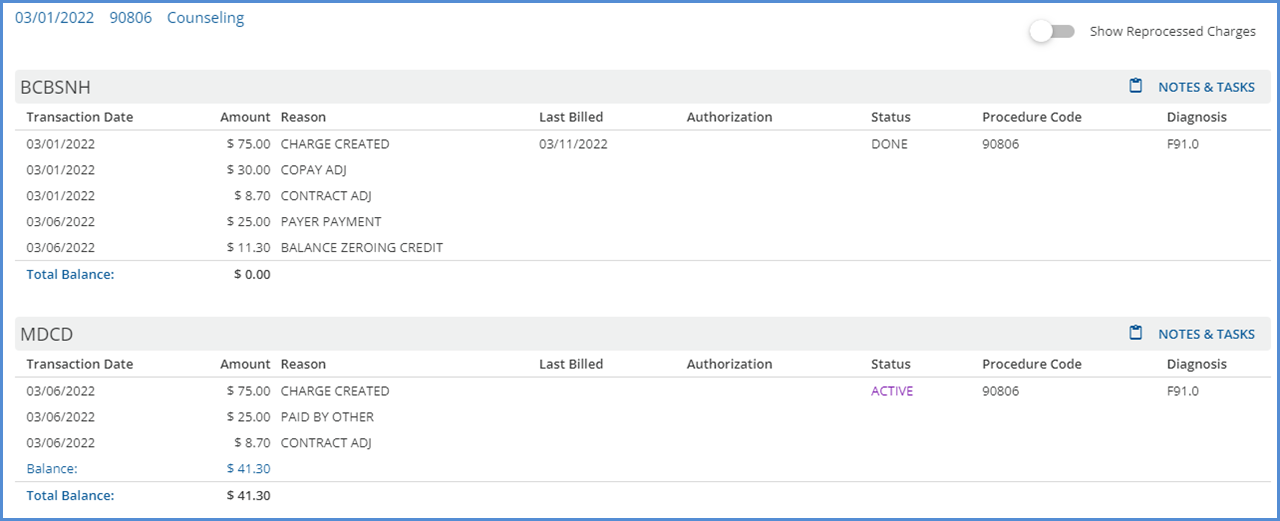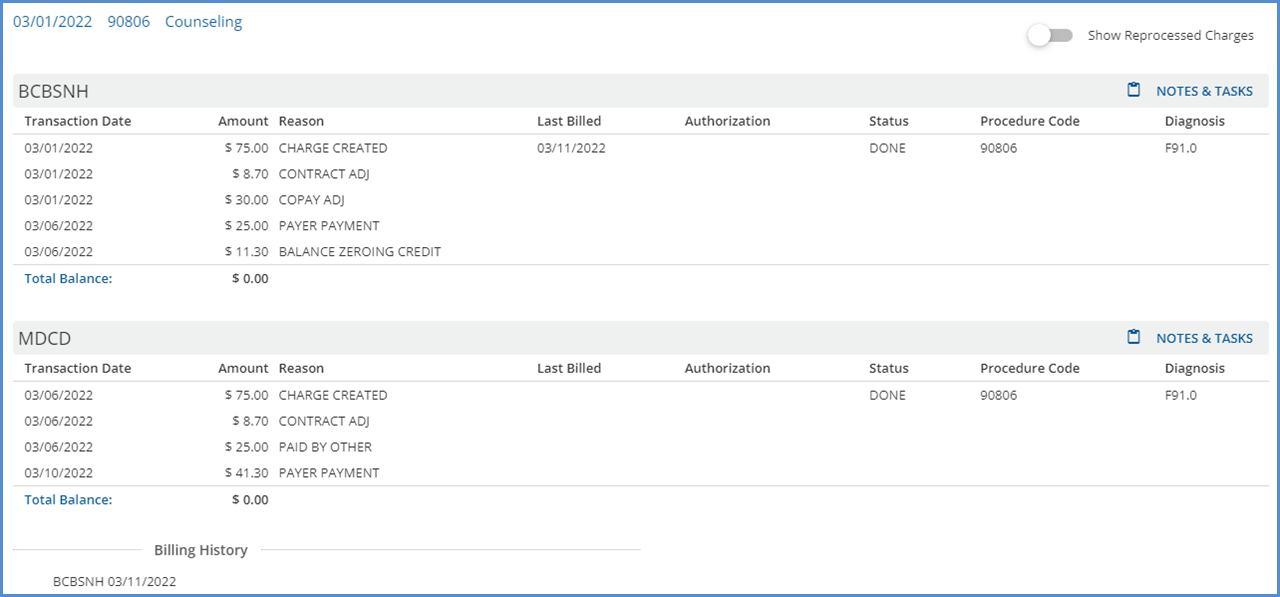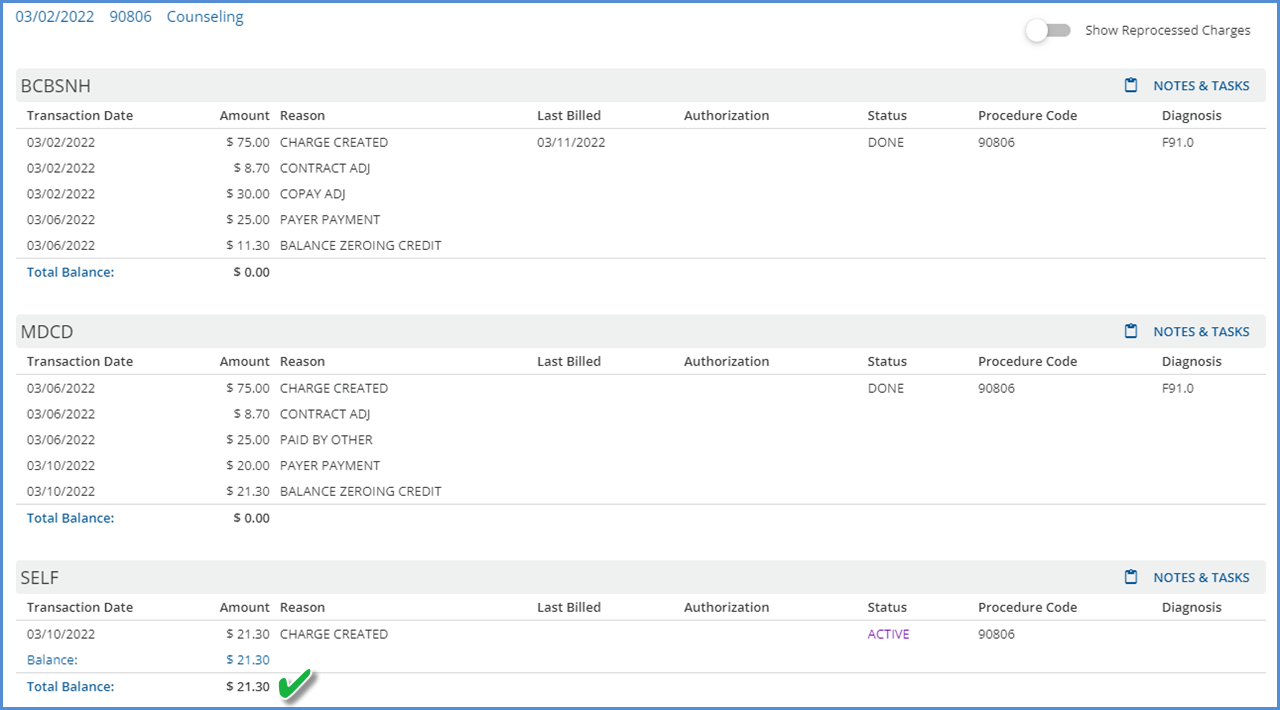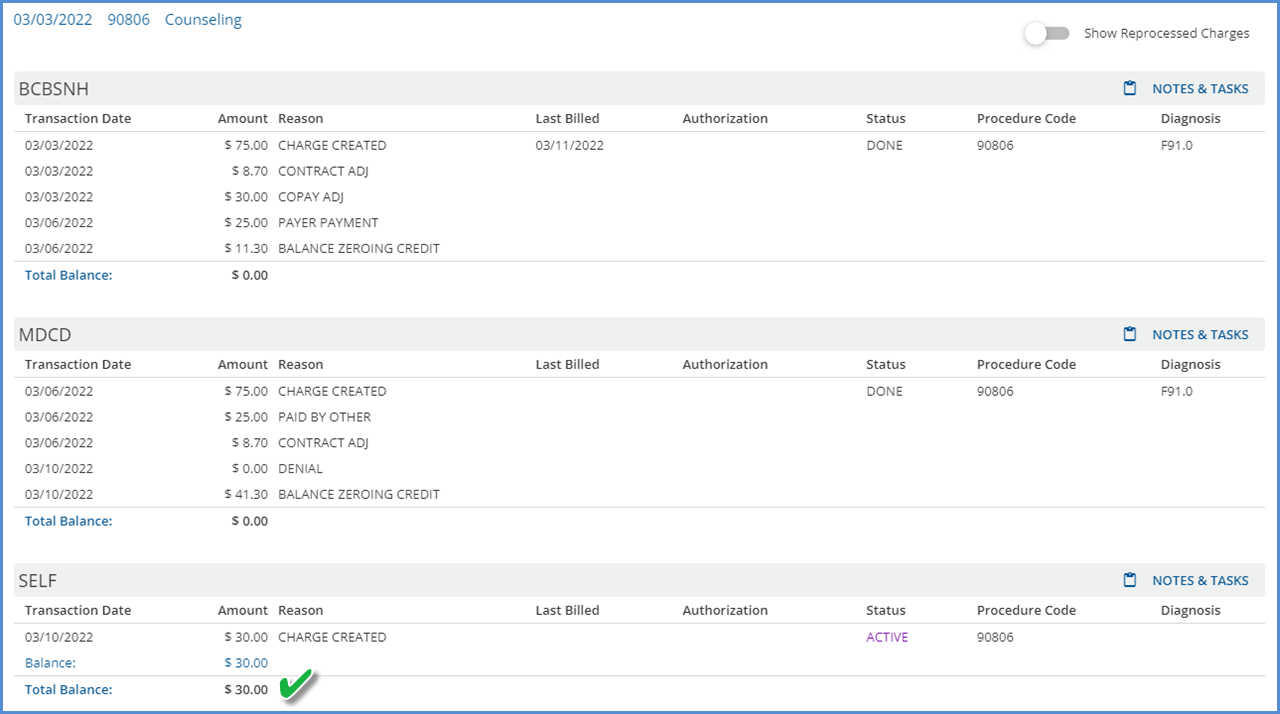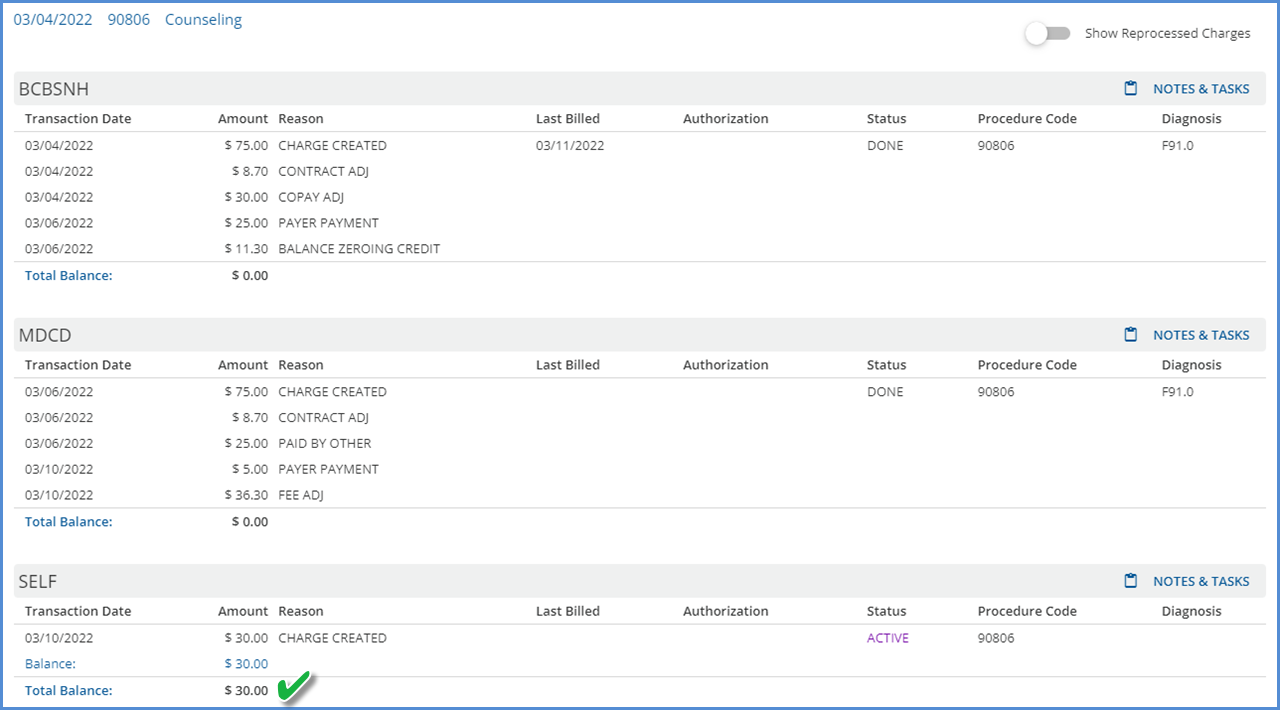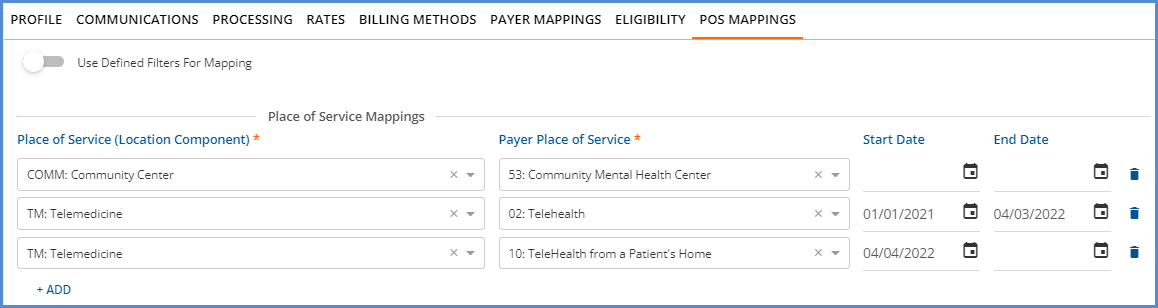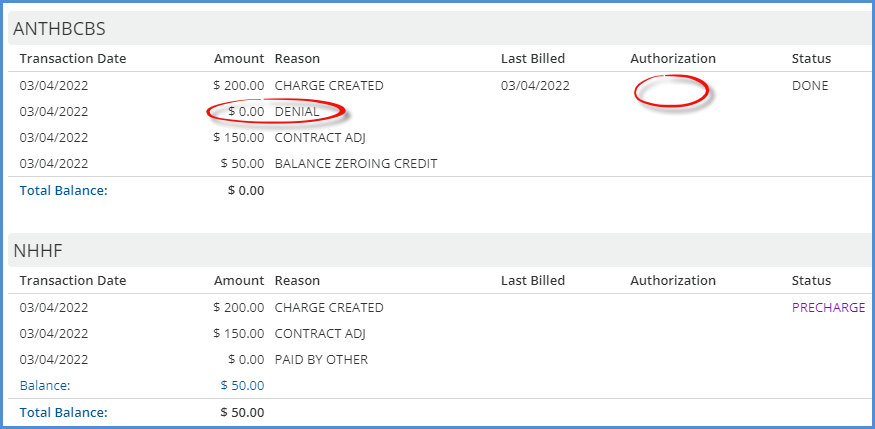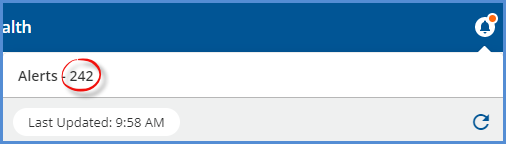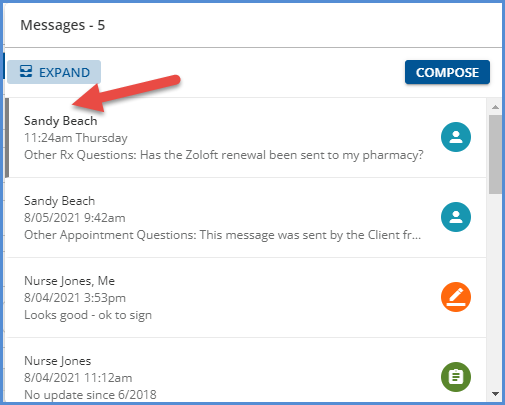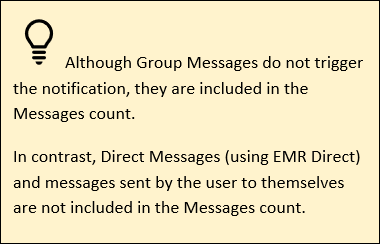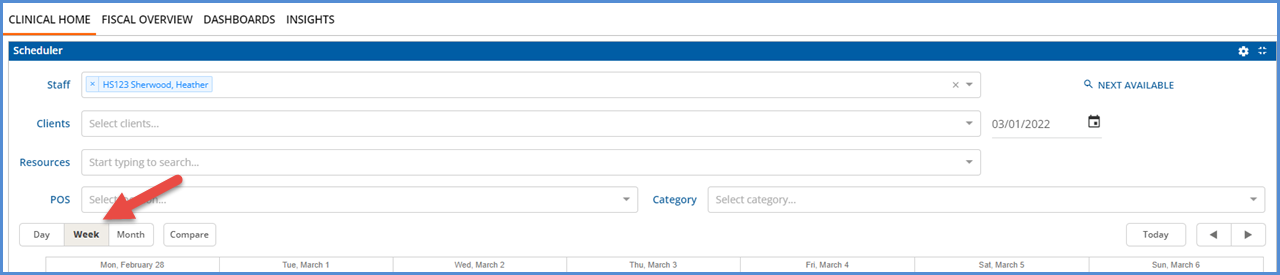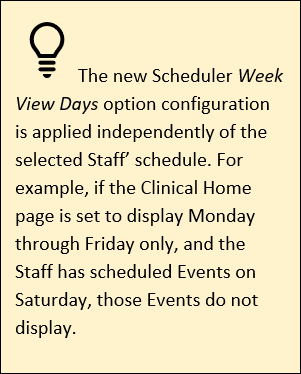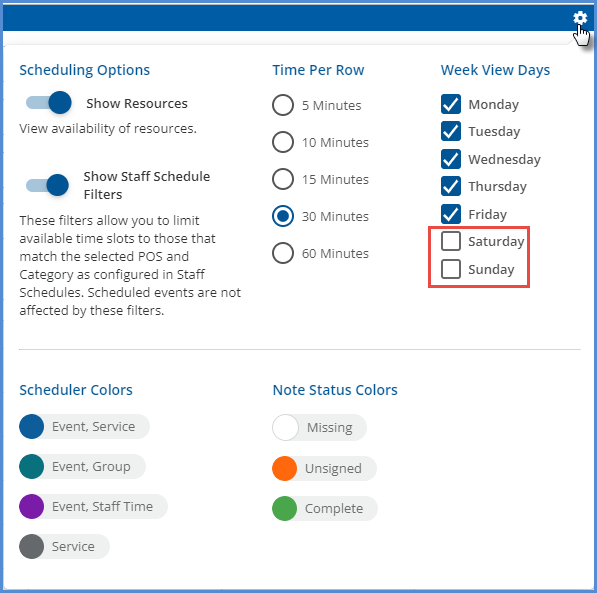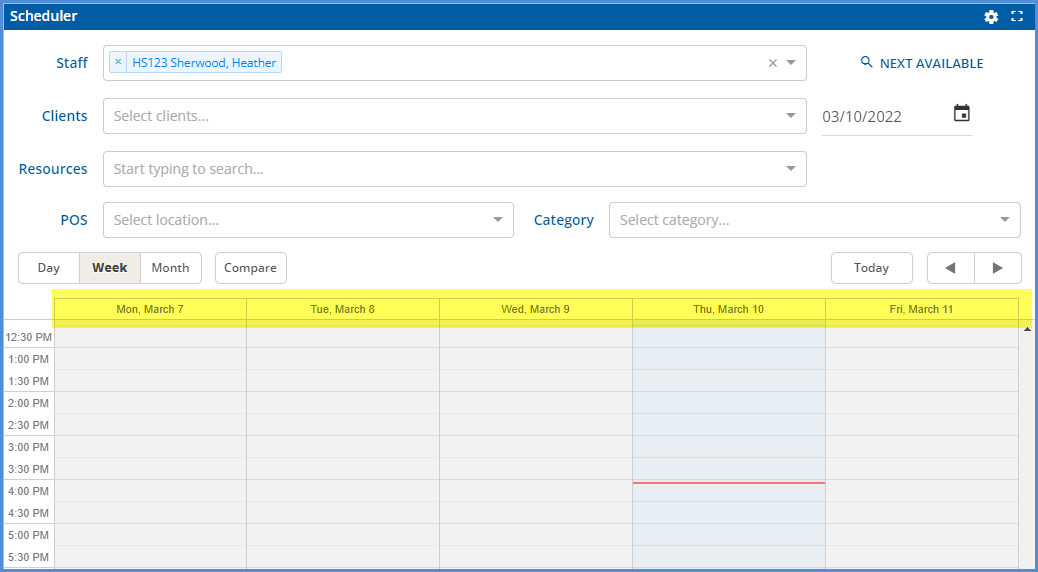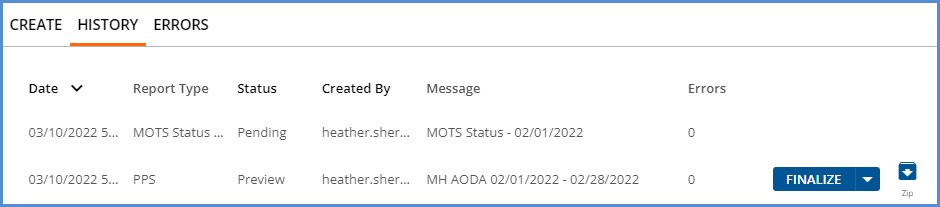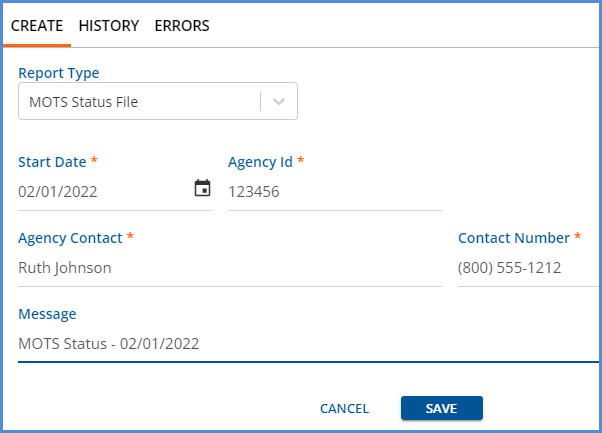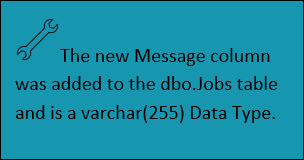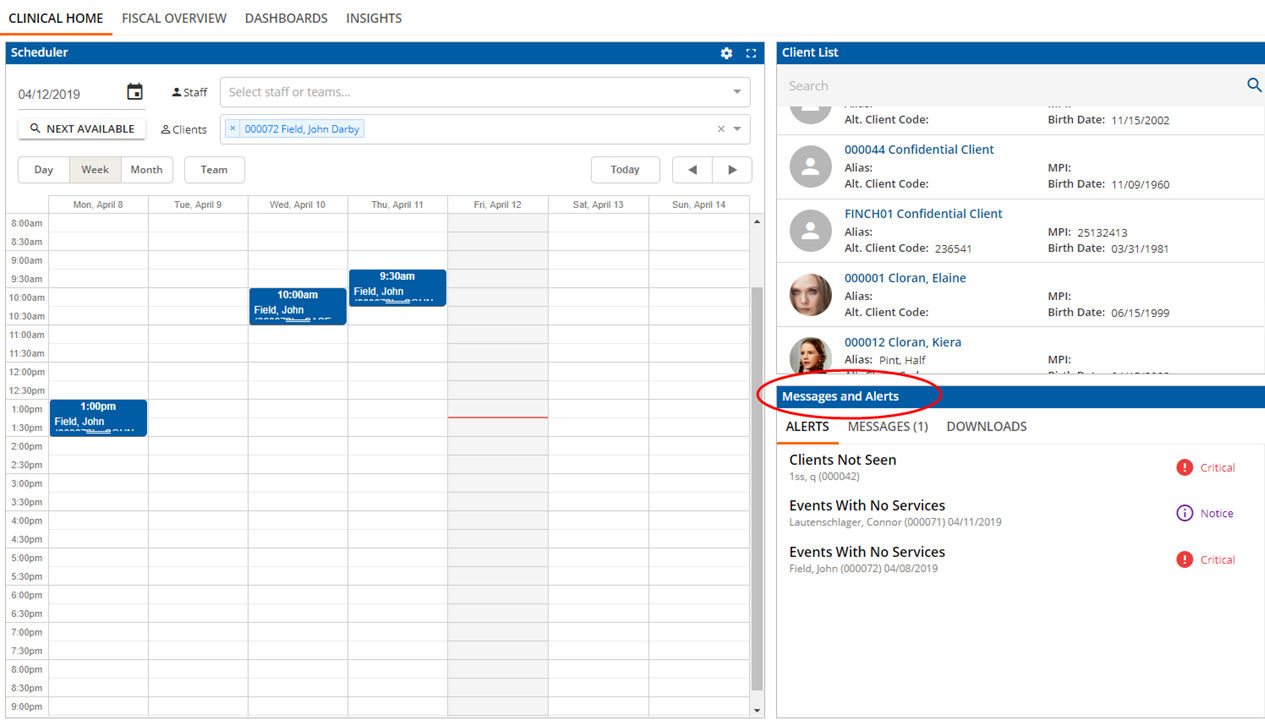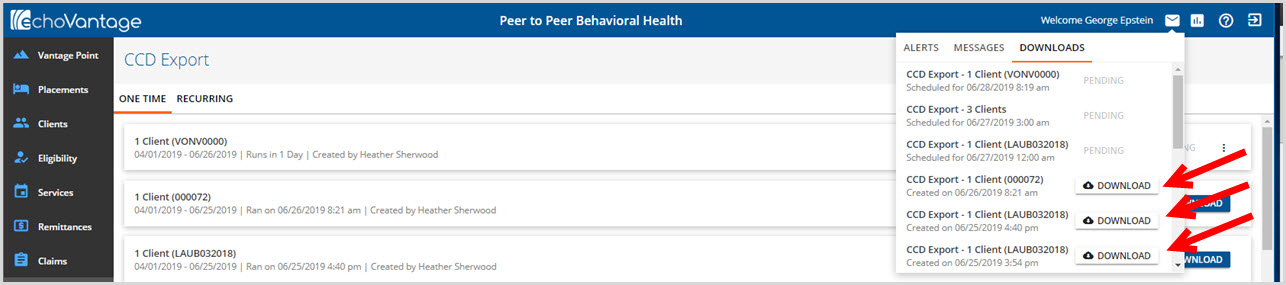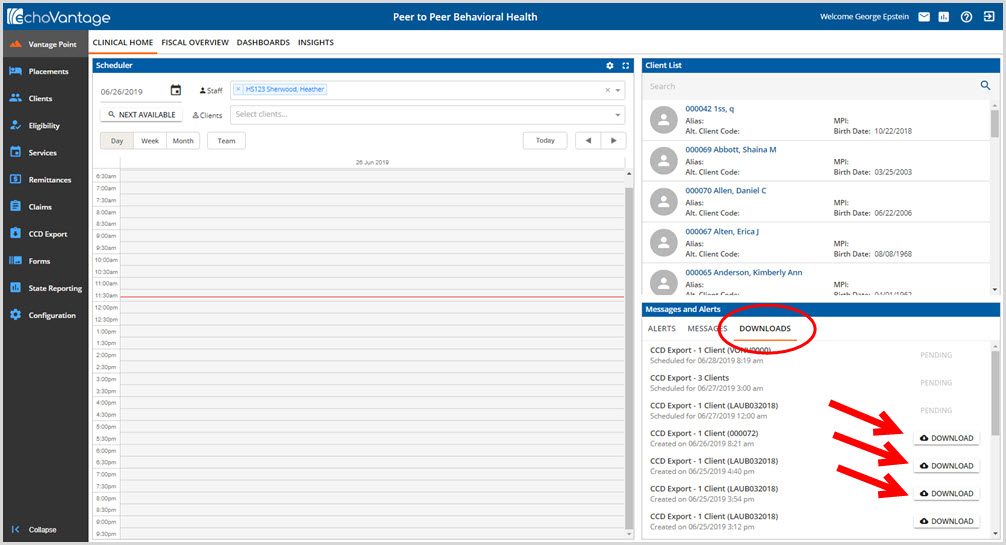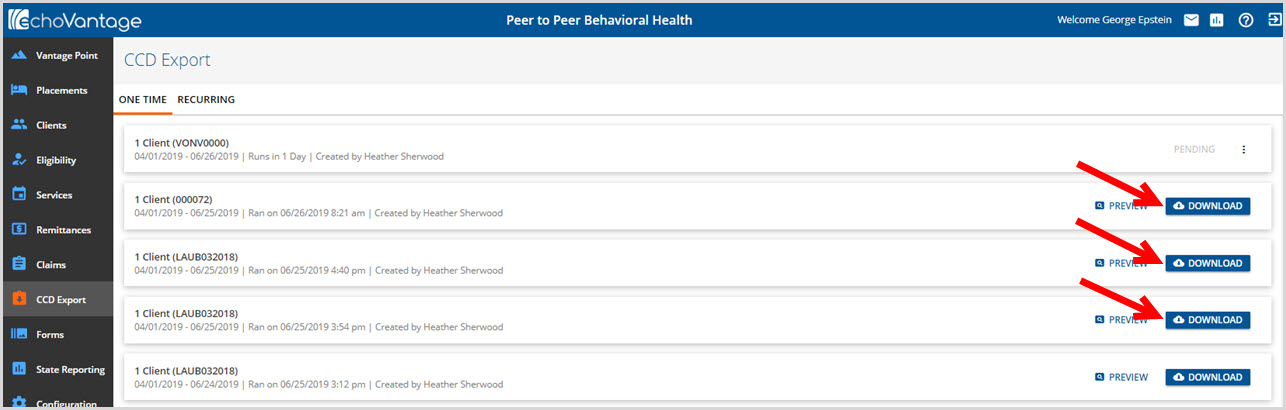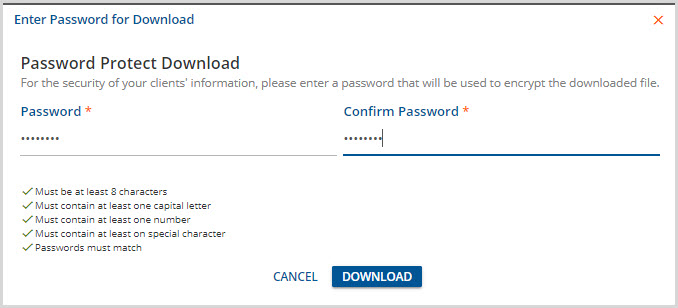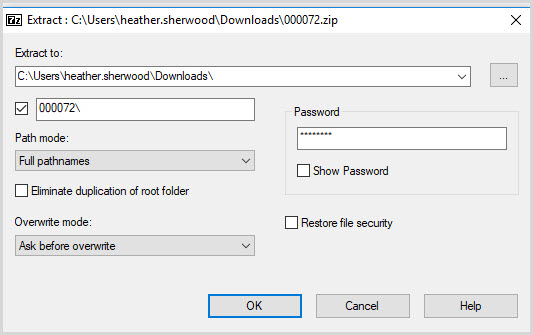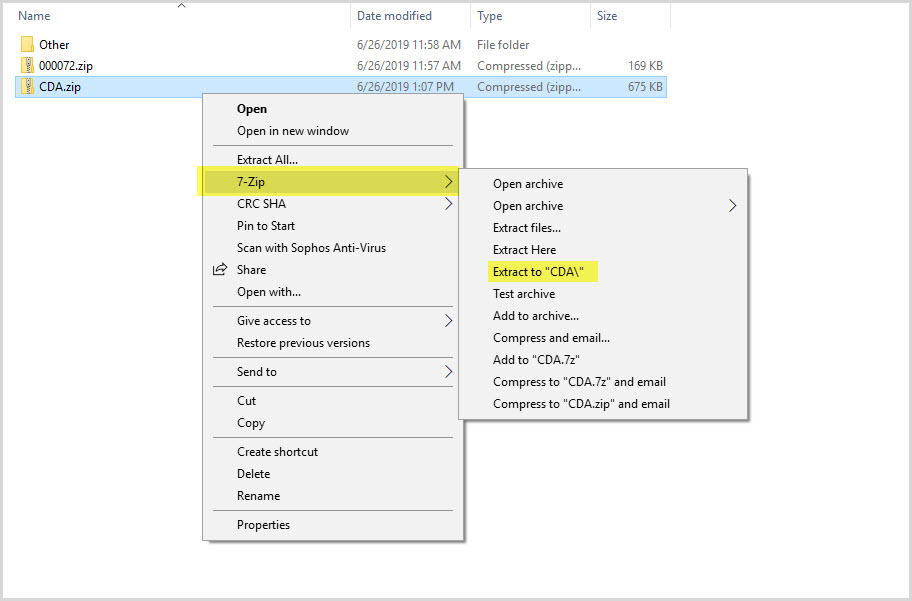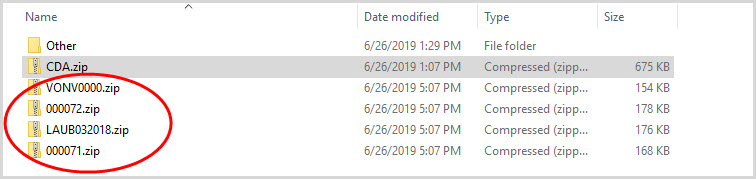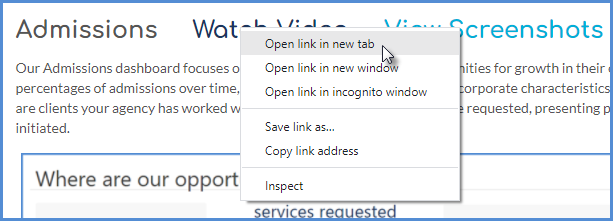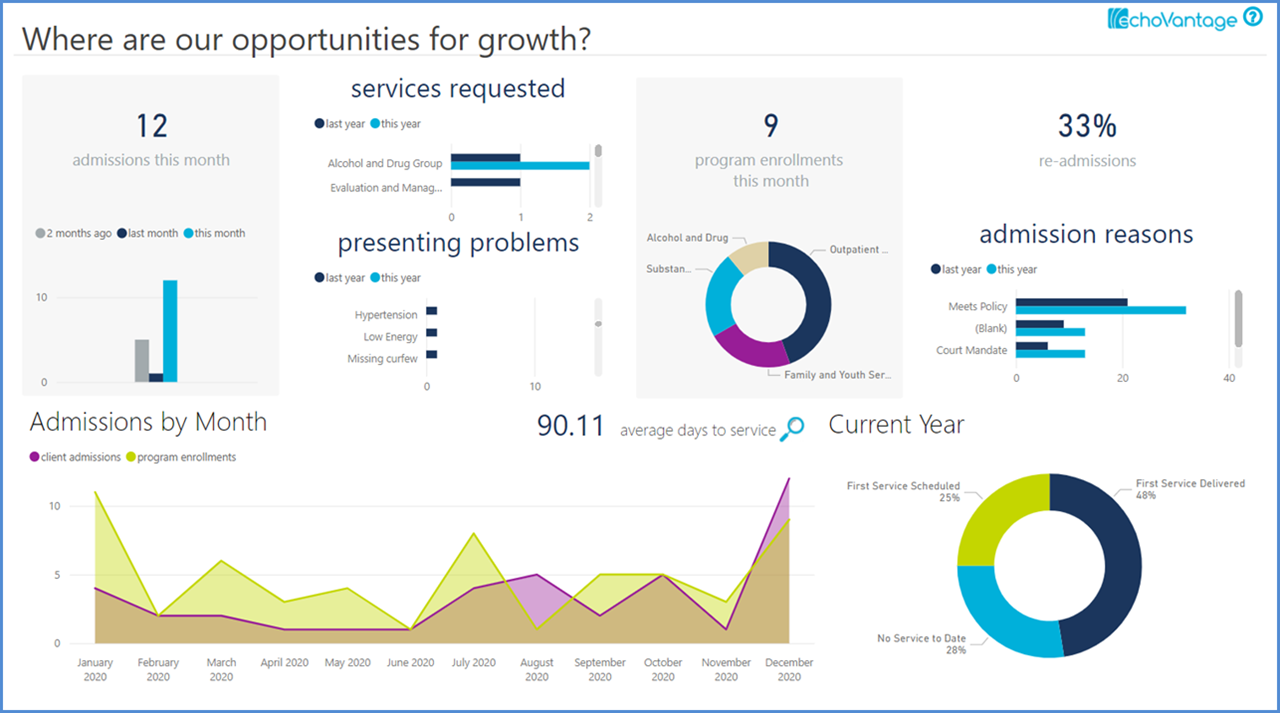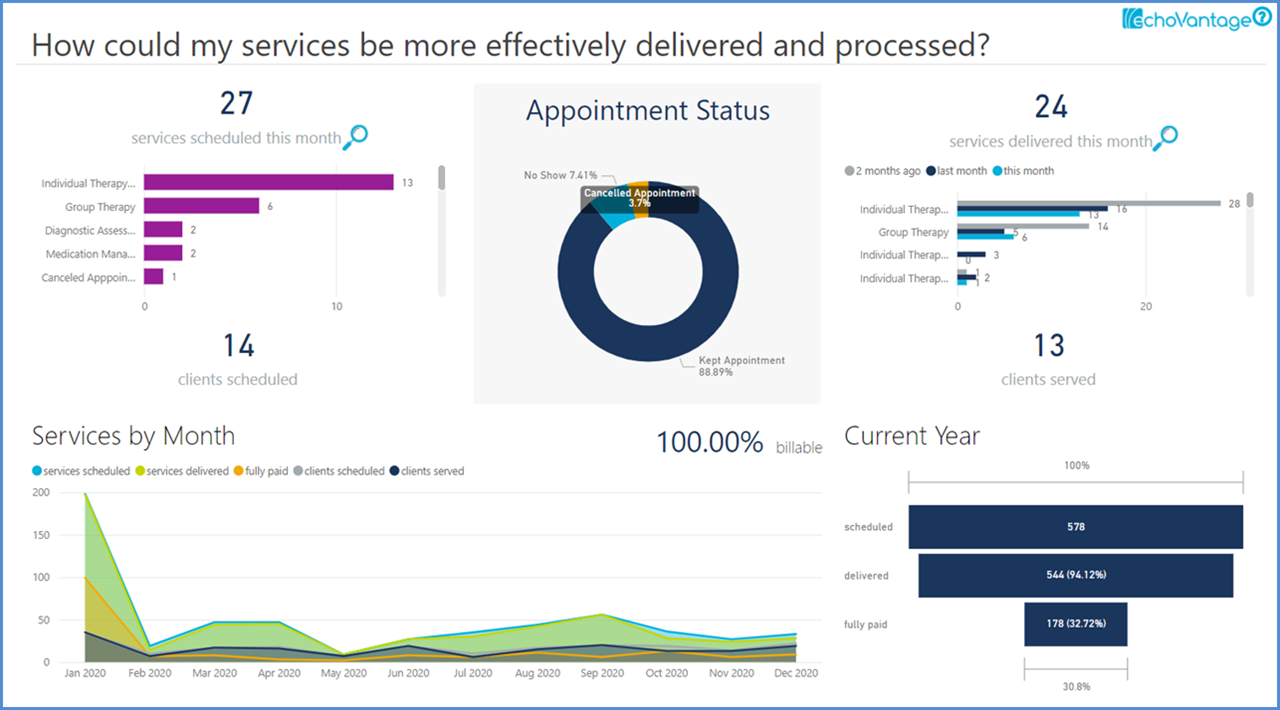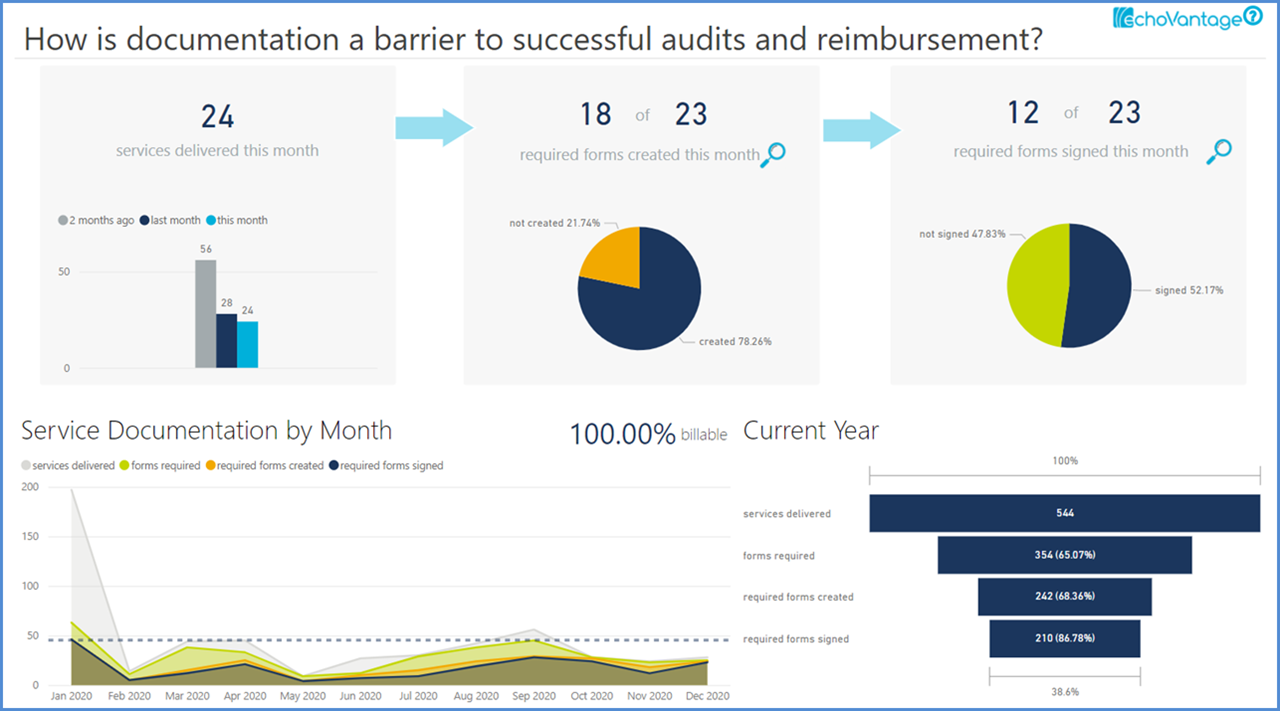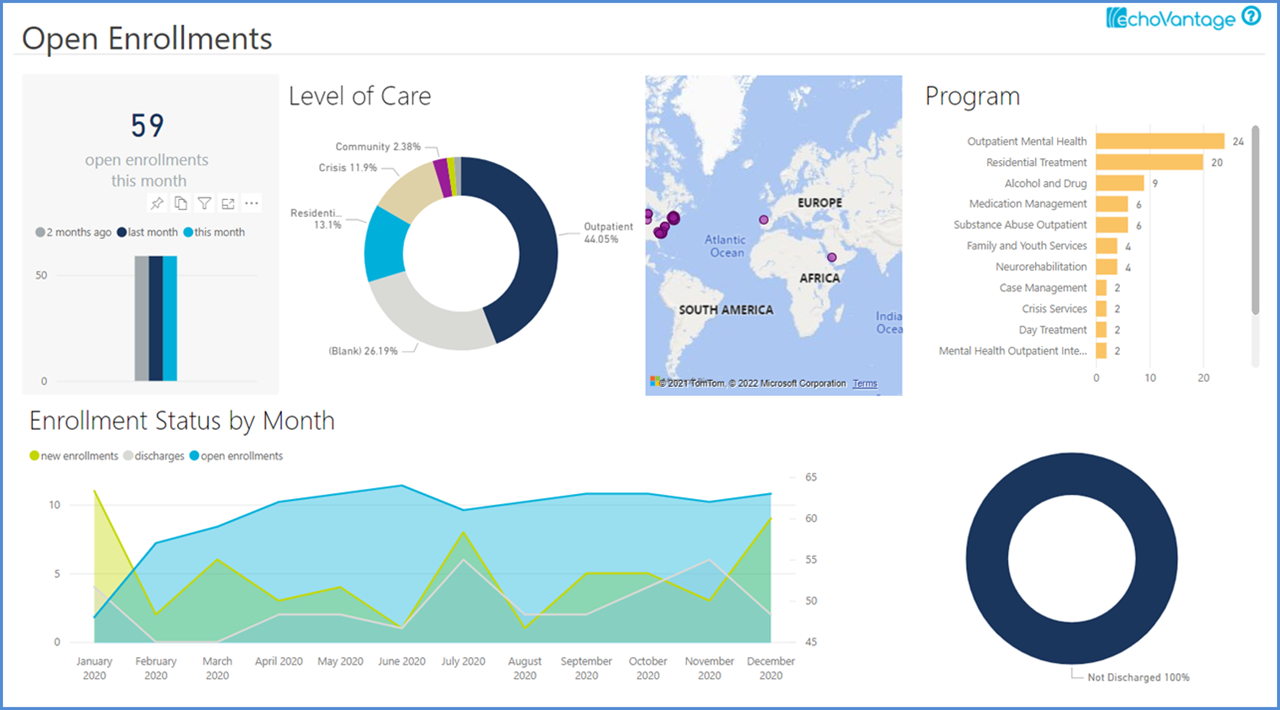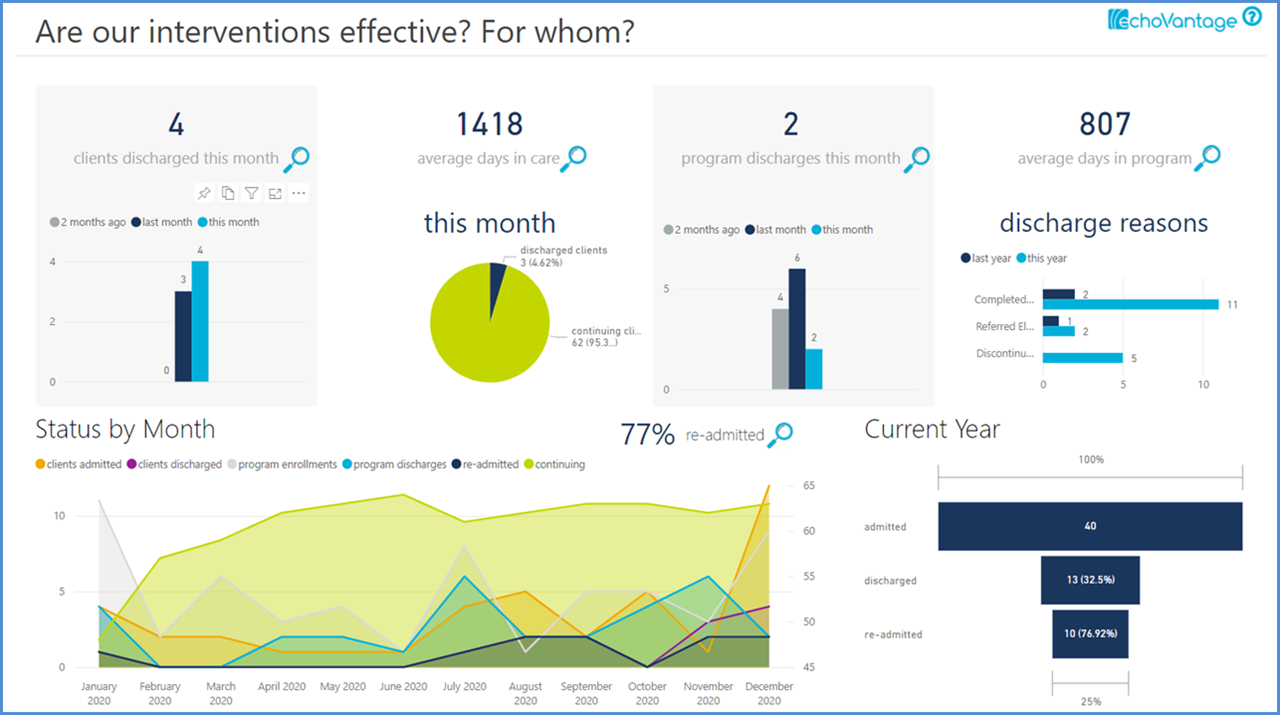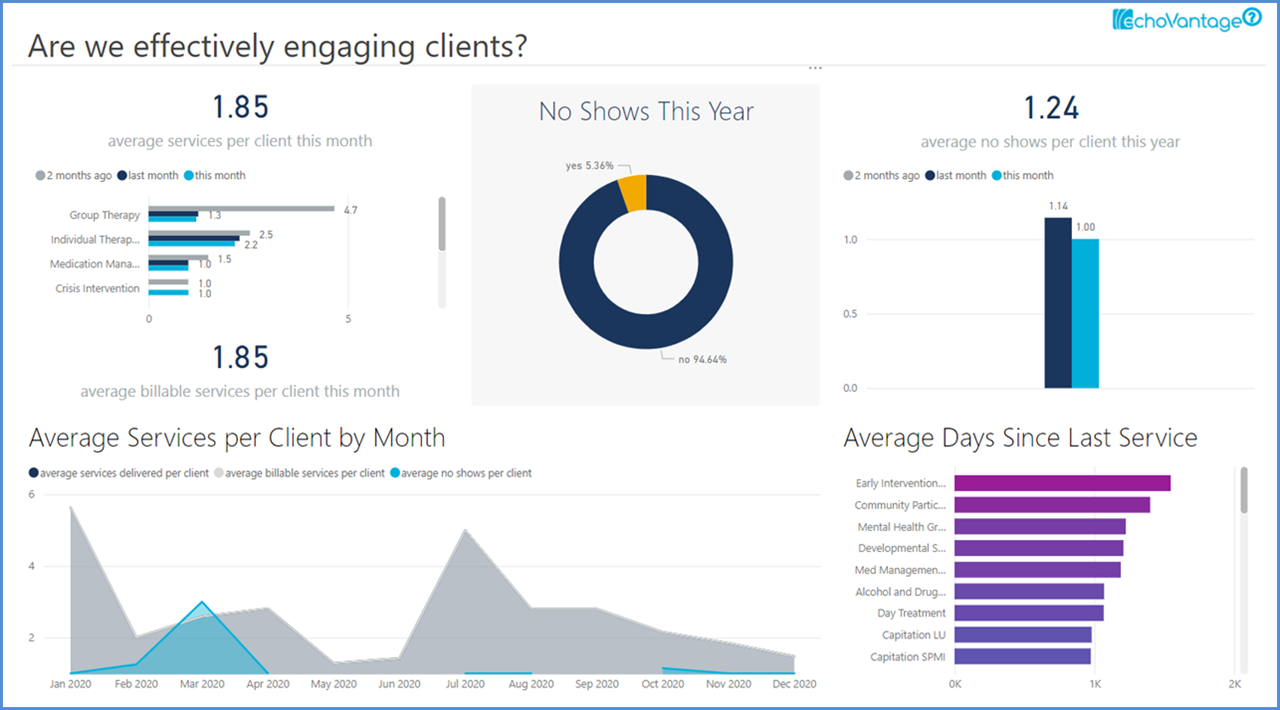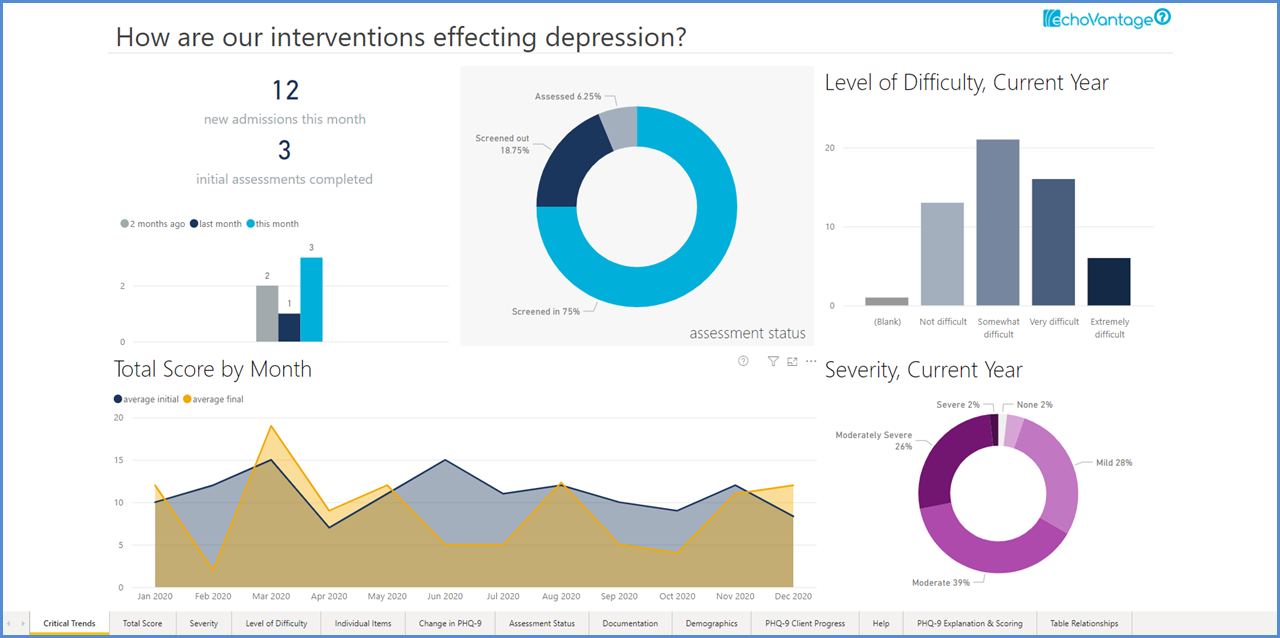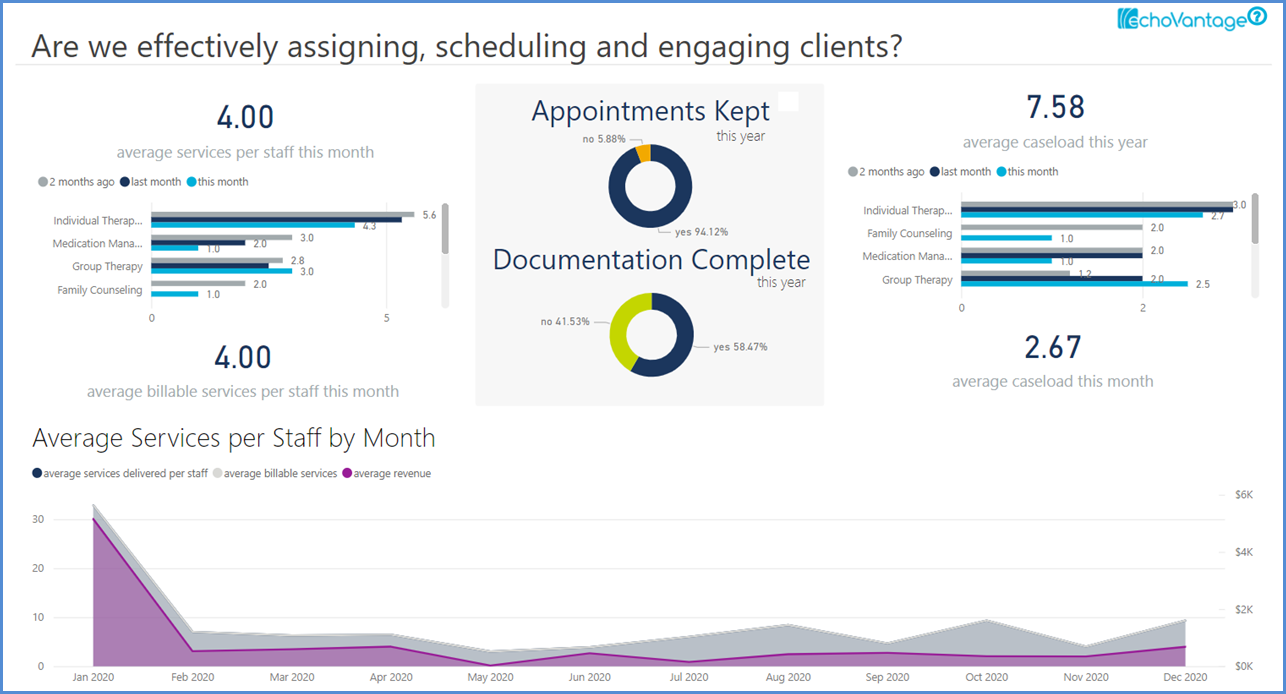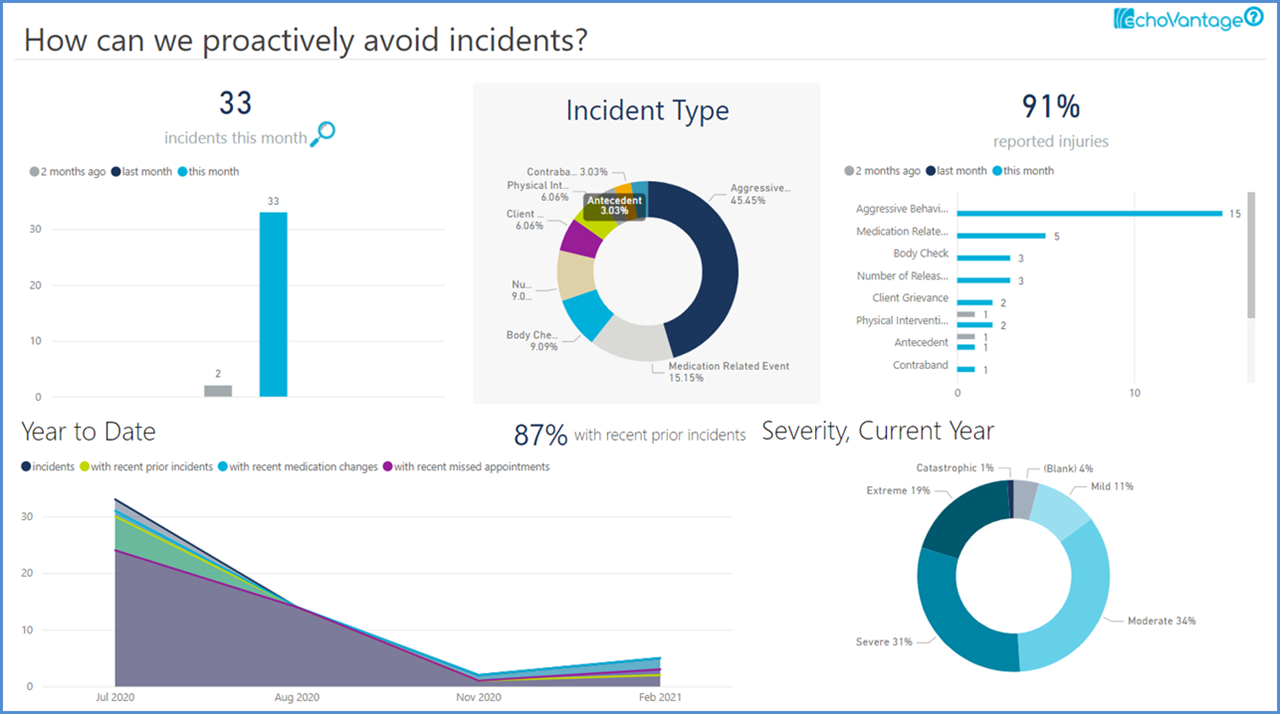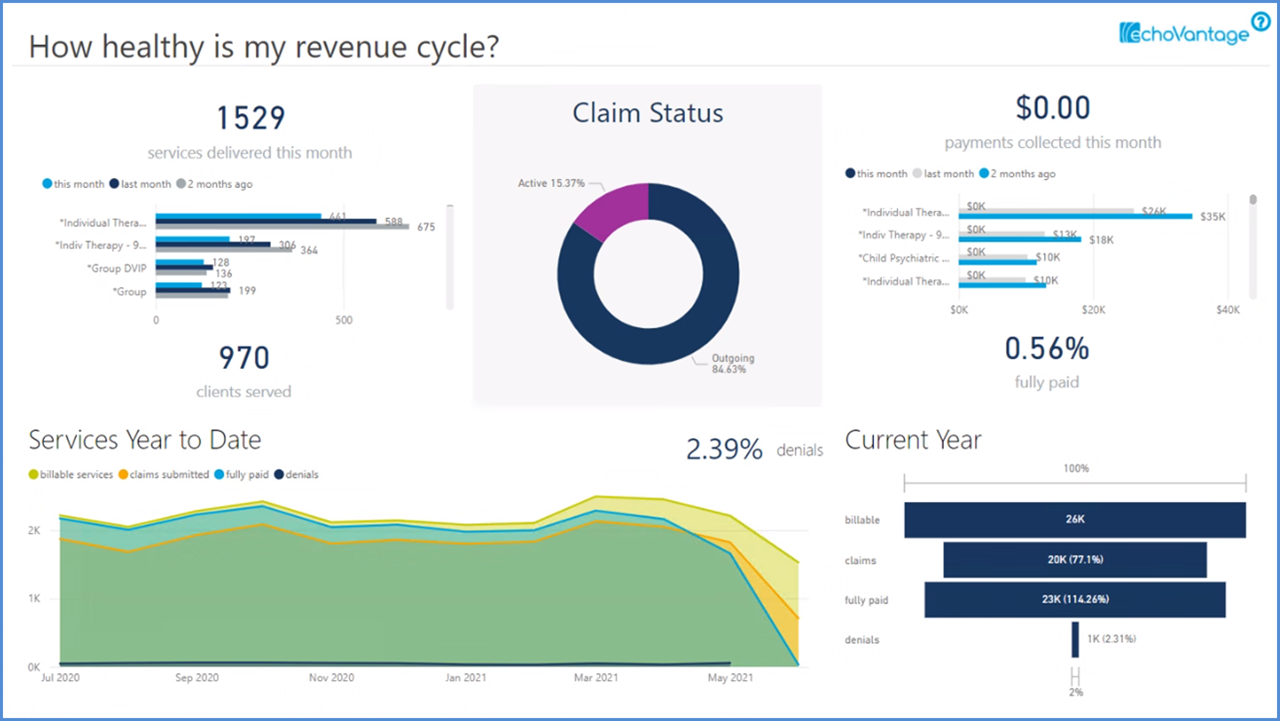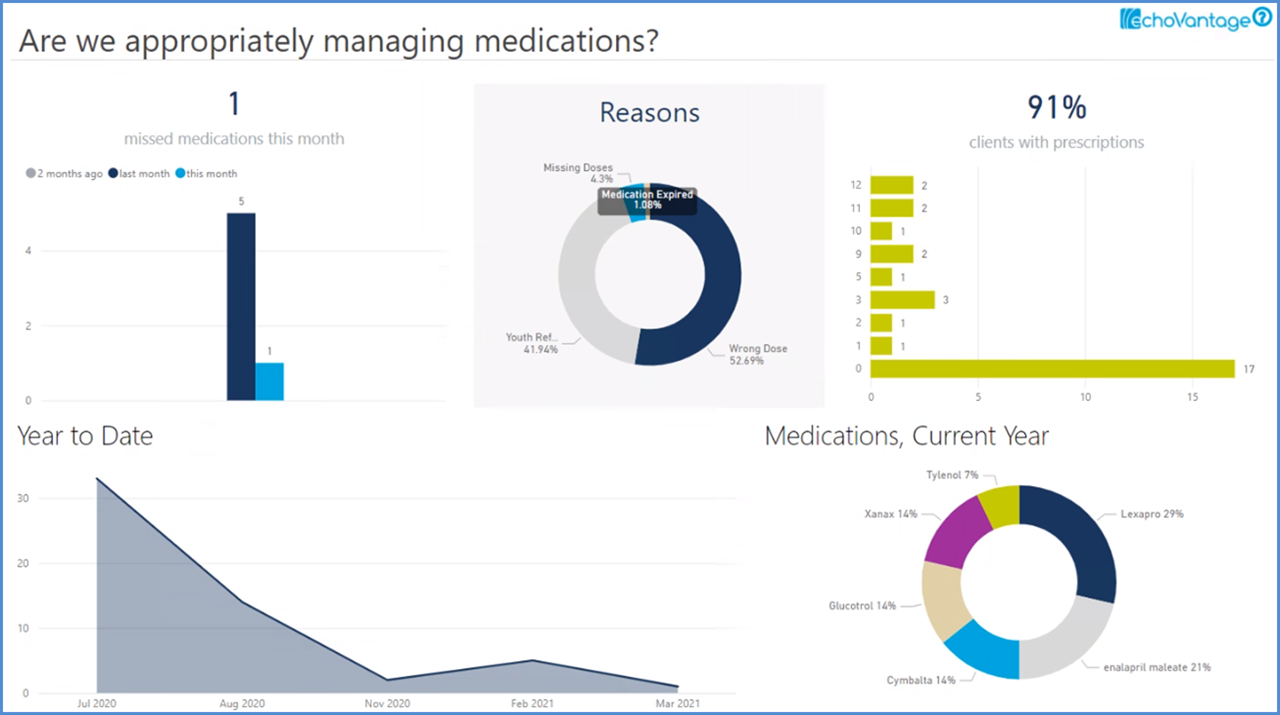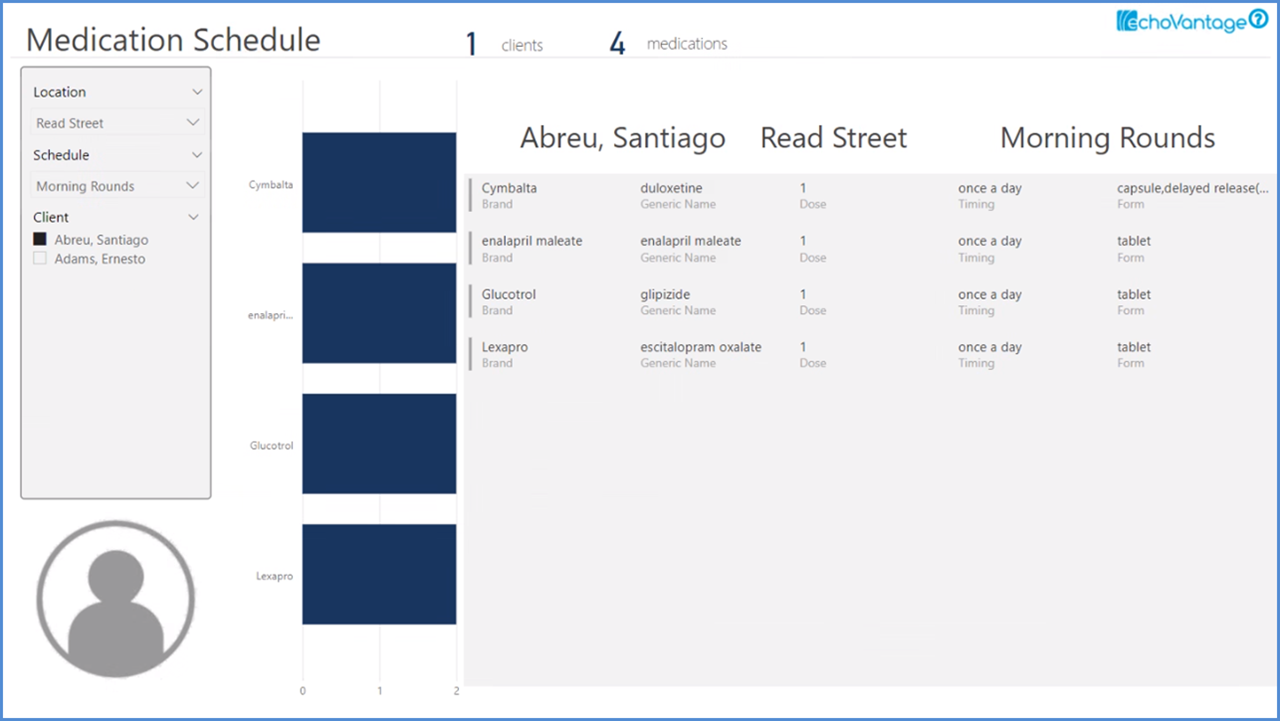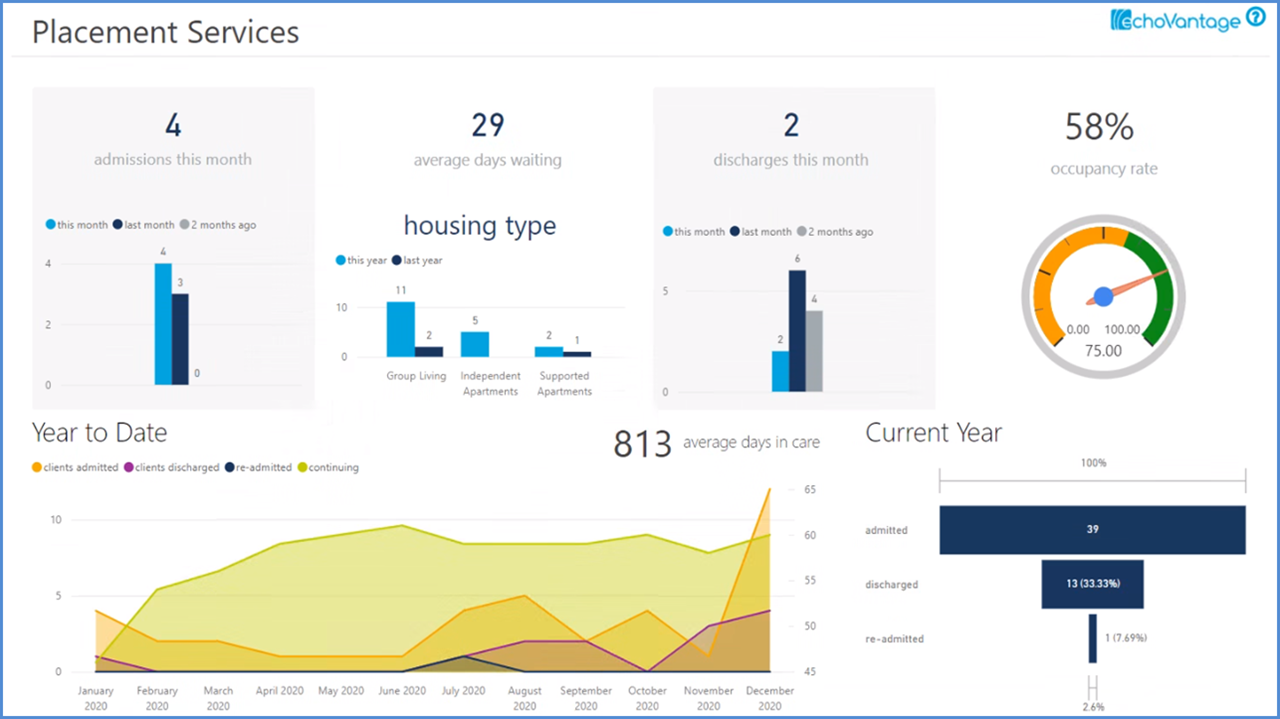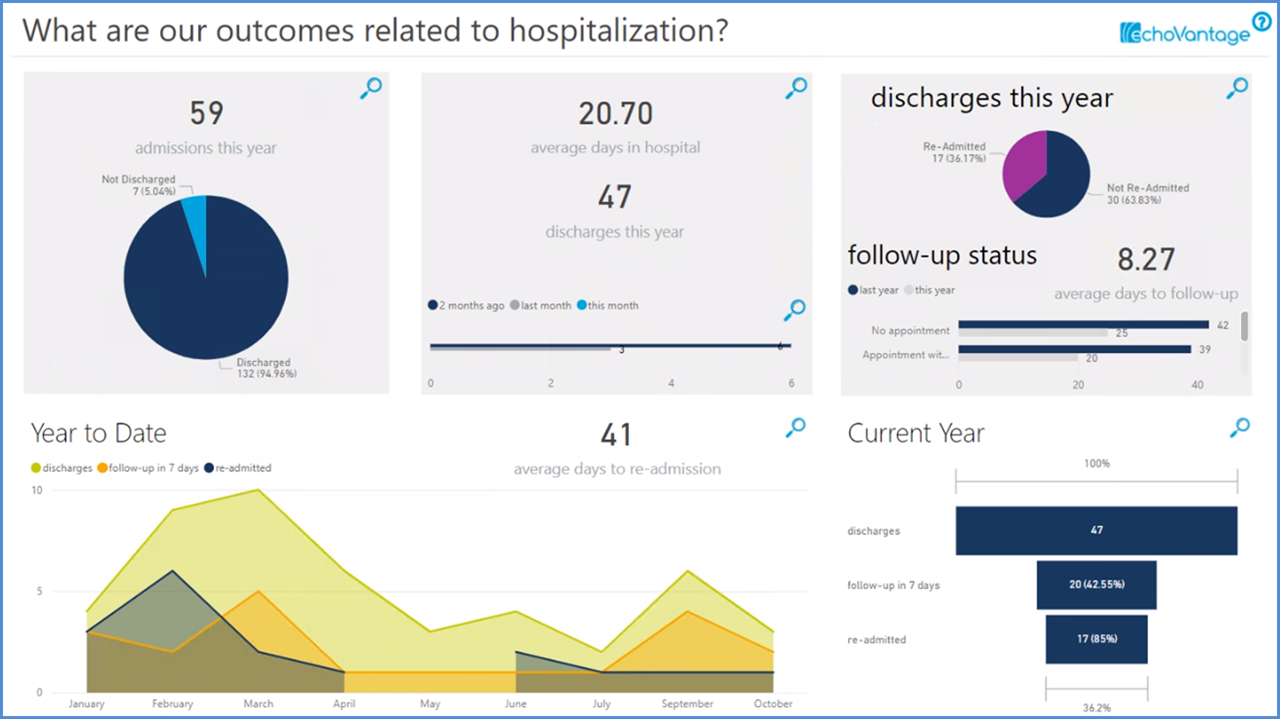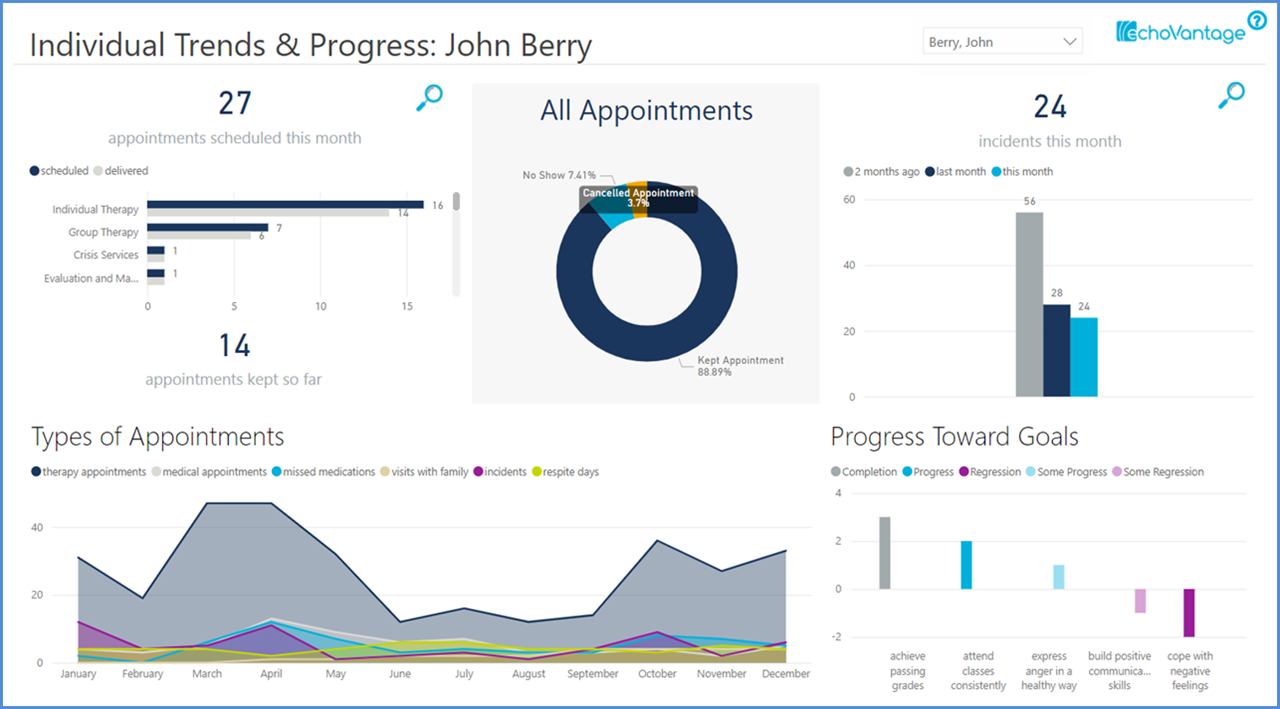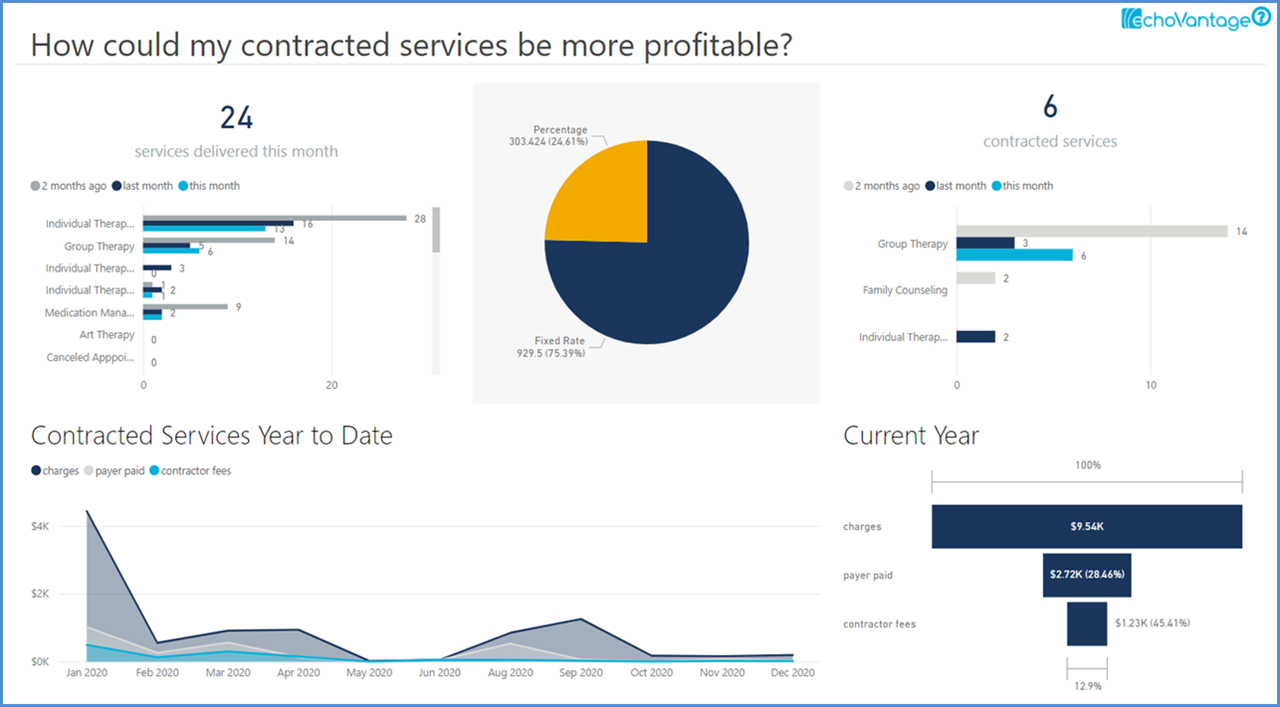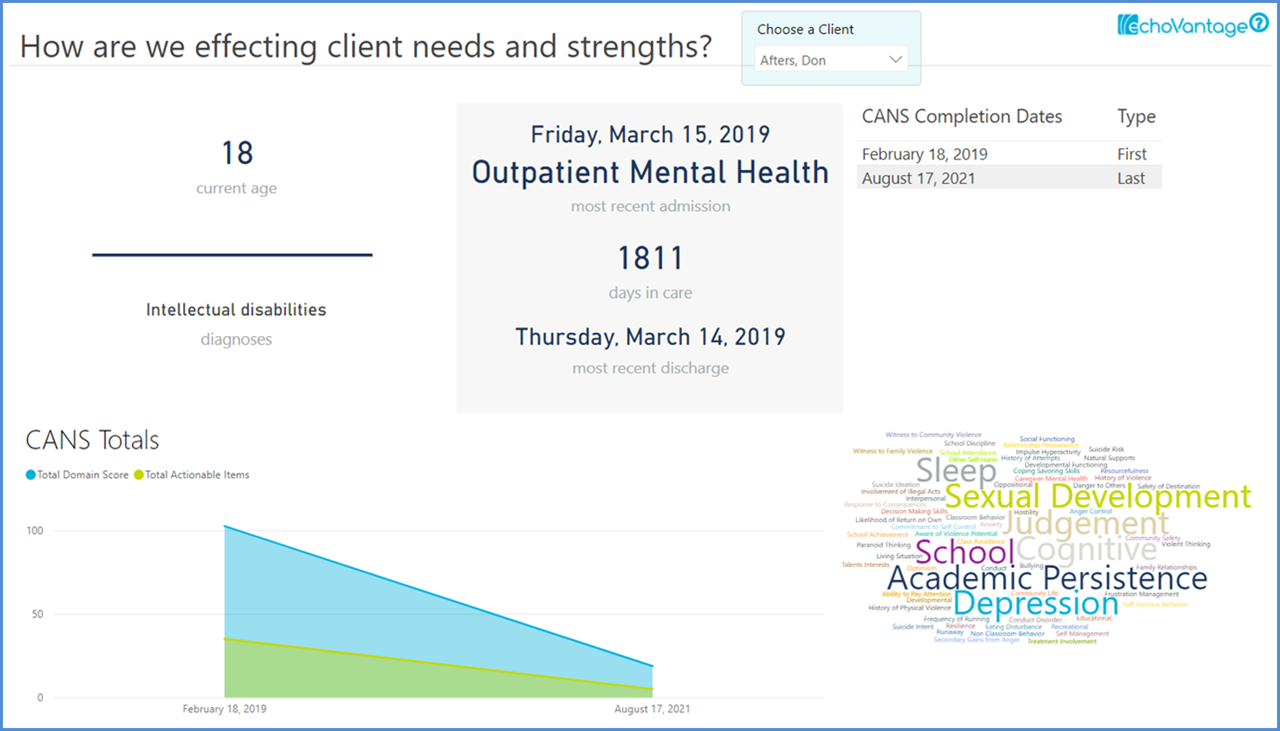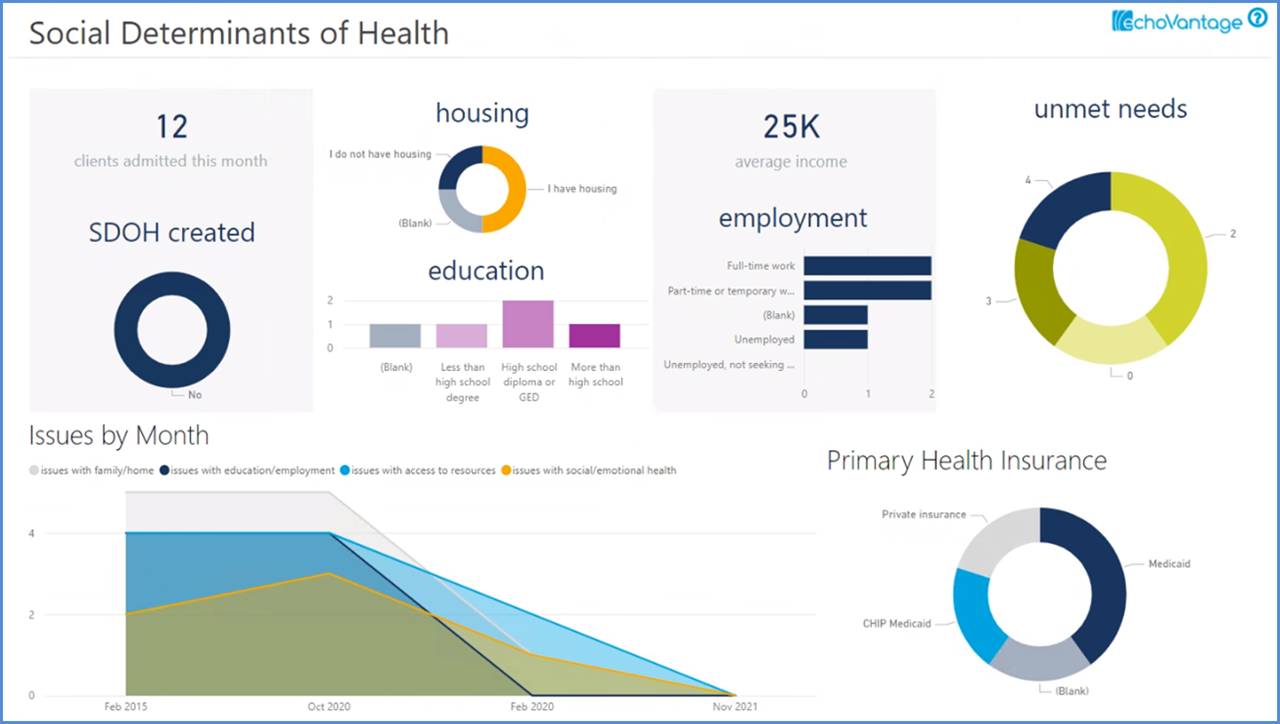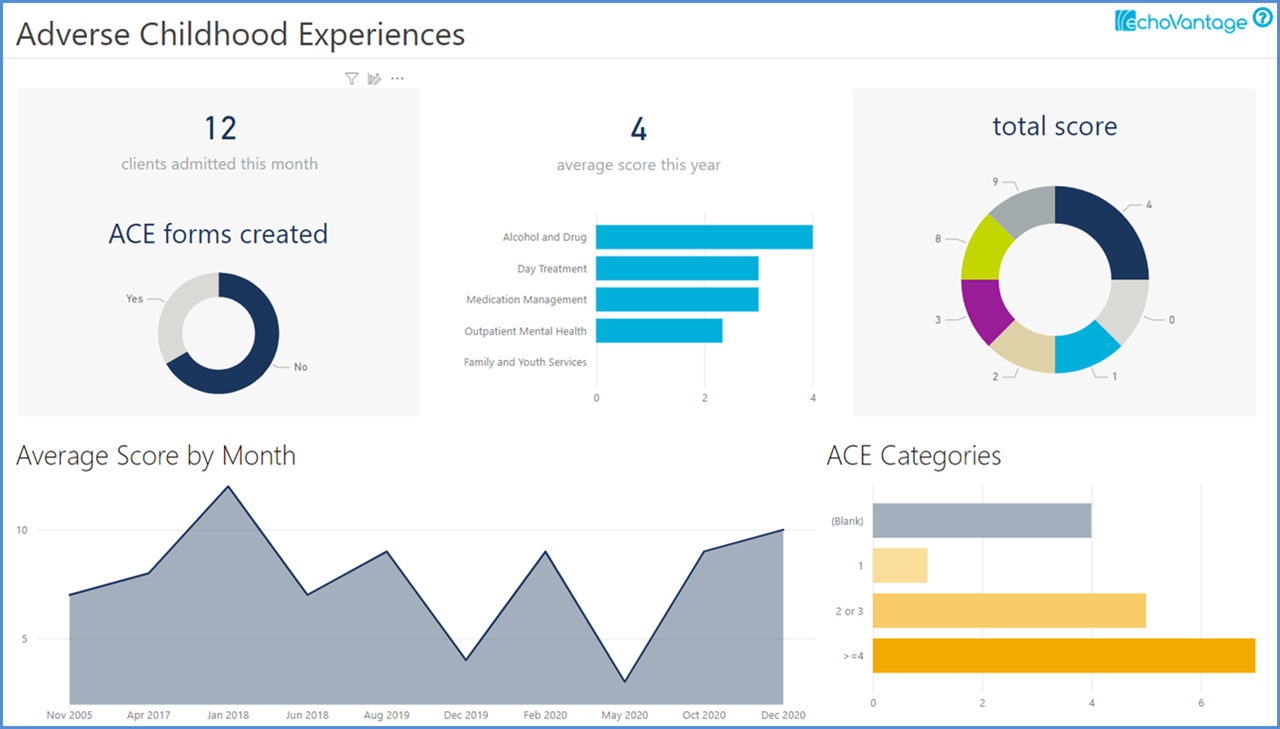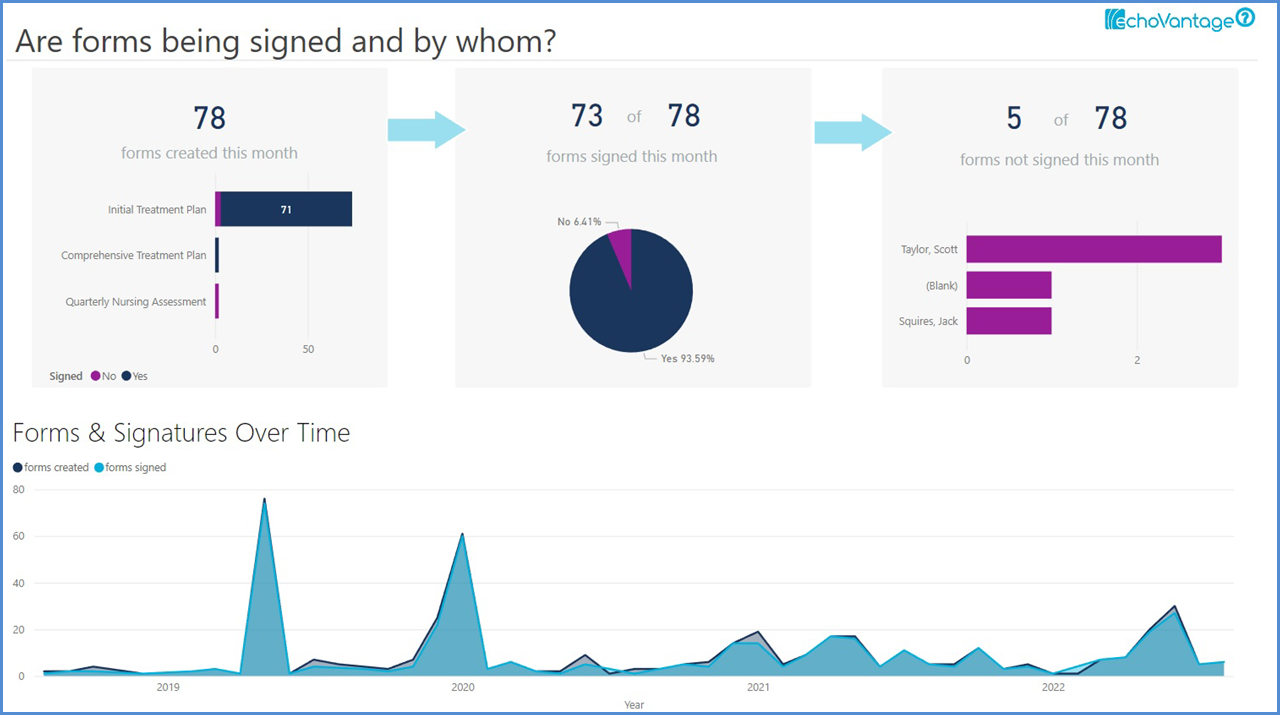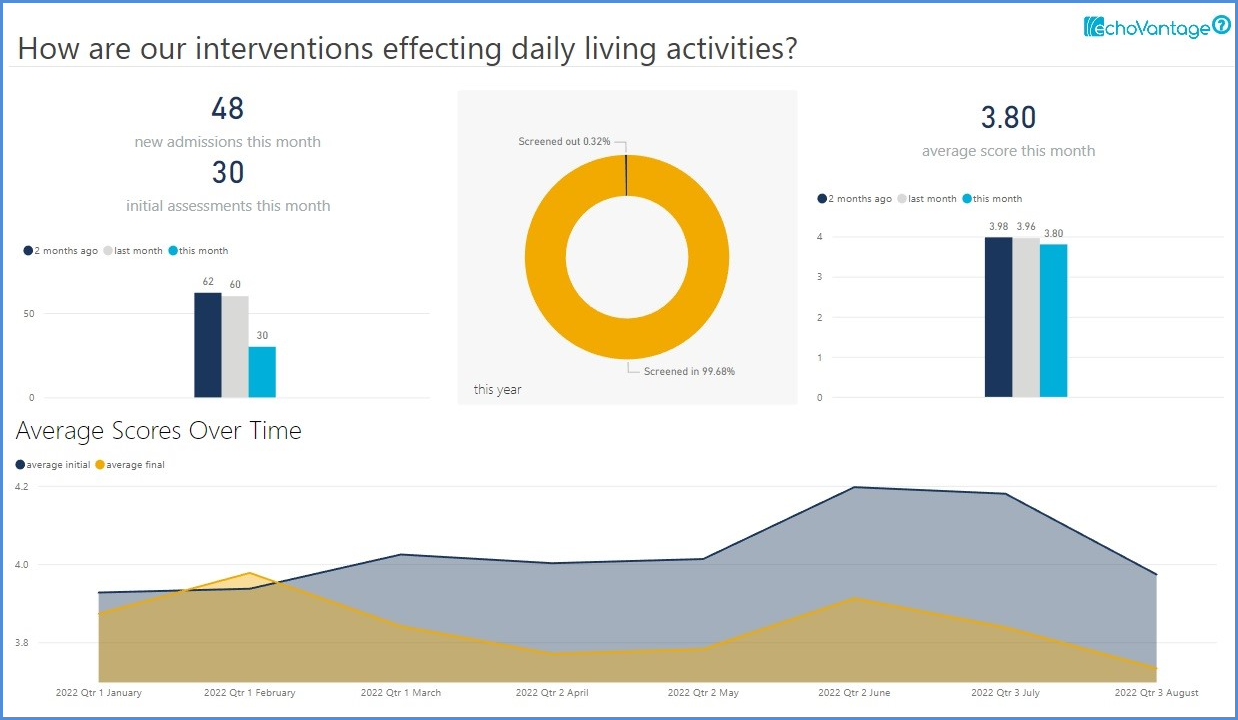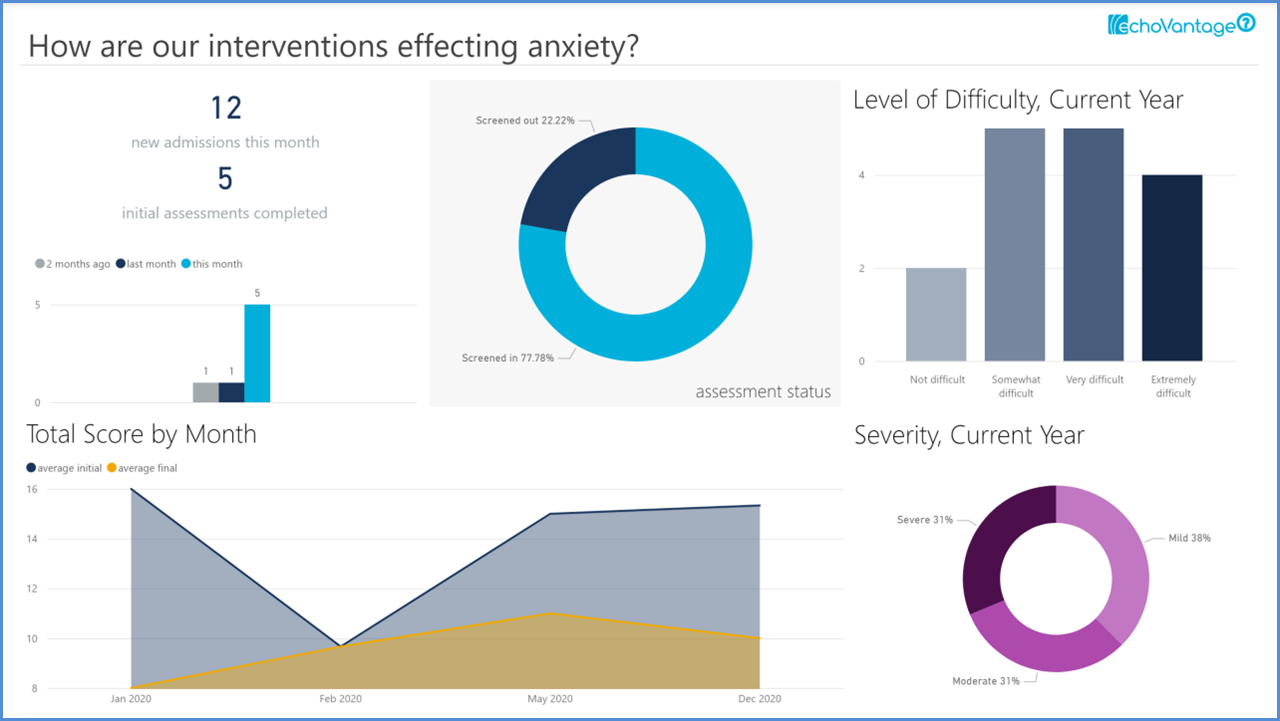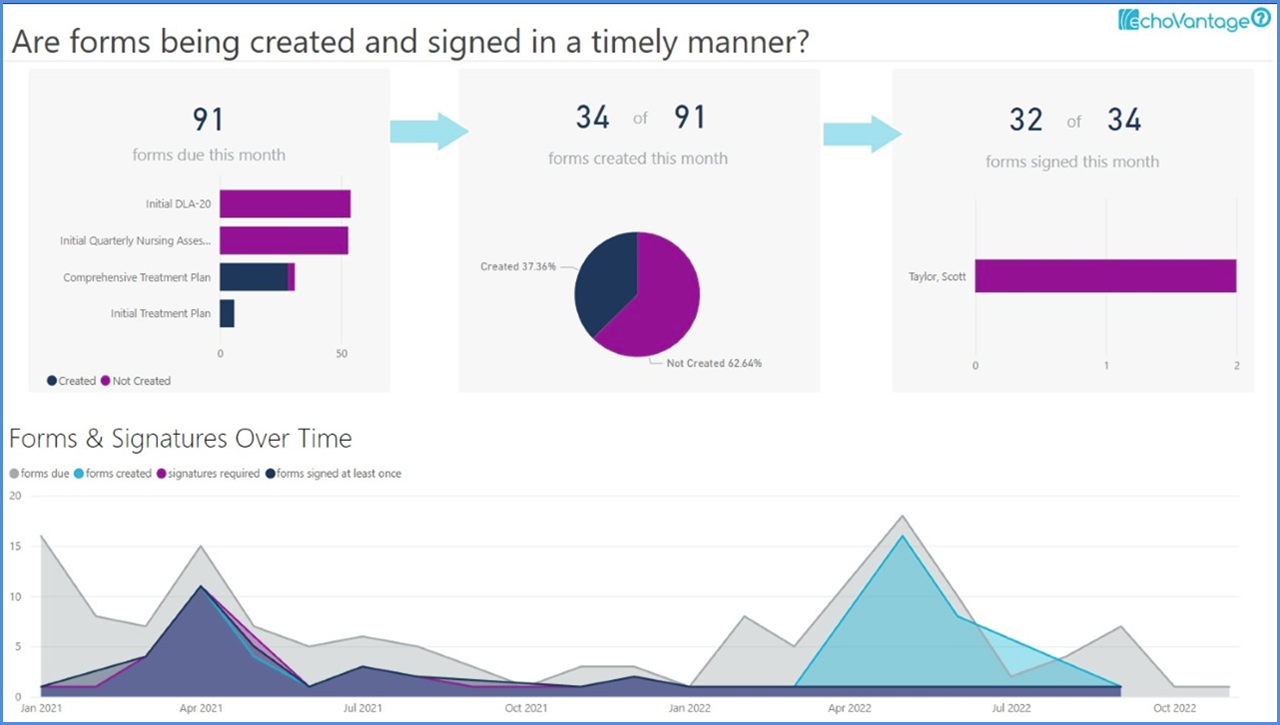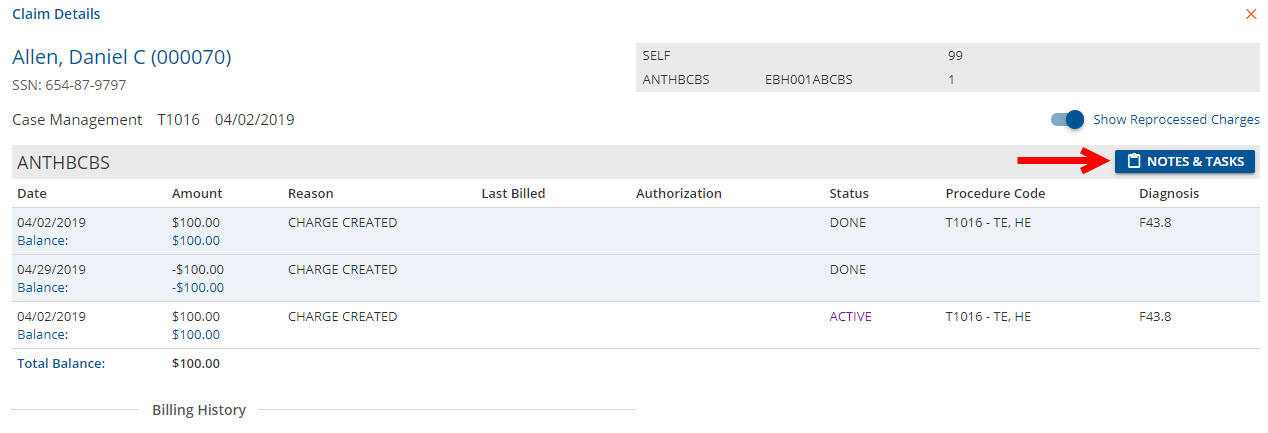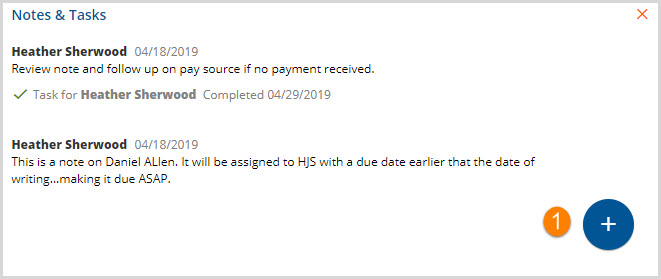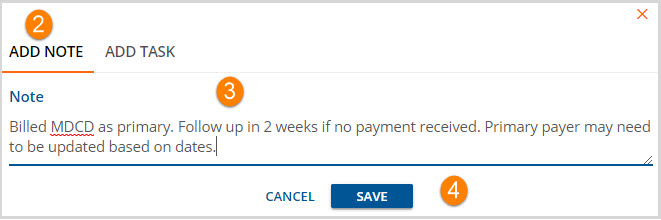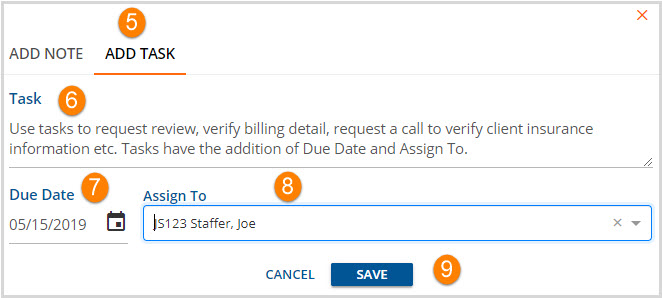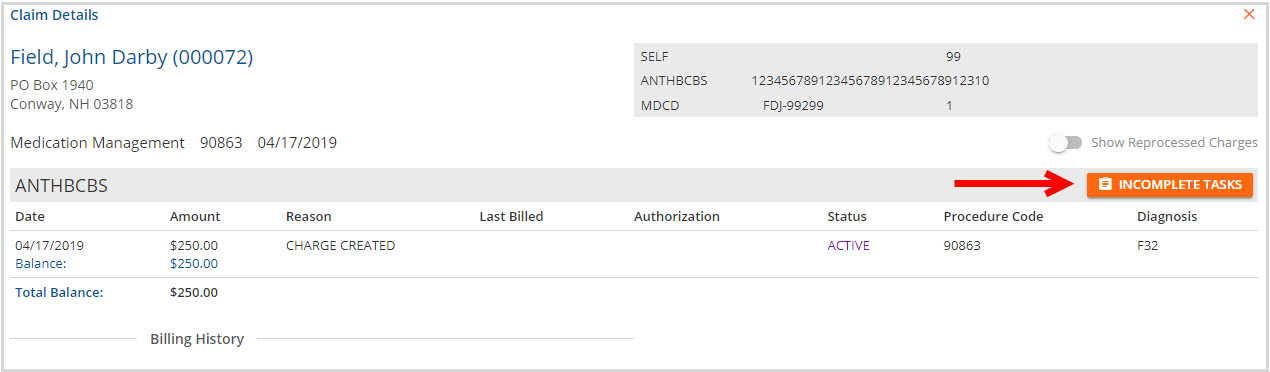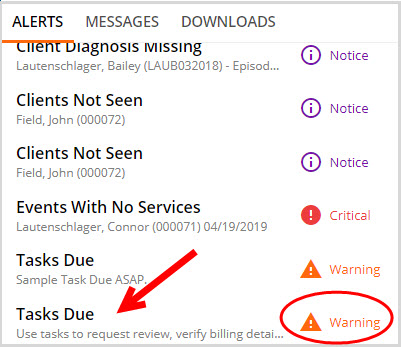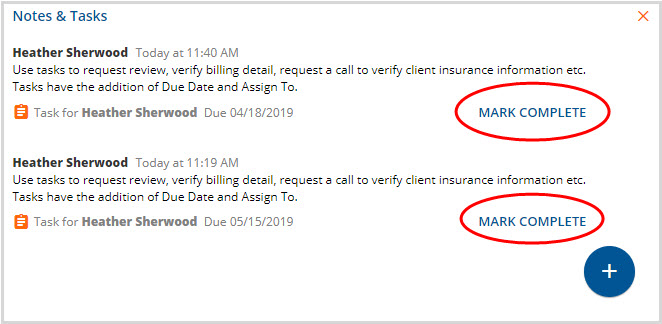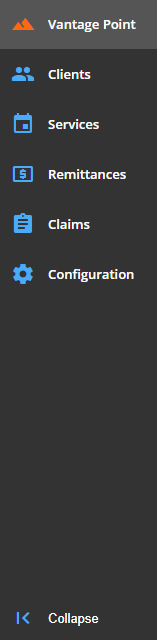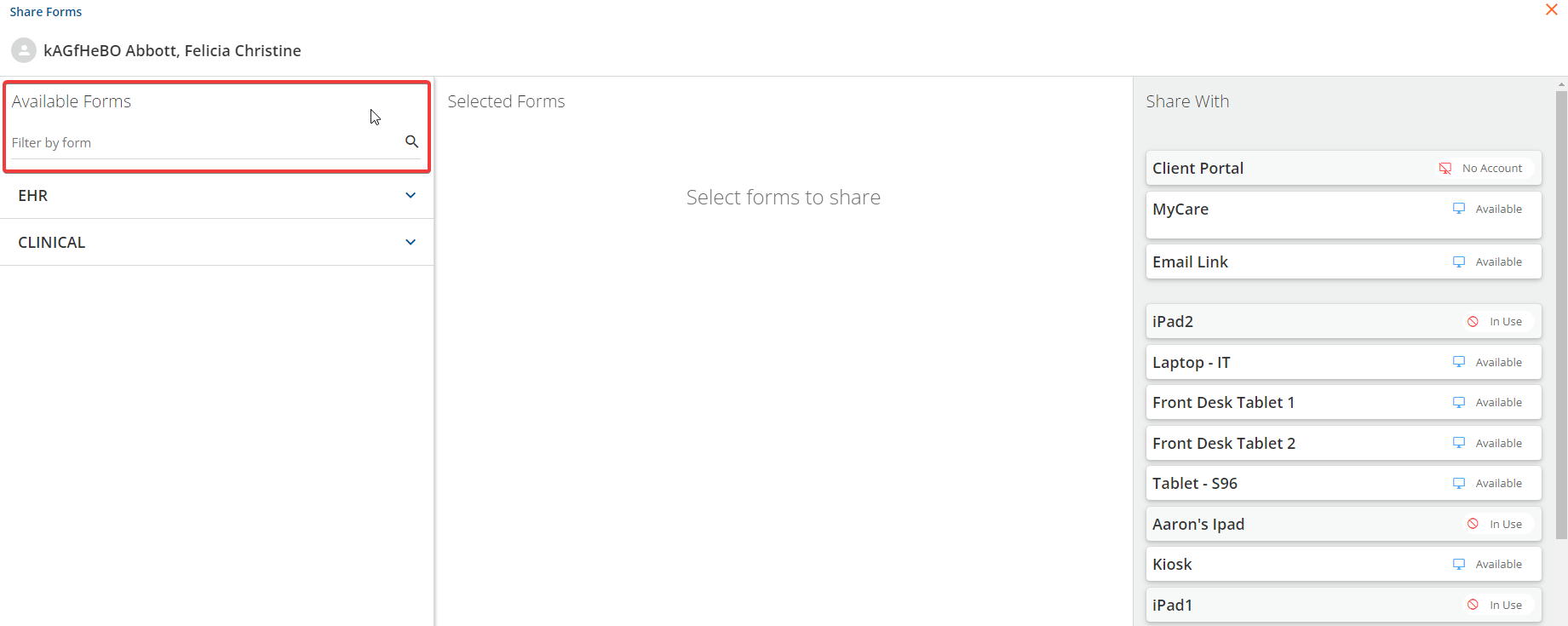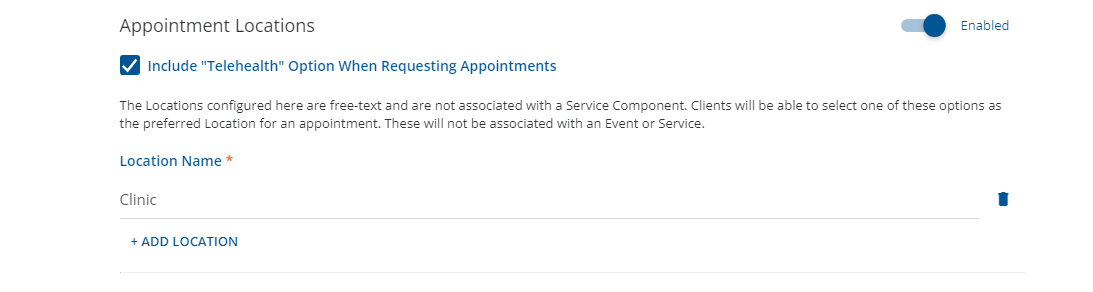Version 3.35, Released March 24, 2022 Previous Release Notes
A v3.35 Hotfix was released March 31, 2022 - click HERE for more information.
New Features
Dismissing Login Messages
An agency can now allow individual users to dismiss the login messages displayed on the EchoVantage login screen. If enabled, both the Agency and Global login messages have an 'X' in the upper right-hand corner that allows the message(s) to be dismissed. This new option is not enabled by default; please contact support or your account manager to request the Dismissible Login Messages feature be enabled.

When a message is dismissed, the user no longer sees the message when using the same browser and computer. However, if the same user accesses EchoVantage using a different browser on the same machine or another device, the login messages are displayed again.

Suppressing Global Login Messages
An additional option was added to allow the Global Login Messages to be suppressed for a single agency. Global Login Messages are created and managed by Echo to announce product releases, scheduled maintenance windows, and other events like Peer to Peer. Though we do not want your agency to miss an important announcement, we understand that these messages are not pertinent to every user. If your agency would like to have these messages always suppressed, please contact Echo support or your account manager.
Fiscal Improvements
Box 24J Reporting on the CMS-1500
The application now reports the Organization Provider Number(s) in Box 24J of the CMS-1500 form separately from the Service Facility and Billing Provider mapping in Boxes 32 and 33. For example, in Configuration > Services/Payers > Payers > Billing Methods, a Payer has the following defined in their CMS-1500 configuration.
This same Payer has the following Payer Mappings configured.
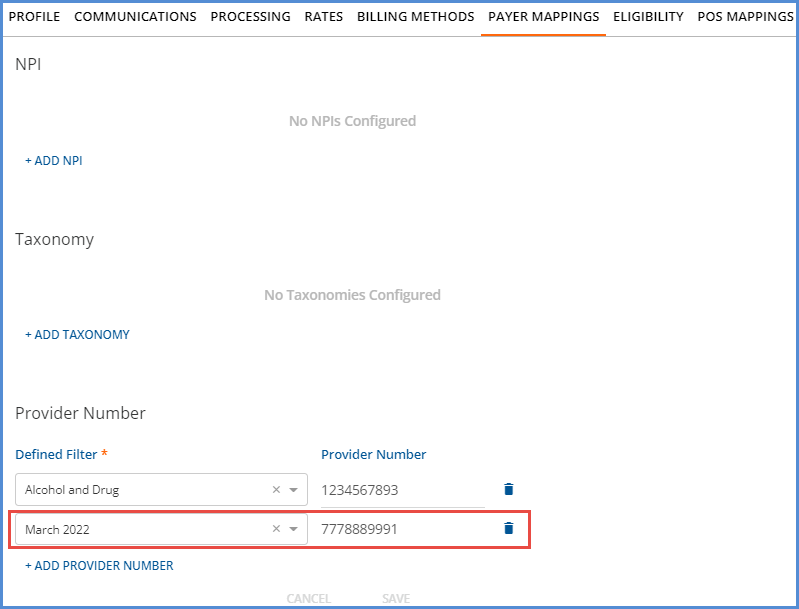
A bill is created for a Service that matches the March 2022 Defined Filter. On the CMS-1500 Claim Form, Box 24J has the Provider number for the matching Payer Mapping.
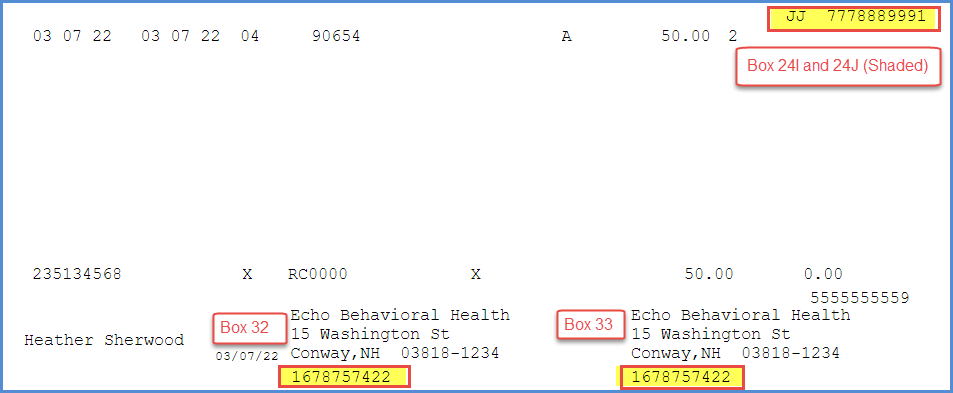
Note that Boxes 32 and 33 correctly report the default organization NPI (because the Service did not match any Organization or Service Facility Defined Filters), which is separate and unrelated to the reporting for box 24J. Before this change, Boxes 24I and 24J only reported if the Defined Filter associated with Payer Mapping Provider Number was the same Defined Filter used on the Organization reported in Box 32. Now boxes 24I and 24J can still report even if a different Defined Filter or no filter is used for boxes 32 and 33.
Multiple Staff NPI and Taxonomy Overrides
A new Payer Mappings configuration option is available in Configuration > Staff/Users > Staff, allowing multiple NPI and Taxonomy overrides to be defined. Previously, only a single NPI and Taxonomy value was captured on the Staff > Profile screen. The mapping requires a Defined Filter, Payer, and NPI number for each override. A Defined Filter can be used more than once if each record has a different Payer; the Defined Filter and Payer combinations must be unique.
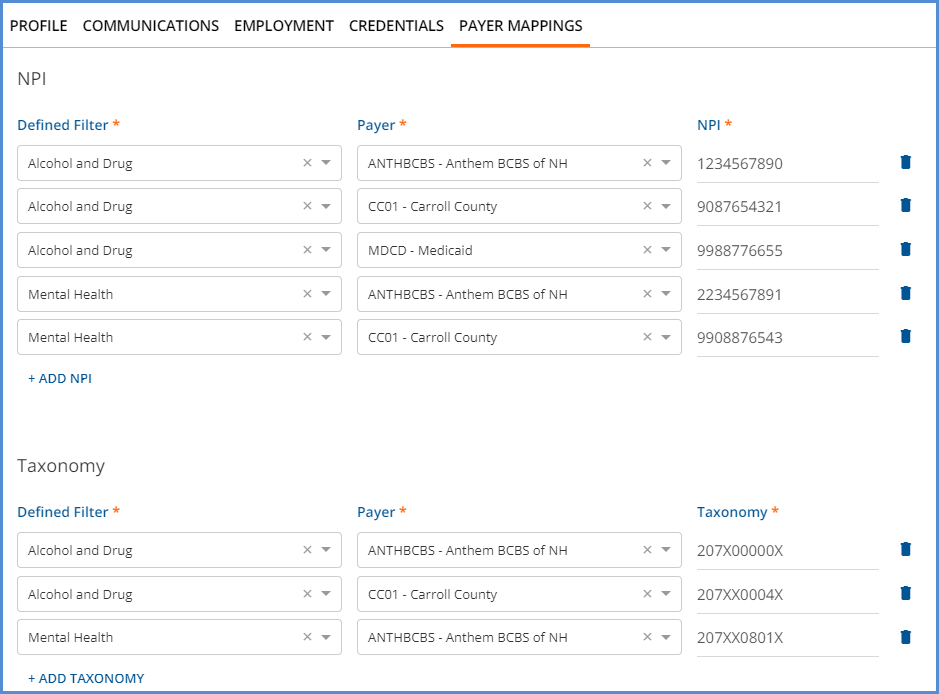
Copay and Patient Responsibility When a Secondary Payer Exists
The creation of the Copay and Patient Responsibility Self-pay Charge amounts as indicated by the first Payer is now delayed until all active Payers in the waterfall are billed, AND the Payers have responded. This change allows the correct amount to flow through to self-pay, particularly when a secondary Payer remits all or a portion of the amount defined by Payer 1 as due from the Client. The Copay or Patient Responsibility amount is essentially on hold, waiting for the last active Payer in the waterfall to be billed and respond before the self-pay Charge is triggered. When a balance does waterfall to self-pay, the first Payer in the waterfall with a Copay or Patient Responsibility amount controls what the Client owes – the lesser of the charge balance or the Copay/Patient Responsibility Amount.
The four examples below have the following information in common.
- The Client has Payer 1 (BCBSNH), Payer 2 (MDCD), and self-pay.
- Payer 1 has a $30.00 Flat Rate Copay defined in Clients > Payers.
- The Client receives 4 Services, and four Charges and Bills are created for Payer 1. The Payer 1 balance is $36.30 each.

- Payer 1 responds with a $25.00 Payment.
- The waterfall to the Next Payer box was selected for each Remittance.
- Payer 1's payment is processed and finalized.
- The Waterfall job to Payer 2 is finalized. Payer 2 now has four Charges with a balance of $41.30 each.

- The Claim Details screen for each Charge shows a $41.30 balance for Payer 2 and NO Charge for self-pay. The Claim Details page for the Service provided on 3/1/22 is shown below.
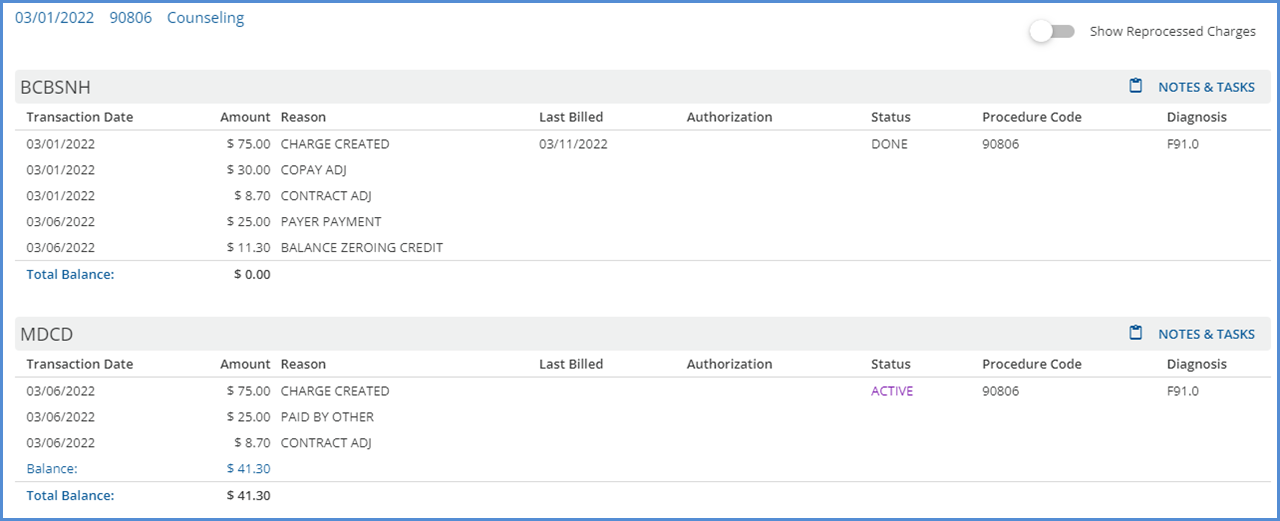
Example 1 – Payer 2 Pays All of the Patient Responsibility Amount
Payer 2 responds by paying the total balance billed, $41.30, for the 03/01/22 Service. This payment is processed and finalized, and there is no resulting waterfall job. Therefore, the $30.00 copay amount is NOT billed to self-pay.
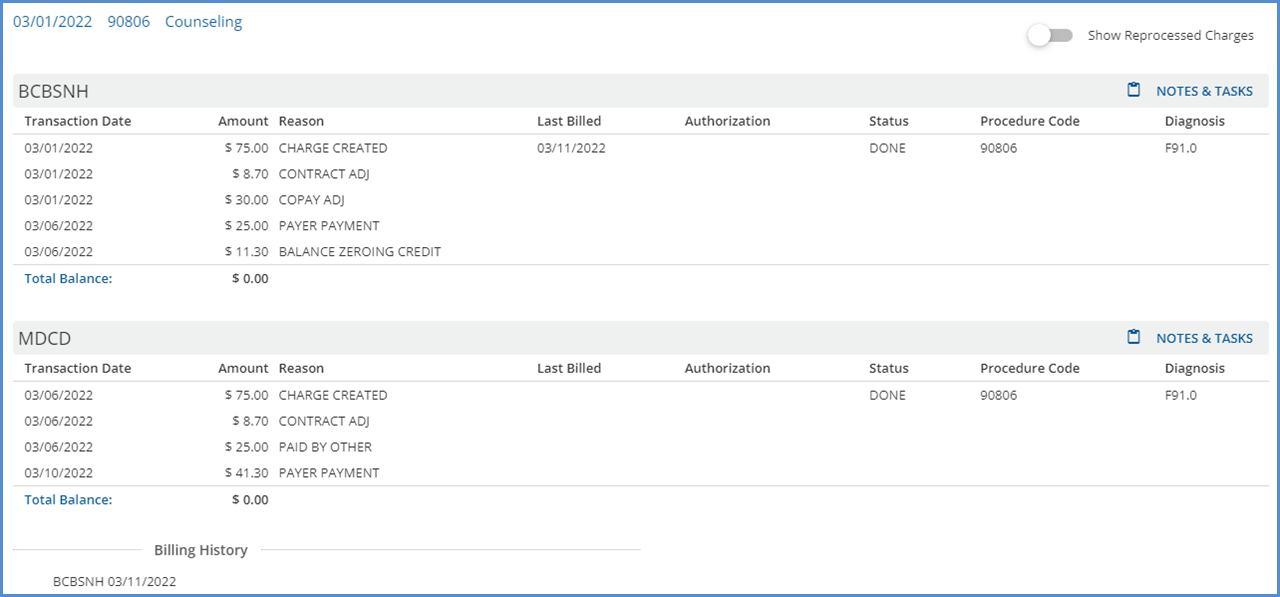
Example 2 – Payer 2 Pays a Portion of the Patient Responsibility Amount
Payer 2 responds with a $20.00 payment toward the 03/02/22 Service. This payment is processed and finalized, and there is a resulting waterfall job for self-pay. After finalizing the waterfall job, self-pay has an Active Charge of $21.30. This $21.30 is billed to self-pay because it is less than the original Copay amount defined by Payer 1.
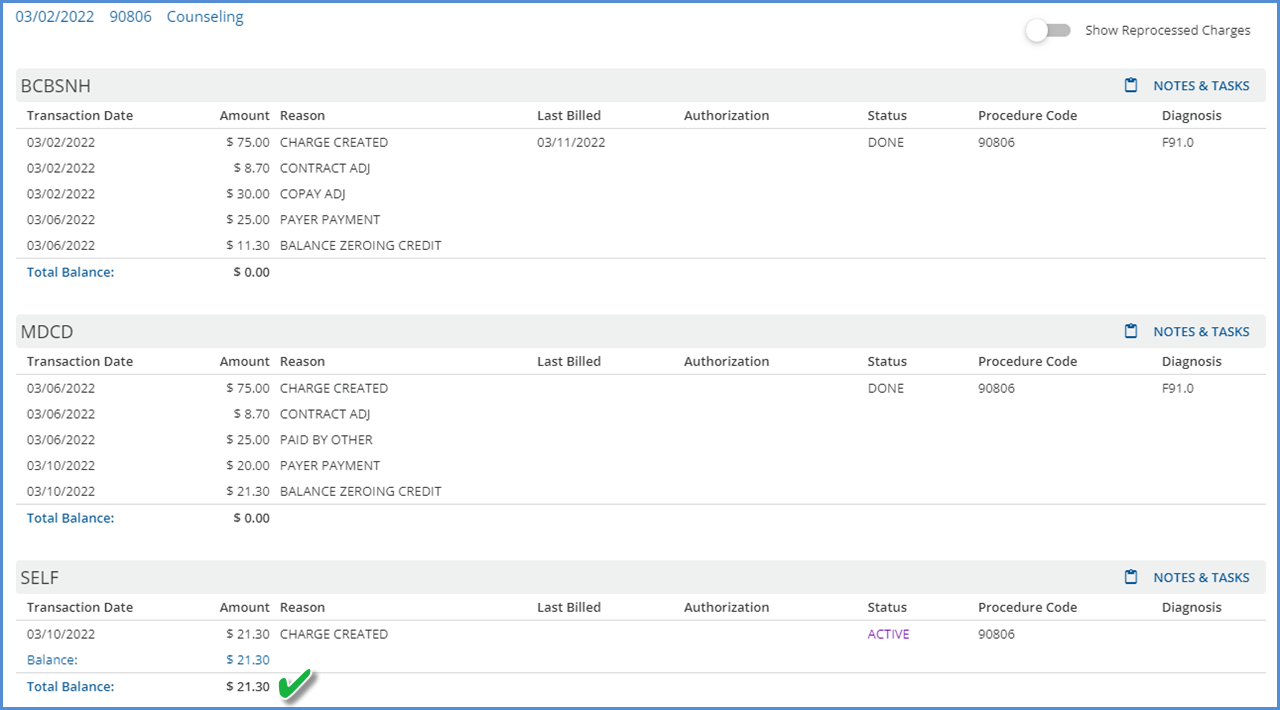
Example 3 – Payer 2 Denies the Charge
Payer 2 responds with a $0.00 payment, Denial, for the 03/03/22 Service. This payment is processed and finalized, and there is a resulting waterfall job for self-pay. After finalizing the Waterfall job, self-pay has an Active Charge of $30.00. This $30.00 is billed to self-pay because it is less than the remaining Charge balance.
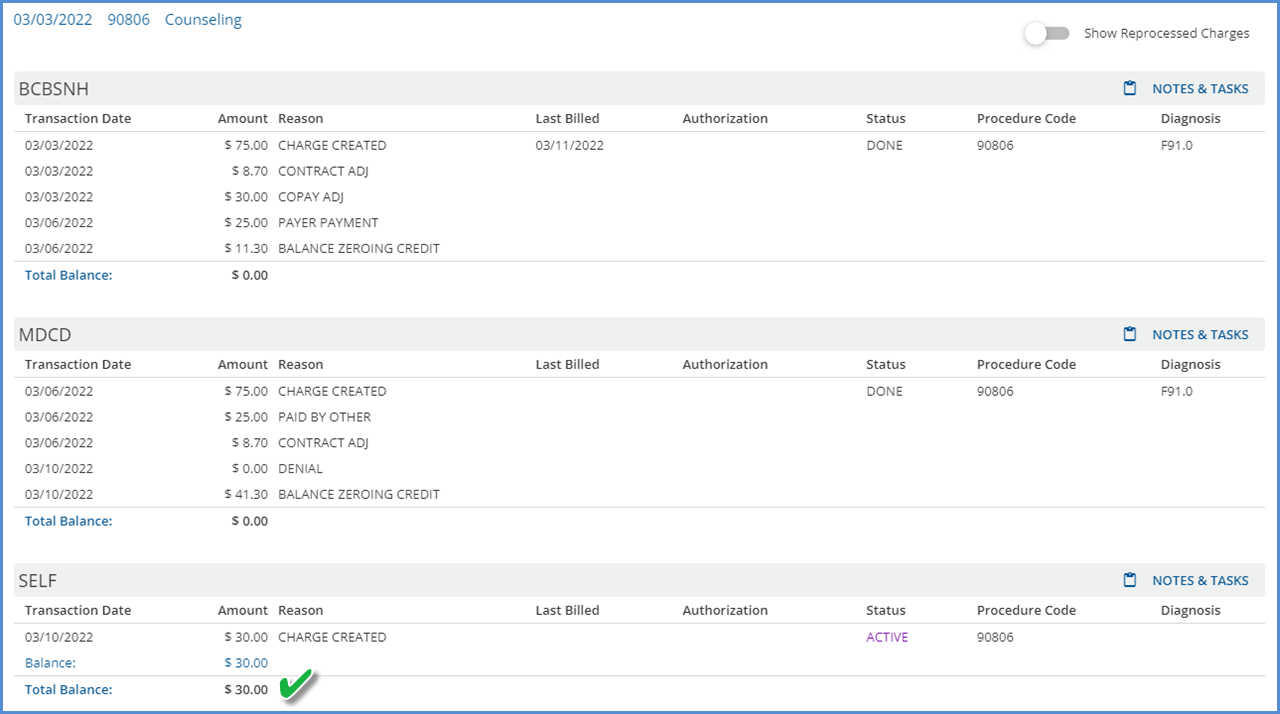
Example 4 – Payer 2 indicates a Patient Responsibility Amount that is greater than the Payer 1 Copay Amount
Payer 2 responds with a $5.00 payment and indicates a Patient Responsibility Amount of $36.30 for the 03/04/22 Service. The payment is processed and finalized, and there is a resulting waterfall job for self*pay. After finalizing the waterfall job, self-pay has an Active Charge of $30.00. In this instance, the Copay amount defined by Payer 1 controls the waterfall to self-pay.
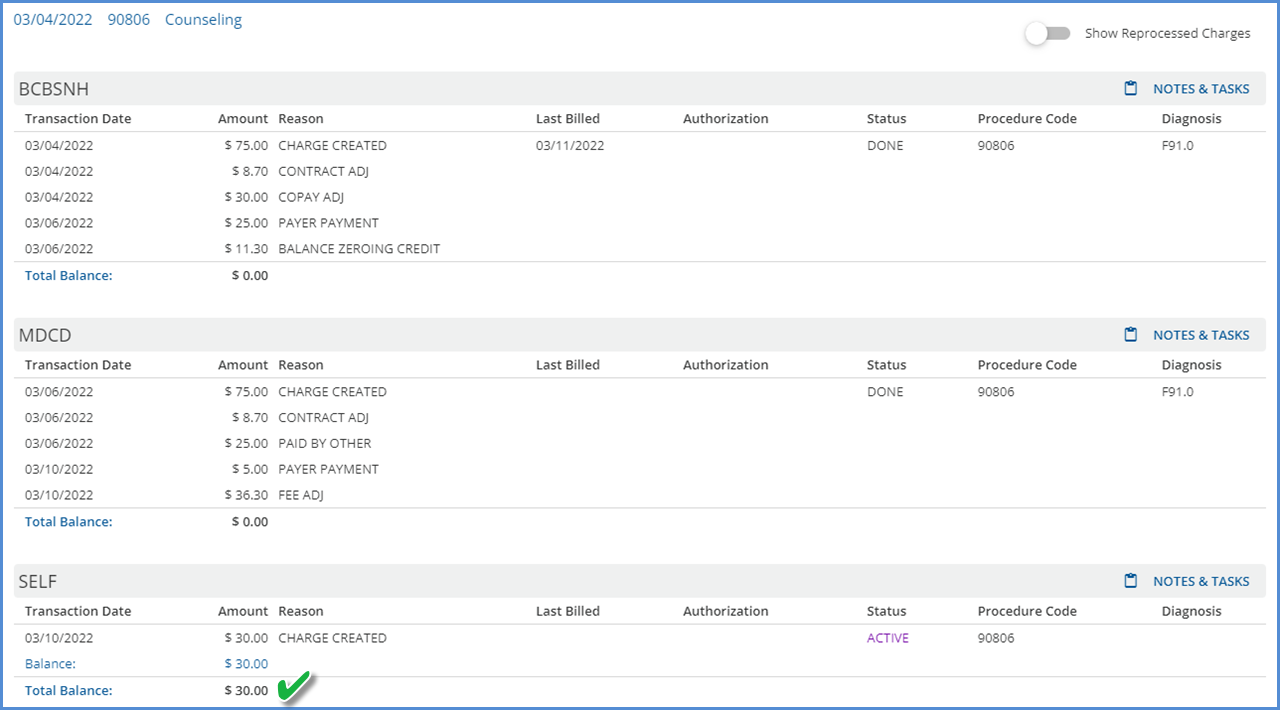
Place of Service Mapping Effective Dates
Start and End Date fields were added to the Place of Service Mappings in Configuration > Services/Payers > Payers > POS Mappings to define the effective date range of each mapping. This effective date range then allows the same Place of Service (Location) Component or Defined Filter to be mapped more than once for a single Payer, provided the effective date ranges do not overlap. In the example below, the TM: Telemedicine component is mapped to 02: Telehealth through 04/03/2022. Then beginning on 04/04/2022, the same location component, TM: Telemedicine, is mapped to 10: TeleHealth from a Patient's Home.
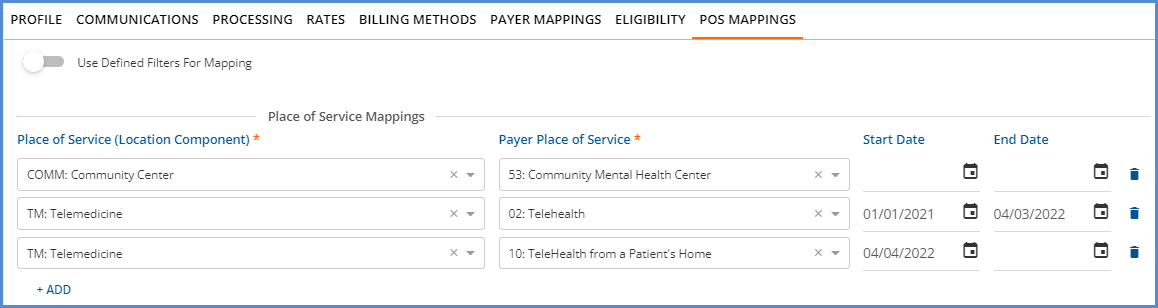
When creating bills using the 837P and CMS-1500 billing methods, these date ranges are respected. For example, an 837P is created for a Payer with the above mapping. The location of the Service associated with the Charge is TM: Telemedicine.
- If the Service Date is 04/03/2022 or earlier, the Place of Service reported is 02: Telehealth.
- If the Service Date is 04/04/2022 or later, the Place of Service reported is 10: TeleHealth from a Patient's Home.

Authorization Amounts Replaced if Claim is Denied
Authorization amounts are now replaced for the prior Payer when a $0.00 payment is posted with a Denial Transaction Type AND the Waterfall to Next Payer checkbox selected. (Denial Transaction Types are those where the UserTransactionDefinition or SystemTransactionDefinition column is equal to DNL in dbo.TransactionDefinitions.)
For example, a Client has Authorizations for 12 Visits in Clients > Payers for the first Payer in their waterfall.

A single Service is provided on 3/4/22 that uses one visit. The Service is processed, and a Charge and a Bill are created.

The Authorizations for the Payer (ANTHBCBS) now show one visit Used and eleven Visits Remaining.

The Payer denies the Charge, and a $0.00 denial payment is processed. Note that the Authorization column is blank for ANTHBCBS in the Claim Details screen below.
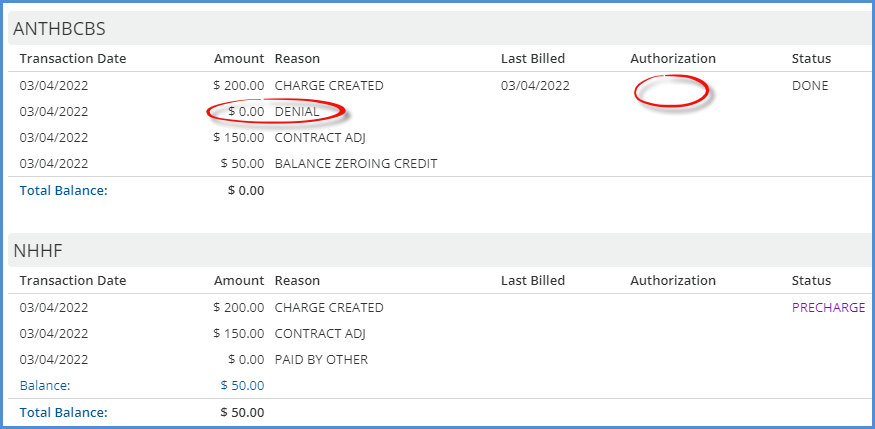
The Used one visit is added back, and the Remaining amount is twelve Visits again.

General Improvements
Work continued in this release to improve the application's general performance, mainly processing and loading times in the areas listed below. While the average results are also reported, please note that individual agency results may vary based on table size, server traffic, Service configuration, and custom Acorn logic.
- Fiscal Overview > Unprocessed Services > Create – resulted in a 30% reduction in processing time for a Create Charges job.
- Fiscal Overview > Unprocessed Services > History – resulted in a 70% reduction in processing time for Retrying a Create Charges job with 4,400 Services, while Reversing the same job saw a 48% reduction in processing time.
- Fiscal Overview > Unposted GL Transactions – Post to GL changes now pull in all job item details before processing each item, resulting in noticeable speed improvements even when working with large (100,00+ items) jobs.
- Configuration > Staff/Users > Permissions > Form Unlocking saw an 80% reduction in loading time, and Reports saw an 85% reduction while testing with the following baseline configurations.
- Form Unlocking was tested using 300 forms and 30 User Groups.
- Reports were tested using 500 Reports and 30 User Groups.
In addition to Reports screen loading time improvements, a change was made to use the Report path as the unique identifier in the database instead of the Report ID, keeping the IDs consistent across environments. This change prevents the loss of the Report Permissions Configuration when the server changes or a copy of a production environment is used to update a test environment.
Labs Improvements
An optional filter was added to improve results processing when a lab does not return the completed results for all ordered tests at the same time. Please contact support for more information.
Alerts and Notifications Improvements
The Inbox now displays individual icons for Alerts, Downloads, and Messages in the blue application information bar – a bell for Alerts, a down arrow for Downloads, and an envelope for Messages. This redesign allows for updates to the way Alerts and Messages are retrieved and displayed, including separating these processes to minimize database congestion.

Alerts
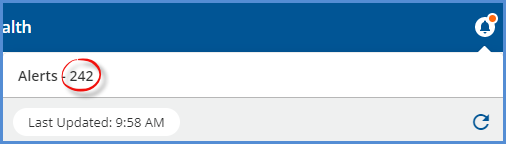
The application now requests Alerts on application login. A red notification dot displays whenever the signed-in user has an Alert. If all Alerts are cleared, no notification dot appears. A count of the Alerts shows to the label's right when the Alert's screen is opened along with the Last Update time. Simply clicking on the Alerts icon (bell) updates the Alerts list if more than 10 minutes have elapsed since the last update. Use the new refresh button to fetch Alerts regardless of how much time has passed since Last Updated. The refresh button is disabled while waiting for a response from the server.
Messages
The process of retrieving Messages and displaying the red notification dot was also updated. Push notifications now replace per user polling for Messages. By centralizing the polling to the backend services, network traffic from logged-in users has been greatly reduced. Push notifications have the added benefit of each user receiving a notification within a few seconds because the single polling job only needs to push out the new messages to users when they are connected to the application.
In addition, unread messages in the Inbox are now easier to distinguish when viewing the list of messages. The sender's name is semi-bold, and the left side of the card has a grey border.
Scheduler Improvements
A new Scheduler configuration option is available on the Clinical Home and Clients Schedule screens, Week View Days, which applies to the Scheduler Week view only. All days of the week (Monday through Sunday) are checked by default, but a day can be deselected to remove it from the Week View displayed on the Scheduler. This setting is saved on a per-user basis and remains until a change is made to the selected days.
For example, the default Scheduler Week View is seven days, Monday through Sunday.
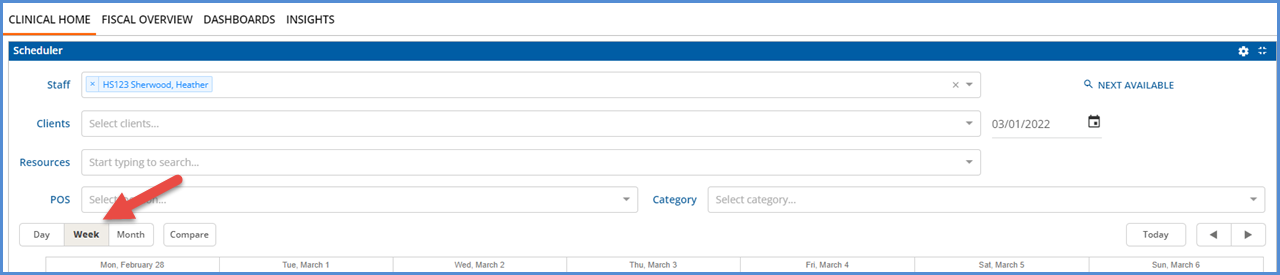
Selecting the gear icon opens the Scheduler configuration box with the Week View Days listed.
Deselecting Saturday and Sunday, shown above, results in the following Week view on the Scheduler.
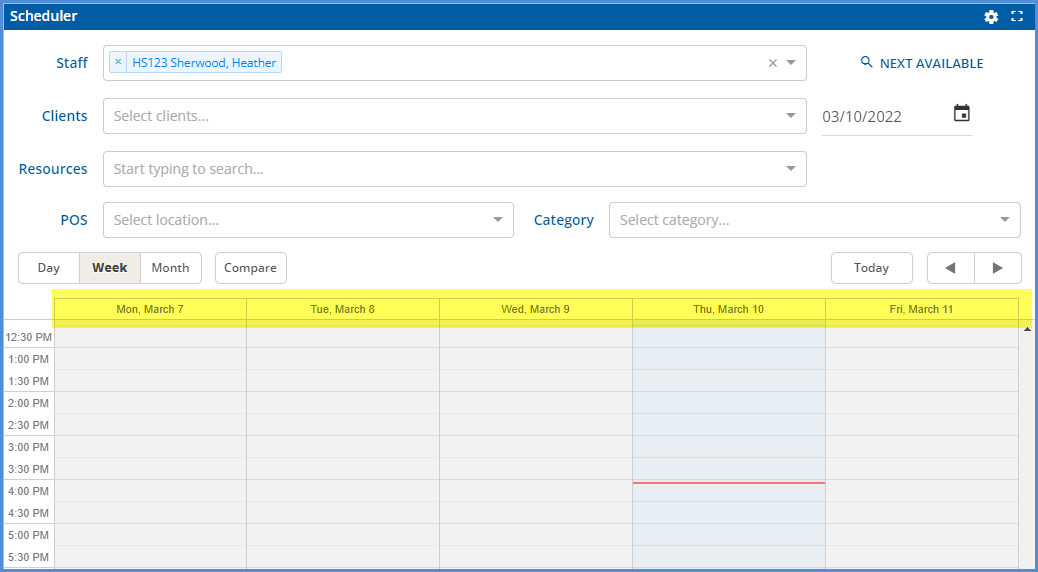
In addition, a red line is now always present on the Scheduler in a view (Day, Week, or Compare) to indicate the current date and time.
New Form DesignEHR Release
A new release of Form DesignEHR, v6.0.36, is available with this release of EchoVantage - click HERE for the release notes.
State Reporting Improvements
A new Message column was added to the State Reporting > History screen, which provides additional information on each job record.
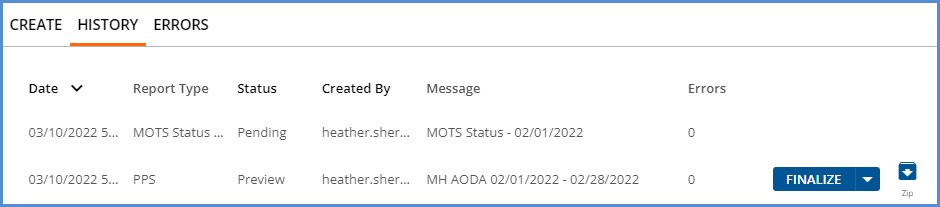
This Message field is auto-populated by the Acorn with the job type (MCI, CORE, AODA, and/or MH) and the reporting date range for WI PPS jobs. In addition, a free text message field is available on the State Reporting > Create screen for OR MOTS jobs, as shown below.
Updates
|
Ticket #
|
Description
|
|
EV-2958
|
In the Clients > Documents tab, the pagination was not synced with the upload and delete buttons; the page required a refresh before the page count on the bottom of the screen was updated. Now, if a document is deleted or multiple documents are uploaded at once, the page count correctly displays after the process completes.
|
|
EV-3098
|
The Error messages displayed on the POS mappings were updated to show the item's name in the message instead of using the id for the database record.
|
|
EV-3108
|
The descriptions of some Alerts were updated to provide clarity on the data conditions required to trigger the alert.
|
|
EV-3181
|
The application header (blue bar) is now responsive to allow more room for the agency name when viewing a small screen less than 900 pixels wide.
|
Bug Fixes
|
Ticket #
|
Case #
|
Description
|
|
EV-2739
|
COOS
|
An issue was reported where the Alerts menu could not fetch the next page when working on a smaller screen. The problem has been addressed, and now the Alerts load while scrolling through the list, no matter what zoom level the browser is using.
|
|
EV-2809
|
|
The error message was updated in Configuration > Setup > Organization when adding the same Defined Filter to more than one Organization. The new user-friendly version is "This defined filter is already mapped with one other organization." Previously the id of the Organization record from the database was displayed.
|
|
EV-2892
|
10458
|
In the Claim Details screen, updates were made to ensure that all zero payments now display as $0.00 instead of 0.
|
|
EV-3096
|
11188
|
In Configuration > Services/Payers > Payers > Billing Methods, the 837P and 837I screens were not properly refreshing when moving from one that was configured to one that was not. For example, if a configured 837P Billing Method was viewed first and then the 837I Billing Method was immediately selected, the 837I fields displayed, but the values from the 837P form persisted. Manually refreshing the page corrected the issue. This ticket resolves the display issue without the need to refresh manually.
|
|
EV-3109
|
FLTH
|
An issue was reported in Fiscal Overview > Unbilled Charges > Create where secondary claims with a payment applied, even if a $0.00 payment, were unavailable for billing. A Claim is considered Secondary if it is for the second Payer in the waterfall and a Charge exists for the associated Service and previous Payer that is not void AND has a Status of DONE. This issue has been corrected, and now all available active, secondary claims for the selected Payer(s) display in the Charges grid on the Unbilled Charges > Create Bills screen.
|
|
EV-3128
|
|
An issue was addressed where a Prescription End Date was not updated after the signed Medications form was unlocked. The query was reworked to consider the value in the RemovalDateTime column of dbo.SignedRecords when determining if a form is locked or unlocked.
|
|
EV-3129
|
|
An issue was found where the Signed Medication has an Update Alert alerted multiple times if the Medications form was signed more than once. The cause was the generation of alerts for the active AND historical signatures. The issue was addressed by updating the alert query to generate an alert for the active signature only.
|
|
EV-3140
|
5925
|
An issue was reported where a Mend Group session failed to create a session successfully, even when individual sessions for each group member were sent and completed without issue. The cause was due to a change in how Mend responds to Group Event requests. The problem has been addressed, and Group Events are now successfully created with MEND.
|
|
EV-3154
|
11337
|
Fiscal Overview > Unbilled Charges > Create, an issue was reported where all qualifying claims were not available to select when creating a multi-payer CMS-1500 job. The cause was the Secondary Claims Only setting on a single payer's CMS-1500 Billing Method configuration being applied to all payers in the job. This issue has been addressed, and now all available claims display for payers with the All Charges option selected in the CMS 1500 Billing Method > Payer Options > Create CMS Paper claims for section. Additionally, only secondary claims are displayed for payers with the Secondary Claims Only option selected.
|
|
EV-3162
|
11327
|
An issue was reported where unnecessary Remittances were created when a Claim with a Takeback was reprocessed, and the Takeback was reapplied. As a result, four additional Remittances with a Status of Reprocessed were created, two negative and two positive, so the net value was $0.00. This issue has been addressed, and now no additional Remittances are created after reapplying the Takeback in Fiscal Overview > Unapplied Payments.
|