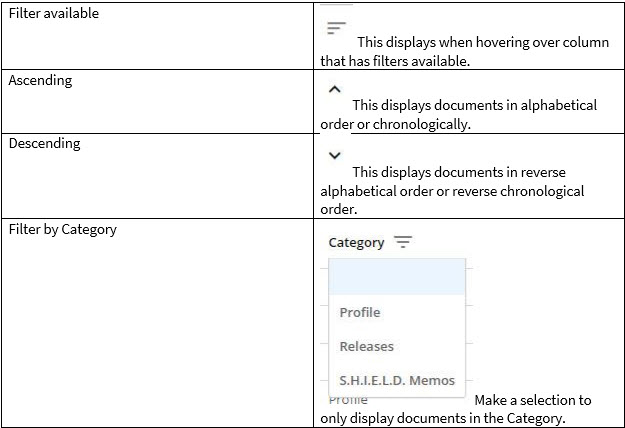Scanned documents and images can be uploaded to a client’s record in the Documents tab. Uploaded files are dated for reference and will appear in the client’s timeline for ease of reference right from the VHR. Files can be previewed when selected and may also be downloaded. This system makes it easy to incorporate records from a former provider and outside referrals. It is also used to store the client’s photo and other identifying documentation that is required.
The DOCUMENT MANAGEMENT PORTAL button allows access to the document management software such as Alfresco that actually stores the documents and files outside of EchoVantage. Click on the following links to access the How To articles on the Alfresco Content Model.
Importing the Echo Vantage Alfresco Content Model.
Adding properties to the Alfresco Content Model.
Adding rules to the Echo Vantage folder.
Selecting DOCUMENTS below the client header bar displays the following.
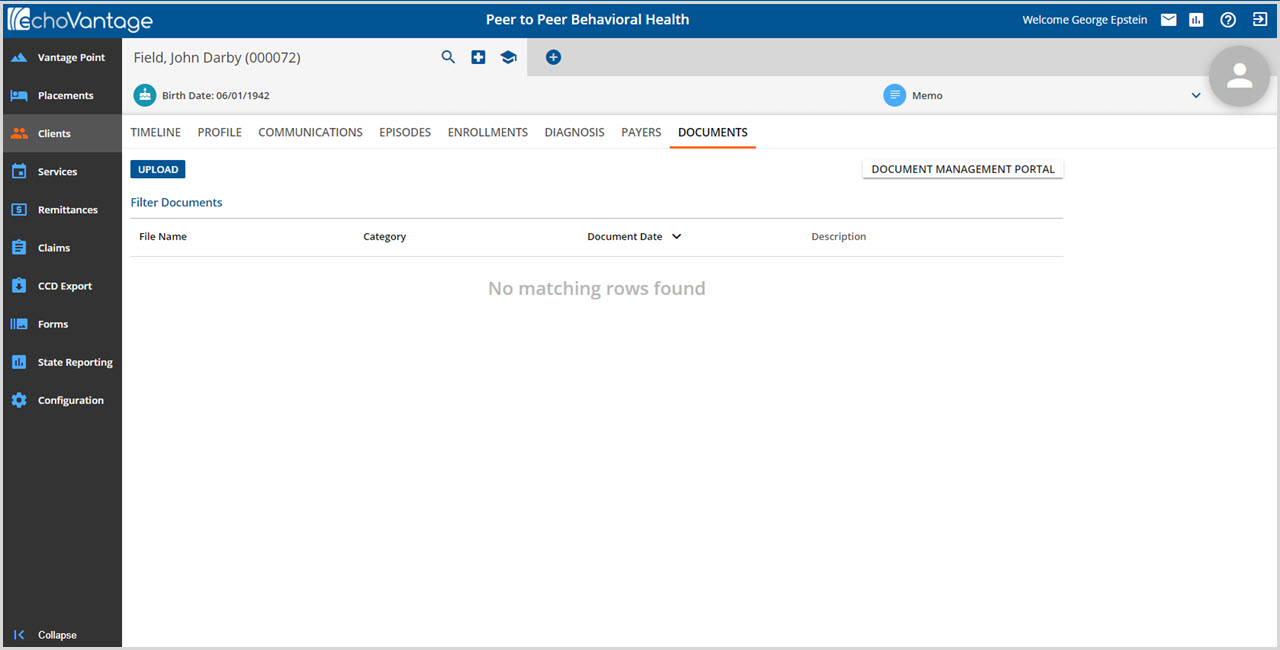
As a newly added client, the example does not have any files uploaded. Click on the blue UPLOAD button to start the upload process. This is repeated for each file to be uploaded.
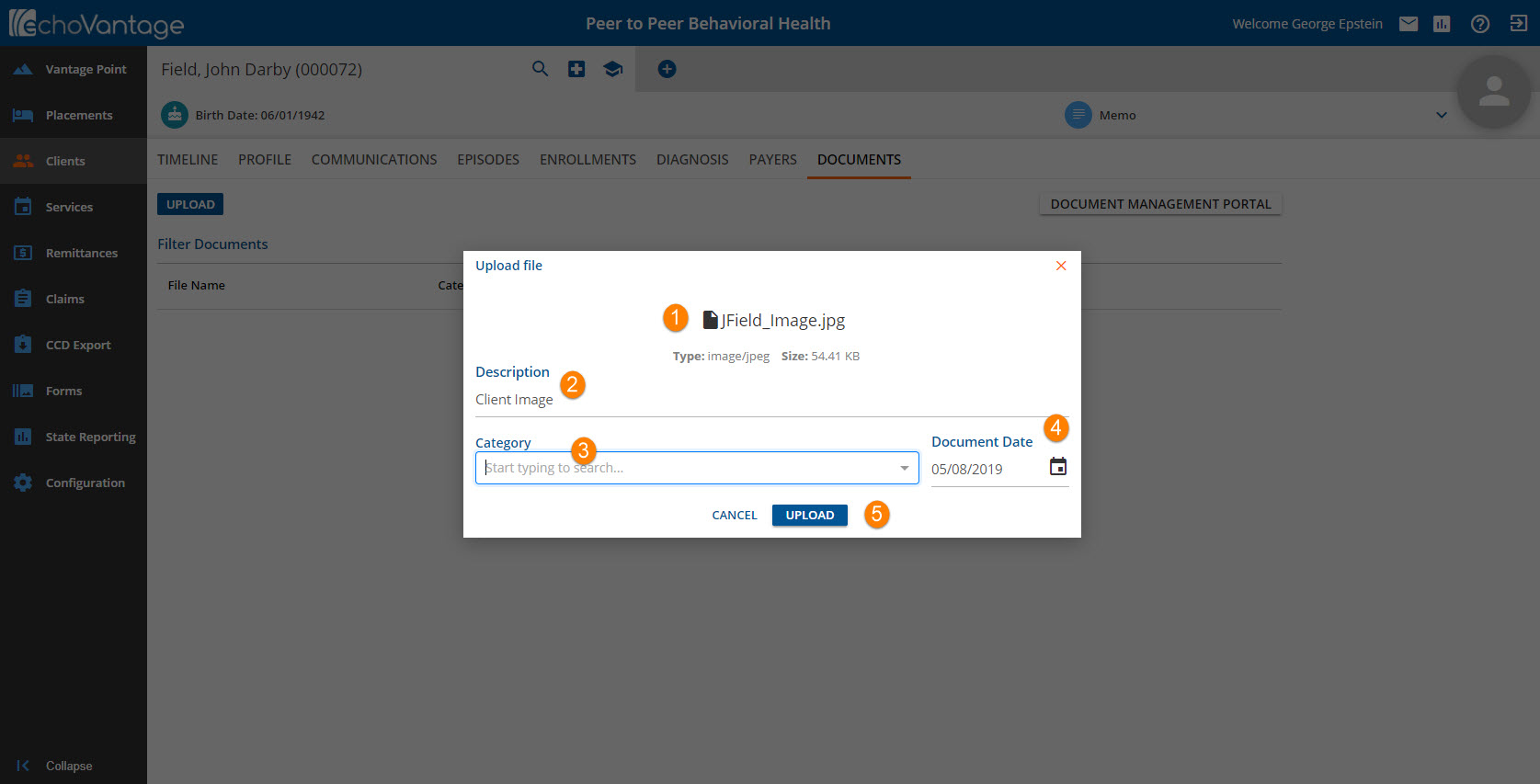
The Upload File screen displays.
1. The image selected for upload is displayed. The image Type and Size are also listed beneath this. The maximum document import size is 25MB for versions 3.10 and earlier. With the release of version 3.11, the maximum import size has increased to 50MB.
2. Enter a Description of the image. This description will show on the list of the Client's uploaded documents and helps described the document beyond the file name.
3. Select a Category from the drop-down list.
- There are three categories in the example above: Profile, Releases and S.H.I.E.L.D. Memos.
- The drop-down is agency configured in Configuration>Setup>Defined Lists> Document Categories
4. Document Date is used to display documents chronologically on the Documents screen and on the VHR Timeline. This may be the date of an assessment or lab results rather than the date the document was actually uploaded.
5. Click on UPLOAD when all entries are complete. If successful an on-screen action box will flash momentarily indicating that "File Uploaded". (If an error occurred during the Upload process, the on-screen action box will have the message "Failed to fetch". The most frequent reason for this error is file size too large.)
The newly uploaded document now shows in the list.
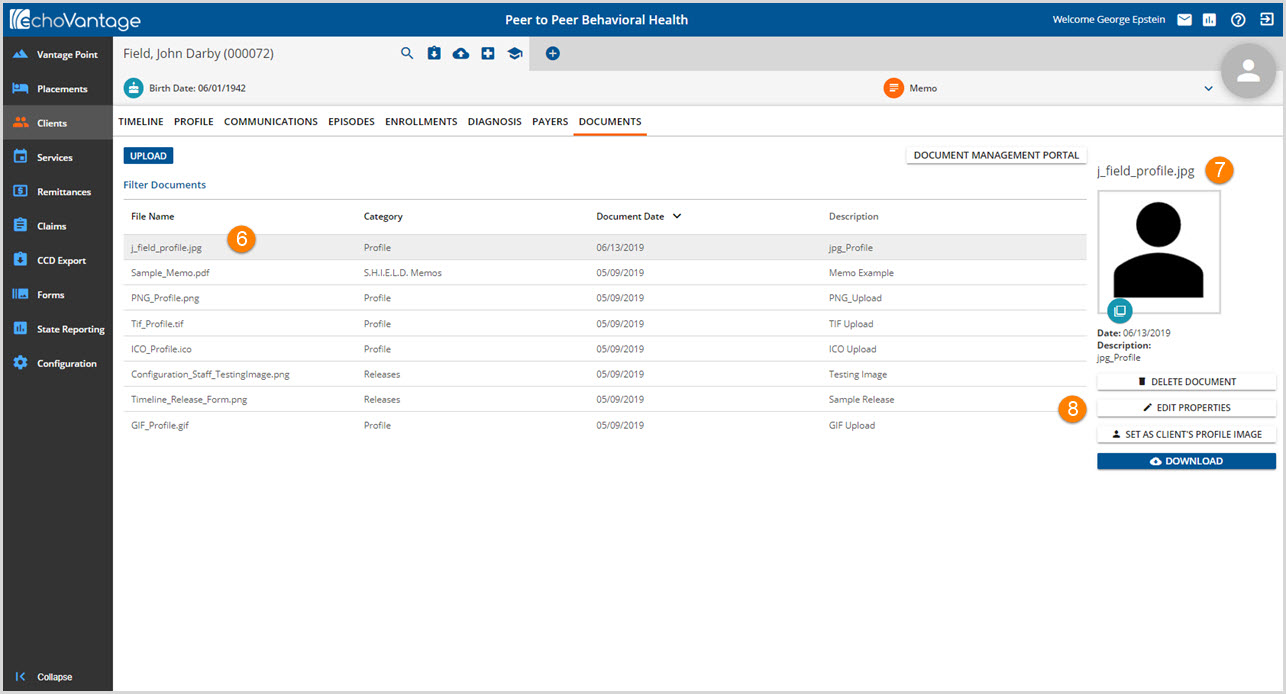
6. Click any on the listing to access the file.
7. A preview appears with the file name and a snapshot of the image or first page.
8. Four action buttons are listed below the preview. Note - pdf file types are not valid for client profile use. PDFs will only display three action buttons.
- DELETE DOCUMENT - Select this button to remove the file. A box will display to confirm deletion. Click on DELETE again to delete the file.
- EDIT PROPERTIES - Select this button to edit the Filename, Description, Category, and/or Document Date.
- SET AS CLIENT'S PROFILE IMAGE - Select this button to set the profile image.
- An on-screen action box will flash momentarily indicating "Profile image updated successfully."
- The Image now appears on the client screen and in the search box.
- If the image is already set as the profile image, this button will read REMOVE CLIENT PROFILE IMAGE.
- Only one document may be set as the Client Image. If another Document is chosen, the prior Document will no longer be set as the Client Image.
- A client profile image is not required.
- DOWNLOAD - Select to download a copy of the file.
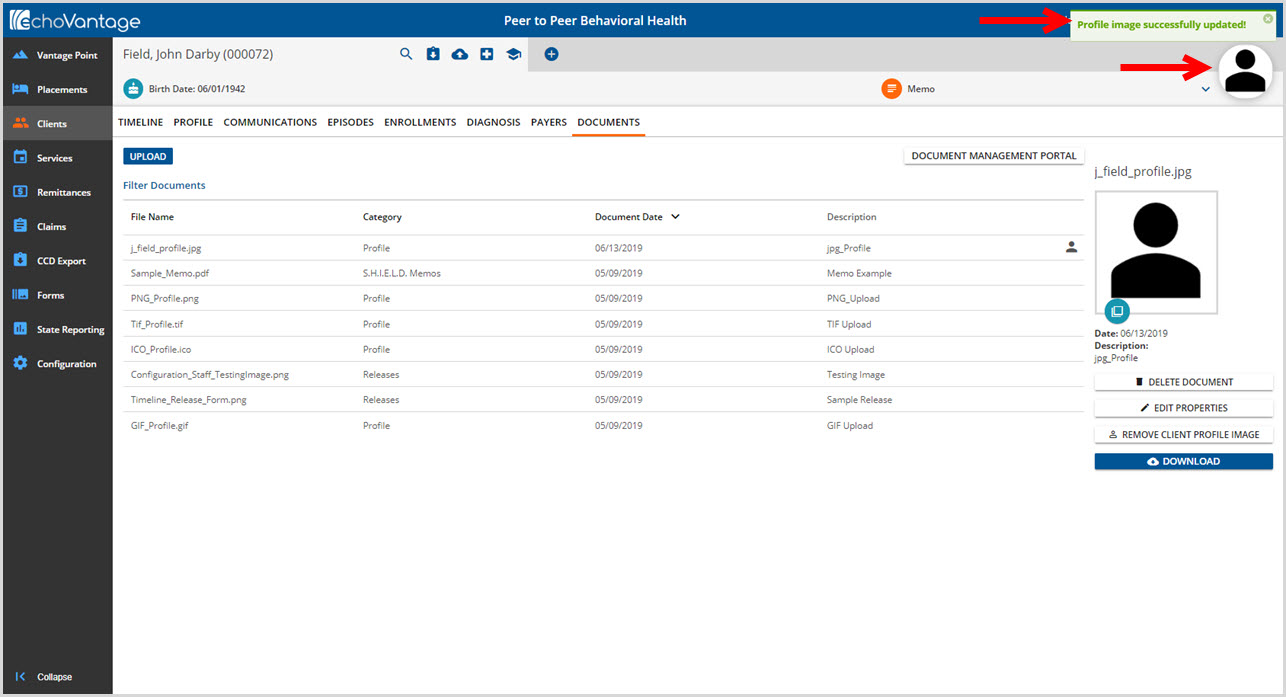
As more and more documents are added, the list gets longer. EchoVantage has a few added features to make finding the document easier.
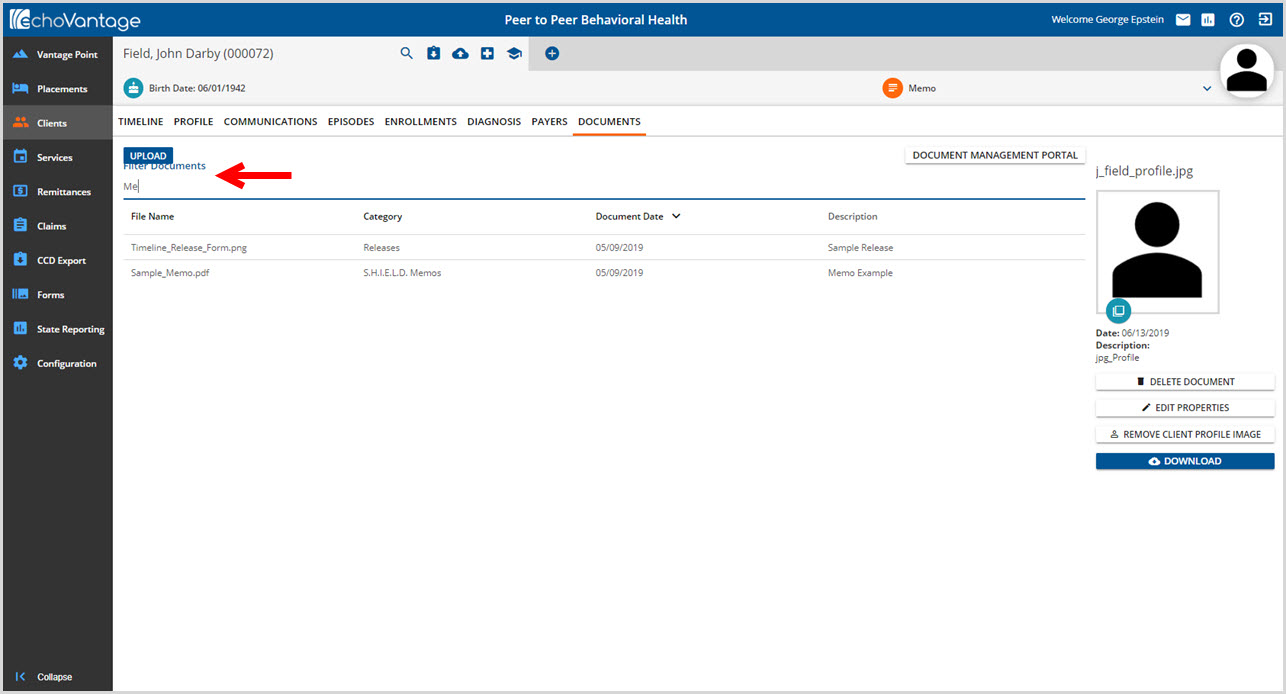
Click underneath the words Filter Documents to search for a partial file name. In the example, enter "Me" returned two documents.
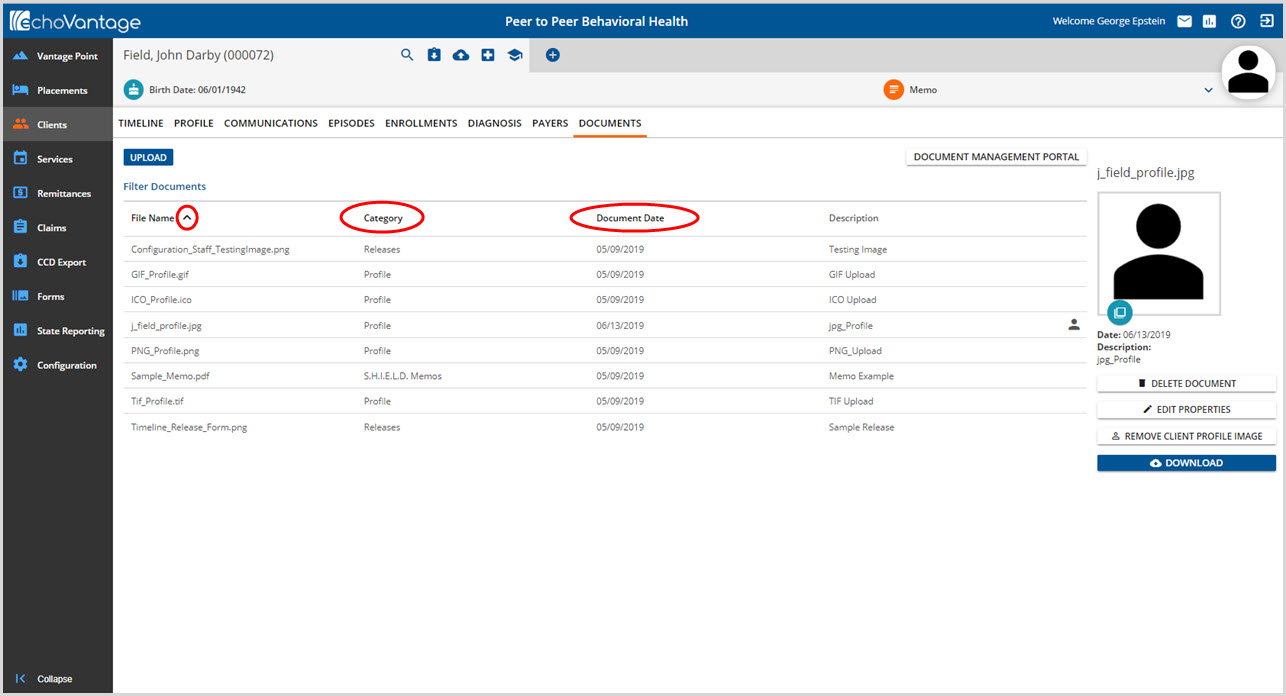
Three of the four column headers may also be used to organize documents in order to help locate a specific file: Filter Name, Category, and Document Date. The table below lists the filters icons and a brief description of the use.