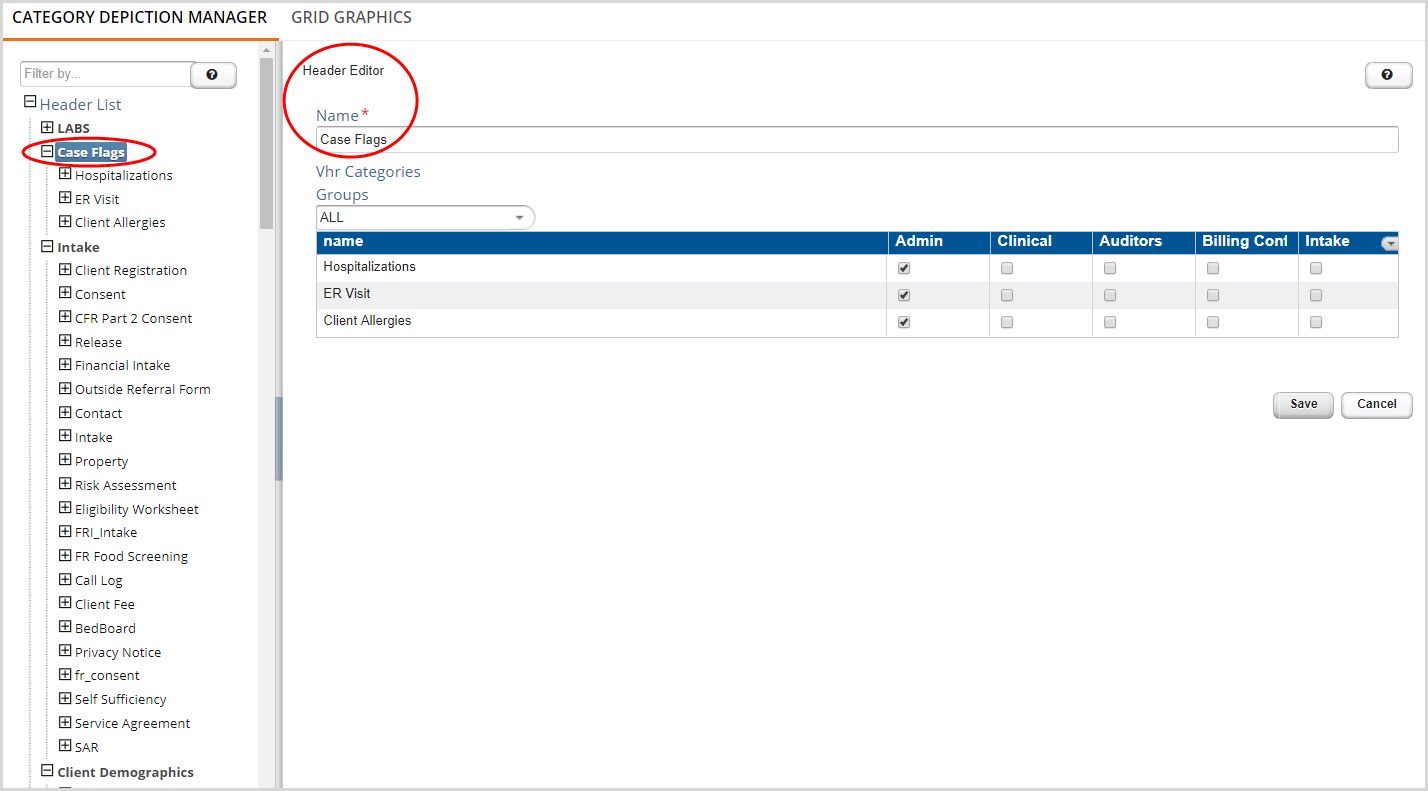The Timeline is an interactive visual record of a client's scope of treatment over a specified period of time. The Timeline tells the story of a client's progression or regression in response to services and interventions. Organizations define the category headings, category names, content, User Group access, colors, bars, forms and icons used to view and mark category events in the sequence they occur chronologically. This definition takes place in Configurations>Setup>VHR Timeline. The screens displayed and the headings and icons listed will likely differ from the user's organization. The process of navigating throughout the Timeline is the same.
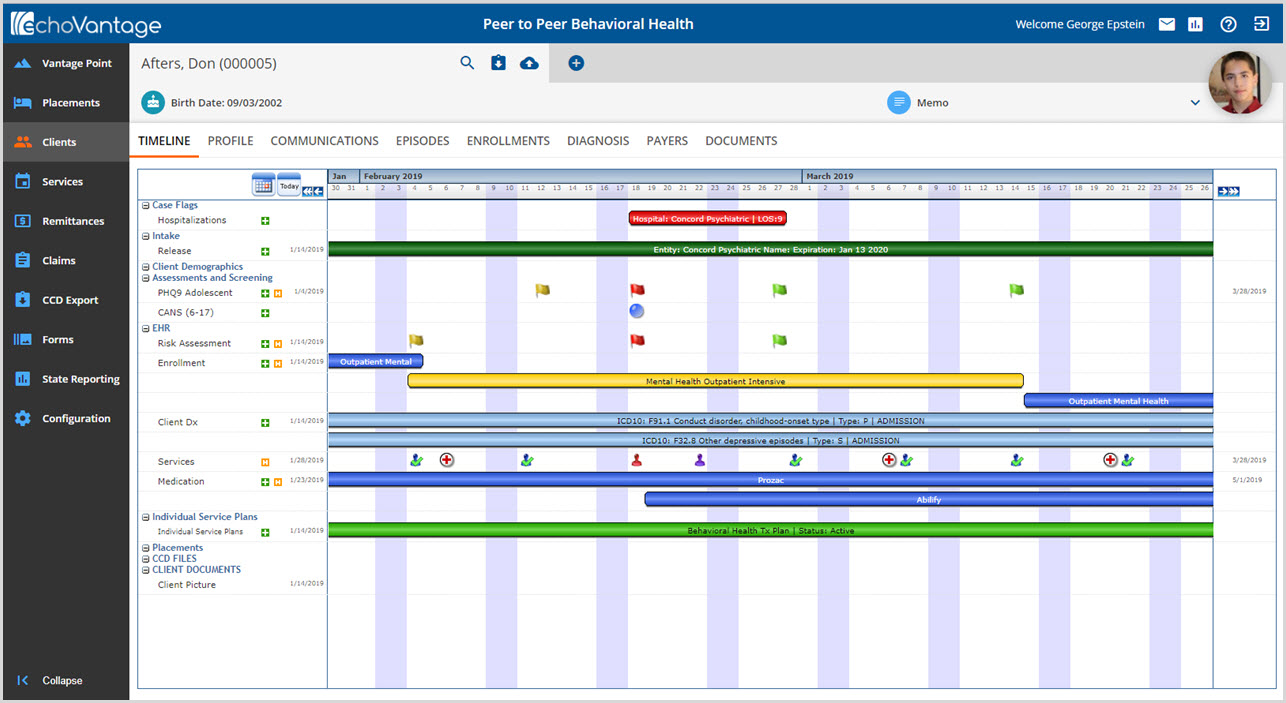
Clicking on bars, icons, dates, and categories will pop-up the related information on screen or populate the timeline with more options. The examples below will work through the Timeline starting with the dates in the left hand corner, then into the categories working across through the bars and icons before moving on to another category.

1. Use the calendar icon to select a date or use the Today button to select a date to be the mid-point on the timeline. In the example, February 27th is the midpoint on the Timeline.
2 . Select the single arrow to go back one day on the Timeline. Select the multi-arrows to go back one month on the Timeline.
3. Select the single arrow to go ahead one day on the Timeline. Select the multi-arrows to go ahead one month on the Timeline.
The information displayed on the Timeline changes with the dates selected because it is record chronologically.

4. Case Flags is the first Category Heading in the example above. The application will expand the headings to show categories with information or activity. Continuing with Case Flags, the Hospitalizations category is showing as it is the only category in Case Flags with information at the current time. The arrow points to the bar which is the depiction of Hospitalizations.
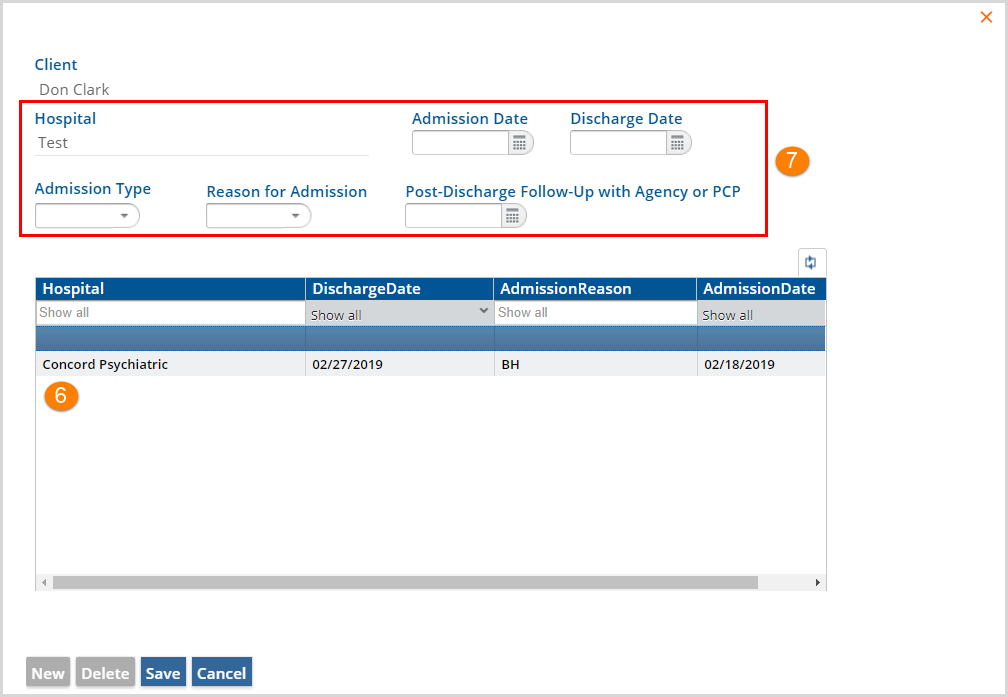
5.Left clicking on Case Flags will display additional category information. As there are no ER Visit or Allergy information in these categories, there are no depictions, bars, flags or icons on the Timeline.
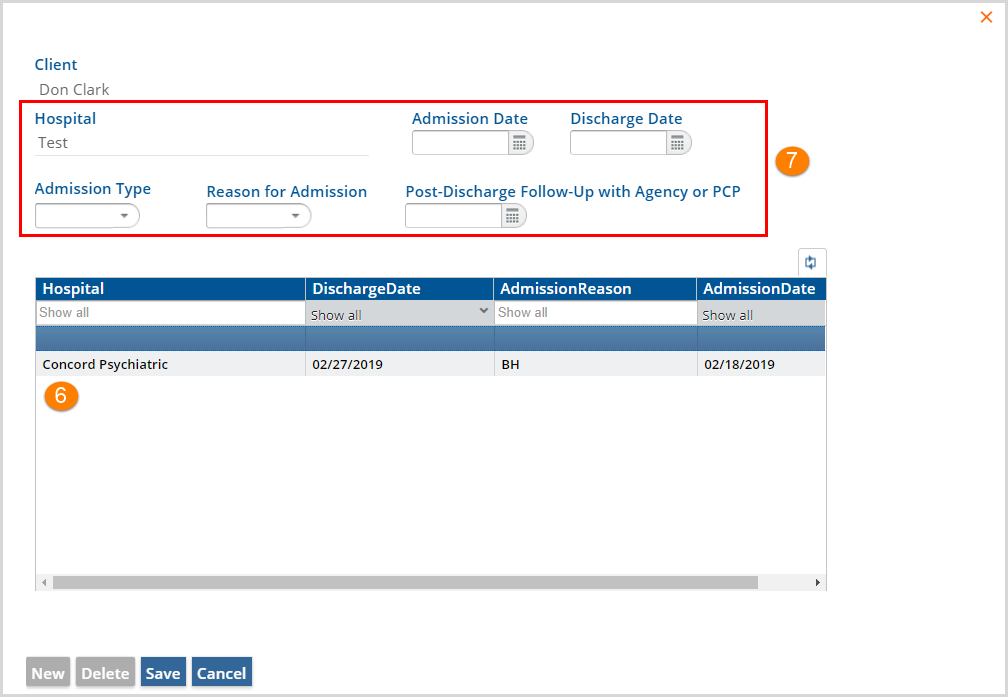
6. Clicking on the green plus icon to the right of Hospitalizations displays the pop-up box above. It has information about the current, and previous hospitalizations if applicable, in the grid. Click on the entry in the grid to make it active.
7. These fields are used to edit the active entry (per above) or adding new entry. Remember to click SAVE after entry/edit is complete.

Continuing down the Timeline, note the category headings and dates. When category information is present, the category displays in the expanded view, a green plus is available to click to add new entries or to view more information. The graphical depiction assigned to that category in the Configuration Setup is displayed in chronological order on the Timeline. Note that category headings and icons are clickable for more information.
8. Intake - The Intake heading has information in the Release Category. The date to the right of the plus sign is the release authorization date. Clicking on the green status bar on the time line will display the release information in Figure A below. The forms accessed from within the Timeline are defined in the categories using the Category Editor of the Grid Graphics section of the VHR Timeline setup.
9. History - The orange box with a white H indicates that the form in that row has a History form defined. History forms display previously completed forms in grid view. These prior forms may be viewed by double-clicking on a row. In versions prior to 3.01, the forms open in Read-Only mode. With the release of EchoVantage version 3.1, History Forms are no longer opened in Read-Only mode. If a selected form has signatures, it may be unlocked by following the Form Unlocking procedures. Click HERE for detailed information on Unlocking Forms.
10. Icons - Alternately, historical information is also displayed visually on the Timeline. In this example, Flags are assigned to the PHQ-9 Adolescent Category in the (Configurations>Setup>VHR Timeline) depiction list. The change in flag colors indicates different score ranges and is a quick visual showing progression/regression.
11. Additional Categories - CANS is another assessment included under this heading example. It too has a form defined in the Category Editor and a default icon of the blue sphere. Clicking on the blue sphere icon will pop-up the results of this assessment.
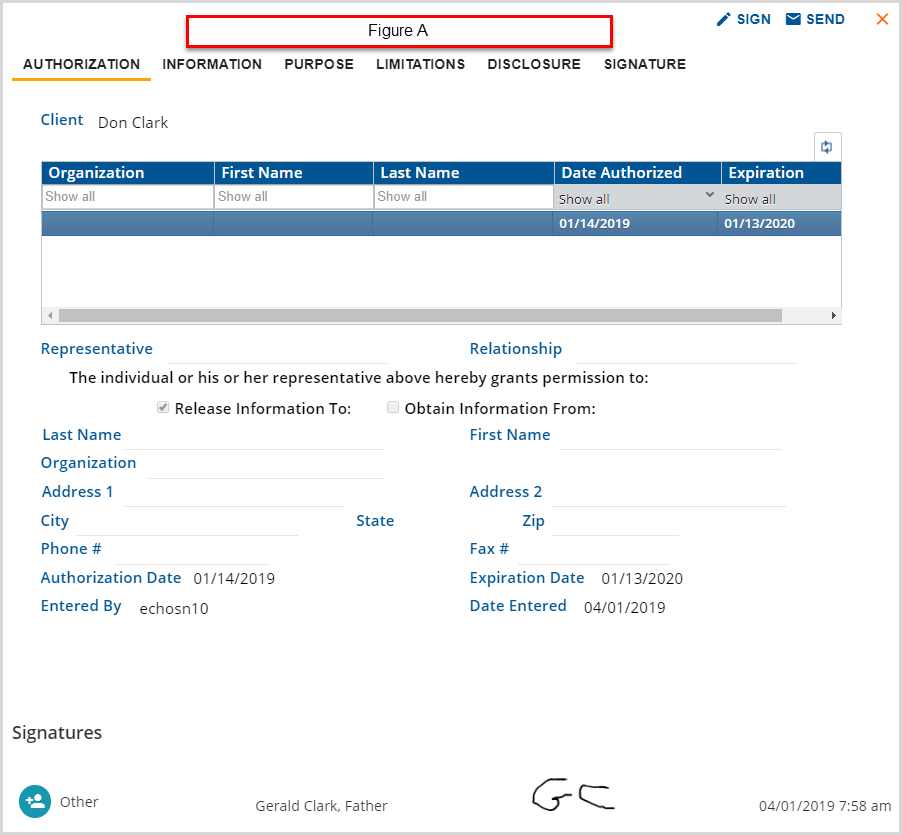
The Timeline Headings and Categories are defined by each organization. The following is an example of what a user would see after navigating to Configurations>Setup>VHR Timeline and selecting a Heading to edit: