The Family tab from the Clients menu offers most of the functionality as the Families main menu option. The first section details adding a Family and adding a Client to a Family from this tab. The second section provides examples of different menu access and Permission combinations to clarify how the User Group menu access levels and the Families: Add features permission work together.
Navigating and Working in the Family Tab
The Client Family tab has the same functionality as the Families main menu option except for editing a Family name or deleting a Family. While adding and managing members to a new or existing Family is very similar, each action is first focused on the Client when working in the Family tab. The examples in this section assume that the user is a member of a User Group with edit access to the Family tab AND the Families: Add features permission. The Access and Permission section that follows detail the options available for each access level.
If the selected Client is not already a member of a Family, the following screen displays.
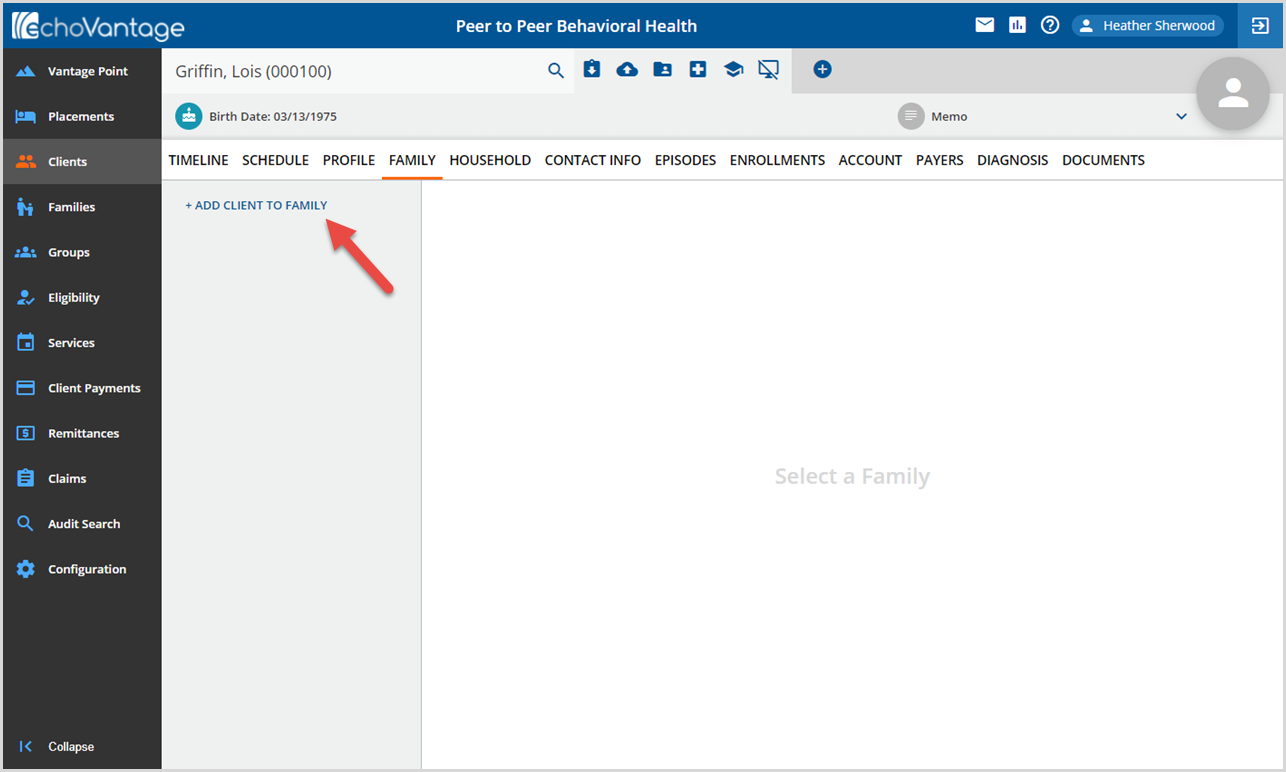
Select the blue +ADD CLIENT TO FAMILY to open the Add Client To Family screen. There are two options when adding a Client to a Family.
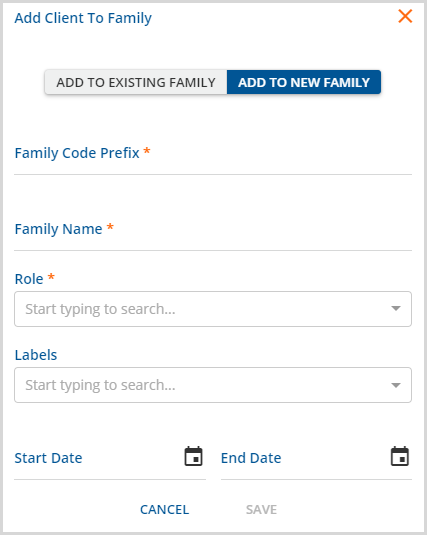
|
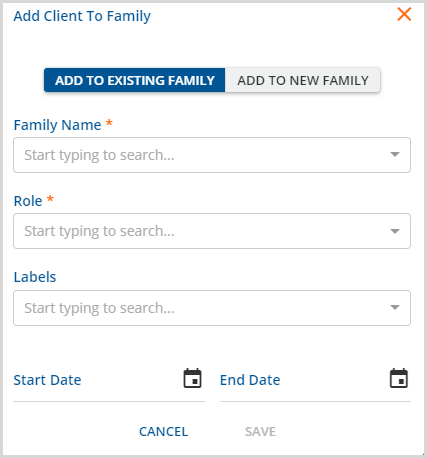
|
- The Add Client to Family screen defaults to the ADD TO NEW FAMILY option.
- Change this option by clicking on the blue ADD TO EXISTING FAMILY.
- These screens function like the Add Family and Add Family Member screens found in the Families main menu.
- The primary difference is that the Role, Labels, Start Date, and End Date on either option refer to the selected Client.
- Clients can be members of multiple Families.
The Client's list of Families is populated once the Add to a New or Existing Family option is Saved.
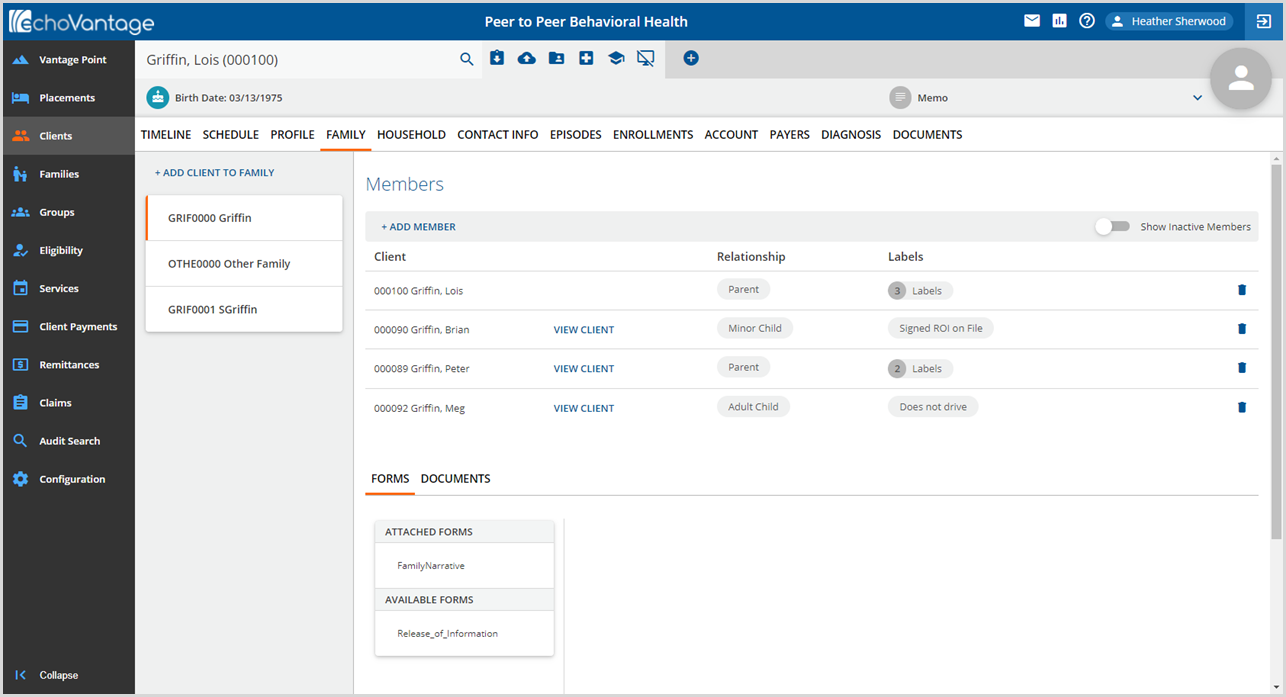
- (a) A list of all Families in which the Client is a member display on the left-hand column of the Family tab.
- (b) The orange vertical line indicates the selected Family
- (c) Select the blue VIEW CLIENT button for quick access to the Clients menu for other Family Members.
- (d) Toggle the Show Inactive Members slide to enable (blue) or disable (grey).
- (e) Use the delete icon (blue trash can) to remove a Client Member from a Family.
- Additional information on adding and managing family members can be found in Adding and Managing Families.
- (f) Forms and Documents are also accessible. Use the following links to view detailed information for Forms and Documents.
Click anywhere on a member row to Edit a Family Member the same as in the Families main menu.
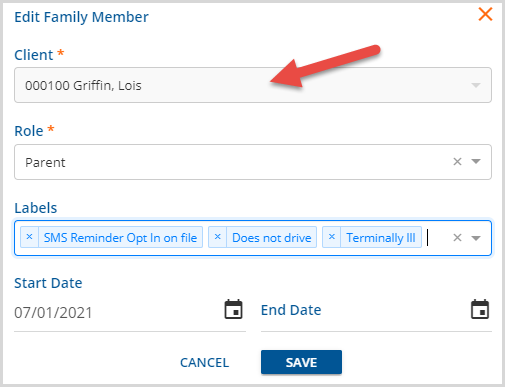
Access and Permission
User Groups control menu access level, and because this tab is in the Clients record, access has three levels: disabled, read-only, or edit. The Families:Add feature permission also applies, controlling if the +ADD CLIENT TO FAMILY button is visible. Examples of three different access and permission combinations are shown below to illustrate how the menu access levels work with the Families: Add permission.
Edit Menu Access and Families: Add Permission Enabled
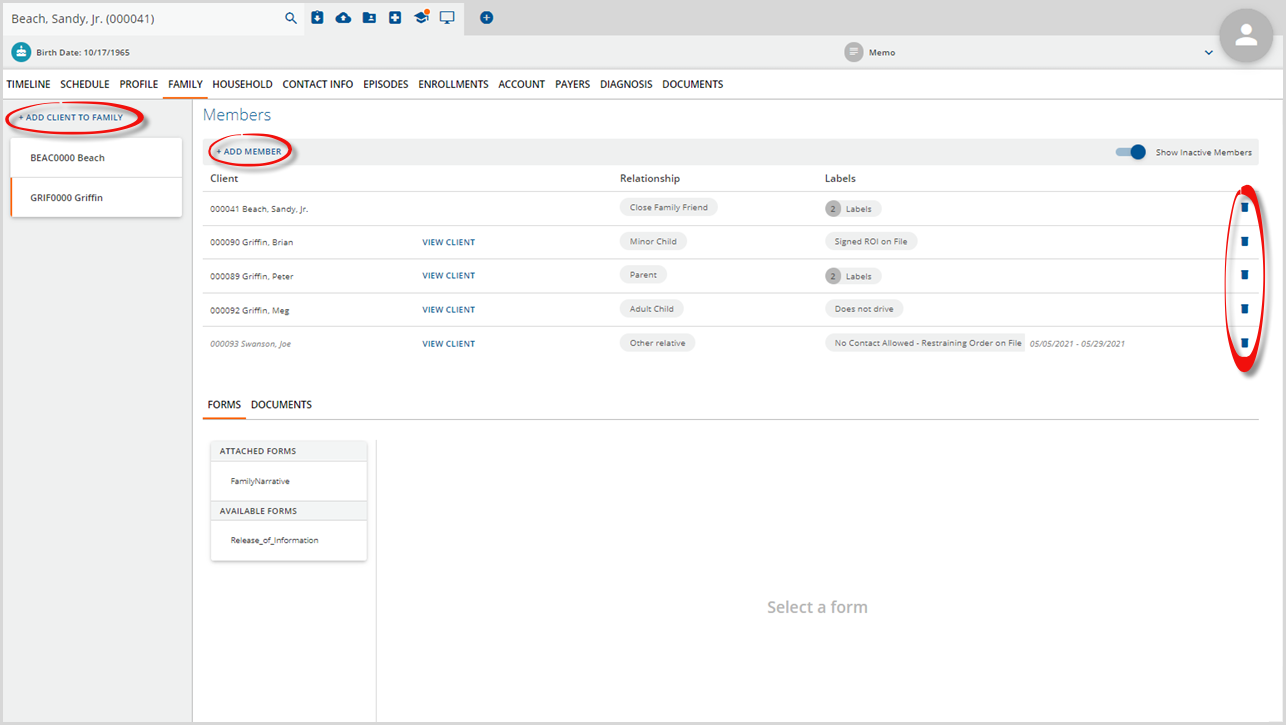
The image above is an example of a member of a User Group that has both Edit access to the Family tab and the Families: Add permission enabled.; all options are available. Users can select the +ADD CLIENT TO FAMILY button to add the Client to a New or Existing family.
Edit Menu Access and Families: Add Permission Disabled
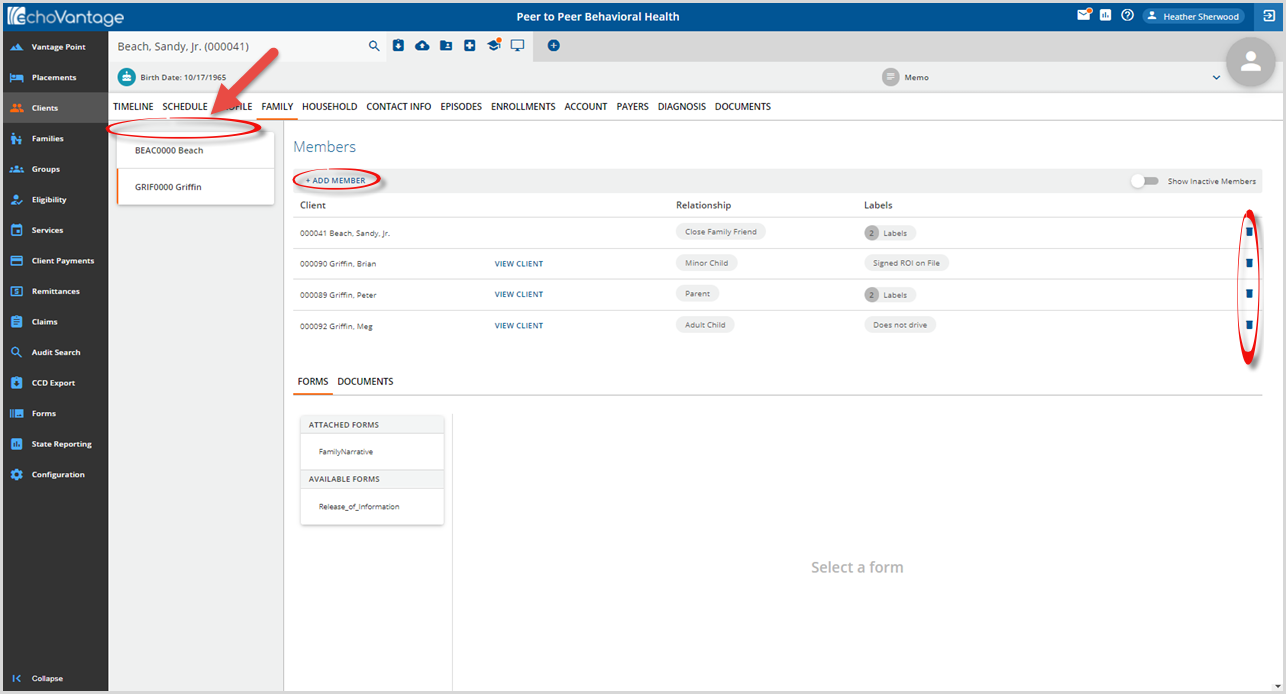
This second example is an image from a member of a User Group that has Edit access to the Family tab but does not have the Families: Add permission enabled. The user can view, delete, and edit Clients that are already members of a Family. The user can also add new members to an existing family by selecting the +ADD MEMBER button, but the option to +ADD CLIENT TO FAMILY is no longer present.
User Has Read-Only Access to the Family Tab
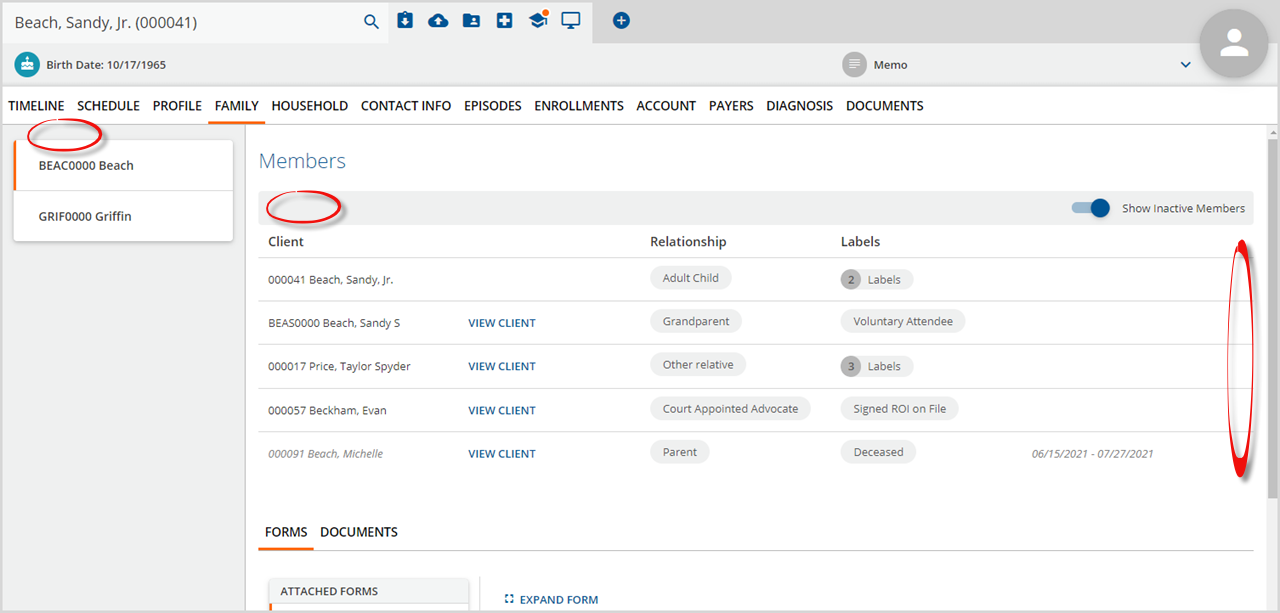
In this final example, the image is from a member of a User Group that has Read-Only access to the Family tab. For this combination, even if the Families: Add permission is granted, the +ADD CLIENT TO FAMILY button is not visible because the tab permission is Read-Only.
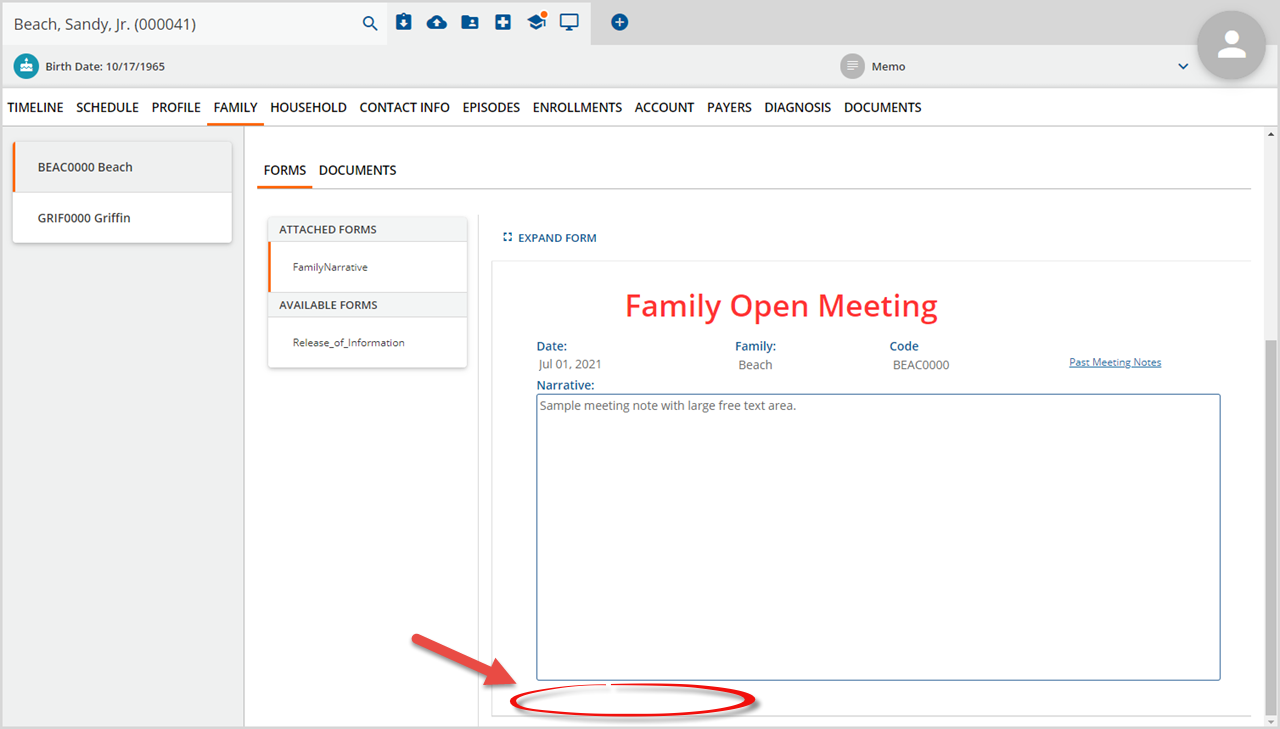
Also, note that Attached or Available forms are viewable but not editable. When a user has read-only access, there are no navigation buttons on the form (CANCEL, DELETE, NEW, SAVE).
