CCD file imports and One time CCD export jobs can be run from any client screen if the Permissions to access are configured for the user. Click HERE for information on configuring Permissions. The icons for both the Export and Import are located on the client header.
1. The suitcase with the down arrow is the CCD Export icon. This allows the user to run a One Time CCD Export job without leaving the client screens.
2. The cloud with the up arrow is the CCD Import icon. This allows the user to import a received CCD file. A series of validations is performed and the results are displayed for the user to review before accepting or declining the import.
The sections below will explore both of these in detail.
CCD Import from the Client Header
Selecting the CCD Import icon will open a browsing window (ie Windows Explorer) for the user to locate the CCD file to import. Locate and highlight the file to be imported.
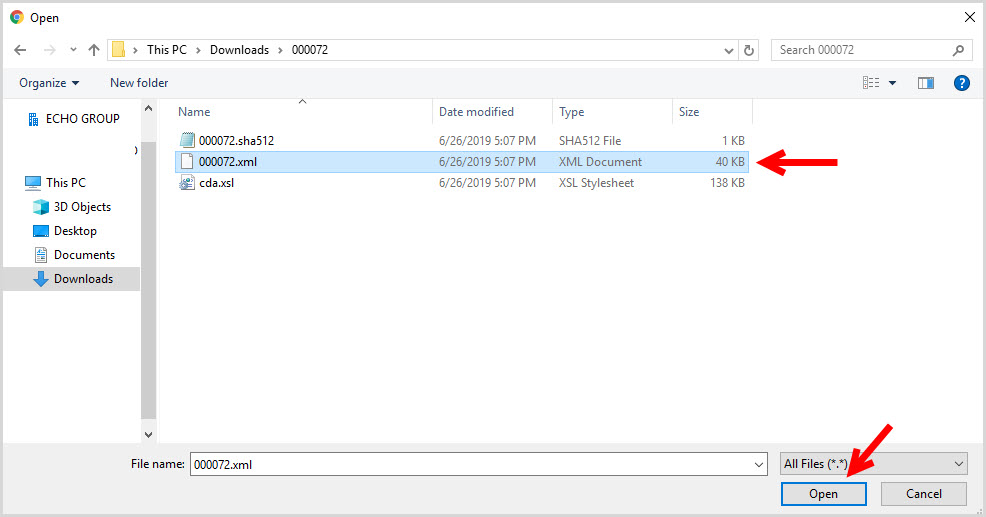
Select Open to begin the import process.
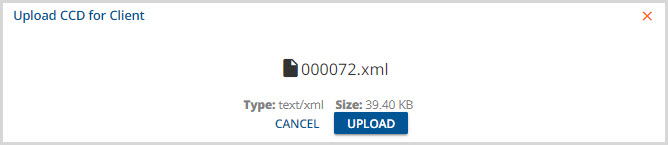
Confirm that the listed file is correct and select UPLOAD. If the file passes the validations for matching to the current client, it will be imported and may be viewed on the VHR Timeline.
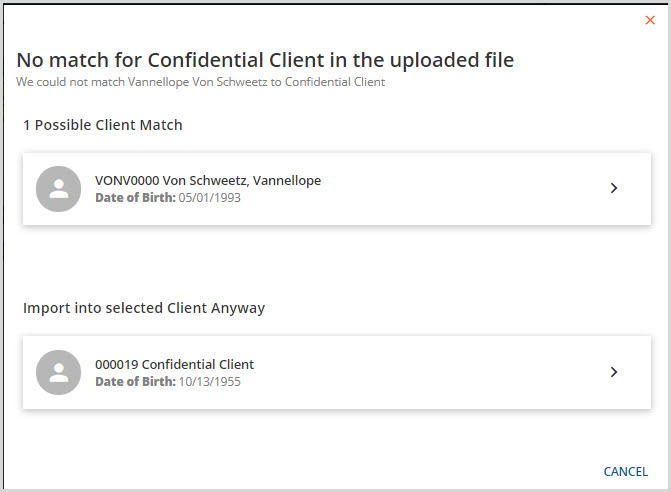
If the file selected for import does not match the currently selected client in EchoVantage, it will fail the validation and produce the screen above. There are three actions the user can take:
- Import into the Possible Client Match found in the database
- Import into the selected Client Anyway
- Cancel the Import
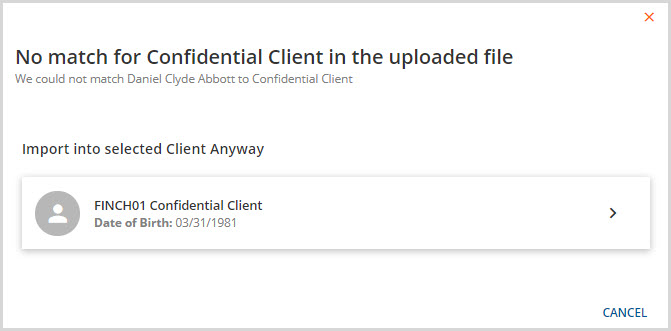
There may be times when the file does not match the currently selected client and the validations do not produce any potential matches. A screen will appear with this information for the user to decide to import anyways or CANCEL to exit without importing.
If the decision is made to import the CCD into the selected client anyways, EchoVantage v2.36 will require the user to enter a reason.
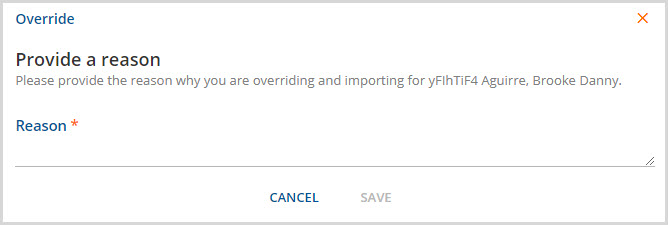
The Reason is required as indicated by the orange asterisk and is entered into a free text field. Click SAVE when completed to record the Reason and continue with the CCD Import.
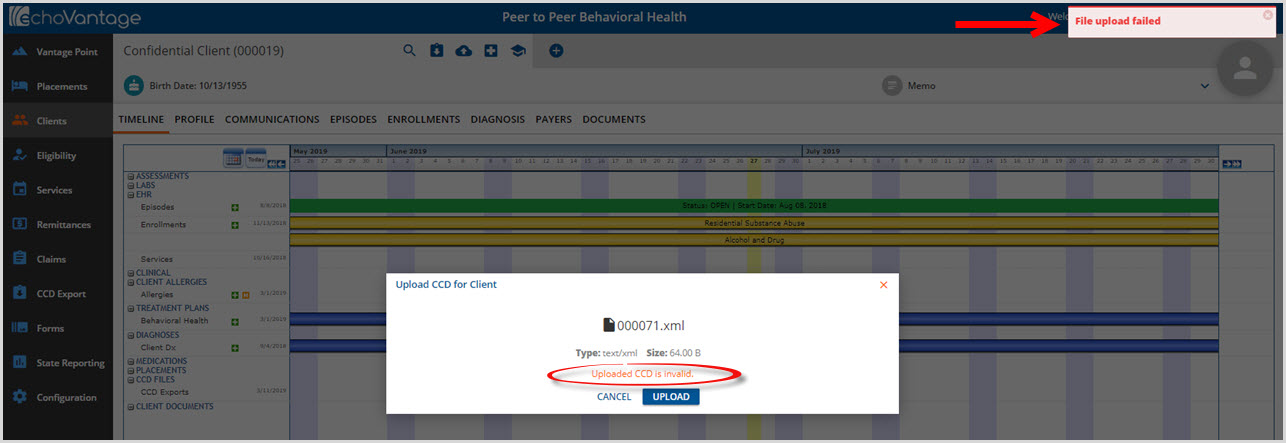
If the file selected for upload is an invalid type or contains invalid information the import will not be successful.
- An on-screen action box indicating "File upload failed" appears.
- A message describing why the import failed appears in orange on the upload screen.
- Choose cancel to exit.
- A new file or revised file will be needed to successfully upload.
CCD Export from the Client Header
Selecting the CCD Export icon will open a Create CCD Export for Client screen.
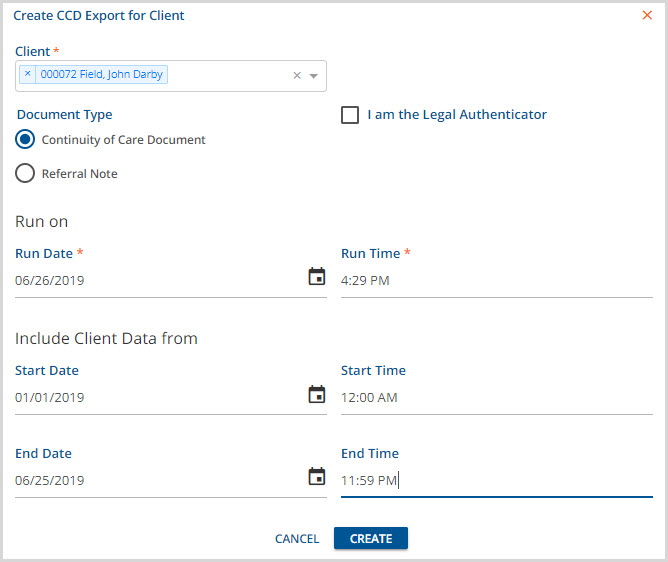
This screen defaults to the currently selected client, date and time. It is the same screen used in the create function of the One Time tab in the CCD Export menu function. When the CCD Export job is created from the Client Header, it will show up on the One Time tab under CCD Export. For detailed instructions on the fields of this screen, creating the export, and downloading - click HERE.
Viewing CCD Export and Import Files on the VHR Timeline
**IMPORTANT - A user does not require access to the CCD Export menu item or permissions to run the CCD Export or Import to view the CCD files on the VHR Timeline. If the user is a member of a group that has access to the VHR category for CCD Files, either or both CCD Exports or CCD Imports is selected, AND the user has access to the client (no Client List Filter or included in the Client List Filter) the VHR Timeline will display the CCD Files Category and the associated depictions will be clickable links to the CCD Export or Import documents.**
In EchoVantage versions 2.34 and higher, a Reconciliation tab was added to the CCD File Import screen. Click HERE for detailed instructions working on with this CCD Reconciler.
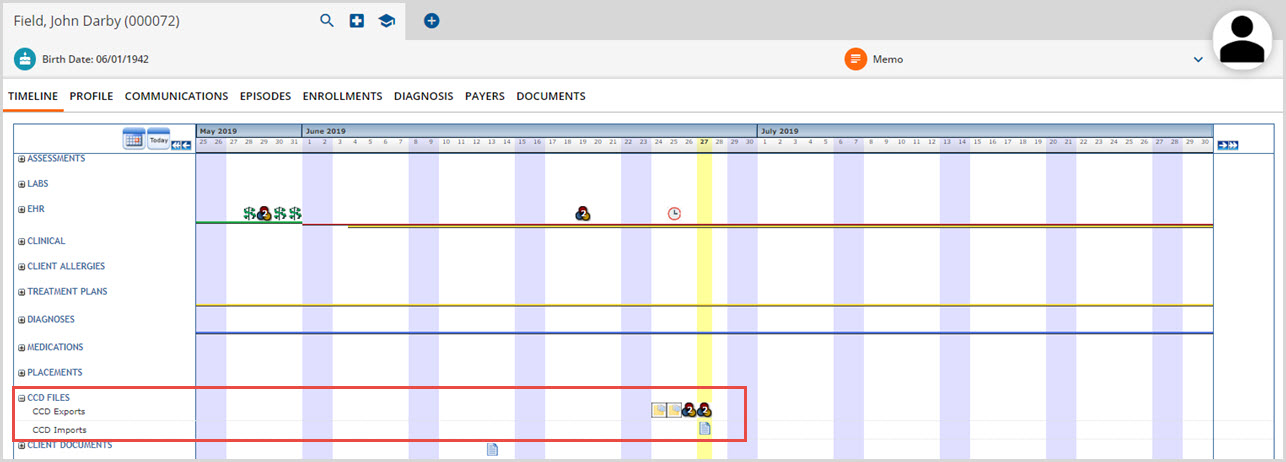
A depiction is added each time a CCD Import or Export is run.
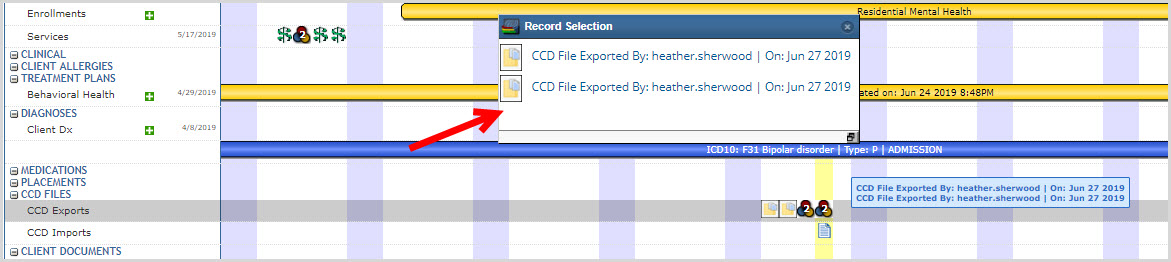
If multiple Import jobs or Export jobs occurred on the same day the depiction will have a number. Selecting the numbered depiction will display a list. Click on the desired file in the list or on an individual depiction to open a view of the CCD file. For a CCD Export, the view is the same as the Preview in the CCD Export menu selection.
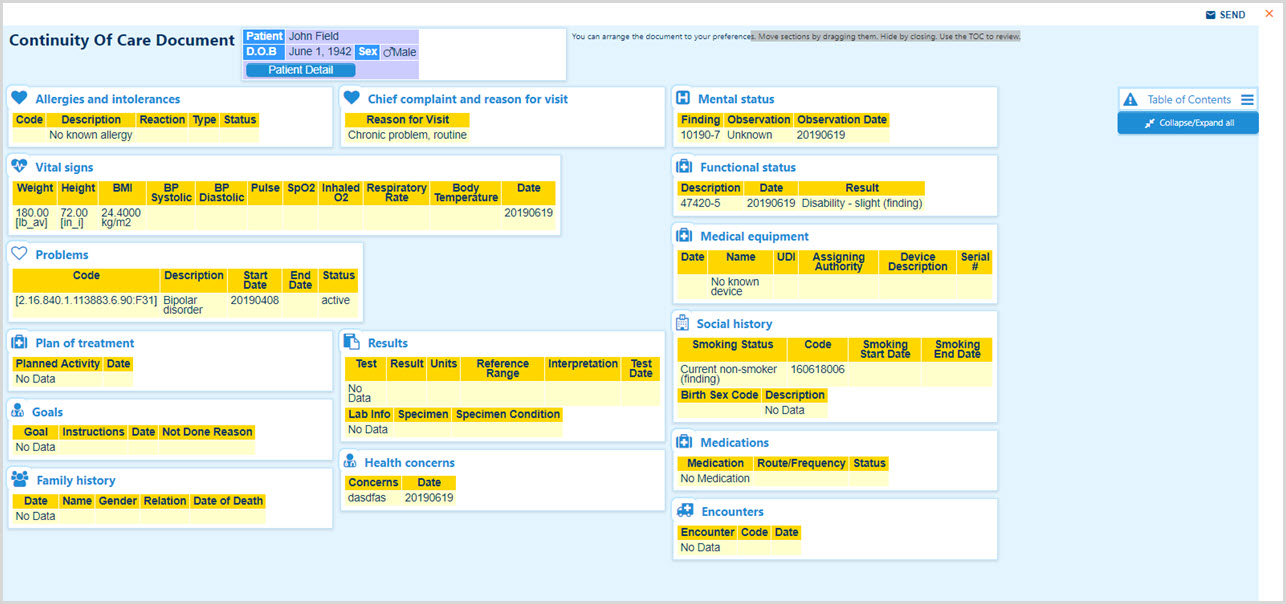
For a CCD Import, the view is similar to an export preview but has added information.
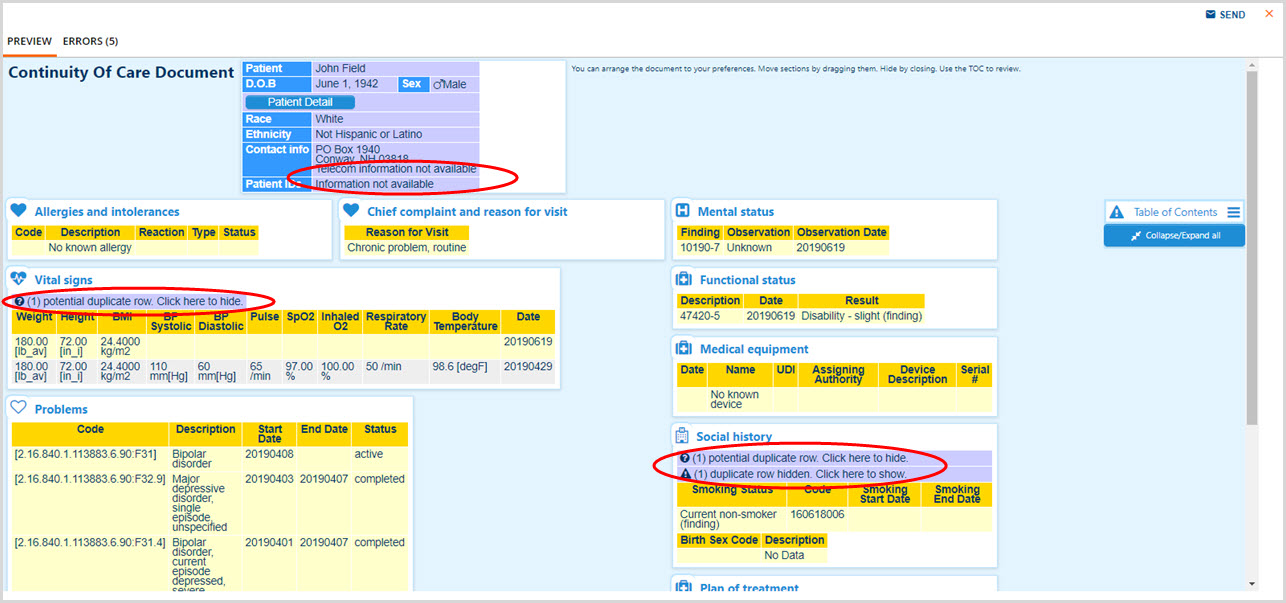
EchoVantage will highlight potential errors, duplicates, or missing information in purple. This makes it easy to review and make corrections if needed.
