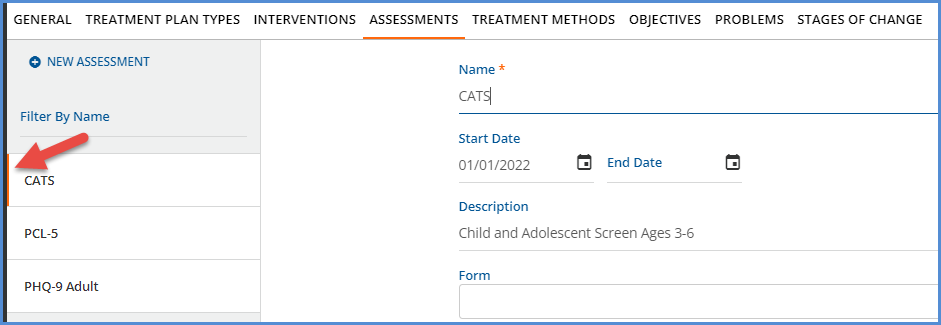| This feature is feature flagged. Please contact your account representative or Echo support for more information. |
The ASSESSMENTS screen defines the tools used in gathering information to ascertain if a client is functioning on a healthy psychological, social, or developmental level. The Assessments configured on this screen may be linked to a Problem via the Problem page. The example below has two existing Assessments, so the blue + NEW ASSESSMENT button is located at the top of the Assessment list. Click this button to add a new Assessment.
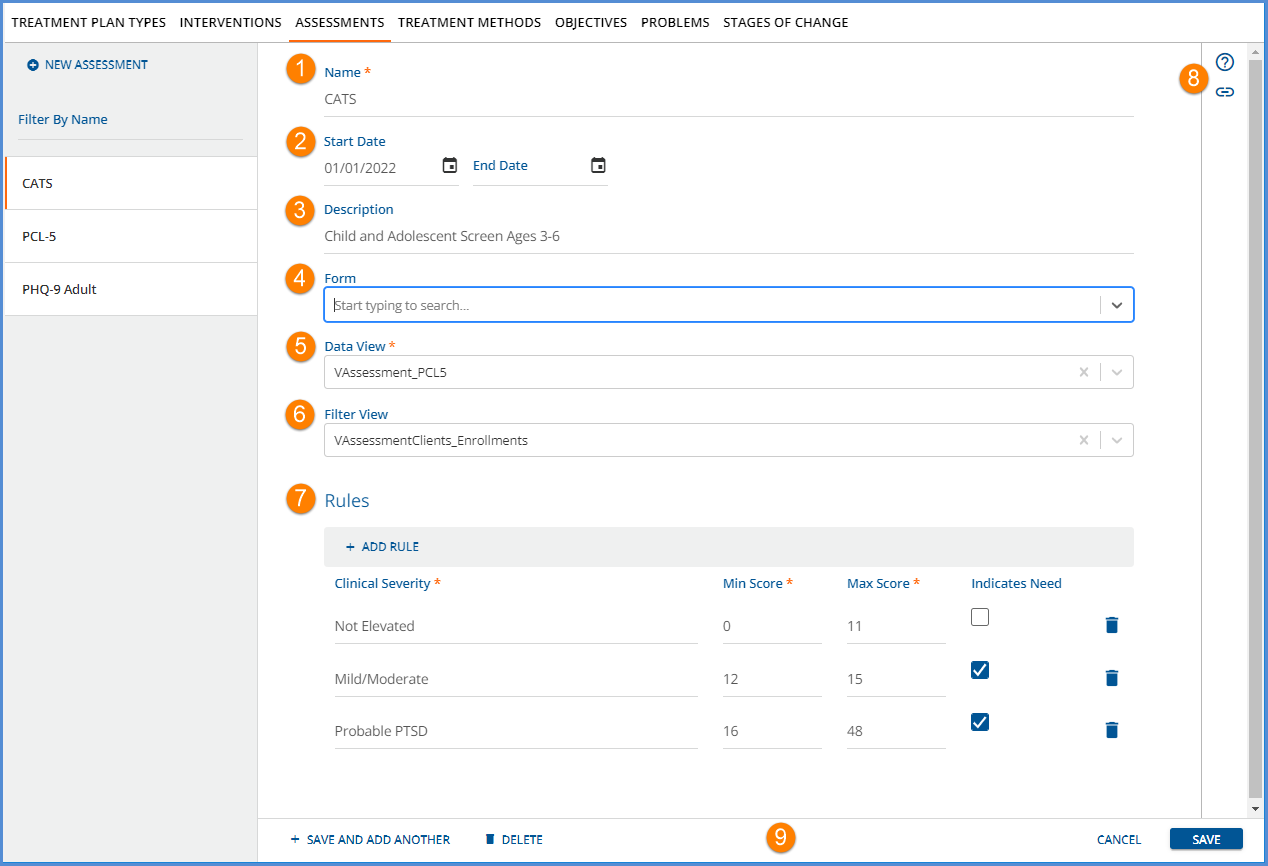
-
Name – Enter the name for the assessment being added, up to 200 characters.
-
This is the name that appears in the list on the left side of the Assessments screen.
-
This is also the value that populates the Assessment drop-down listing on the Problems screen.
-
-
The optional Start Date and End Date fields define the active date range of this assessment. The start date cannot be after the end date, and end date cannot be before start date.
-
Description – Use the description field to optionally provide additional information about the assessment. This is a varchar(max) field.
-
Form – A form may be optionally defined for the assessment. Only forms with the form location of ASSESSMENT set in Form DesignEHR appear in the drop-down listing.
-
Data View – The SQL view that pulls data associated with the assessment. Remember the schema must be txp.
-
Filter View – The SQL view that identifies clients to whom the assessment applies. If a Filter View is not specified then the assessment applies to all clients.
-
Rules – Rules allow a Clinical Severity label to be associated with ranges of assessment scores. The Rules entered determine if and how assessments trigger the suggestion of problems on a client’s treatment plan.
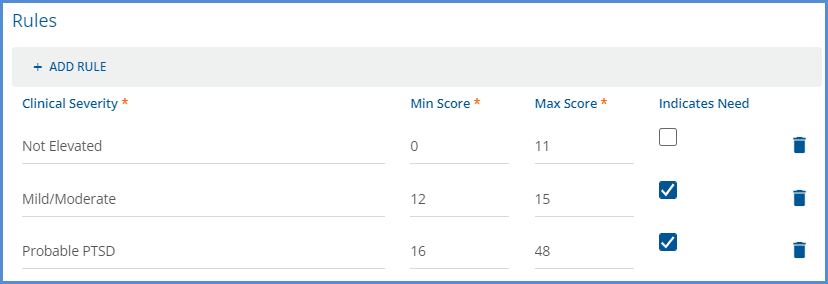
-
Clinical Severity – Clinical Severity is the label displayed on the suggested problem card on the Treatment Plan section of the Client Face Sheet.
-
The label text must be unique within the same Assessment.
-
The field is required and a varchar (200) data type.
-
-
Min Score – Min Score must be less than the Max Score. The field is required and an int data type.
-
Max Score – Max Score must be equal to or greater than the Min Score. The field is required and an int data type.
-
Indicates Need – Indicates Need determines if suggested problems are displayed on the client’s treatment plan.
-
If a client’s last assessment score falls within the Min Score/Max Score range where Indicates Need is selected, suggested problems display.
-
The boxes are not selected by default.
-
-
Use the delete icon, blue garbage can, to remove a Rules record.
-
-
The two icons in the upper right corner provide additional help information and problem link information.
-
Selecting the blue question mark displays the following Help information.
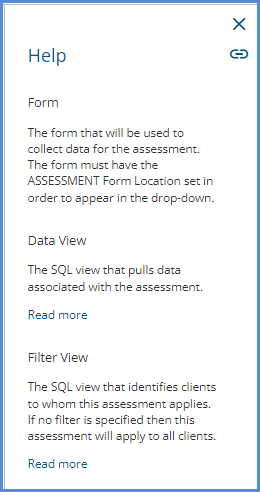
-
Data View and Filter View have blue Read more clickable links which provides additional help for each.
-
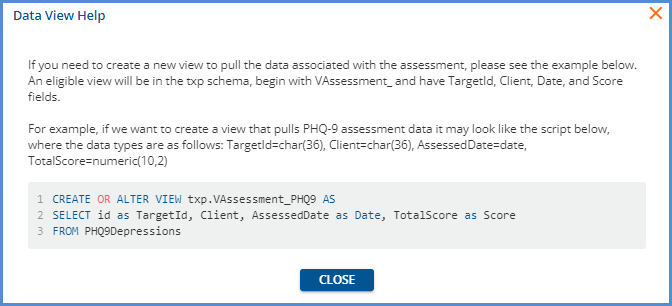
-
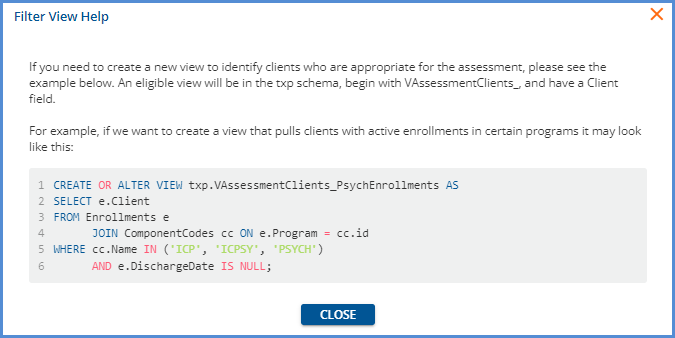
-
-
Select the blue link button to view the list of Problems with which the current assessment is associated.
-
No Problems Associated Problems Associated 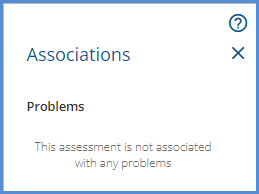
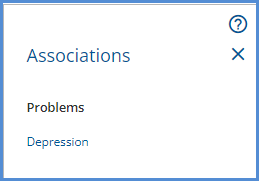
-
-
-
The form action buttons display across the bottom.
-
+ SAVE AND ADD ANOTHER – Select this to save or add the current Assessment and then immediately begin adding another.
-
DELETE – Delete is enabled for saved Assessments that are NOT already used in a Problem.
-
If an Assessment is already used in a Problem, the DELETE button is disabled.
-
Click on the help button to the right of the disabled DELETE for more information. The following message displays - This Assessment cannot be deleted because it is already used in a Problem.
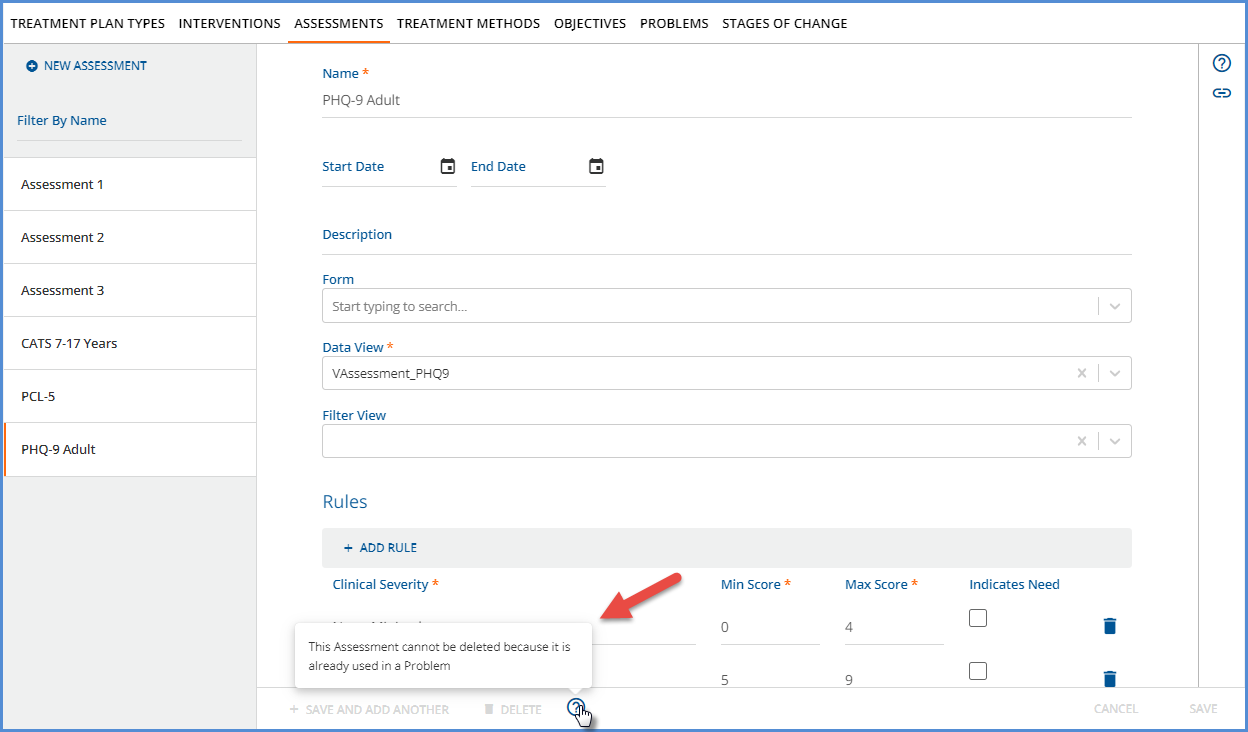
-
-
CANCEL – Select cancel to exit without adding a new Assessment or saving updates to an existing Assessment.
-
SAVE – Select save to add a new record or update an existing record in txp.Assessments.
-
Select the Assessment name in the left-hand list to view the details of the Assessment or edit the record. The orange vertical bar indicates the currently selected Assessment.