Once the Rules and Resources have been defined in Configuration>Clinical Decisions, a notification will appear in the header section of the Client screens when a Rule is triggered. The example below shows the header and VHR timeline of an adult client.
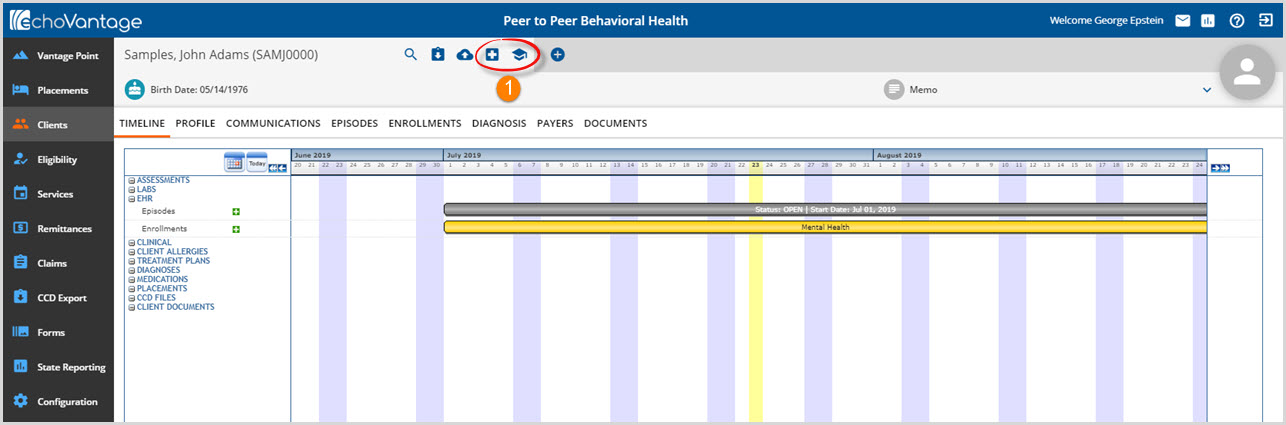
1. The circled icons are the Clinical Resources.
- The blue box with the white plus provides access to the Clinical Decision Supports
- The blue graduation cap provides access to the Educational Resources.
In the example below, a Primary diagnosis beginning with F32, ie 'F32.1 - Major depressive disorder, single episode, moderate', is entered for the client and the screen is refreshed by clicking the refresh button or pressing F5, to trigger the Rule and Resource in this User Guide's Configuration example. Click HERE to review the User Guide's Clinical Resources Configuration.
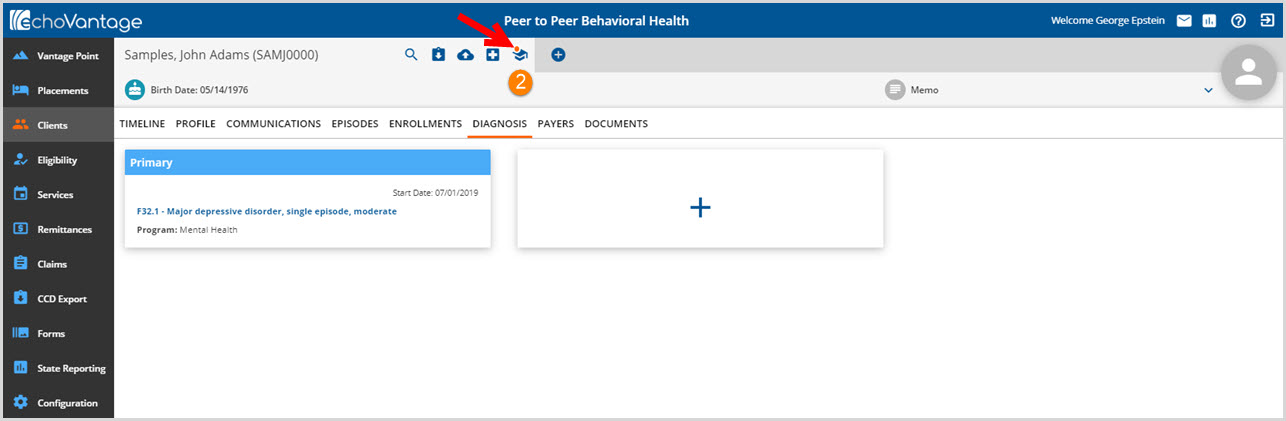
2. The orange dot on the Educational Resource indicates that a Resource is available. The orange dot notification remains until action is taken.

3. Hover the mouse over the Resource icon to view a notification summary - '1 Unaddressed Educational Resource'. Click on the icon to display the Clinical Resources screen
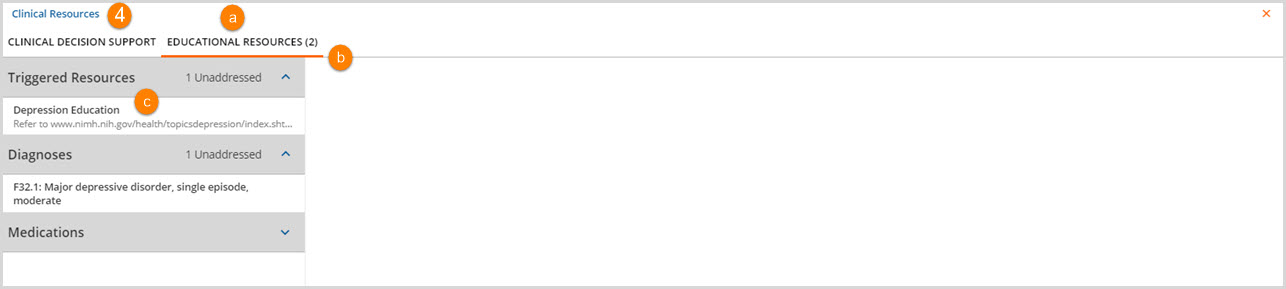
4. Clinical Resources
- The screen that displays is the same for both Clinical Decision Support and Educational Resources.
- (a) It will default to the tab of the icon that was selected in the client header.
- (b) The active tab is indicated by the orange horizontal line. (User may navigate between the tabs if both Clinical Decision Support and Educational Resources are triggered.)
- (c) Click on the row(s) beneath the 'Unaddressed' message to take action.
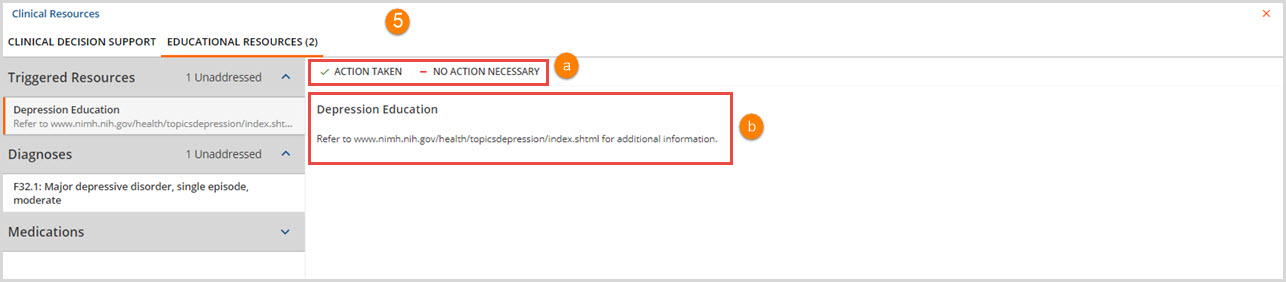
5. In the example, clicking on the triggered Educational Resource 'Depression Education' displays:
- (a) Action Buttons - use these to resolve the orange dot notification. The response is either ACTION TAKEN or NO ACTION NECESSARY. Confirmation boxes display for each of these selections.
- When an action is taken, the Unaddressed message count decreases by one or there is no message if the count is zero.
- (b) The content of the Resource is available beneath the action buttons.

6. Clicking on the Diagnoses row displays information similar to #5 above.
- (a) Action buttons are available to resolve the notification.
- (b) Starting with EchoVantage v2.34 Diagnoses have a MORE INFO button that links the user to a third party service for additional information. Clicking on MORE INFO triggers a link to the MedlinePlus Connect website as shown below.
-
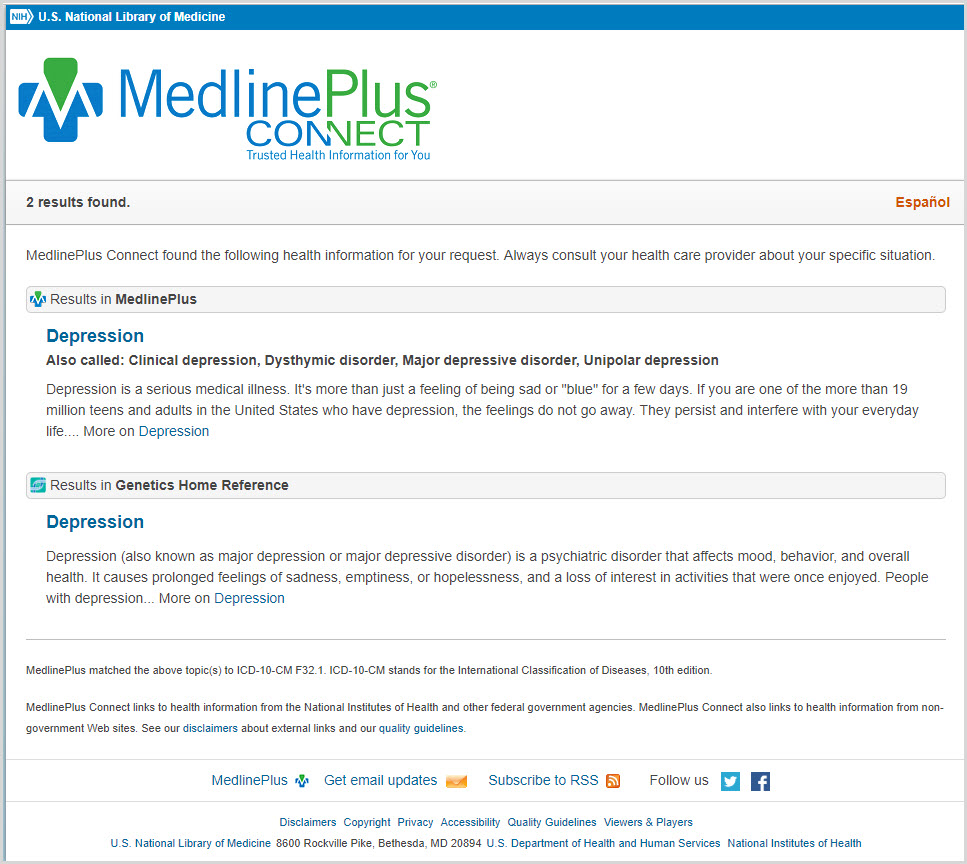
A resource triggered by a rule that uses the Medications category will display similarly to Diagnoses with a MORE INFO button.
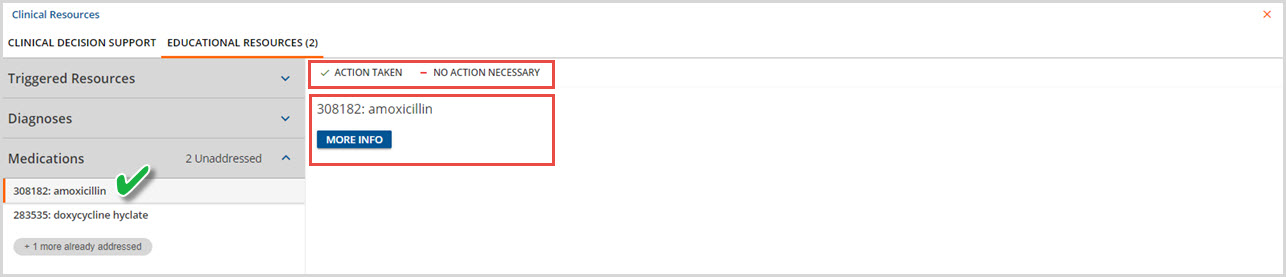
Clicking on the row of a specific medication will bring up the action buttons and the MORE INFO button. Clicking on MORE INFO also triggers a link to the MedlinePlus Connect website.
Educational Resources for Diagnoses and Medications are triggered automatically upon diagnosis or medication entry. A Rule and linked Educational Resource is not required for this notification to display. In this instance, it is possible to have an Education Resource notification but not an actual Triggered Resource as shown in the example below. In contrast, Clinical Decision Support notifications require a Rule and linked Resource to display.

