The Processing tab stores the parameters used during bill processing. If the default meets the organization's processing criteria then this tab may be left as is. The default parameters are shown in the example below. A detailed section below explains making changes to these defaults.
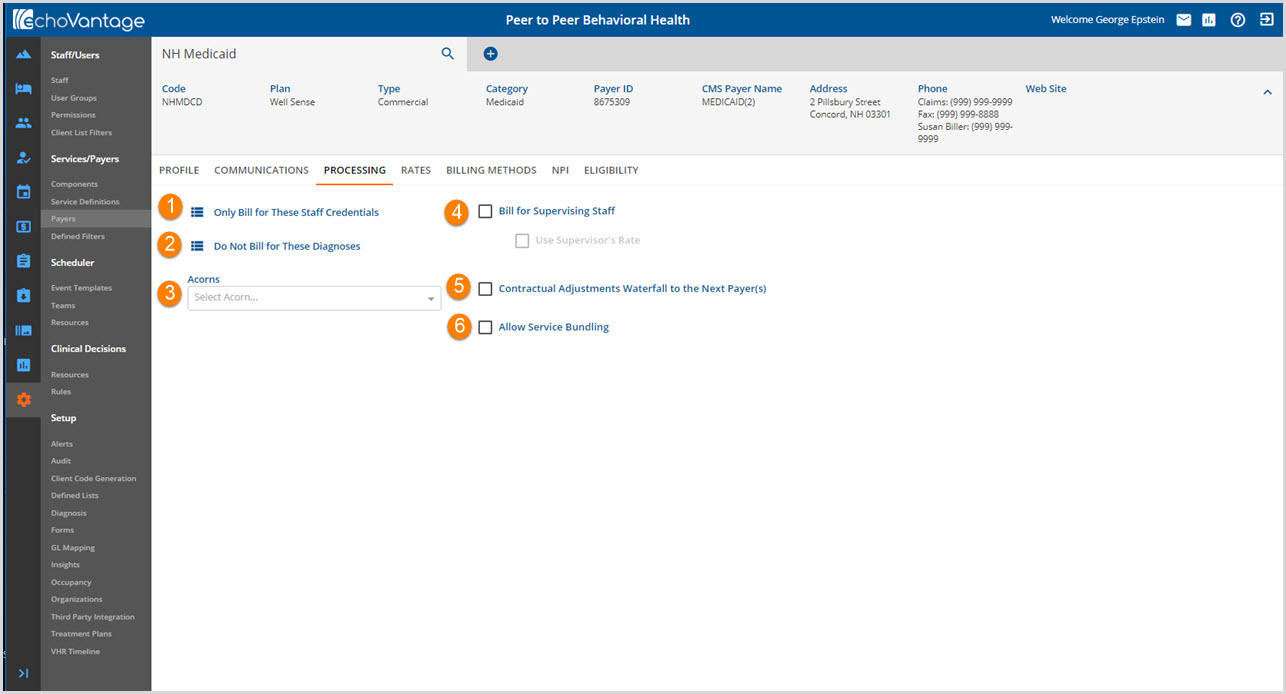
1. Bill for Any Staff Credential - The application default is to bill for any staff credential.
-

-
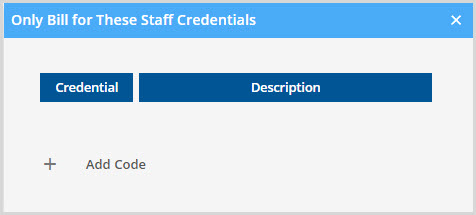
- Use the + Add Code to enter the staff credentials to bill for.
- The application will only bill for staff credentials listed in this table.
-
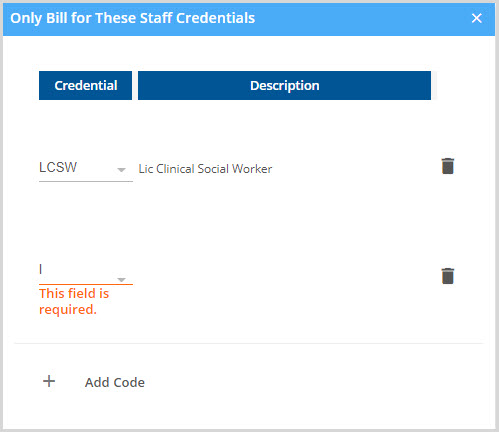
- Click in the Credential field and begin typing to activate a list of credentials to select from.
- The trash can icon may be used to delete a credential.
2. Bill for Any Diagnosis - The application default is to bill for any diagnosis.
Click on the icon next to Bill for Any Diagnosis to open a table.
-
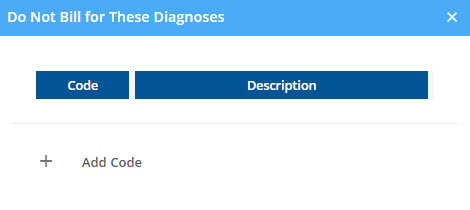
- Use the + Add Code to select the Diagnoses to exclude from billing.
-
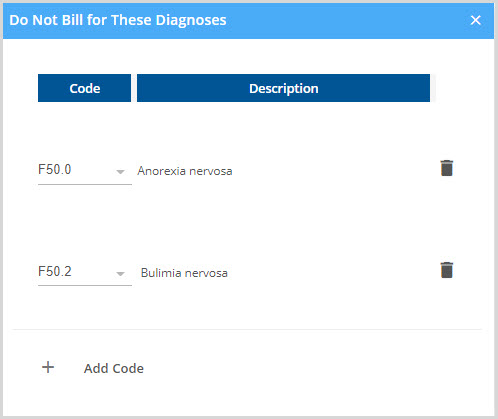
- Click in the Code field and begin typing to activate a list of Diagnoses to select from.
- The trash can icon may be used to delete a Code that no longer needs to be included on the 'Do Not Bill' list.
Error Action Buttons - New with the Release of Version 3.12
With the release of version 3.12 there are configurable options to either Hold or Release a service when a charge cannot be created due to invalid credentials or diagnoses. The default is to place the service on hold for the current payer until the issue is resolved. With the addition of the Credential Error Action and Diagnoses Error Action radio buttons, the agency can configure by Payer if the service should be held or released.
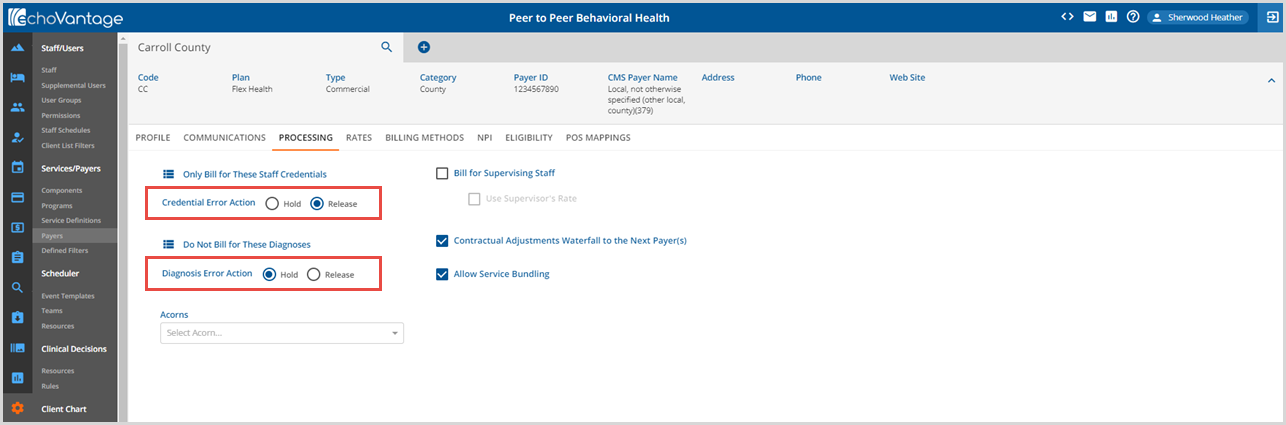
If Release is selected for an Error Action, and the error occurs during charge creation, and there are no other errors, the service is allowed to waterfall to the next Payer.
If Hold is selected for an Error Action, and the error occurs during charge creation, the service will be held for the current Payer and the following error messages are displayed to help identify and resolve the issue:
| Credential Error Messages |
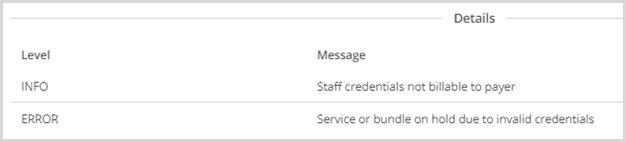
|
| Diagnoses Error Messages |
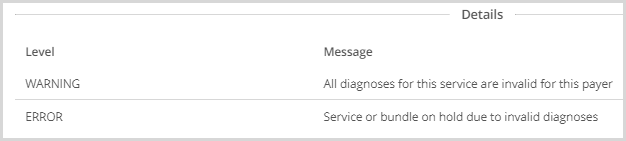
|
3. Acorns - Use the drop-down to select a specific billing script if applicable. Acorns are EchoVantage's unique response to handling extensive billing concept modifications that can be specific not only by state but by payer submission requirements as well. Acorns seamlessly integrate the required billing specifications with just a few clicks of the mouse.
4. Bill for Supervising Staff - Select the checkbox to enable the application to bill for supervising staff.
- Selecting/Deselecting is automatically Saved.
- An on-screen action box will flash momentarily indicating Record Saved.
- This allows billing for the Supervisor indicated on the Service.
- When this box is checked, the Use Supervisor's Rate option is enabled.
- Select the checkbox to enable bill processing to use the Supervisor's Rate.
- The Supervisor's Rate is determined by the credentialed rate. The application will use the highest rate if more than one credential exists for the Supervisor.
5. Contractual Adjustments Waterfall to the Next Payer(s) - Select the checkbox for Contractual adjustments to waterfall to the next payer.
- When a Primary Payer's contracted rate is set to Waterfall, the contractual adjustment is carried through in place of any subsequent Payer's expected or contractual adjustments. The Primary Payer's rate controls the balance.
- When selected, a Contracted Rate may be entered in the Payer Rates section of the Payers > Rates tab.
- The Contractual Adjustment value is the difference between the Payer's Base Rate and Contracted Rate.
-

- When left unchecked, an Expected Rate may be entered in the Payer Rates section of the Payers > Rates tab rather than a Contracted Rate.
- Expected Adjustments never waterfall.
- The Expected Adjustment value is the difference between the Payer's Base Rate and Expected Rate.
-

- Click HERE for more information on Waterfall Billing.
6. Allow Service Bundling - Select this checkbox if the payer allows or requires service bundling. Bundled billing also requires Service Definitions that are marked YES to Bundled Services.
