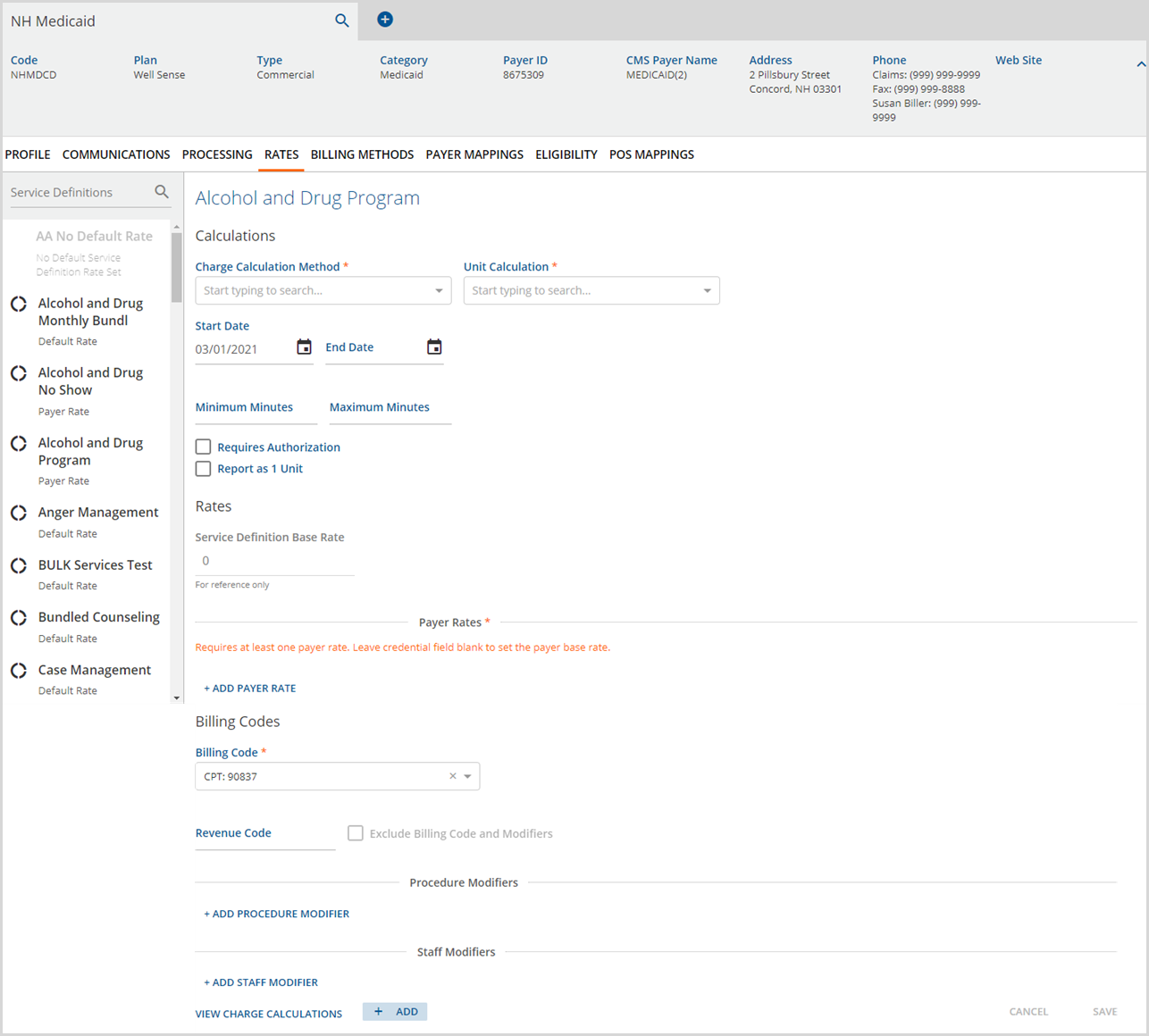The Rates tab allows users to view the default Service Definition rate and override the default rate for the currently selected Payer, including Self Pay Payers. The application processes all billable Service Definitions for the Payer at the Service Definition's default rate unless changes are made in this Rates screens to override the default. The Payers Rates home screen displays a list of all Service Definitions marked as billable (on the Service Definition's Profile tab).
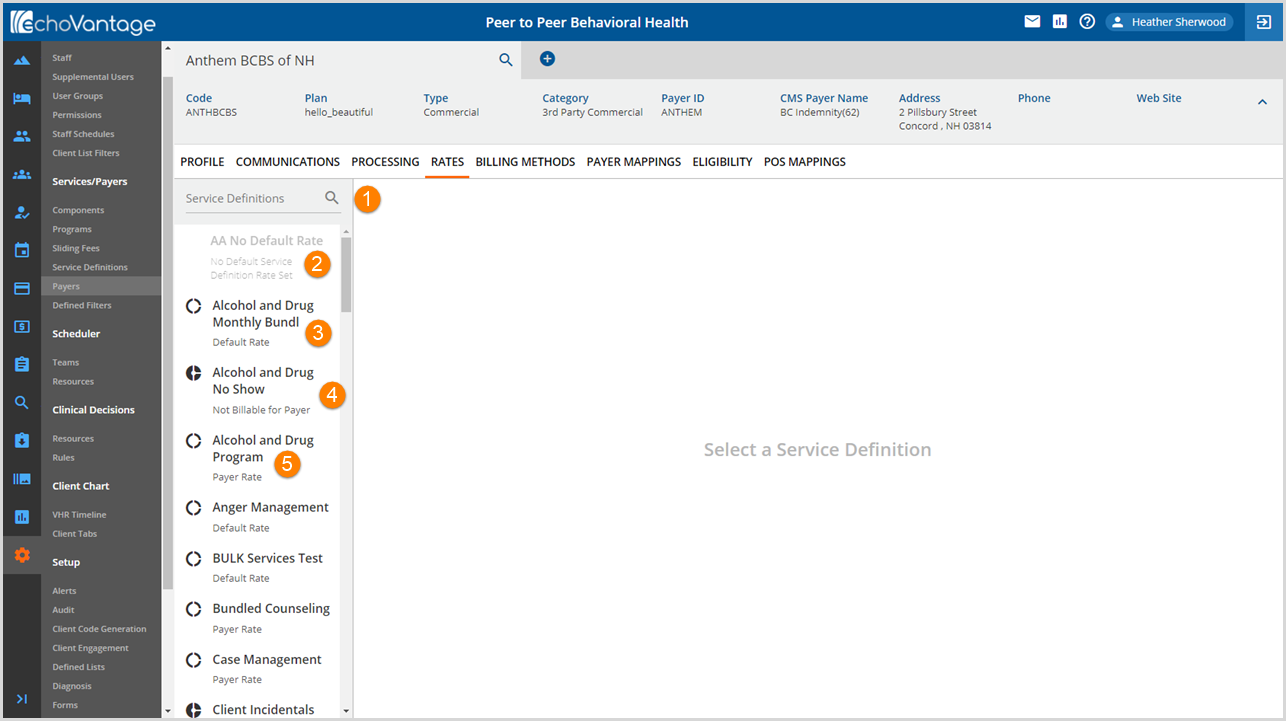
1. Use the Search bar to locate the desired Service Definition to view and/or edit.
Below each Service Definition is current rate information.
2. No Default Service Definition Set - Indicates the rate setup in the Service Definition was not completed. The Service Definition is not available to select (greyed out) until all the required Service Definition setup is complete. See Configuration>Services/Payers>Service Definitions.
3. Default Rate - Indicates the Service Definition default rate is used when billing Services to this payer.
4. Not Billable for Payer - Indicates that the Service Definition is not billable for this specific Payer. The default Service Definition rate was overriden and changed to Not Billable.
5. Payer Rate - Indicates the Service Definition default rate was overridden and a Payer Rate was entered to use in its place when creating charges.
Viewing the Service Definition Default Rate
Select any Service Definition in the list by clicking on the name to view the rate information.
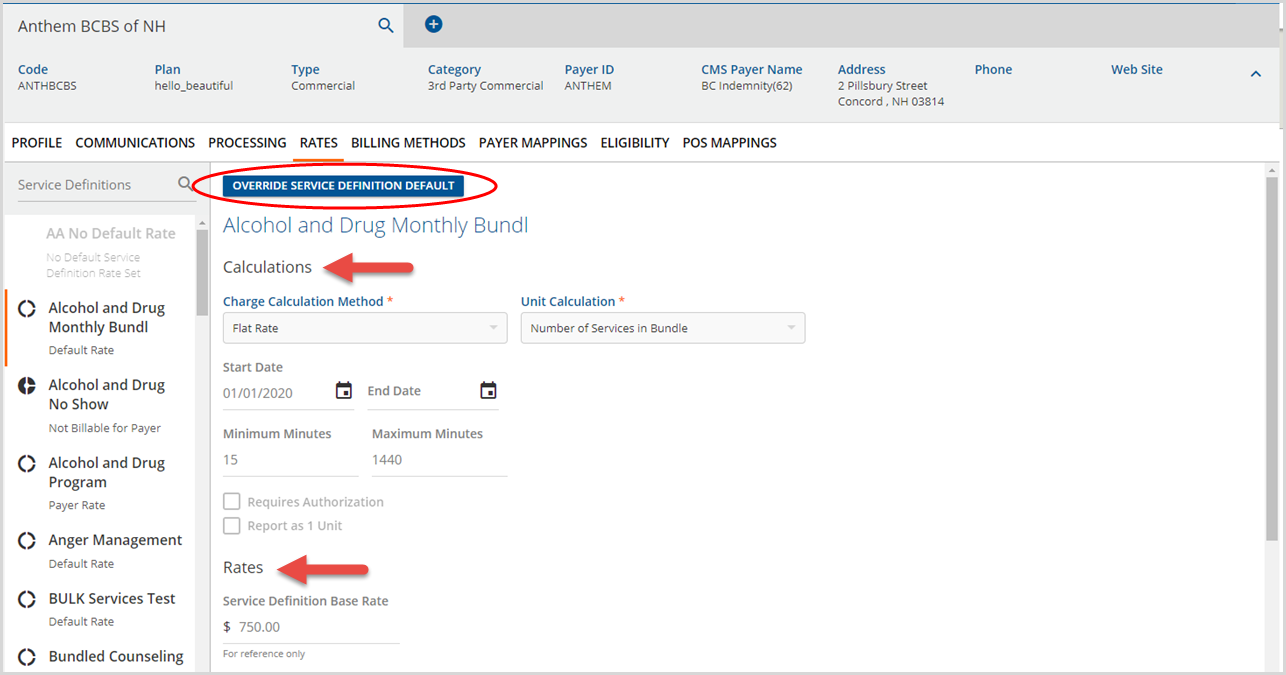
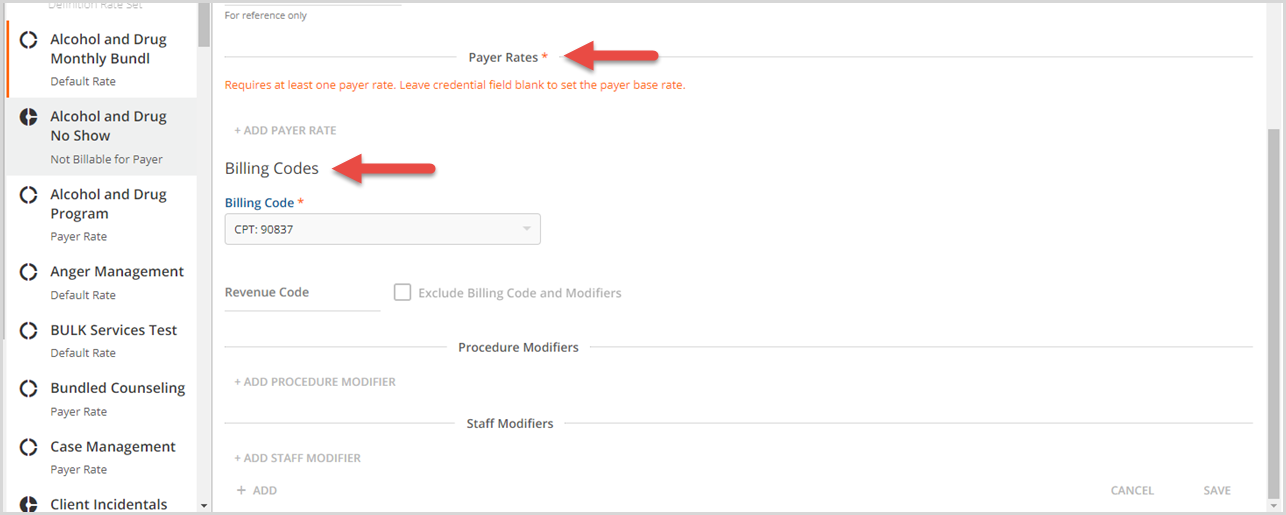
- Selecting a Service Definition labeled as Default Rate displays the rate information just as it was entered in Configuration>Services/Payers>Service Definitions>Rates. The main sections are indicated by red arrows.
- Note that the rate fields are disabled (greyed out).
- The fields remain disabled until the OVERRIDE SERVICE DEFINITION DEFAULT button (circled in red) is selected.
- The "Requires at least one payer rate" message does not apply until adding a Payer Rate when overriding the Service Definition default rate.
Overriding the Service Definition Default Rate

Continuing the example above, the fields for the Alcohol and Drug Monthly Bundle rates for the Anthem BCBS of NH Payer are enabled once the OVERRIDE SERVICE DEFINITION DEFAULT button is selected.
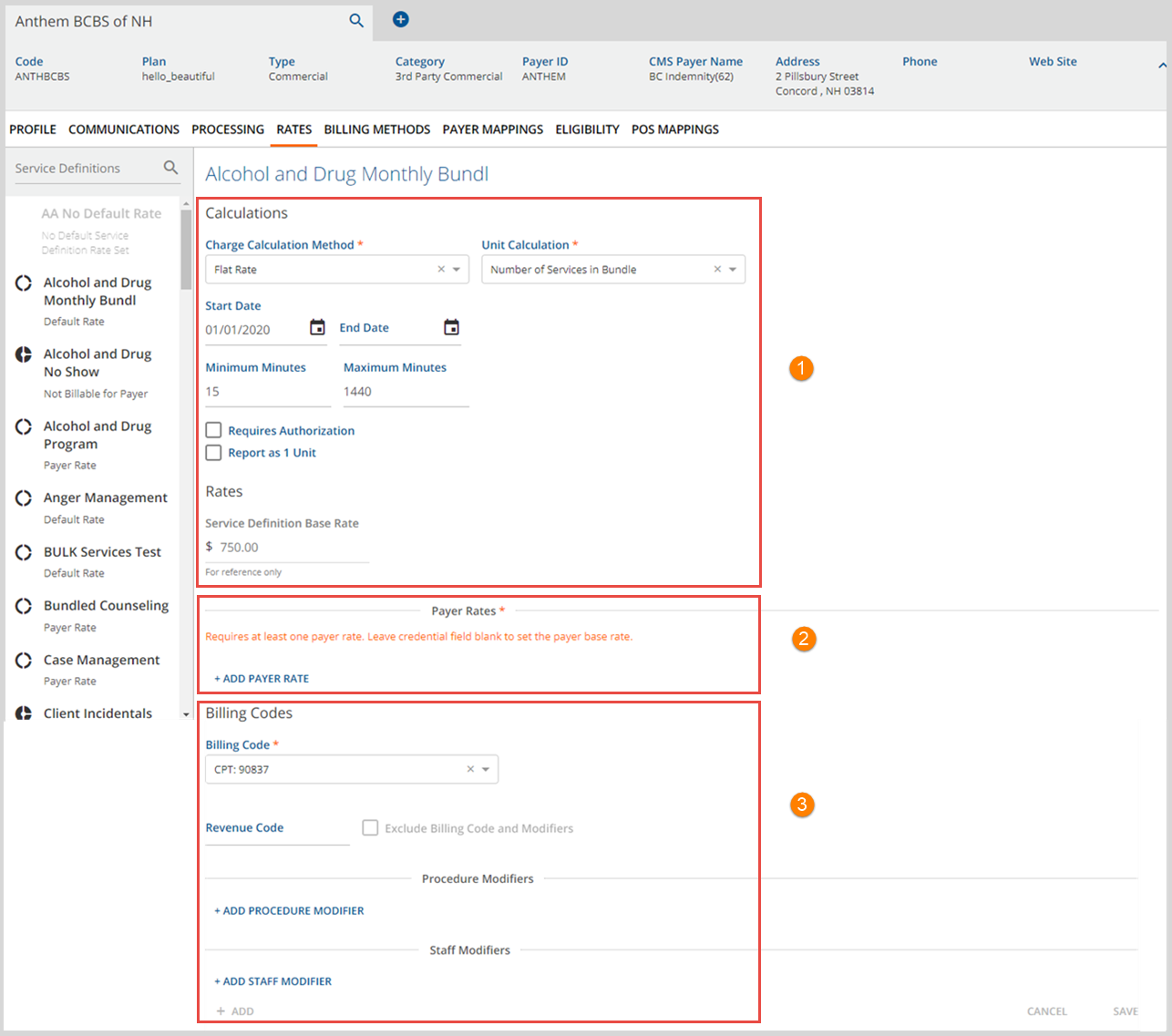
The Payer Rates configuration tab is similar to the Service Definition Rates configuration tab. There are three main sections, Calculations, Payer Rates, and Billing Codes. Each of these is covered in detail below.
1. Calculations - The Calculations section determines if a charged is created and when a charge is created, how the value is determined.
- Charge Calcuation Method - There are three Charge Calculation Method options.
- Not billable to this payer - Select to indicate that the Service Definition is not billable to the Payer, i.e. a Service Exception like a No Show Service Defnition.
- Selecting this option affects the fields displayed on the Payers > Rates tab.
-
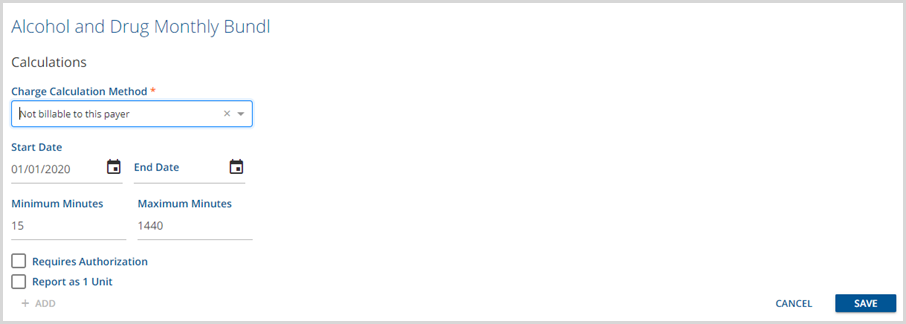
- Unit - Bases the cost on a specified unit of Service, typically defined in measurements of time.
- Flat Rate - Calculates a set fee for the Service regardless of time.
- Not billable to this payer - Select to indicate that the Service Definition is not billable to the Payer, i.e. a Service Exception like a No Show Service Defnition.
- Unit Calculation - A Unit Calculation selection is required for both Unit and Flat Rate Charge Calculation Methods. The options available are:
- Minutes Per Unit - Defines the number of minutes in a single Service Unit. When selected the following required fields display:
- Minutes per Unit - Enter an integer to define the number of minutes in a Unit, i.e., 10, 15, 30.
- Rounding Rule - Determines how partial units are handled.
- No Rounding
- Round Up
- Round Down
- Round to Nearest
- Fixed Unit - Specifies a set, fixed unit amount to bill.
- Minute Ranges - Allows the Units Billed to be specified based on minute ranges.
- Number of Services in Bundle - This option is only available for Bundled Service Defintions and reports the number of (child) Services that create the bundle.
- Minutes Per Unit - Defines the number of minutes in a single Service Unit. When selected the following required fields display:
- Start Date and End Date - Determine the date range that the Charge Calculation is active.
- A Payer Rate can have a Start Date without an End Date or no dates.
- When a Payer's Rate changes, the old date should be End Dated and a new Rate created.
- New Rates are added with the +Add button next to View Charge Calculations
- Changing an existing Rate instead of End Dating can result if Service Processing errors.
- Minimum Minutes and Maximum Minutes - The Minimum and Maximum Minutes relate to Service duration. These are not required fields.
- The two checkbox options are unique to the Payers > Rates configuration.
- Requires Authorizations - Select the checkbox if this Payer requires Authorizations.
- This must be enabled to enforce the selected When no authorizations found option in the Clients > Payer tab.
- When there are no or insufficient authorizations available, the Unprocessed Services > Create Charges job
- Produces an Error and places the Service on Hold for the Place Charge on Hold option.
- Bills the current Payer anyways when the Bill this Payer Without Authorization option is selected.
- Skips the current Payer when the Skip to Next Priority Payer is selected.
- Report as 1 Unit - Select this checkbox to override the selected unit calculations and always report 1 unit. This allows the unit selections to remain in place to correctly create the charge amount but reports a single unit.
- Requires Authorizations - Select the checkbox if this Payer requires Authorizations.
2. Payer Rates - When a Service Definition default rate is overridden, at least one Payer rate is required, as indicated by the orange help message. Get started by clicking on the blue +ADD PAYER RATE to display the following fields:

- To set the Payer Base Rate, leave the Credential field blank and provide a value for the Base Rate and Expected Rate at minimum.
- Use of the Start Date and End Date fields are recommended for maintaining an accurate history of defined Payer Base Rates.
- The difference between the Base Rate and the Expected Rate is the Expected Adjustment.
- Expected Adjustments do not waterfall to any subsequent Payers.
- If, the Contractual Adjustments Waterfall to the Next Payer(s) checkbox is selected on the Payer > Processing tab, then Contracted Rate displays in the Payer Rates section in place of Expected Rate.

- A Contractual Adjustment is the difference between the Base Rate and the Contracted Rate.
- In the example above, the Contractual Adjustment amount is $22.50.
- When the checkbox is selected for Contractual Adjustments to Waterfall, any of the subsequent Payer(s) adjustments, Expected or Contractual, are ignored.
- Any Credentialed Rates defined on the Service Definition > Rates tab also display.
- These may be updated or deleted if needed.
- Add additional Credentialed Rates by clicking on the blue +ADD PAYER RATE and then selecting a value from the Credential drop-down list, then completing at least the required Base Rate and Expected or Contracted Rate.
3. Billing Codes - The Billing Codes section provides additional information for Claims processing. Additional details for each section of the Billing Codes is found in Configuration>Services/Payers>Service Definitions>Rates. Overriding the Service Definition default allows Payer-specific billing codes and modifiers to be entered.
- Billing Code - The drop-down list has three options available: 1) CPT, 2) HCPCS, or 3) Other. Both CPT and HCPCS display the codes entered on the Service Definition > Profile tab. When Other is selected, a Payer-specific code override must be entered. When a Charge is created for this Payer and Service Definition combination, the billing code override entered is applied to the Charge.
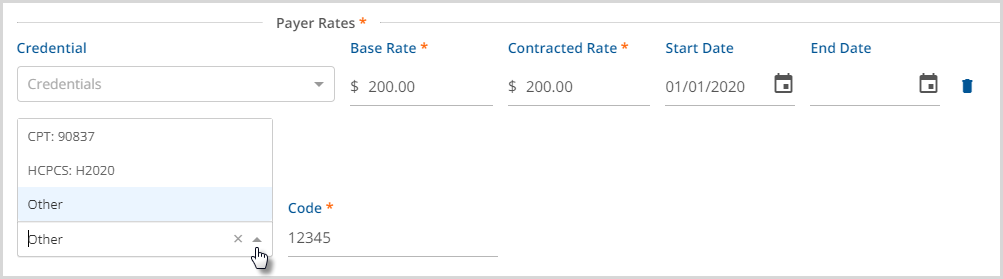
- Revenue Code - This 4-digit 837I specific code is reported in the SV201 segment when configured. When a Revenue Code is entered, the Exclude Billing Codes and Modifiers checkbox is enabled.

|

|
- Procedure Modifiers - Procedure modifiers clarify how things should be paid and further explain or qualify a CPT or HCPCS billing code.
- Click on the blue +ADD PROCEDURE MODIFIER to get started.
-

- Condition, Code, and Position are required.
- Use of the Defined Filter is optional.
- Staff Modifier - Similar to Procedure Modifiers, Staff Modifiers add more detail to the CPT or HCPCS code. For example, an AH modifier may be used for a Doctorate Level Staff or Clinical Psychologist or use of an HN modifier to indicate a Bachelor's Degree Level staff.
- Click on the blue +ADD STAFF MODIFIER to get started.
-

- All fields, Credential, Modifier, and position are required.
- The Credential drop-down is populated with the values from the Staff Credentials Defined List found in Configuration > Setup > Defined Lists.
Note that the same position number cannot be used in both a Procedure Modifier and a Staff Modifier. The same position may be repeated within the modifier type. For example, the Staff Modifier may have multiple position 2 modifiers but the Procedure Modifier for that same Service Definition Override may not have anything pointing to position 2.
When all entries for the Service Definition Default Rate Override are complete, remember to select the blue SAVE to record the override. Once a Service Definition default rate is overridden, Payer Rate or Not Billable to this Payer, depending on the Charge Calculation Method selected, permanently replaces the Default Rate description under the Service Definition name in the left-hand list. It is not recallable.
+ Add and View Charge Calculations
Service Definitions that have a Payer Rate display VIEW CHARGE CALCULATIONS and + ADD at the bottom of the rate screen as shown in the partial screen example below.
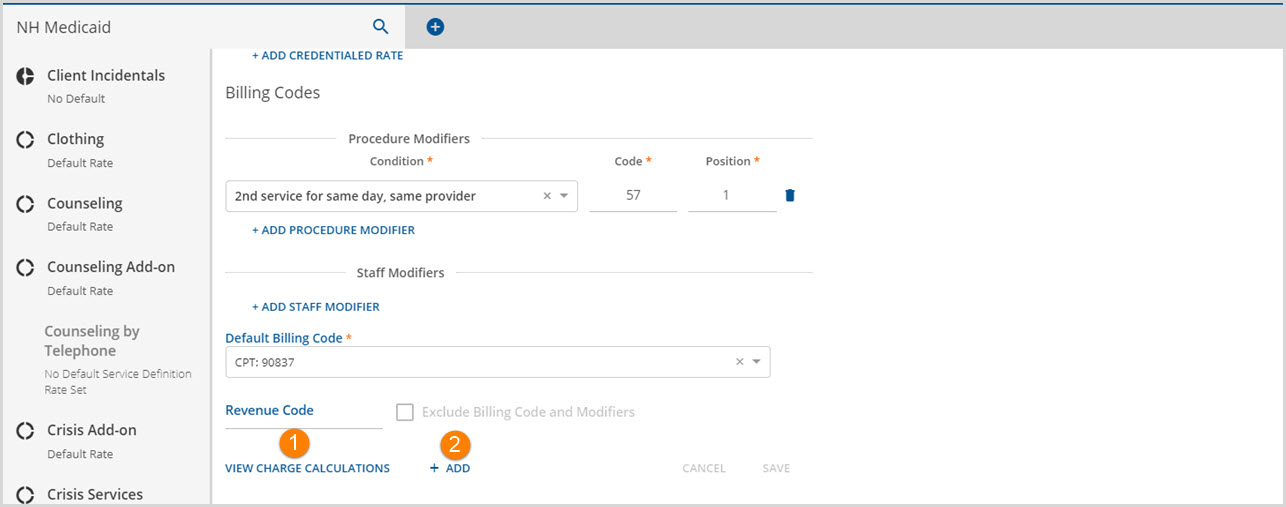
1. Selecting VIEW CHARGE CALCULATIONS will display a list of all end-dated charge calculations and the Active Charge Calculation.
-
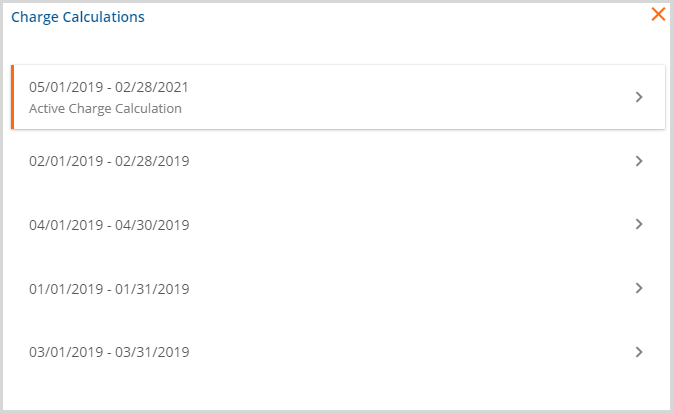
- Select any date range or the Active Charge Calculation to view the rate detail.
2. + ADD - Select to add a new charge calculation.
- If an Active Charge Calculation exists, the following action box displays.
-

- To proceed, the Active Charge Calculation needs to be end-dated.
- Select VIEW CHARGE CALCULATIONS.
- Click on the Active Charge Calculation.
- Enter an End Date.
-
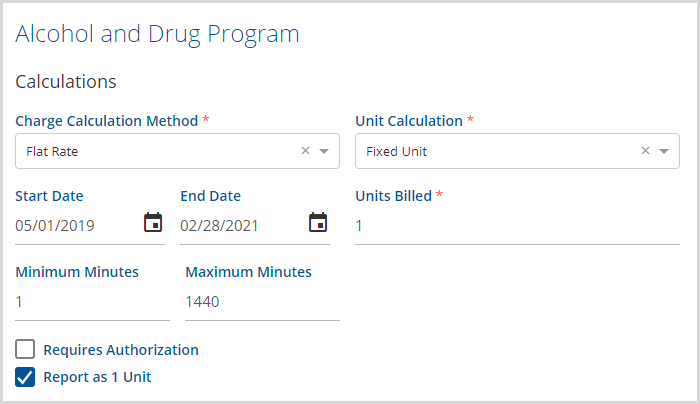
- Remember to SAVE the newly entered End Date.
- Click + ADD again to enter a new Charge Calculation.
- The Rate screen for the Payer will refresh with blank, enabled fields.
-