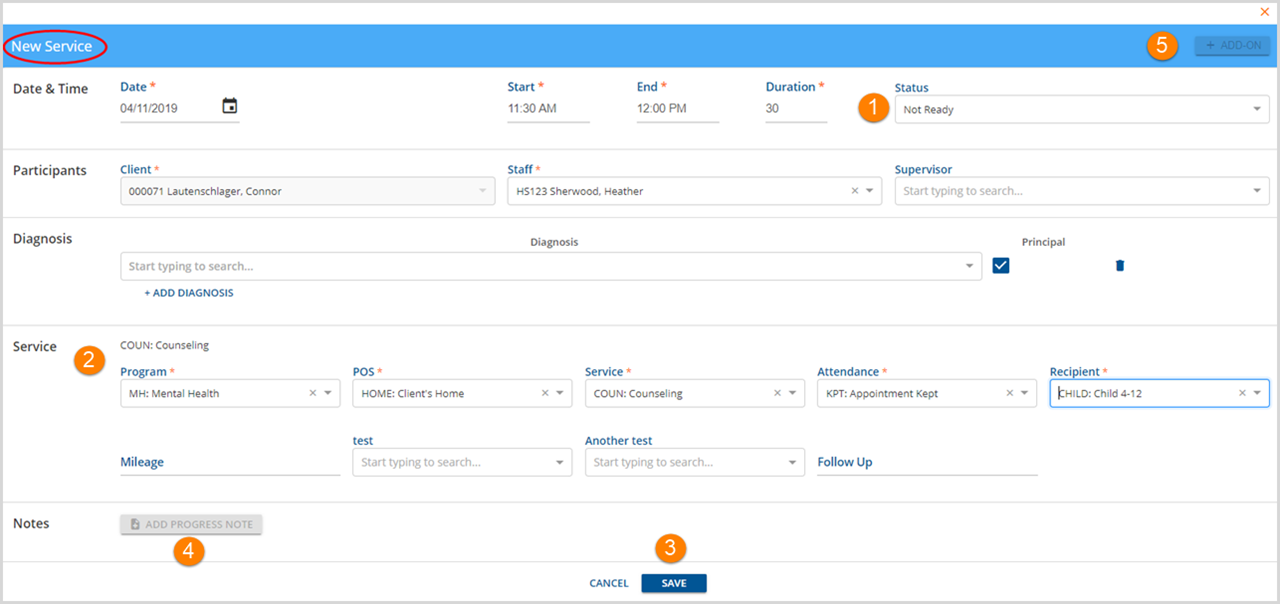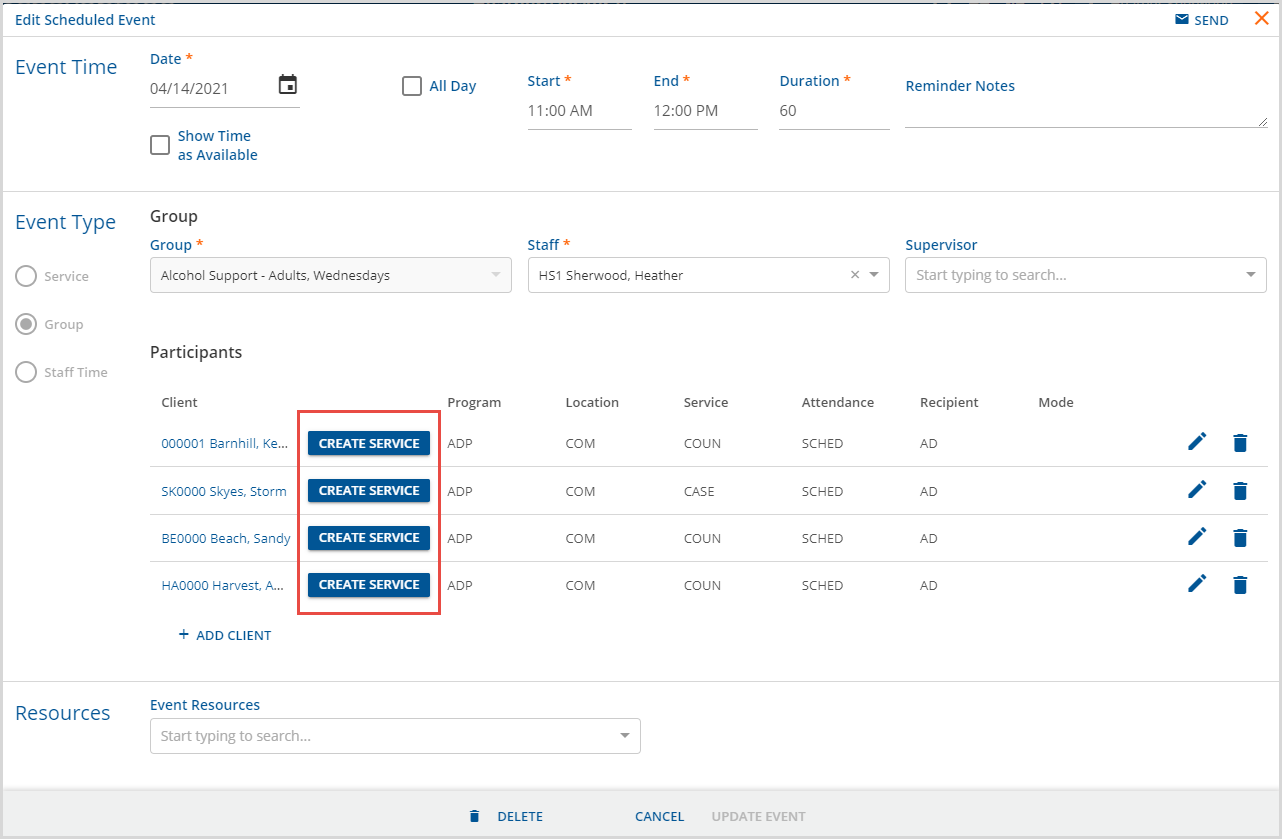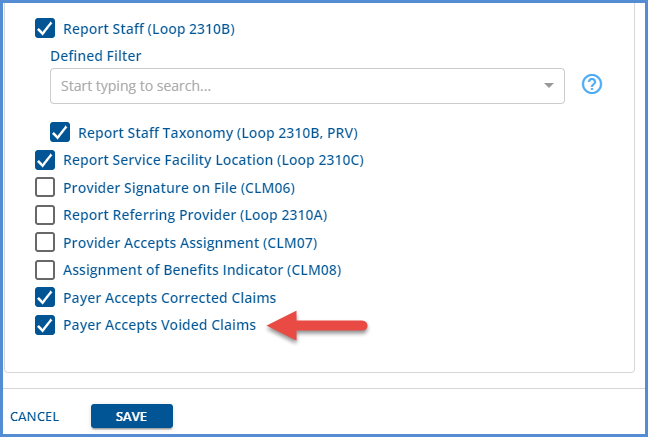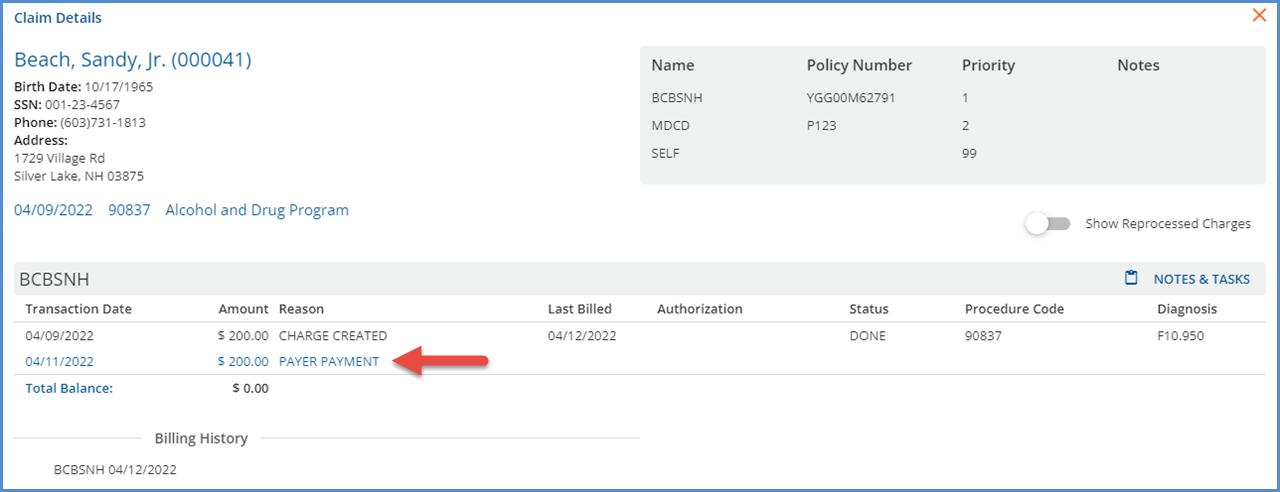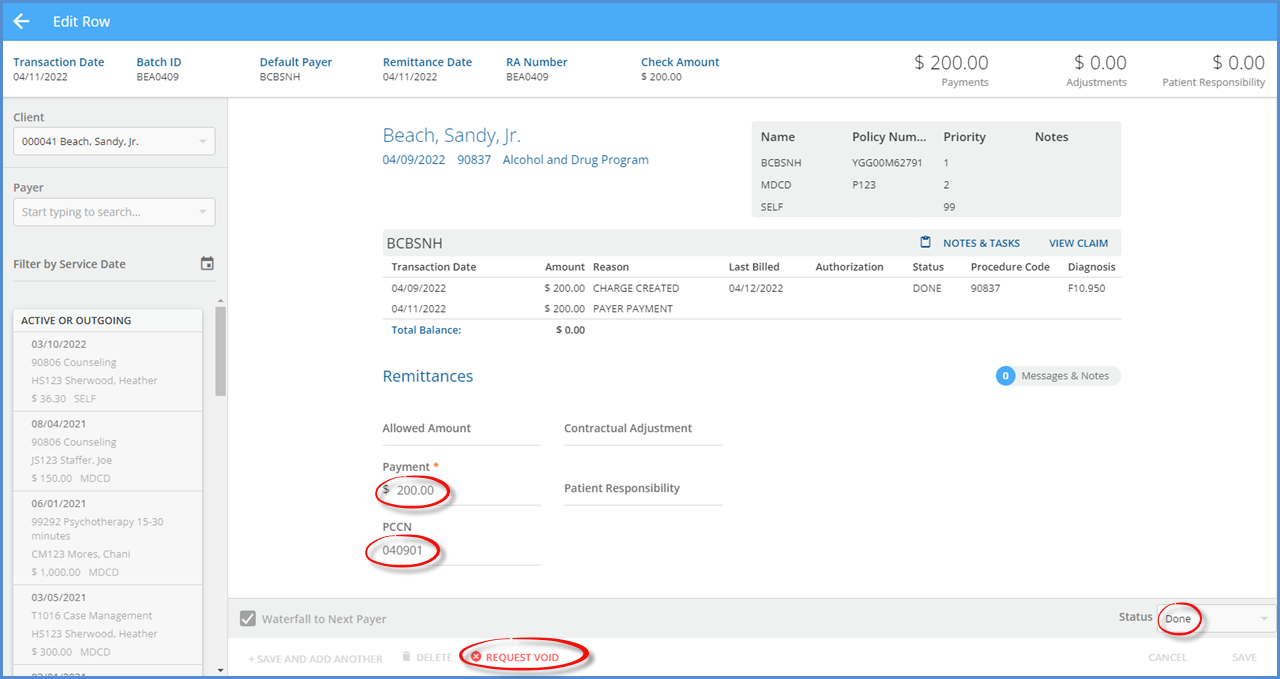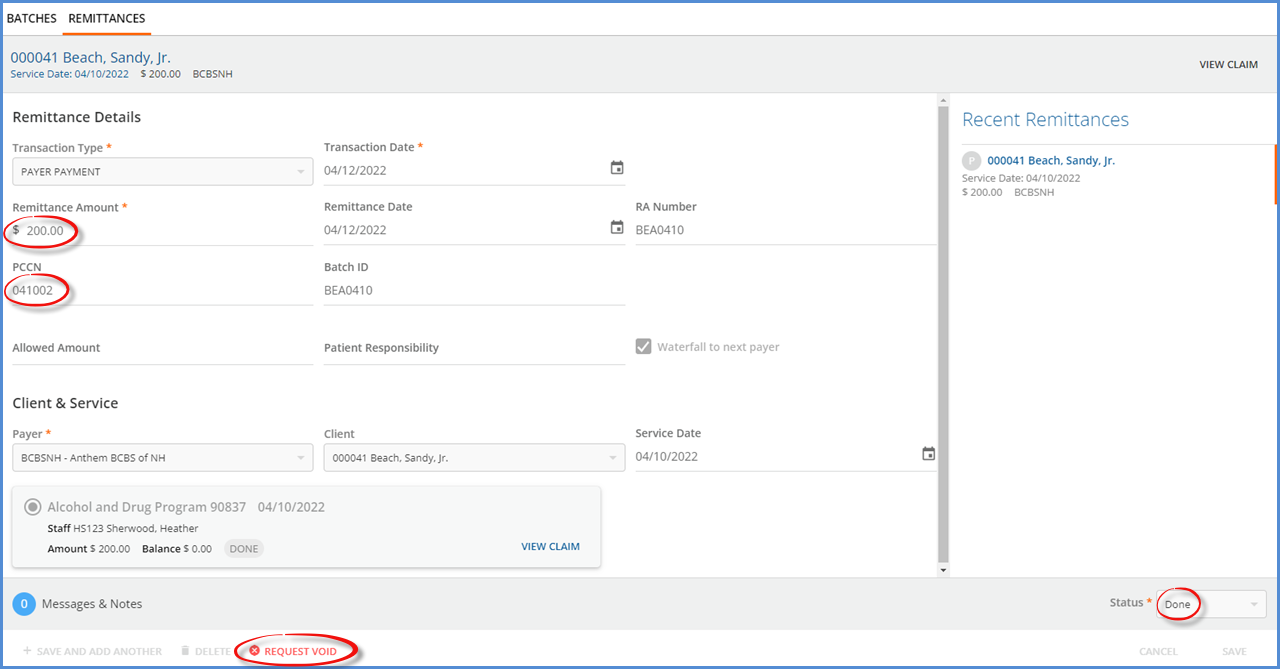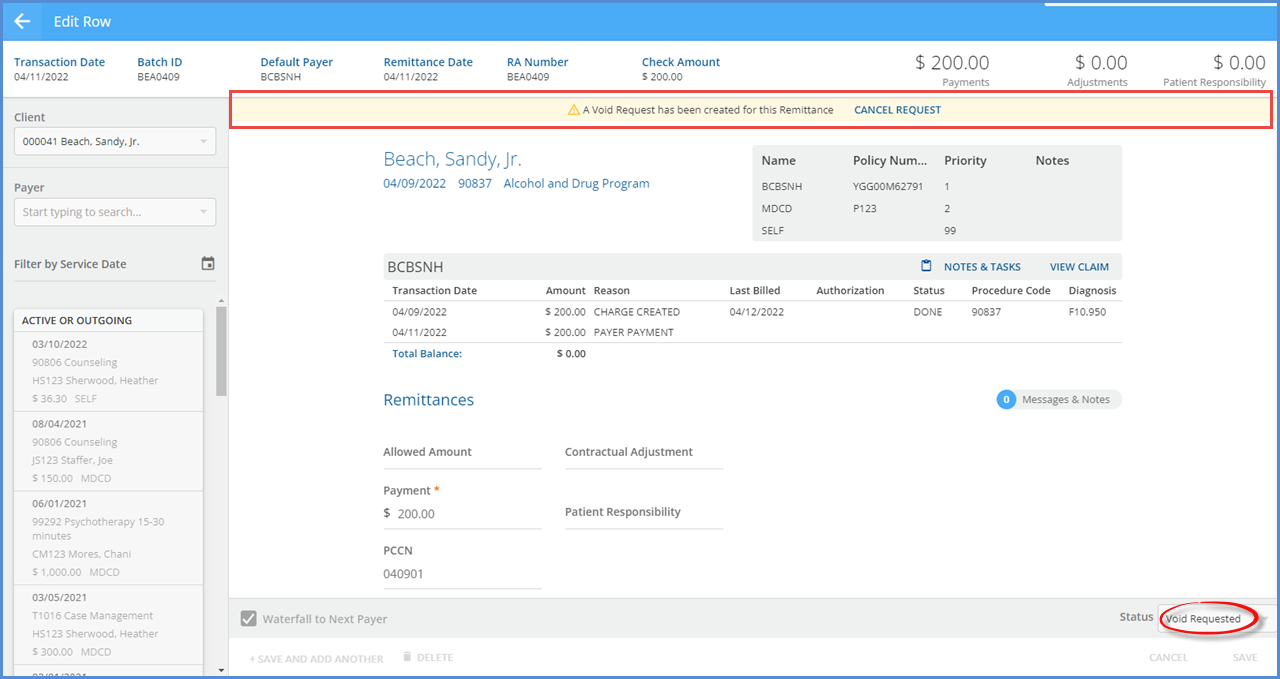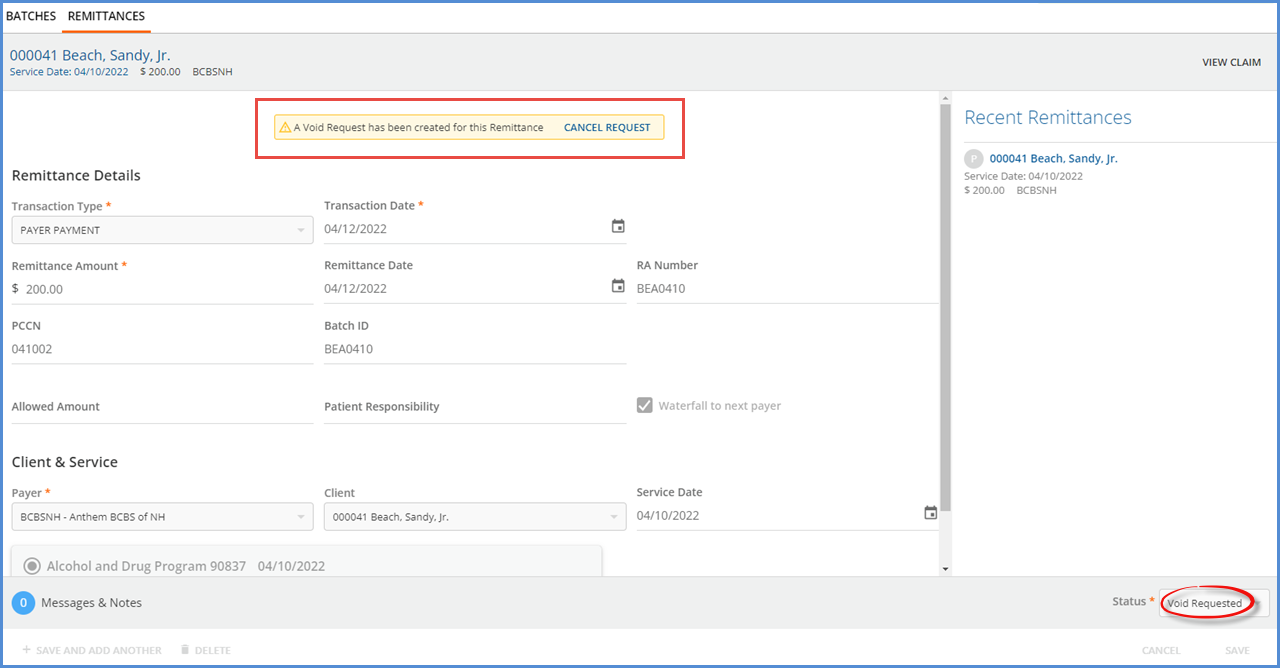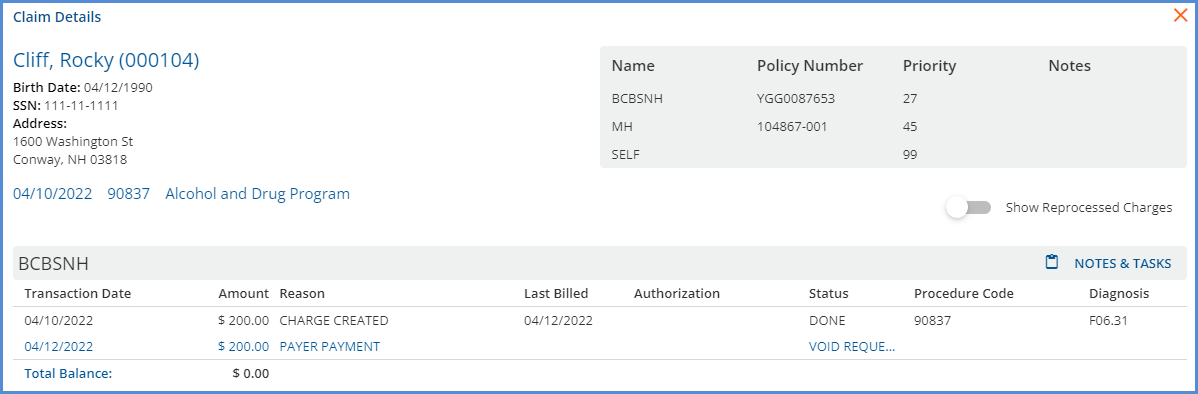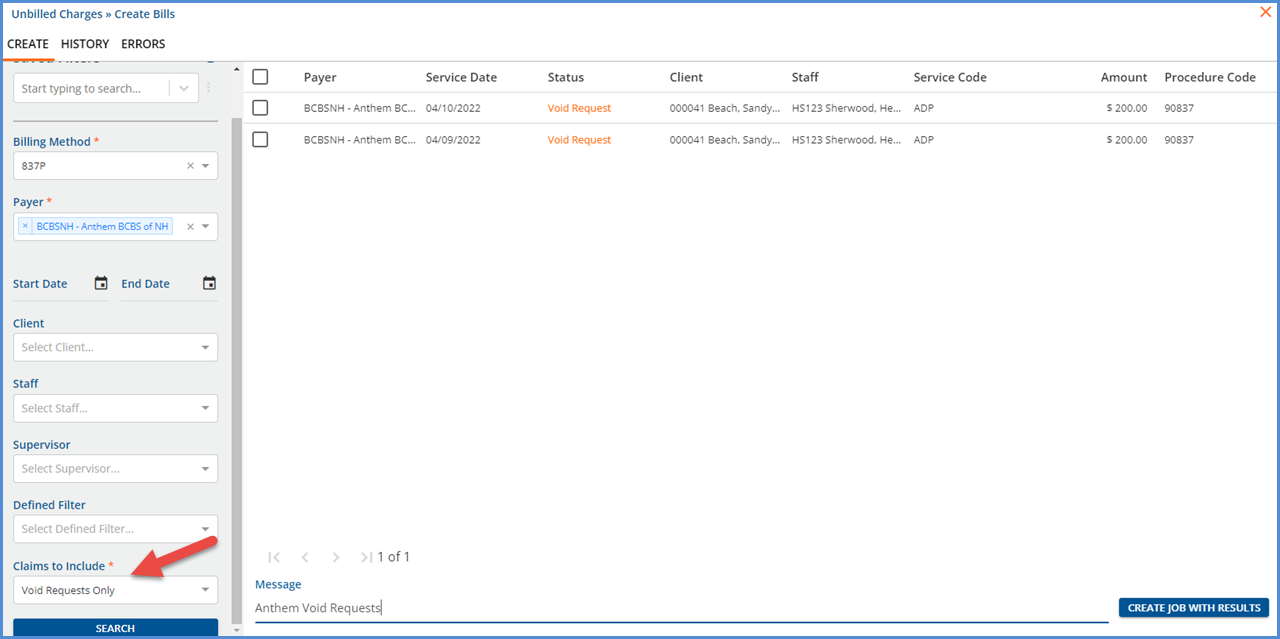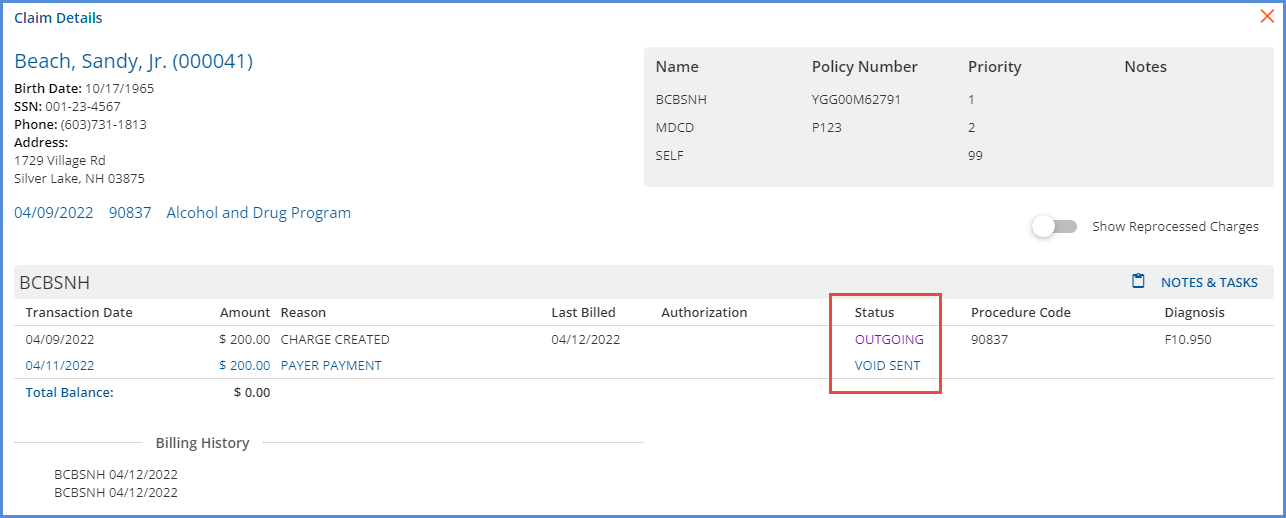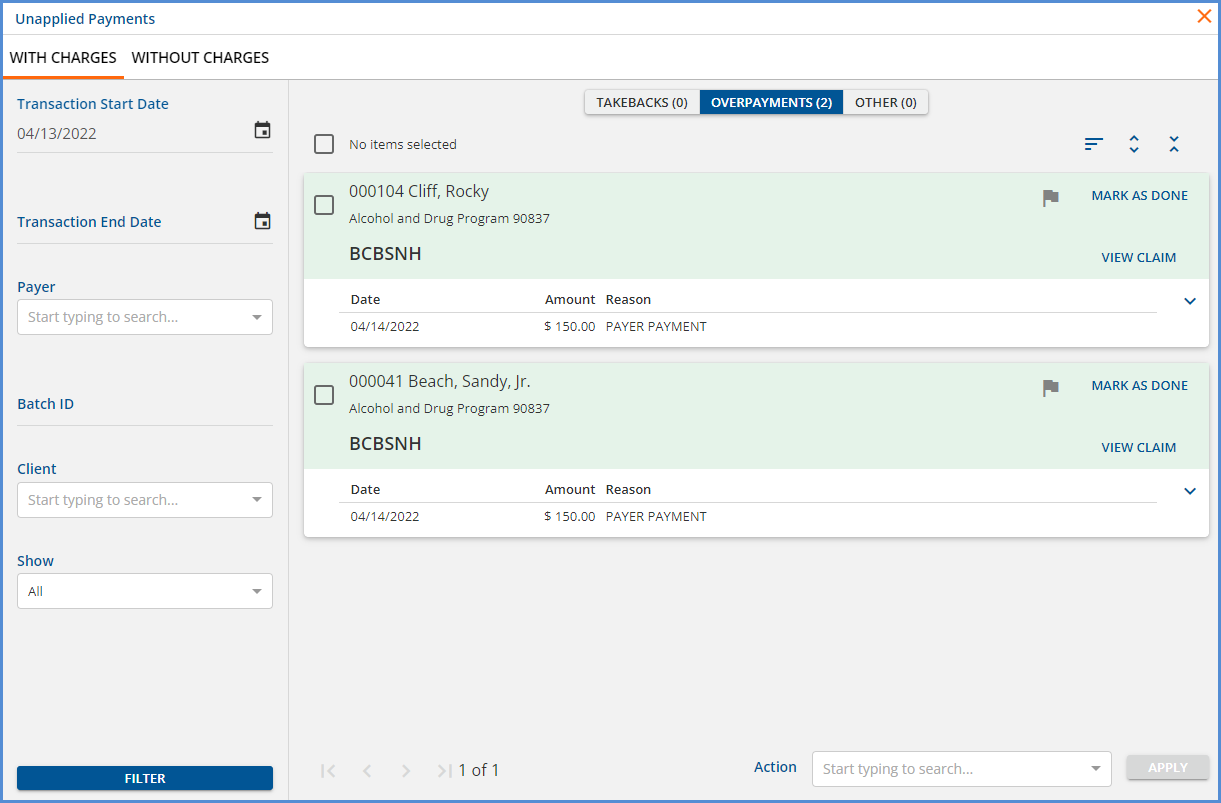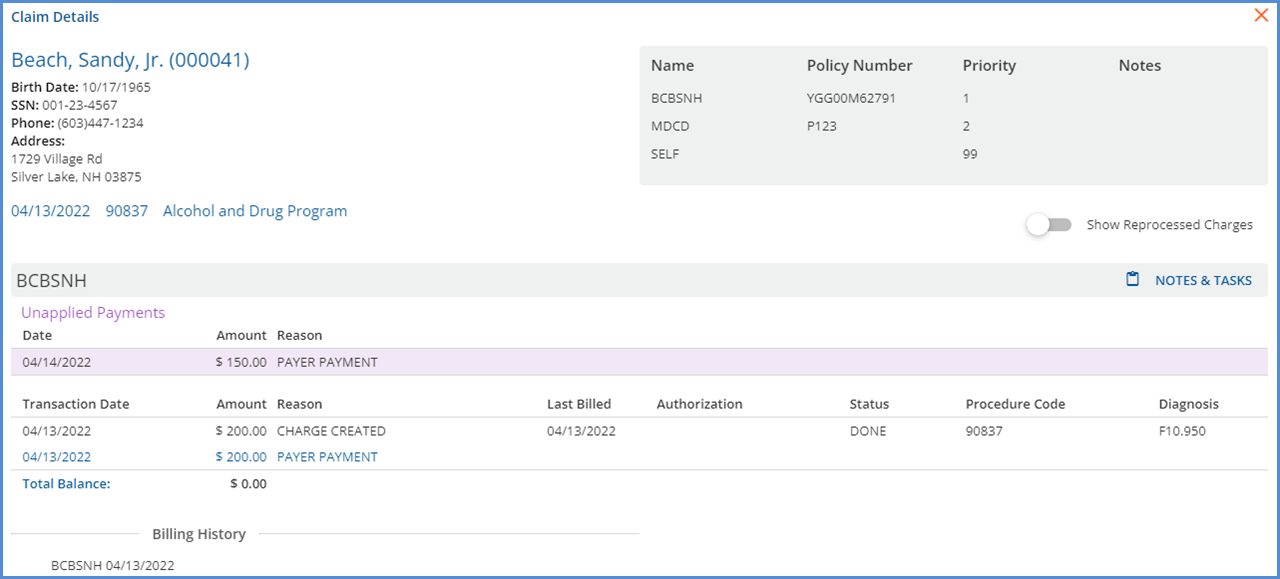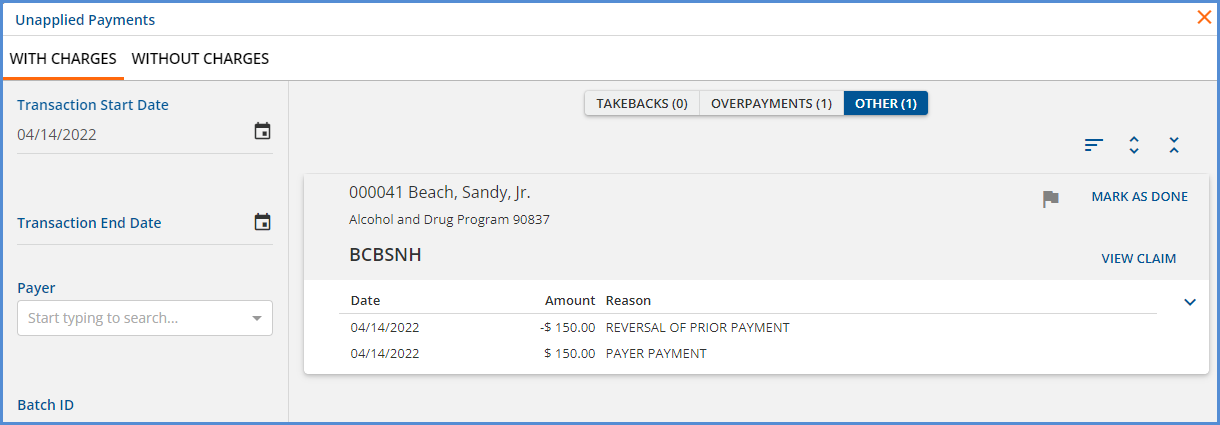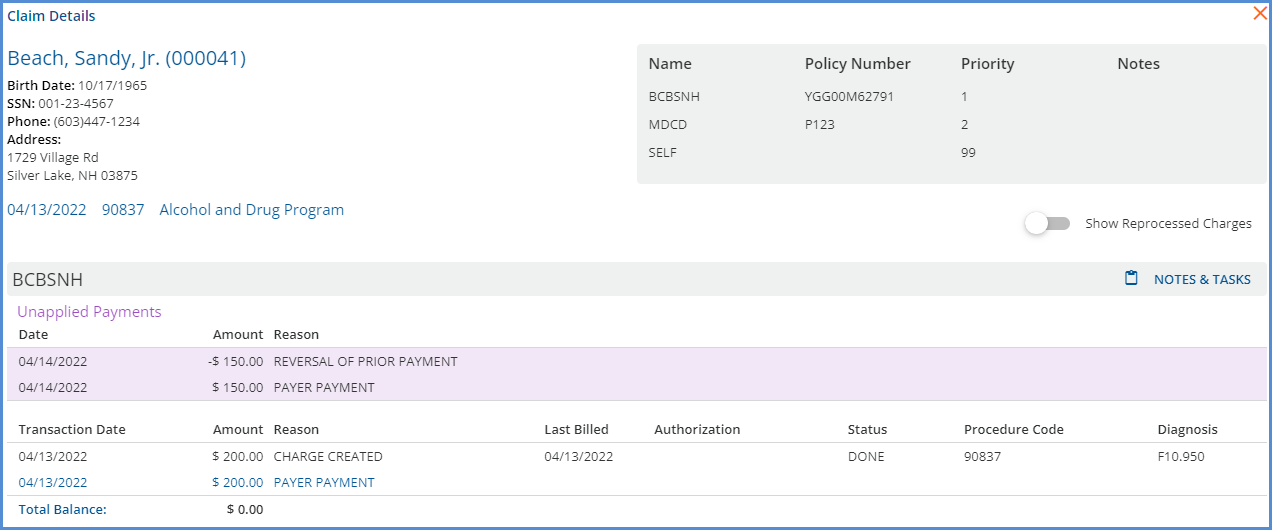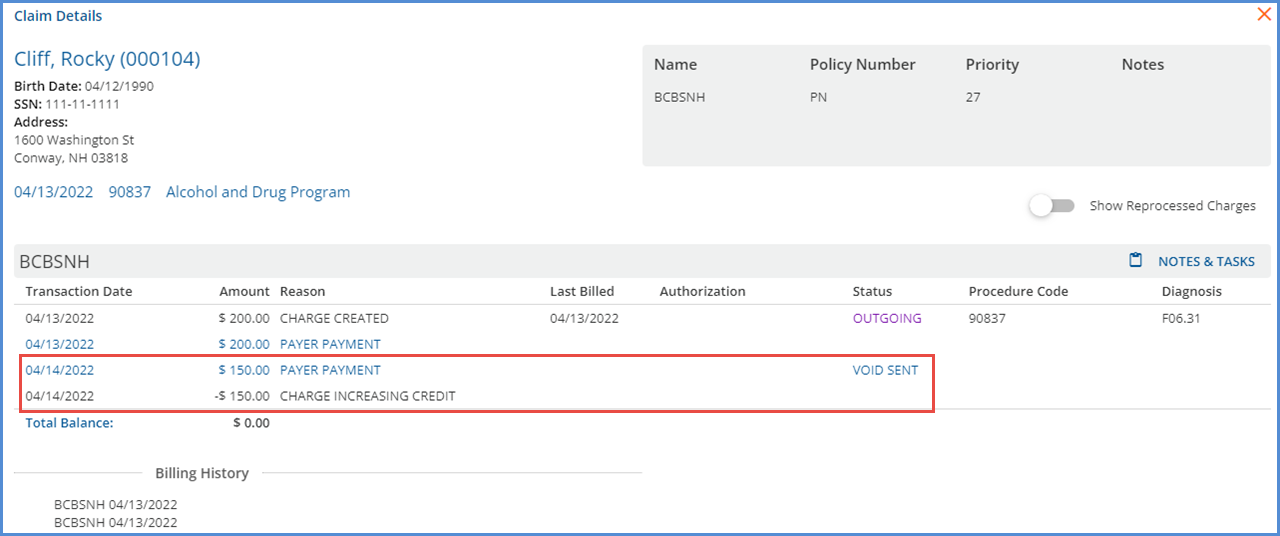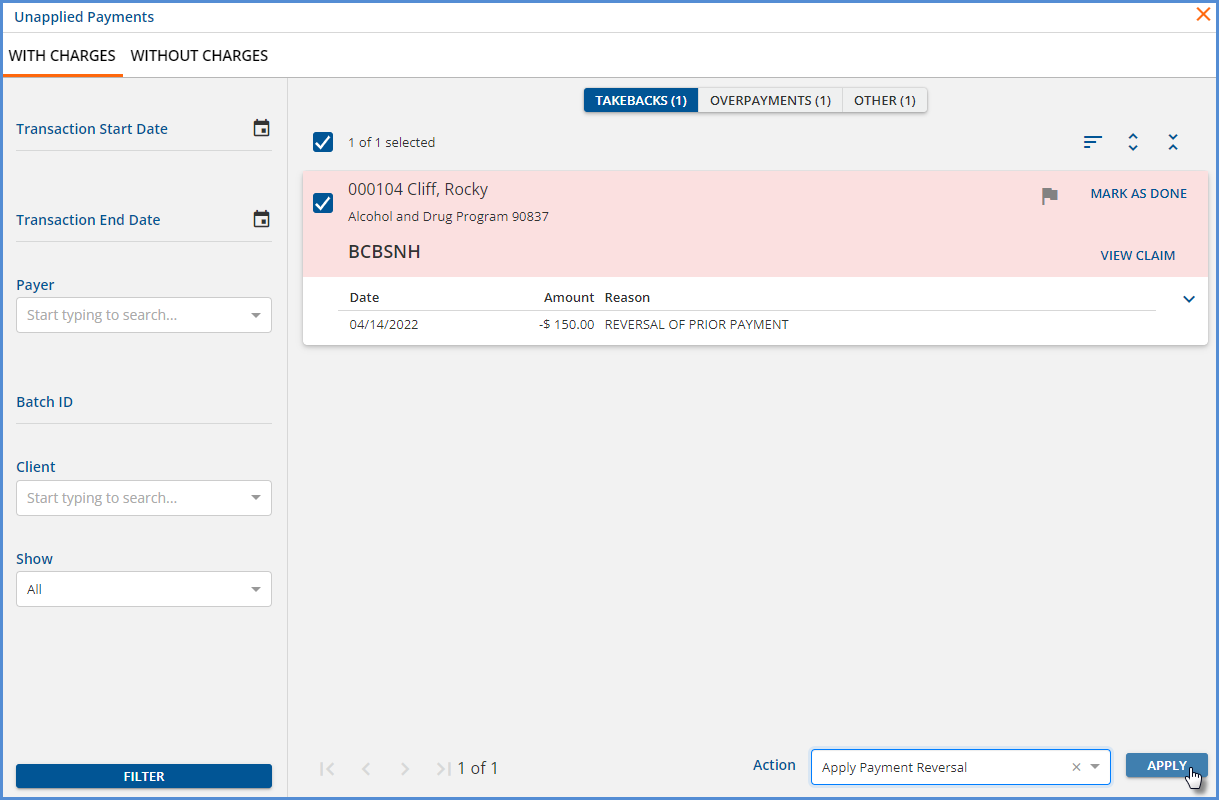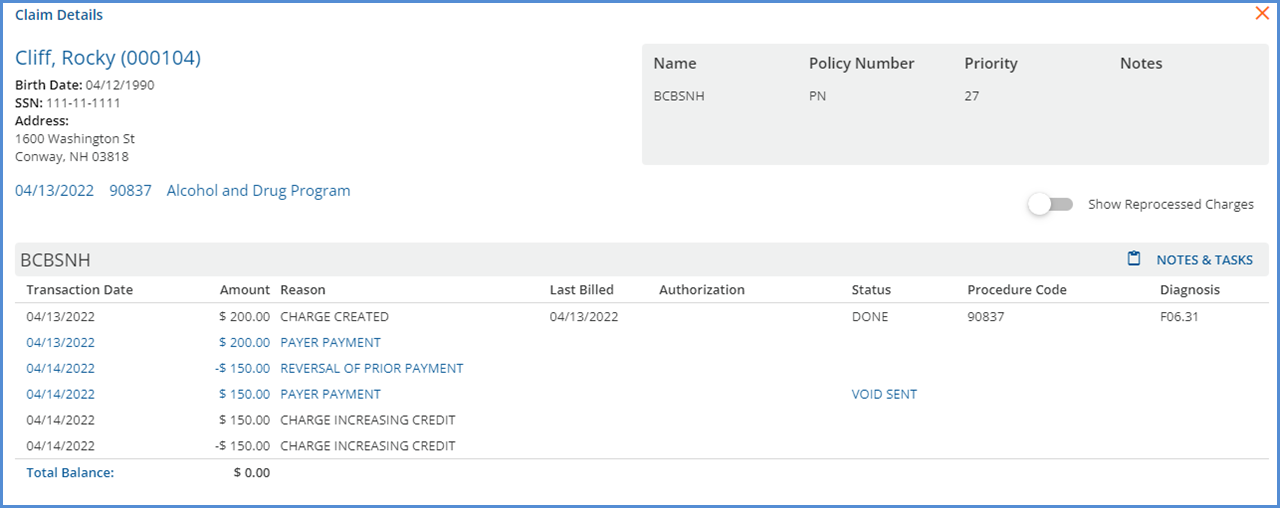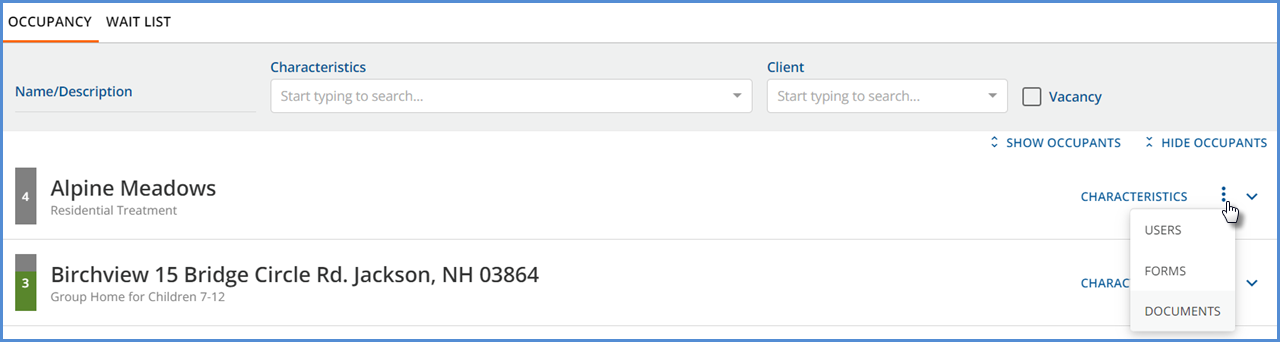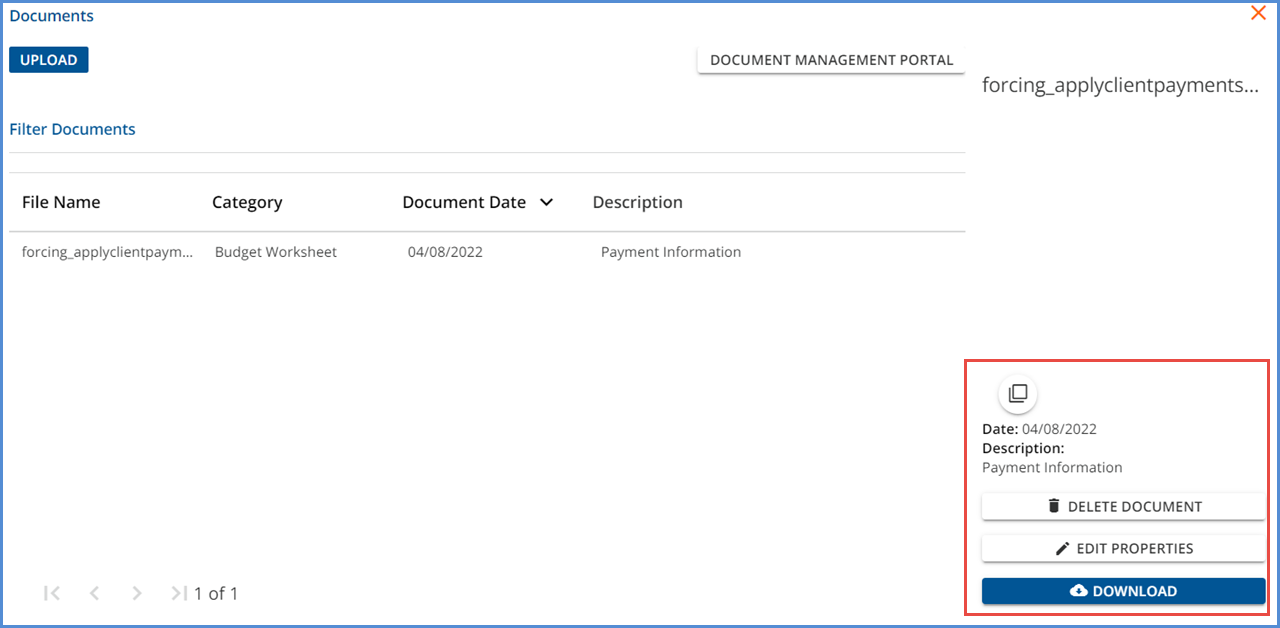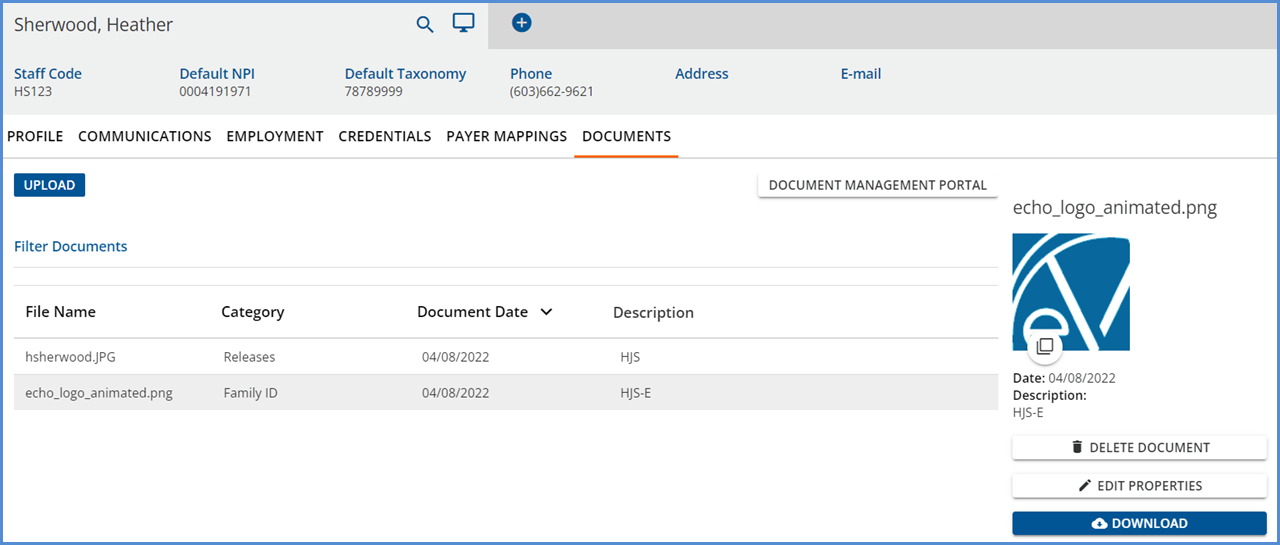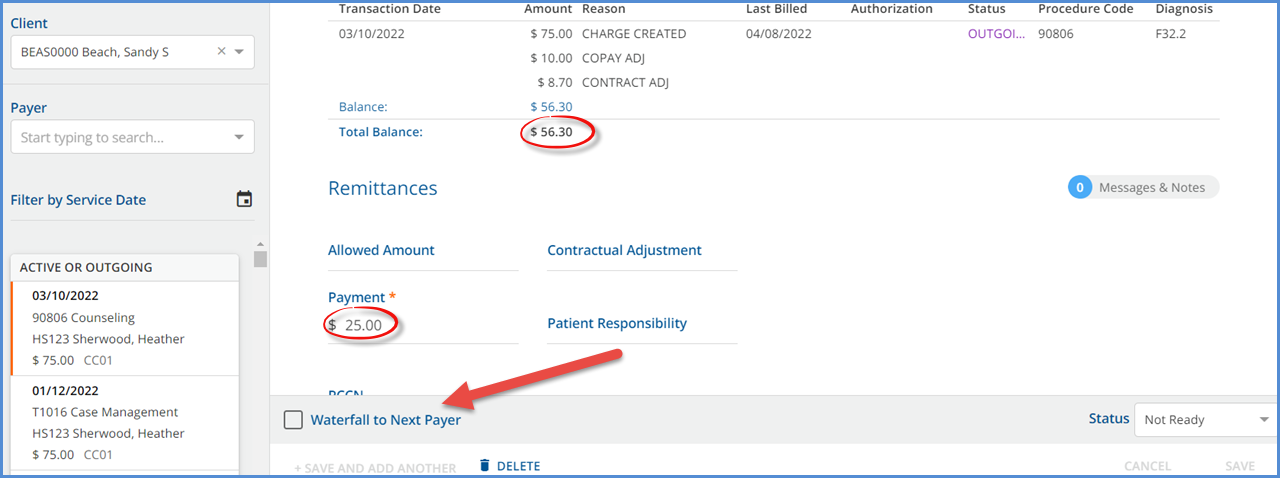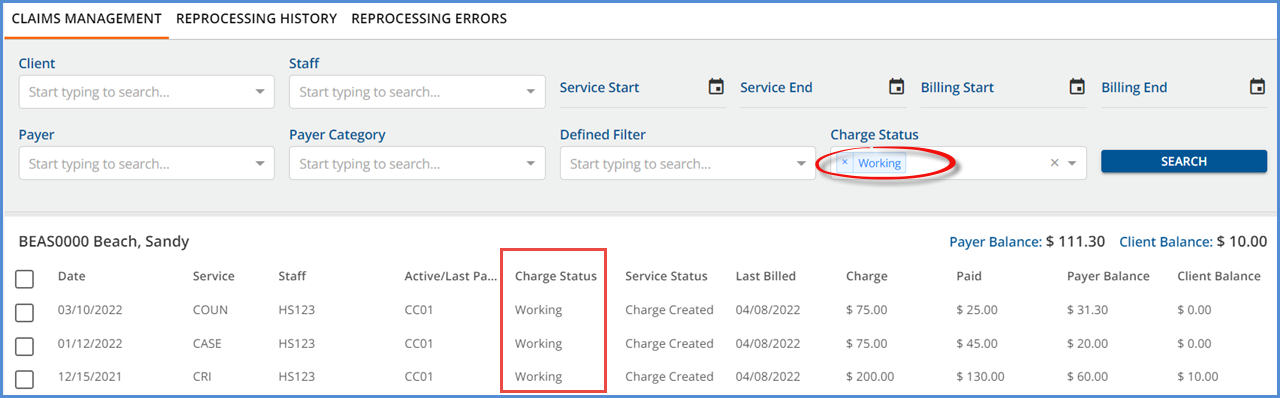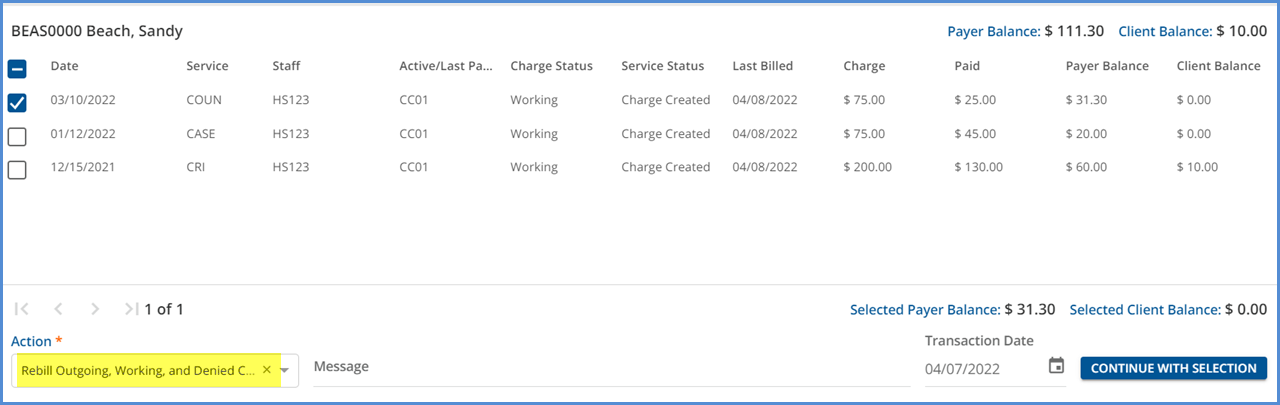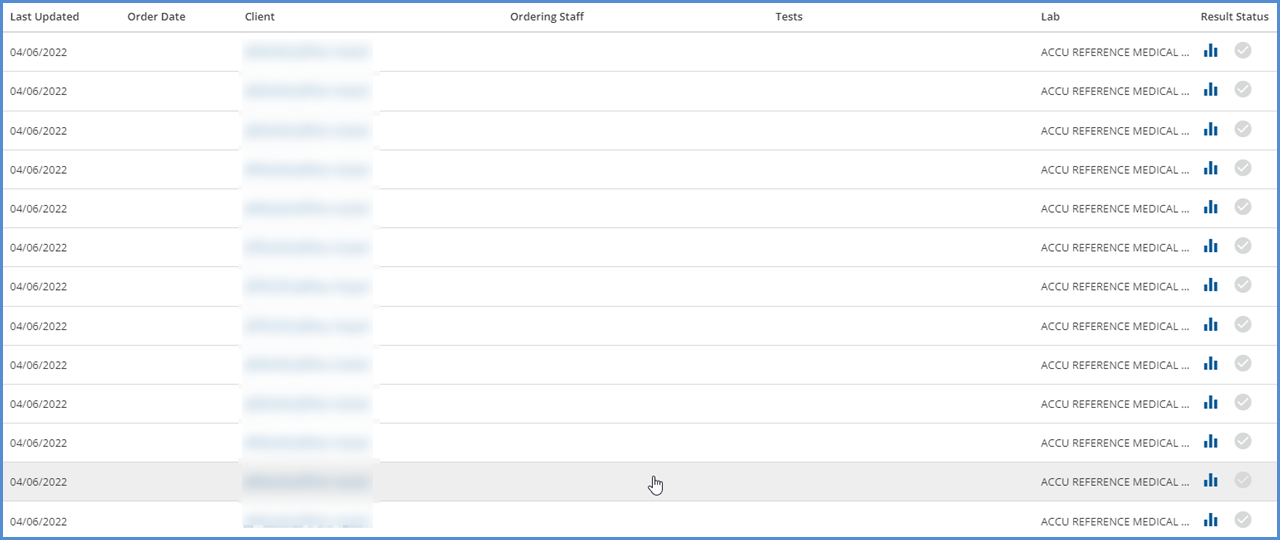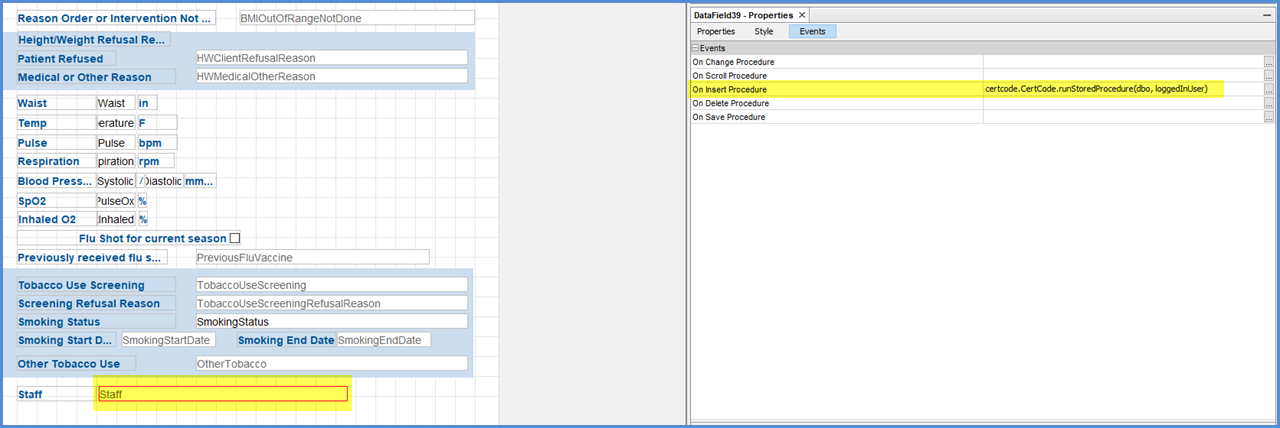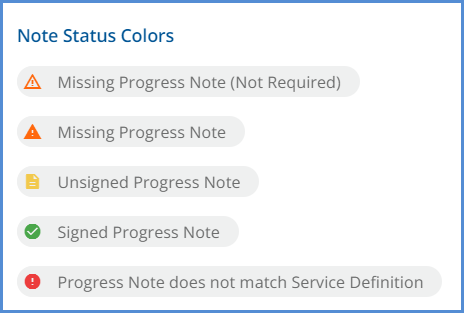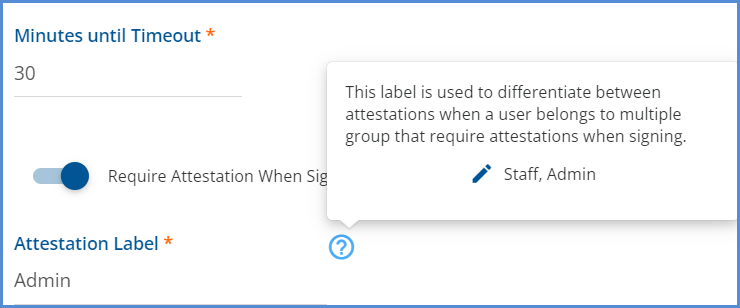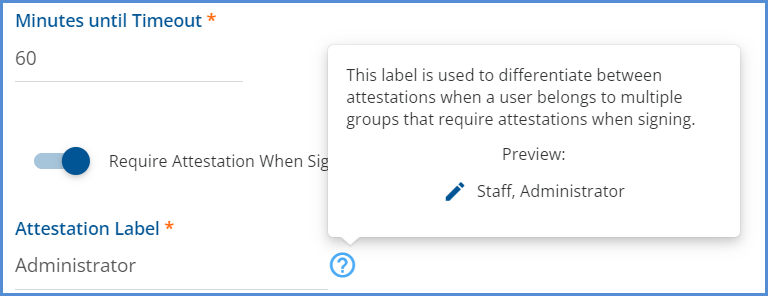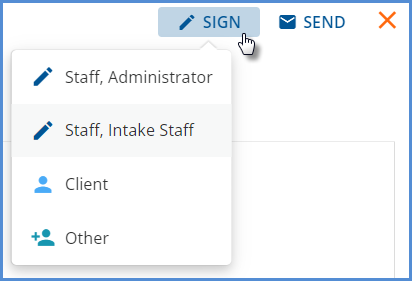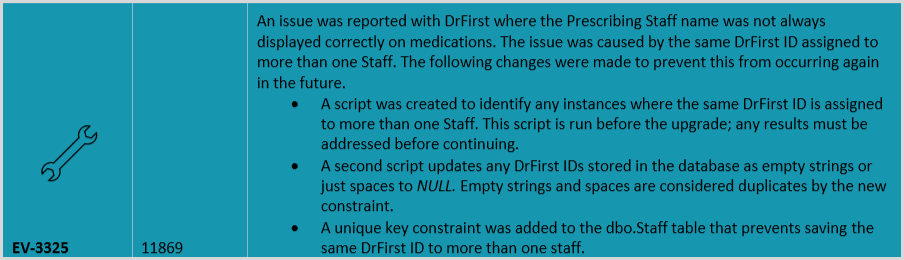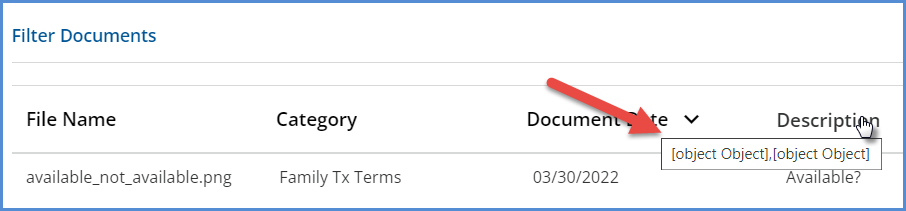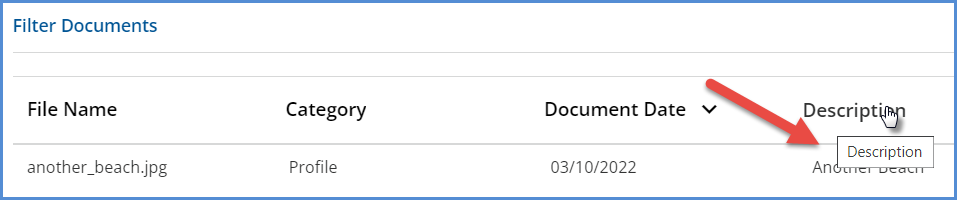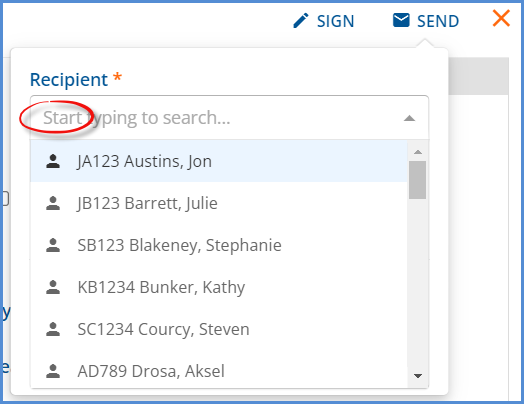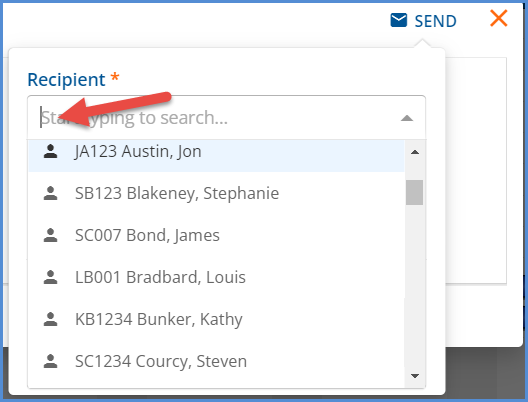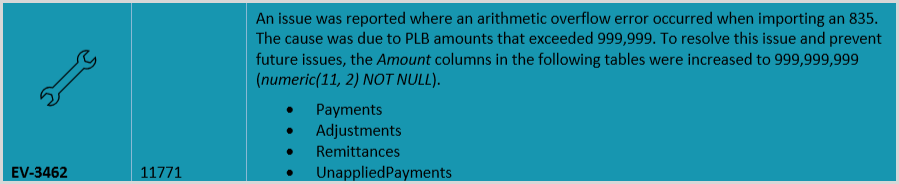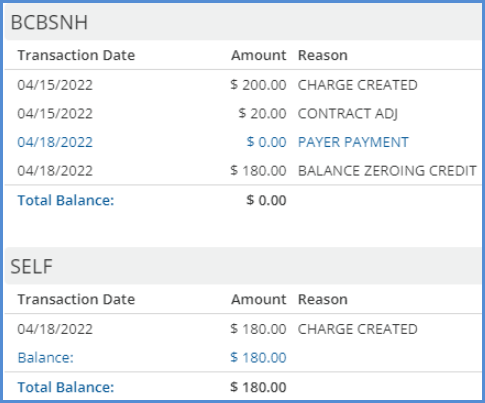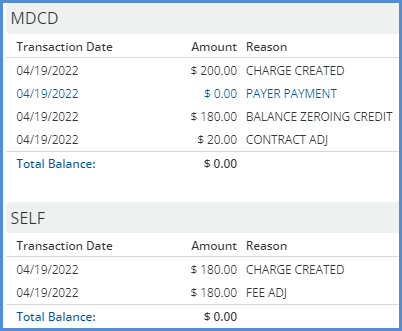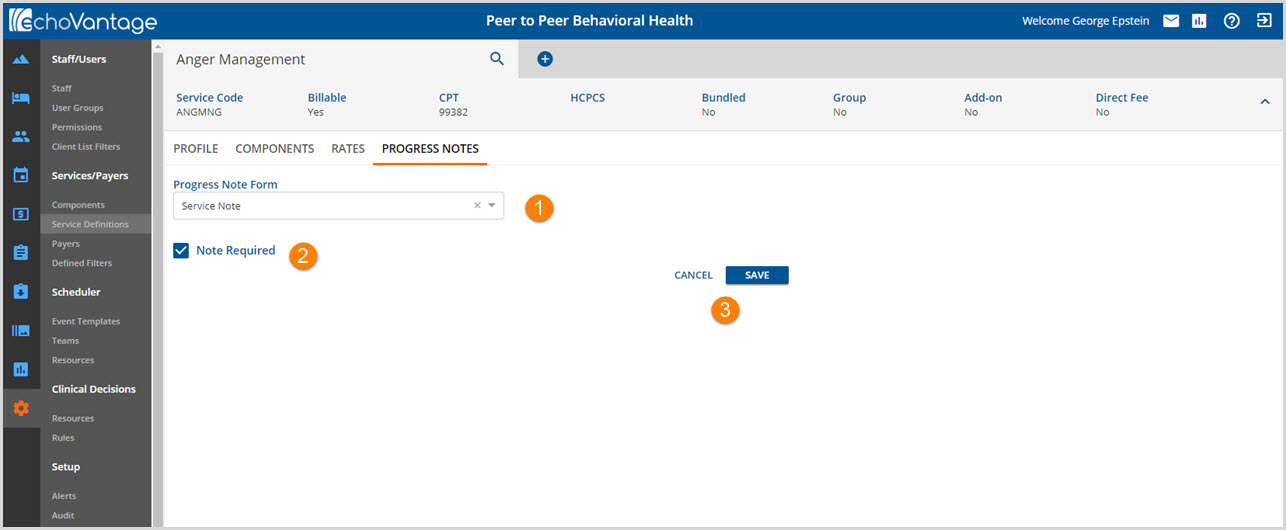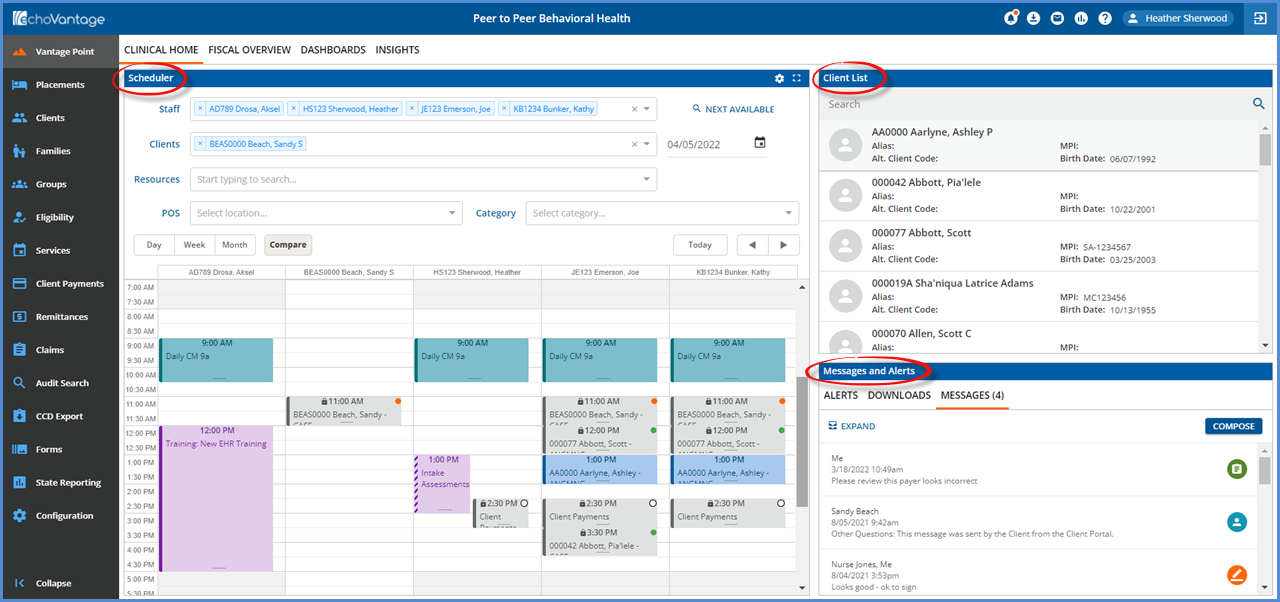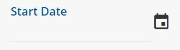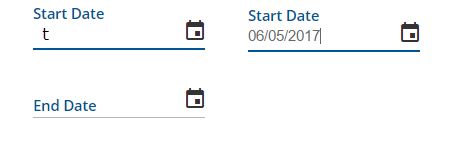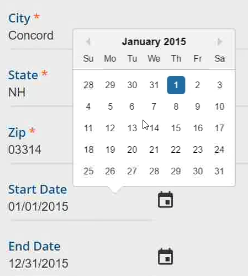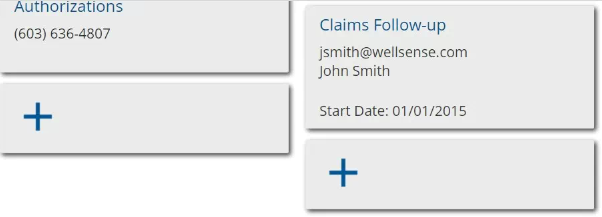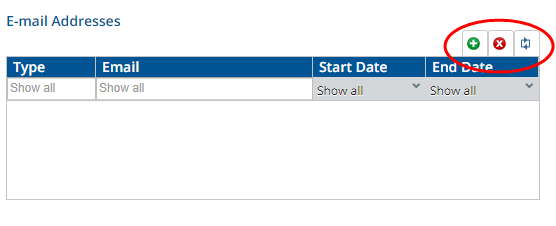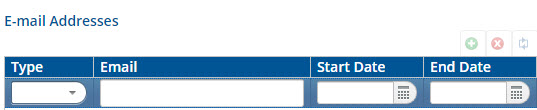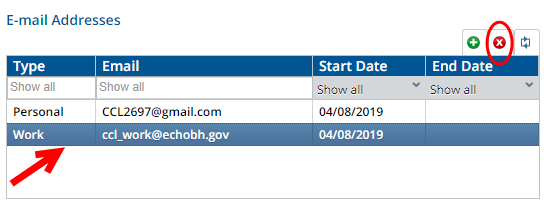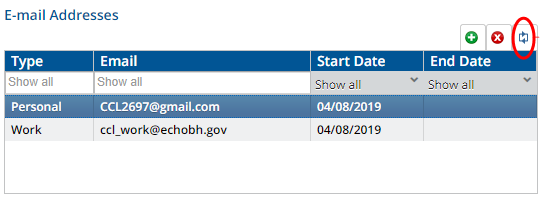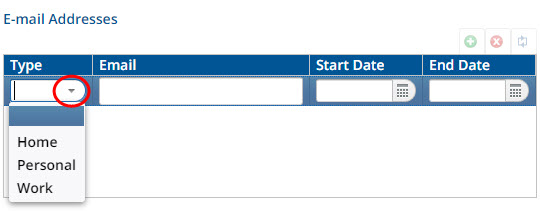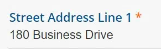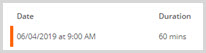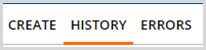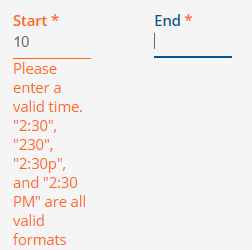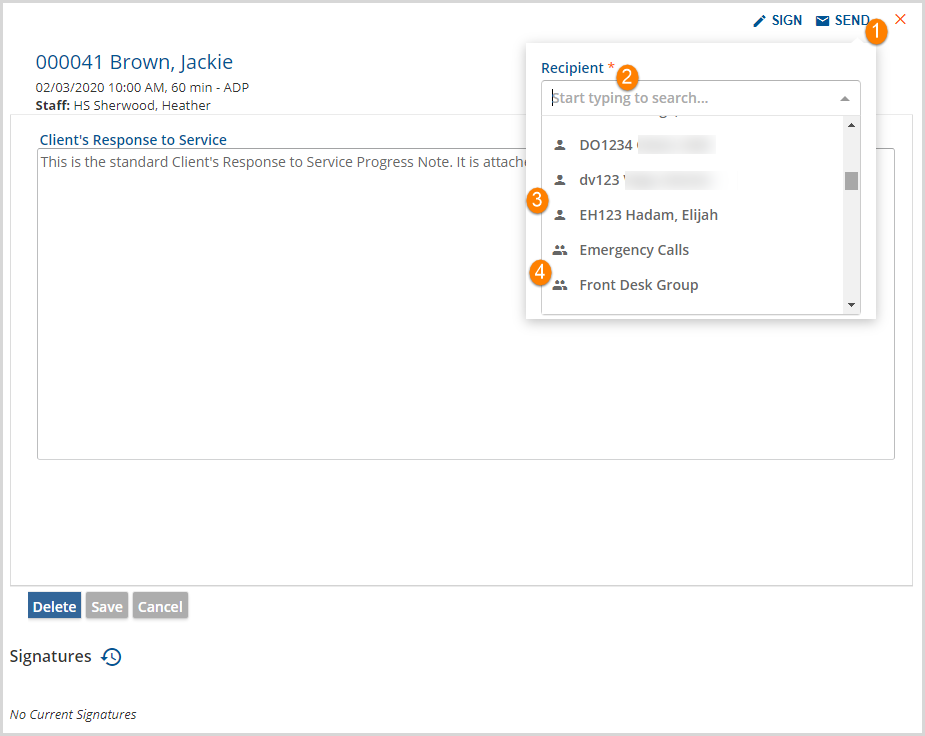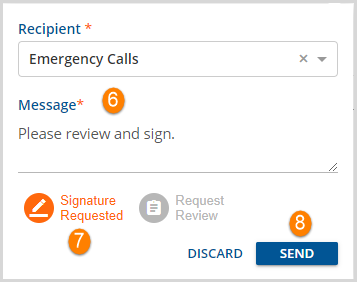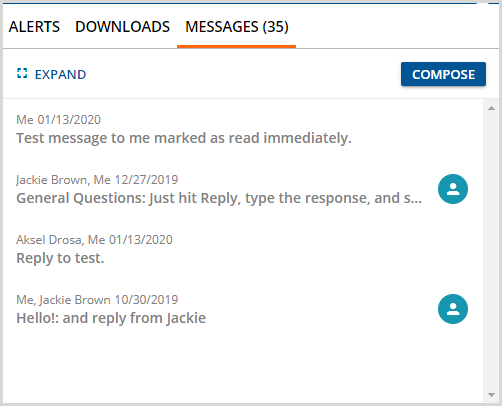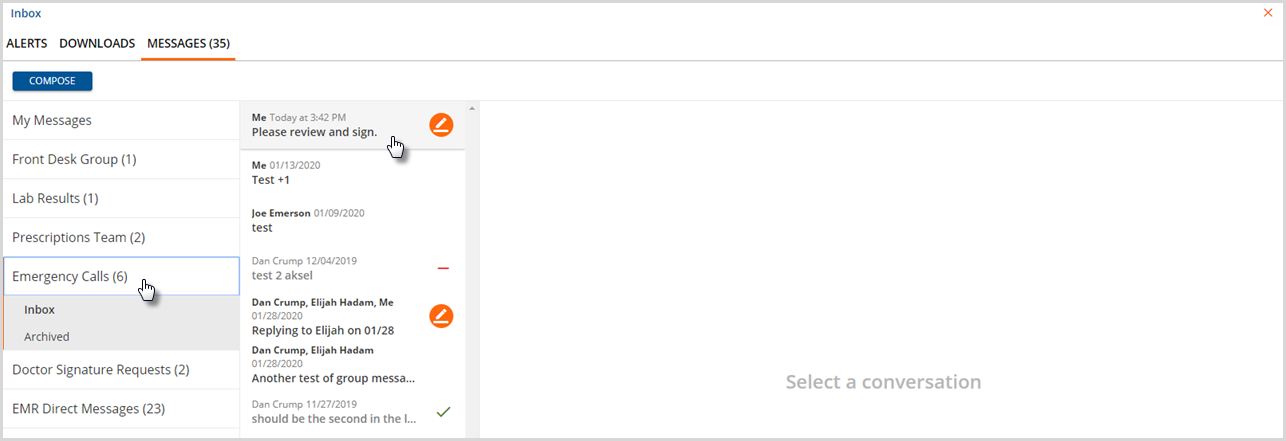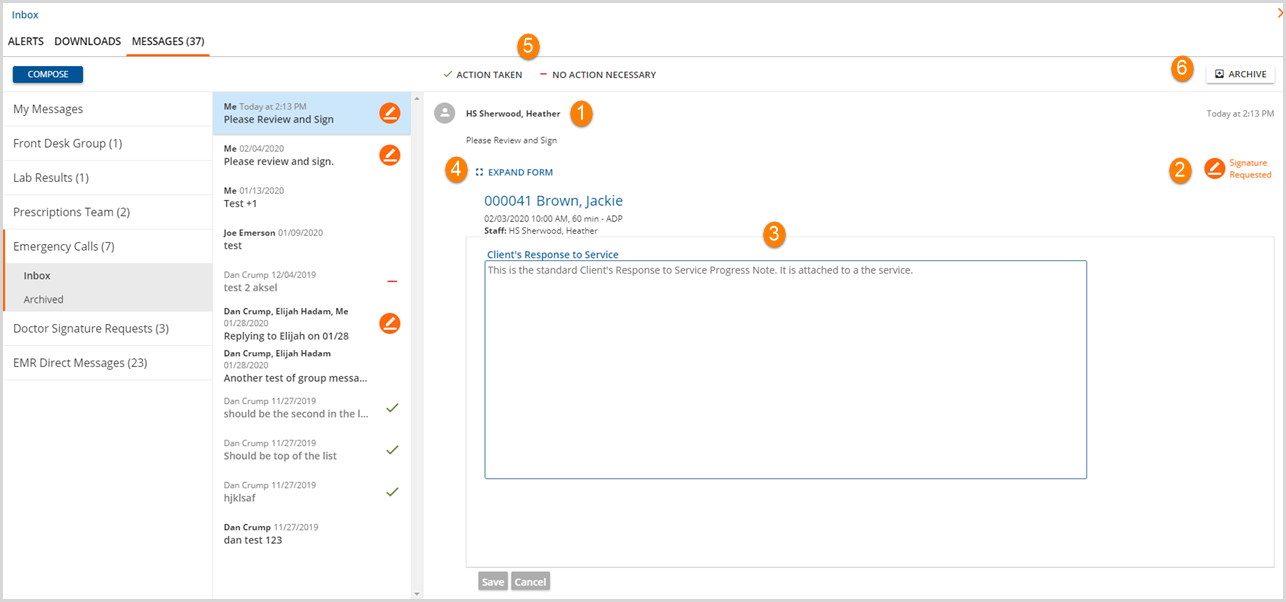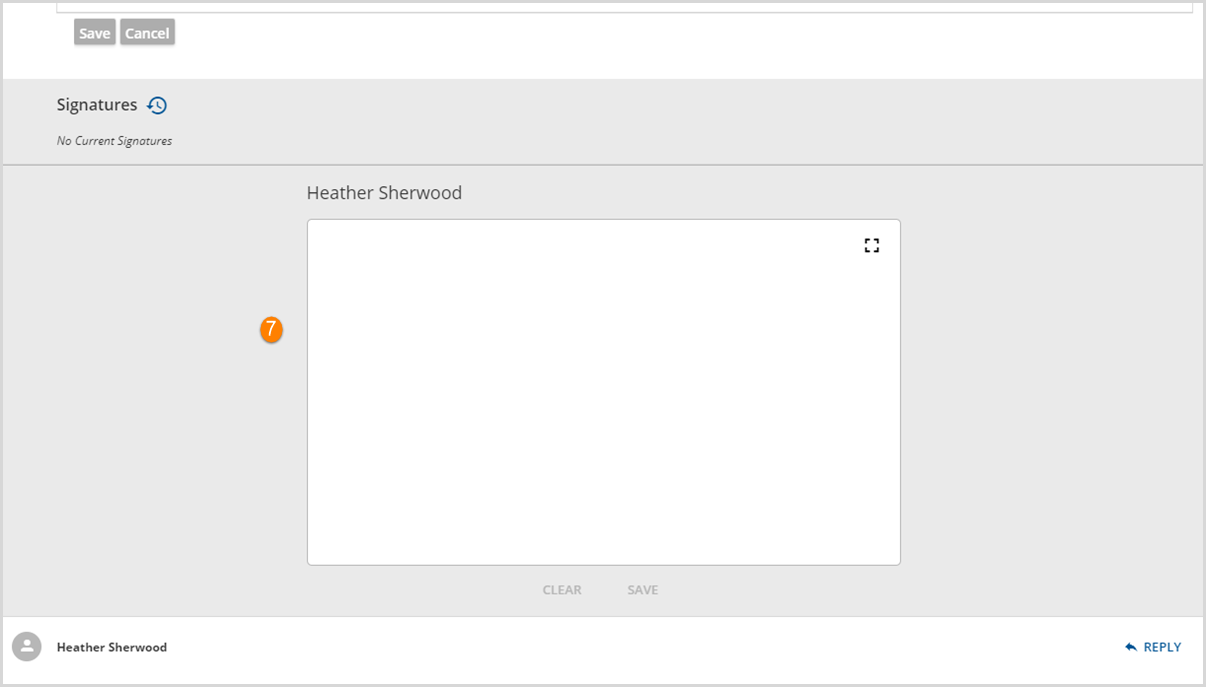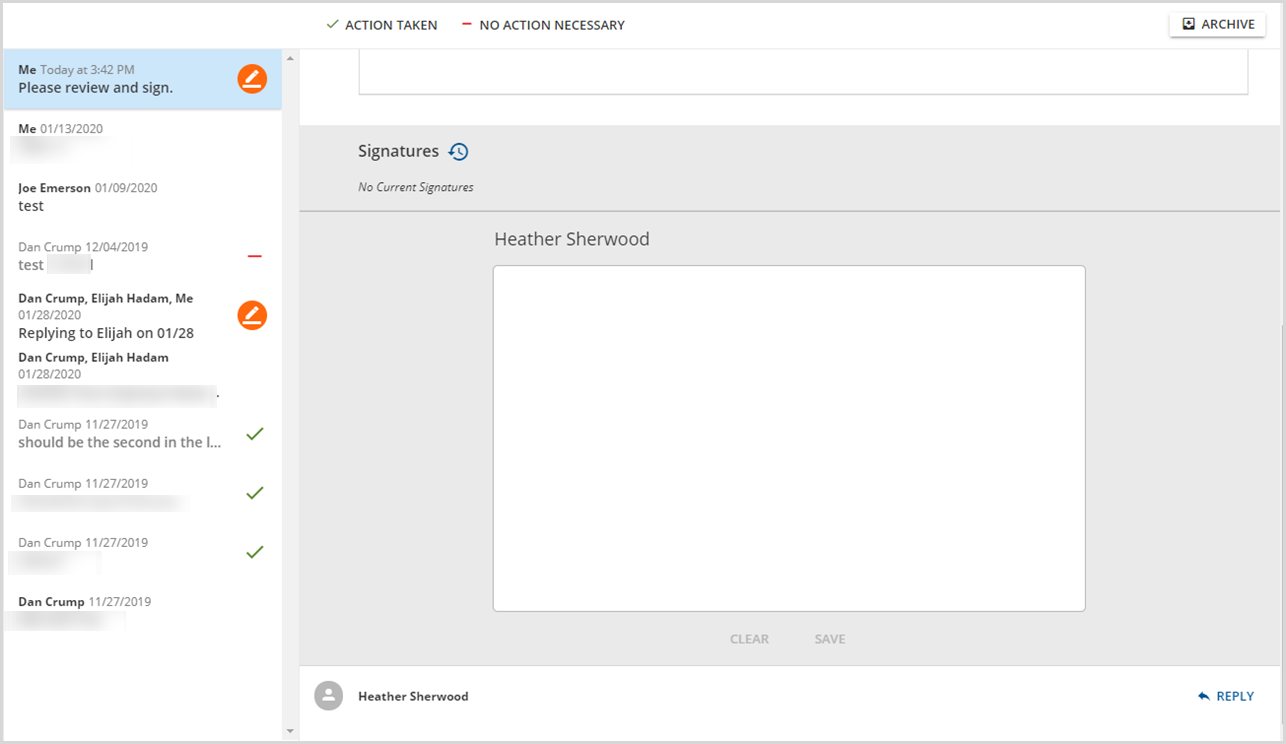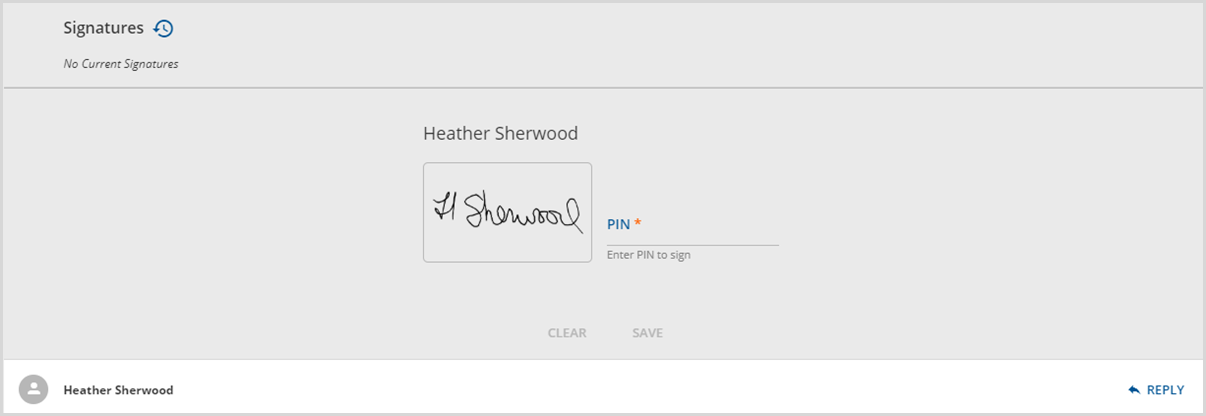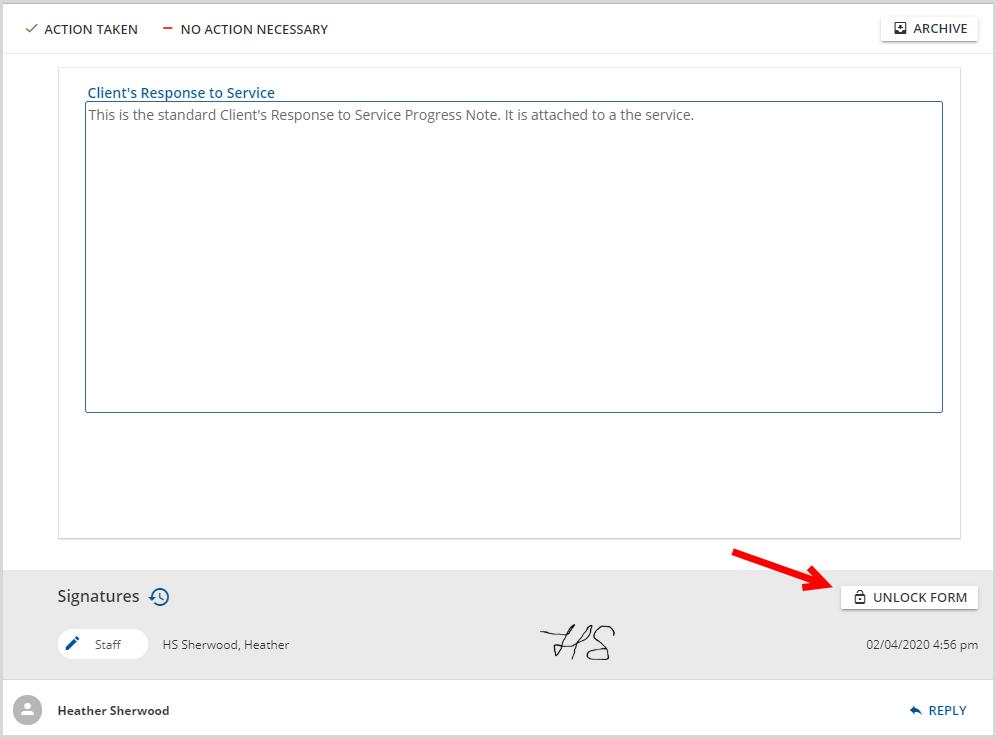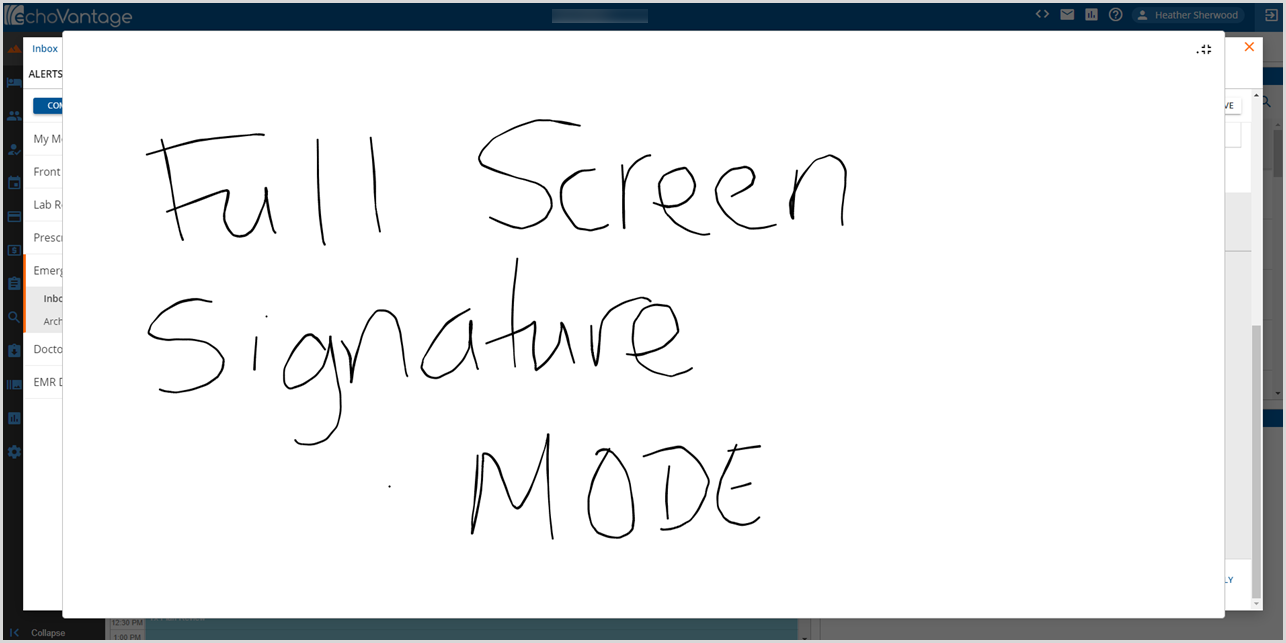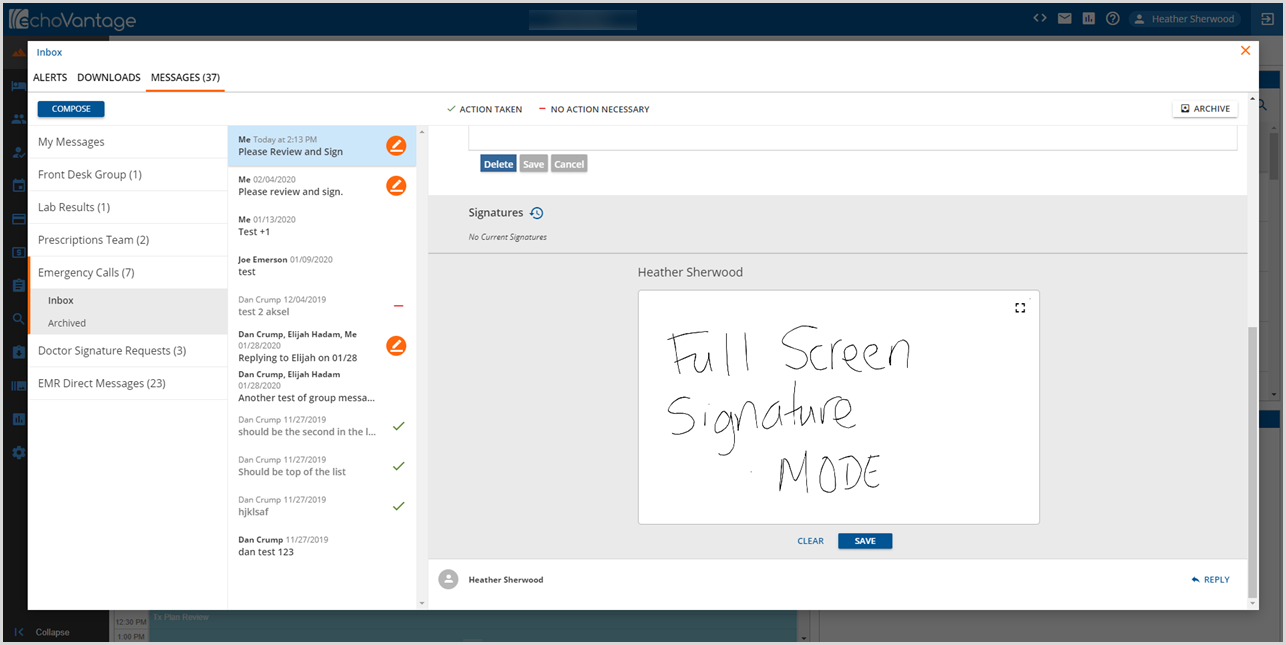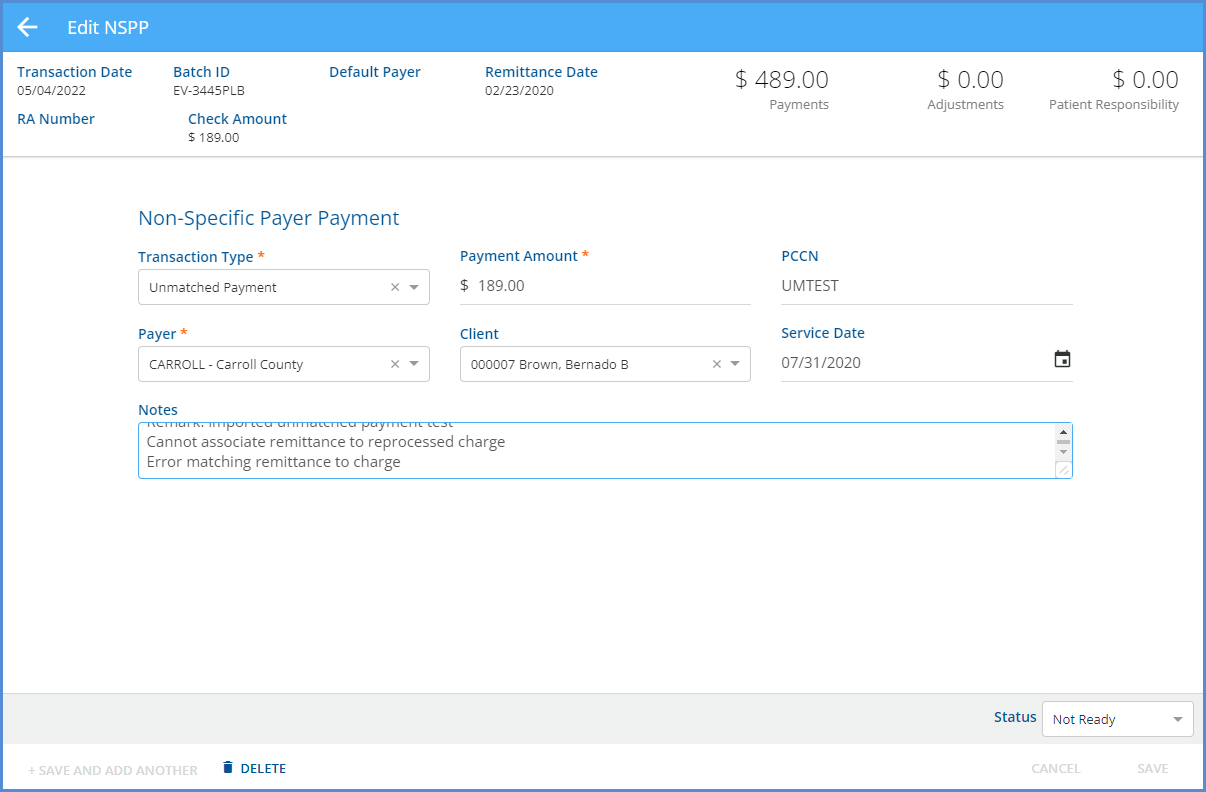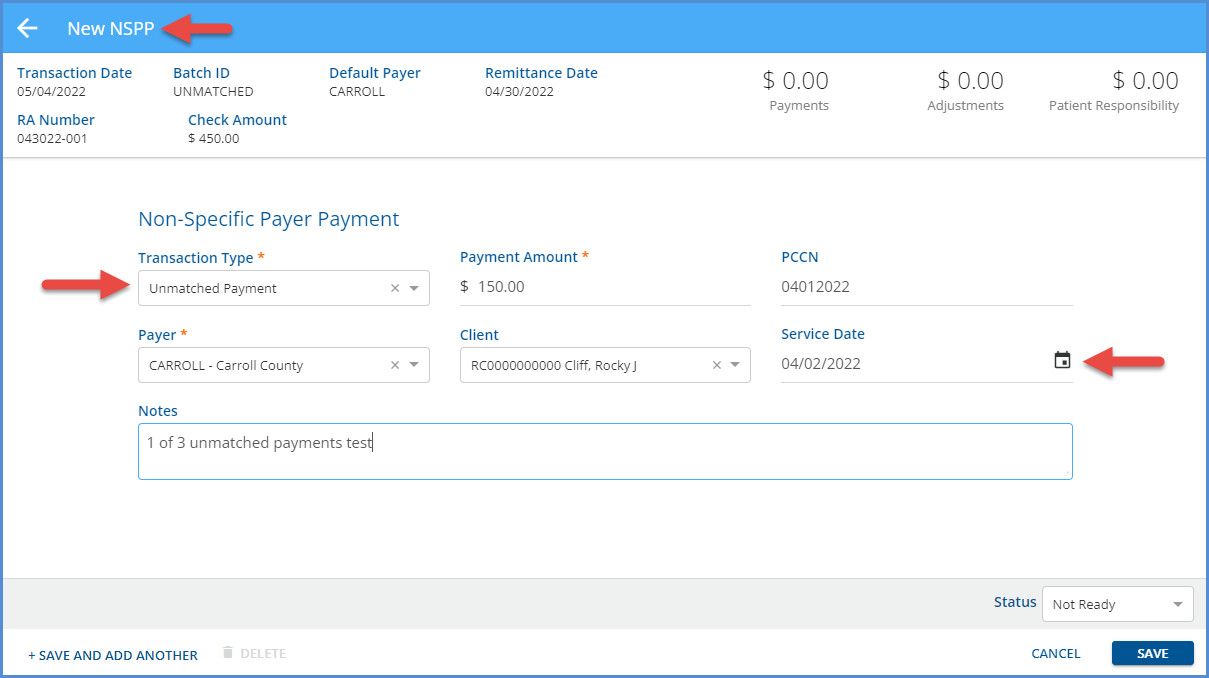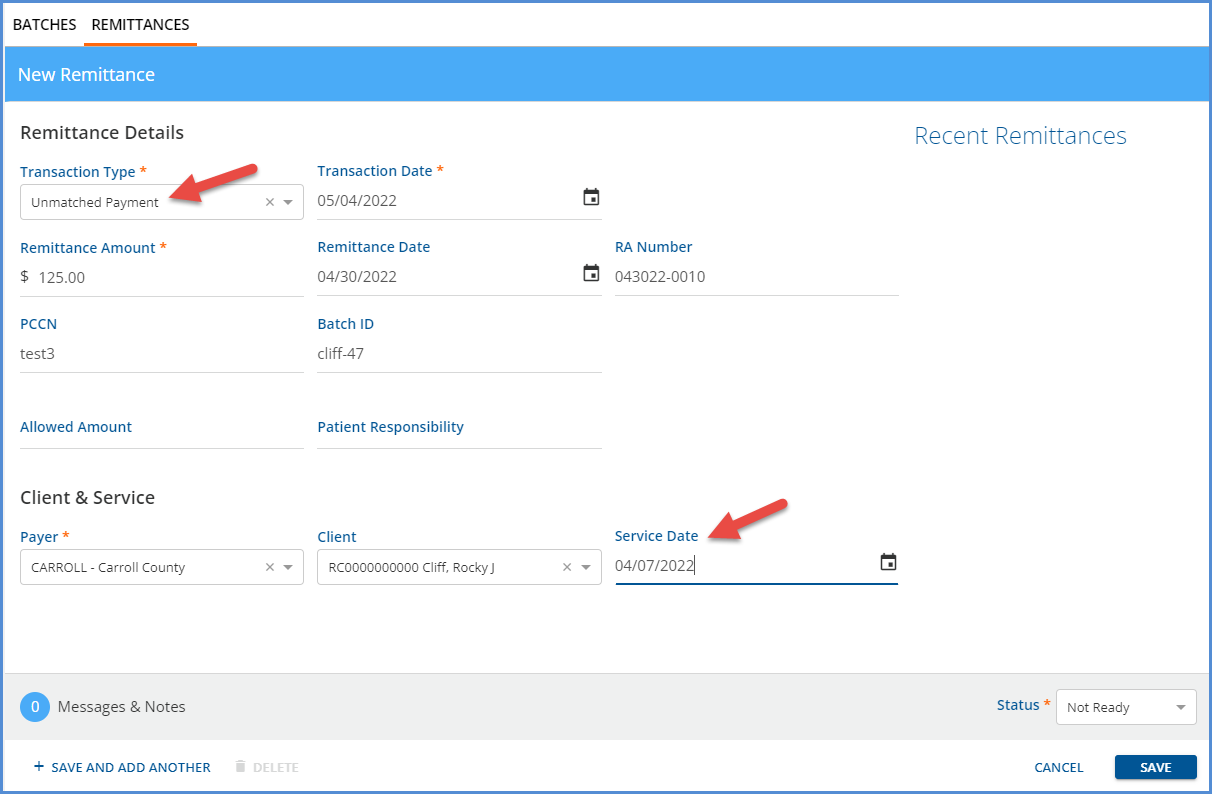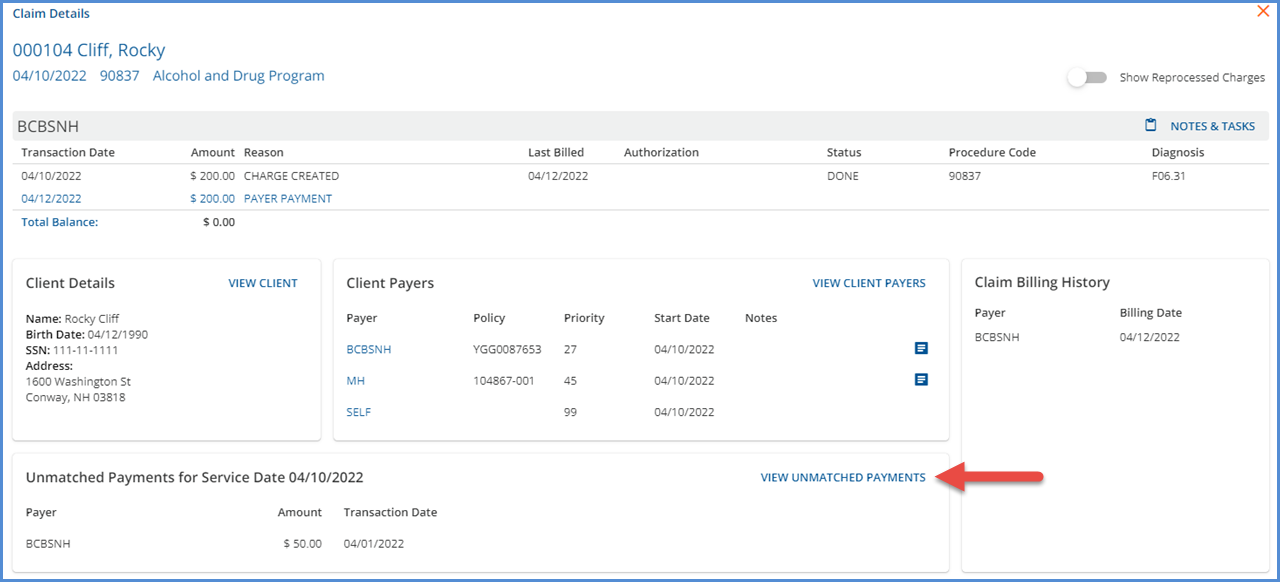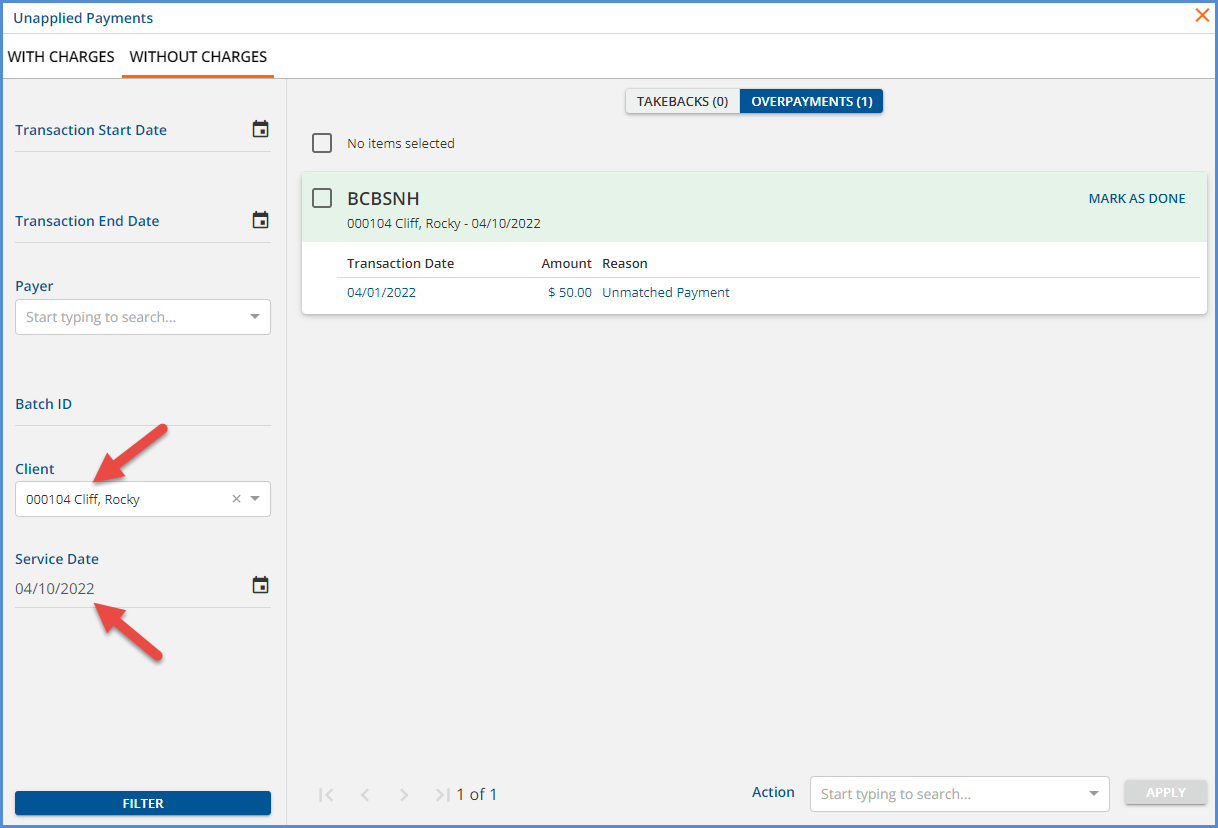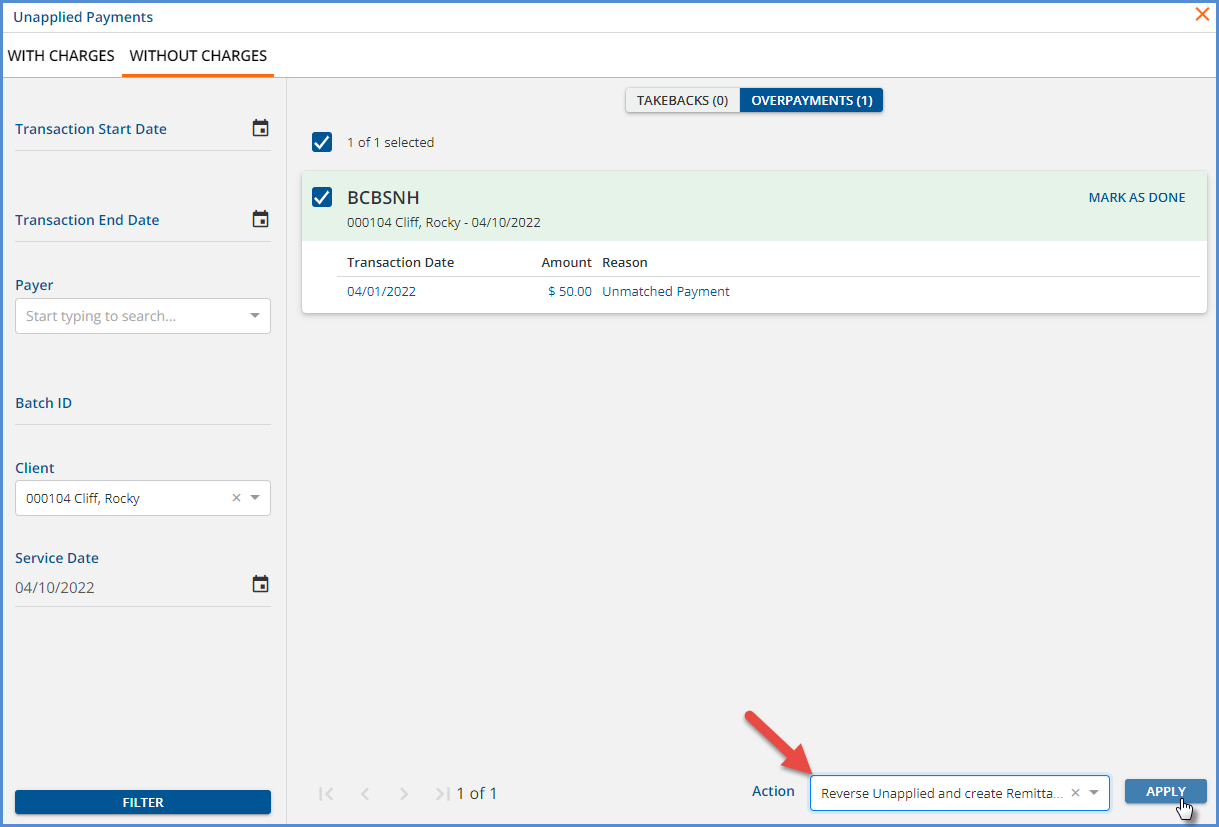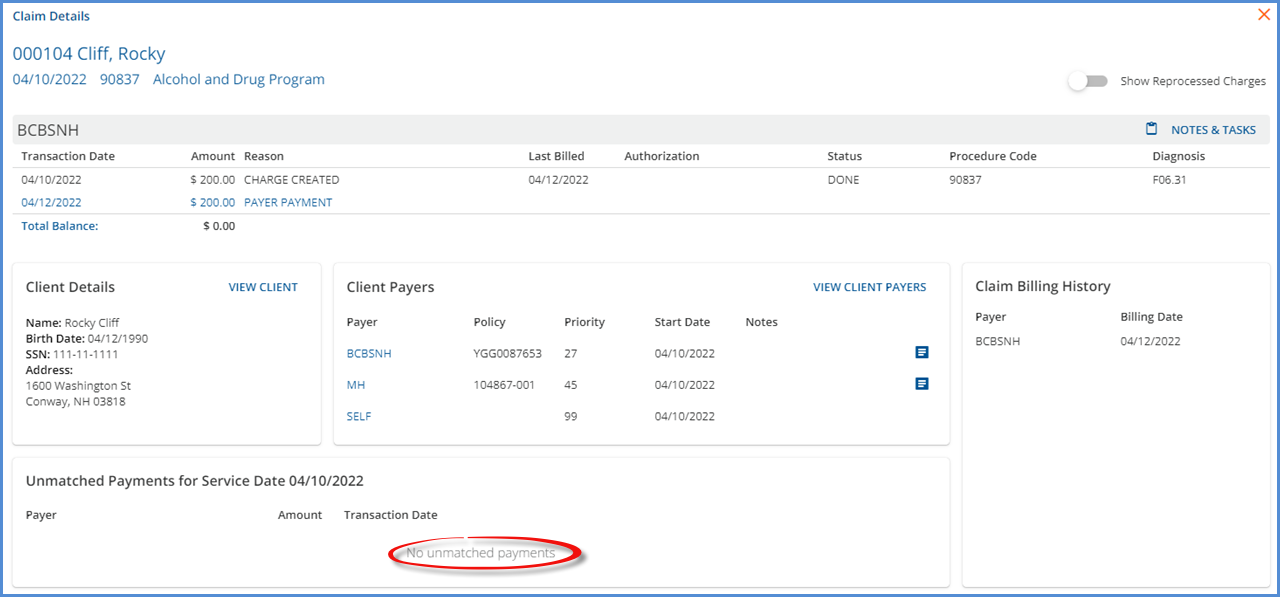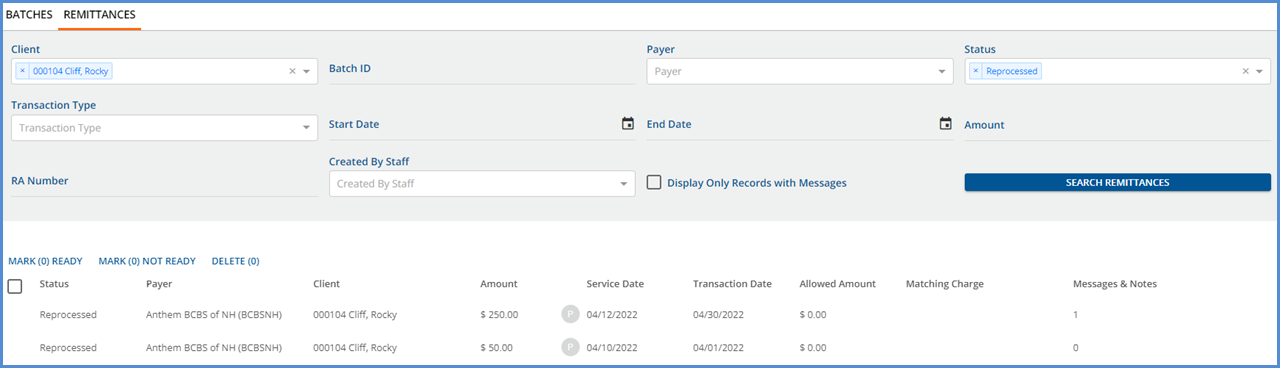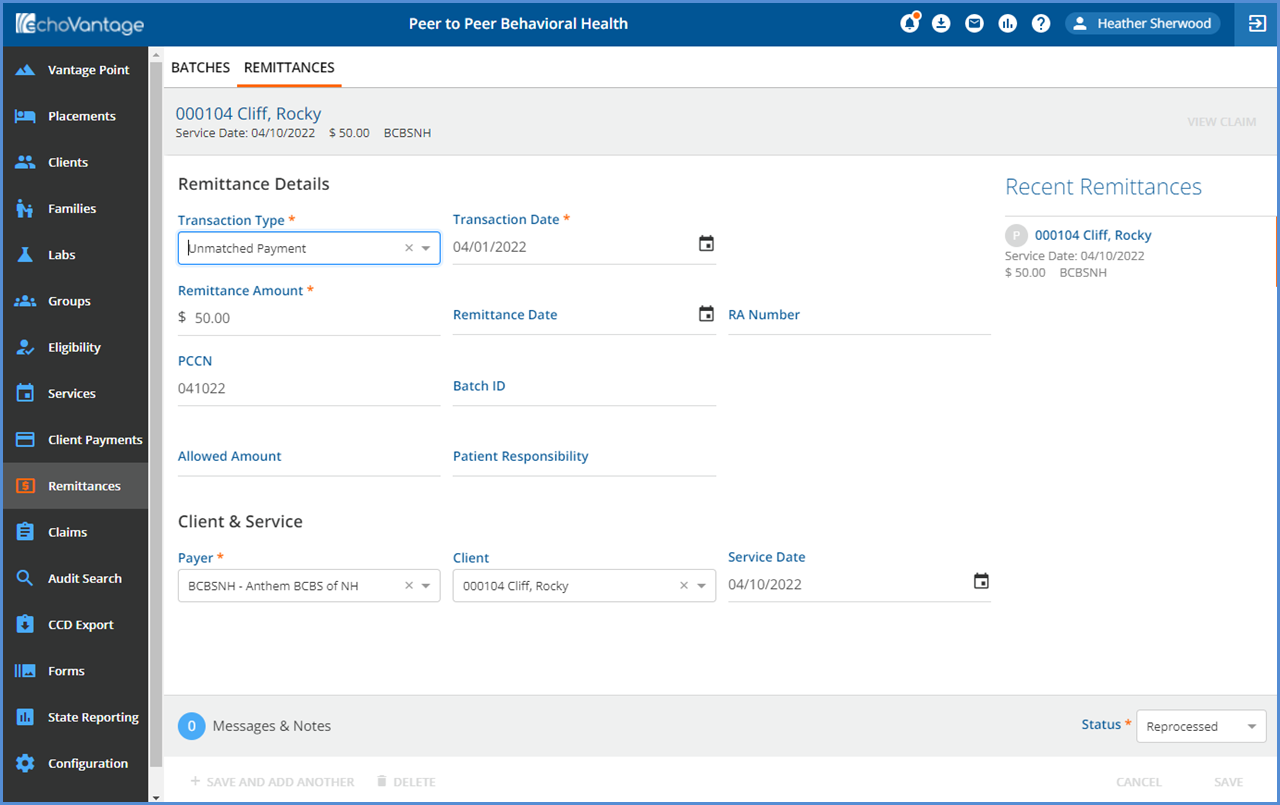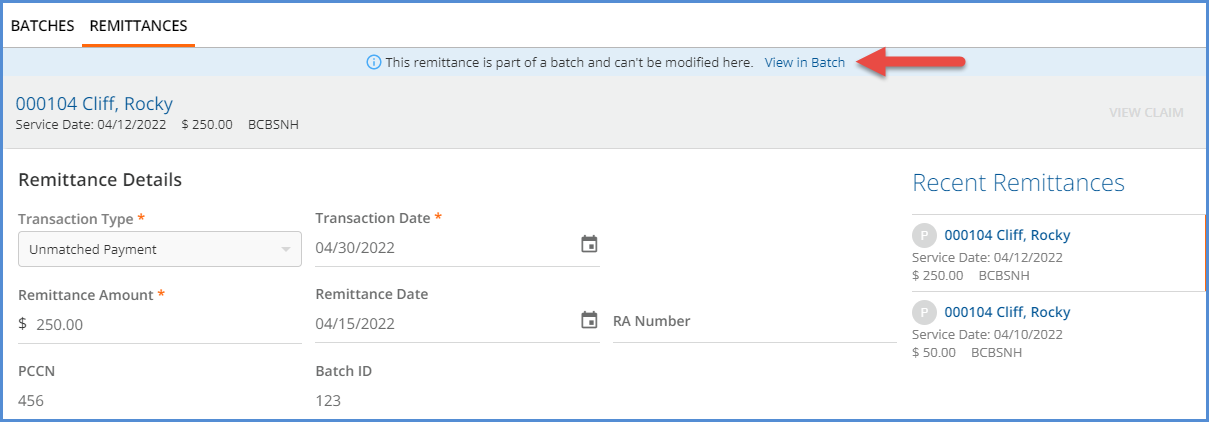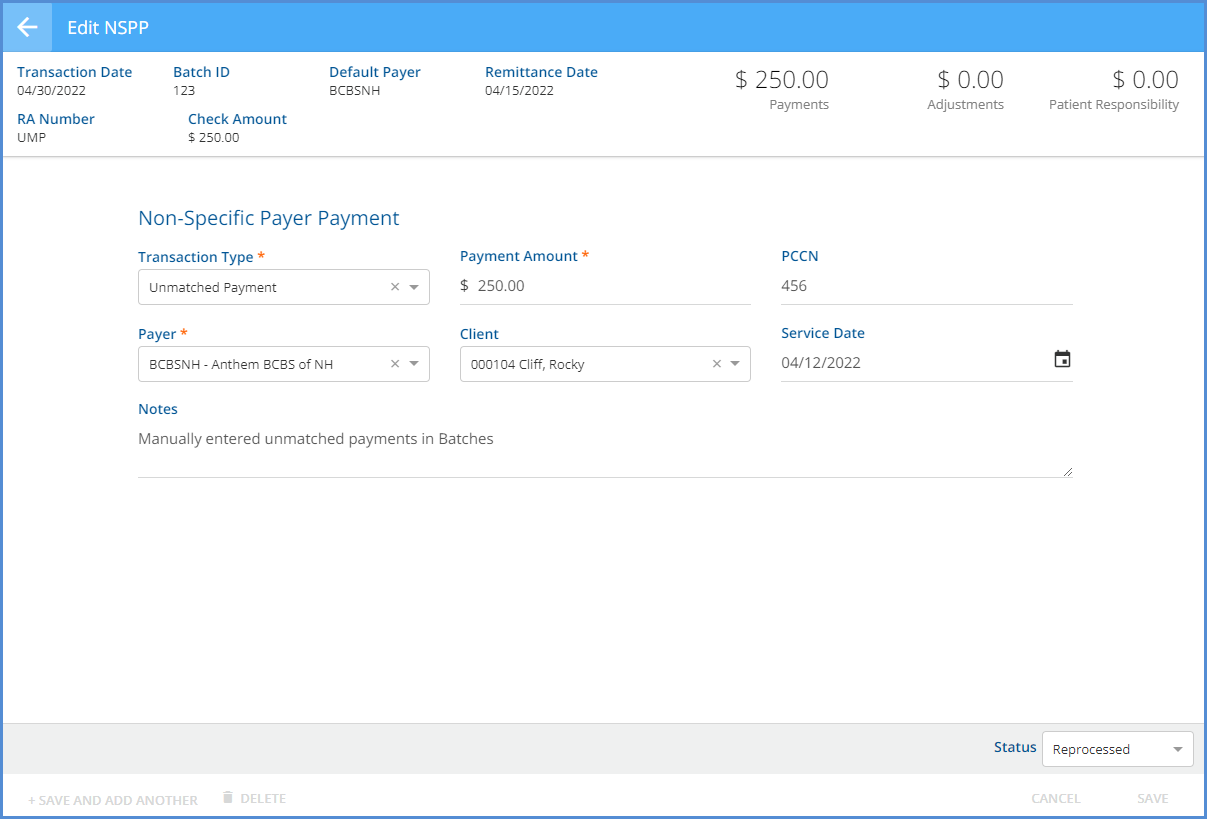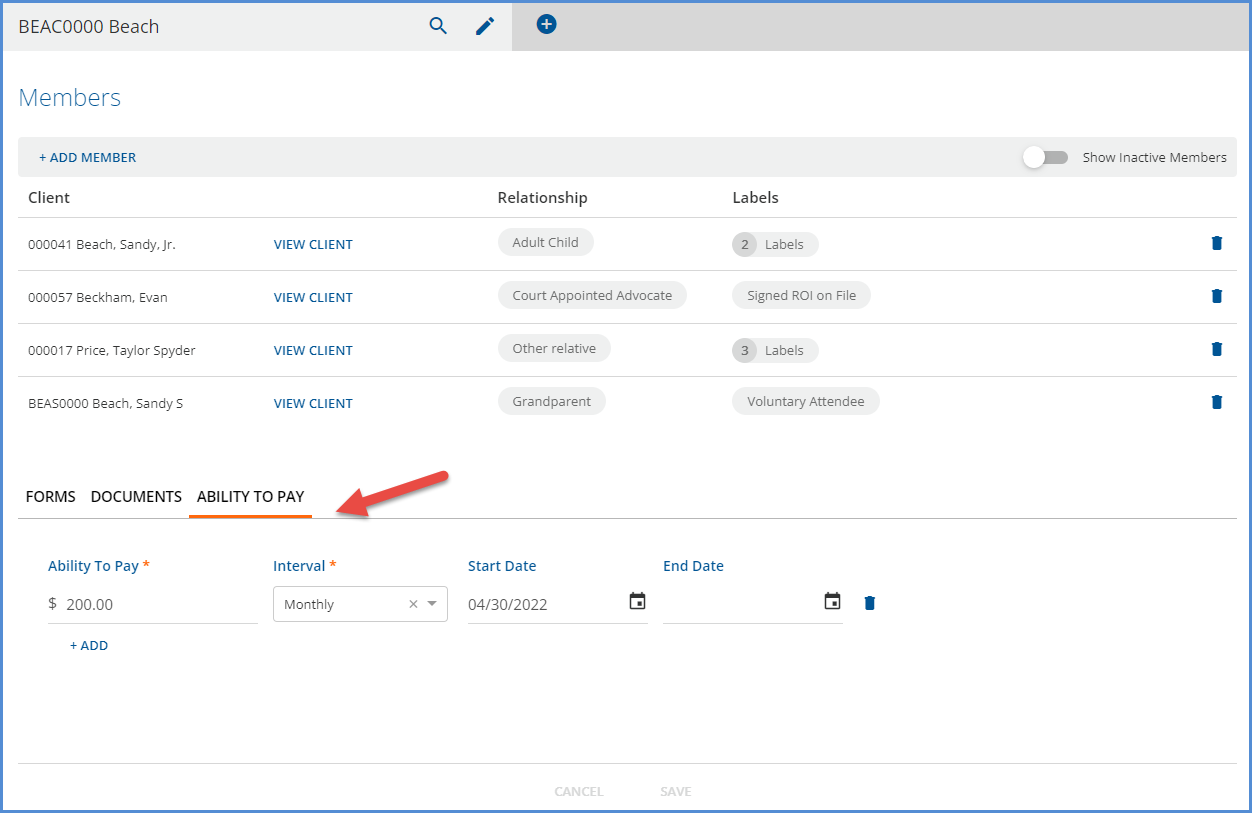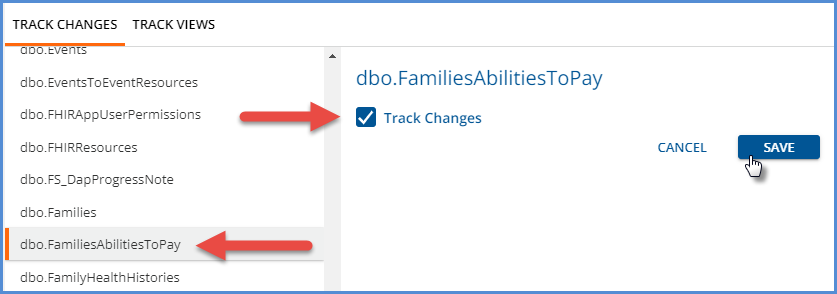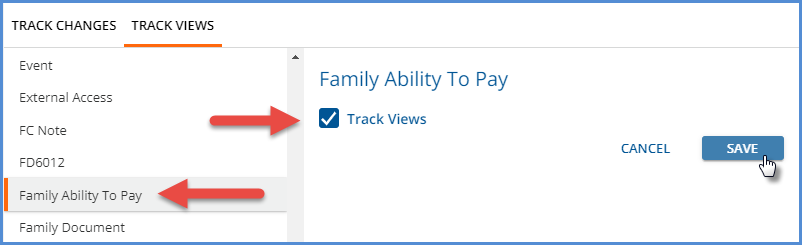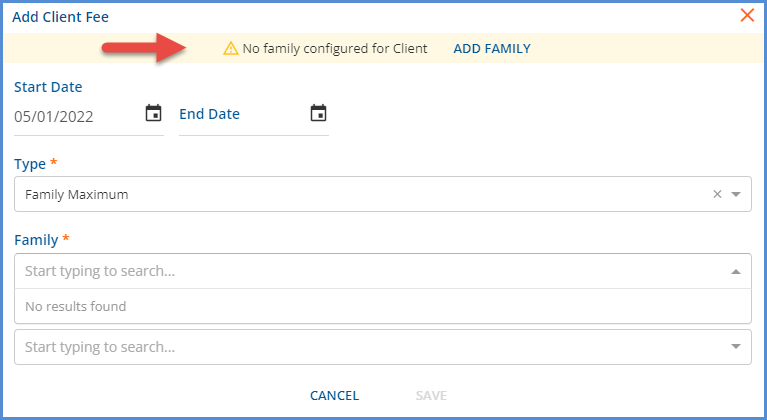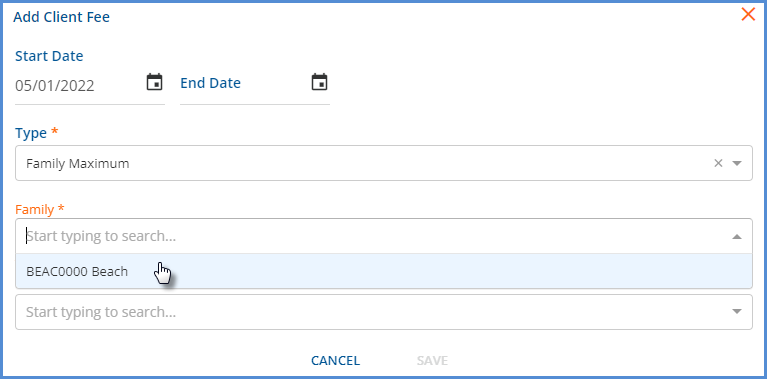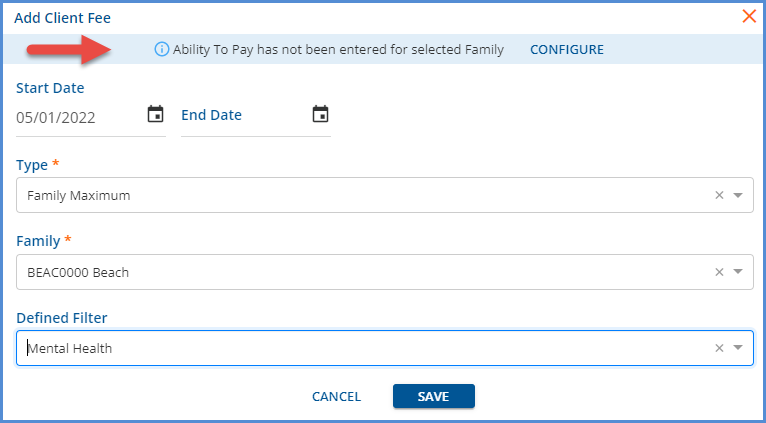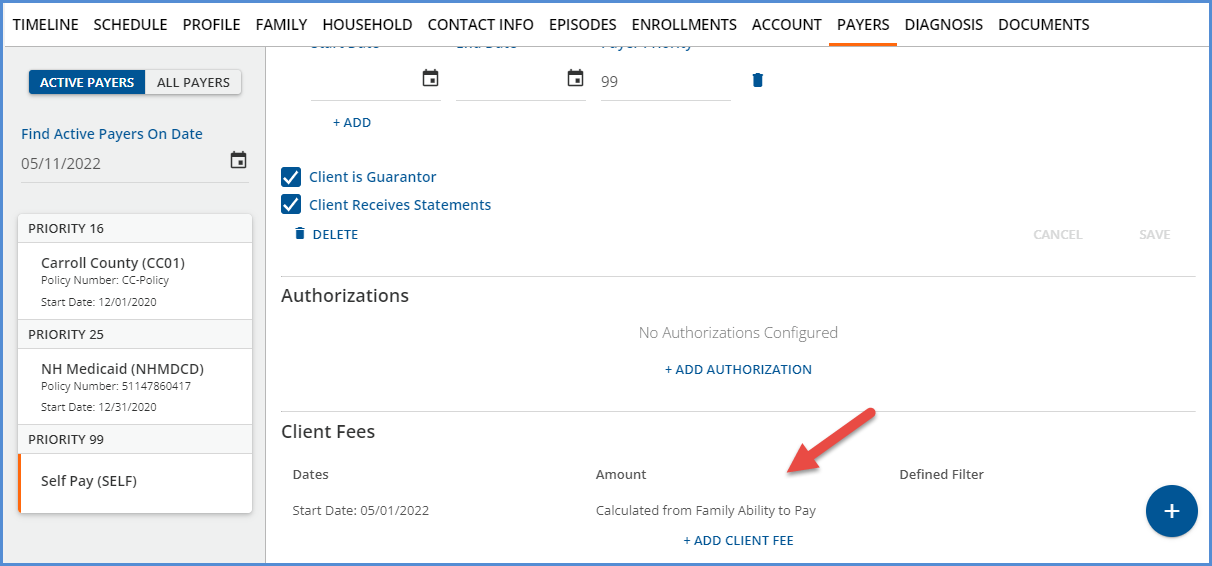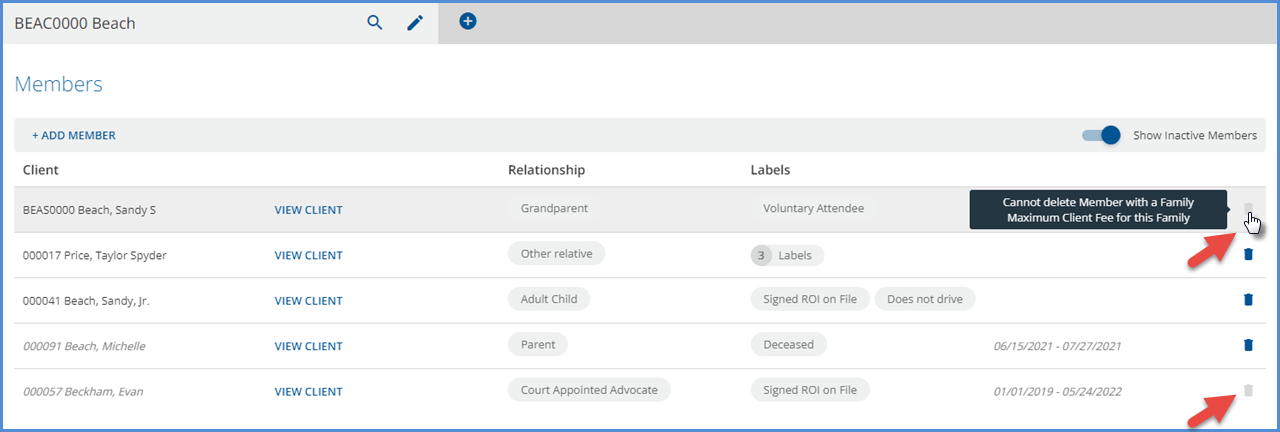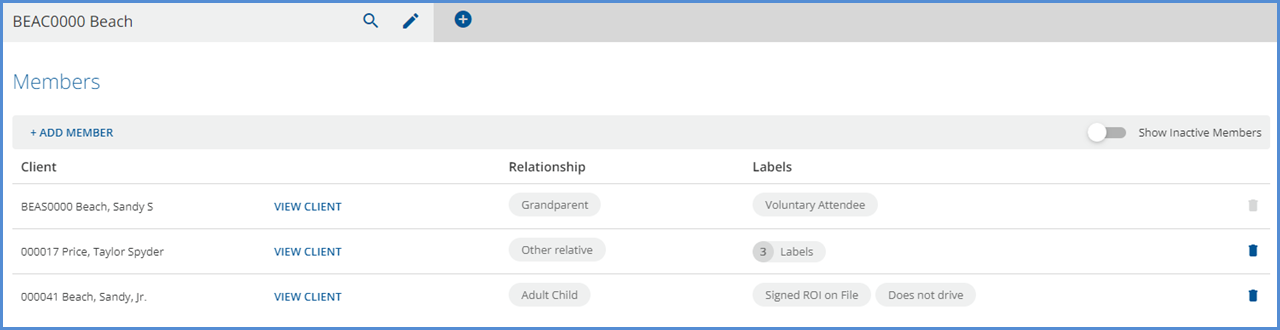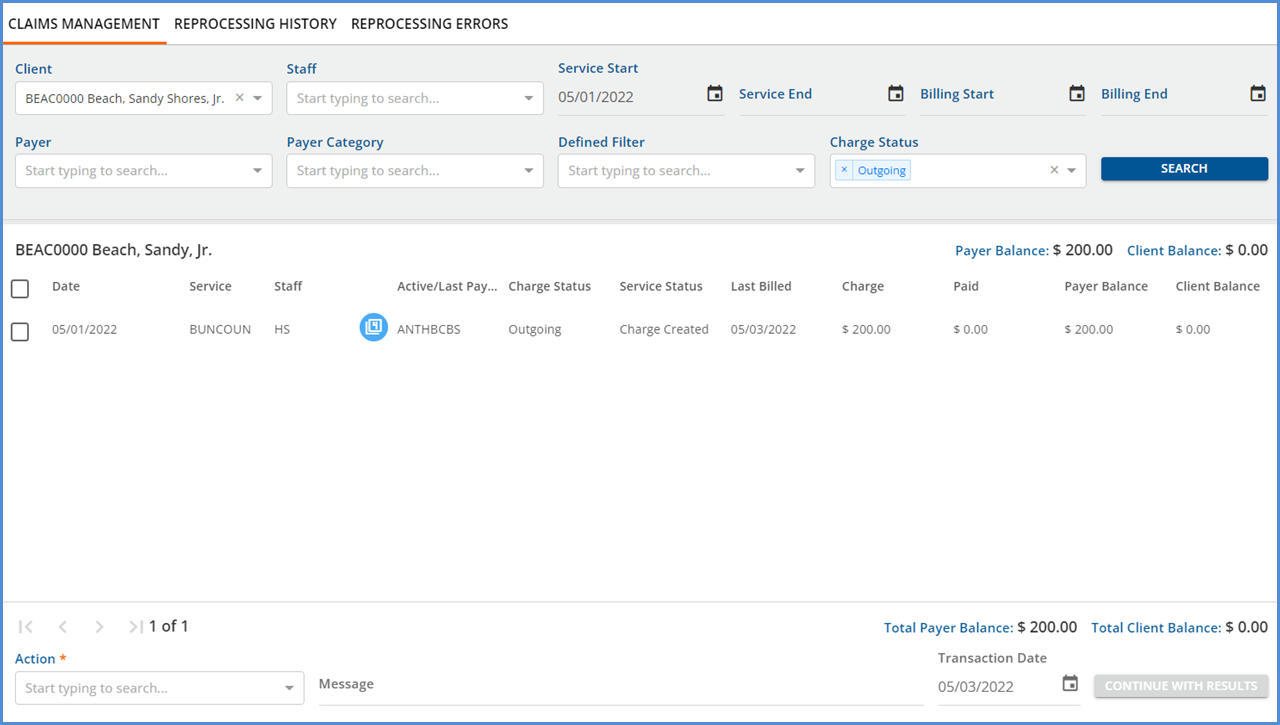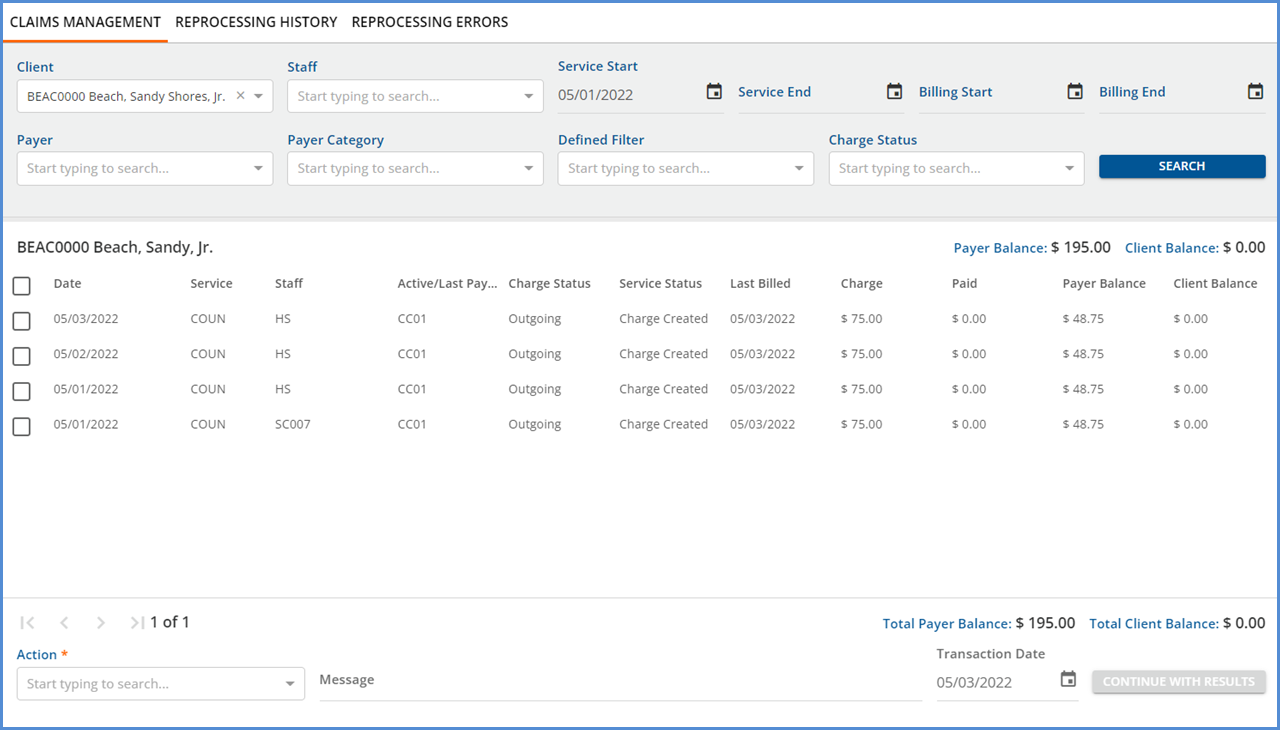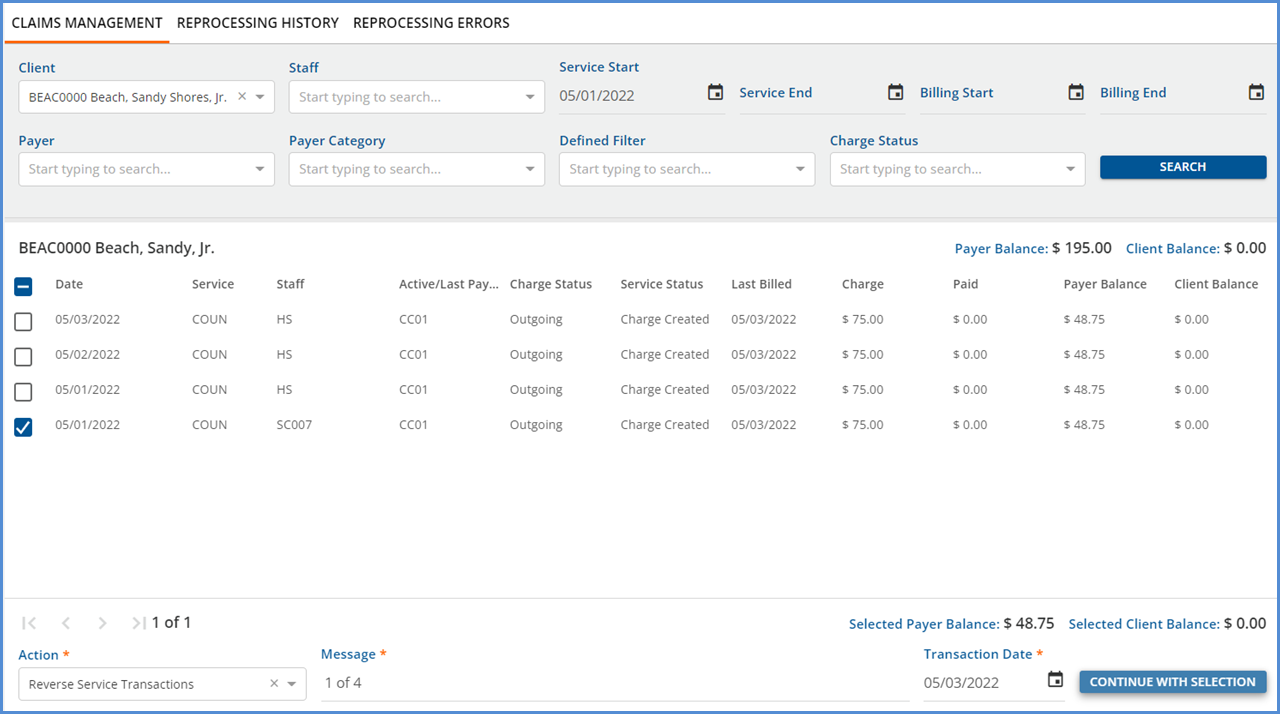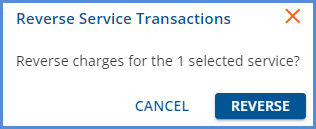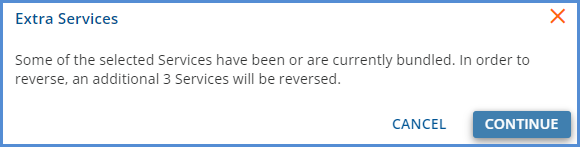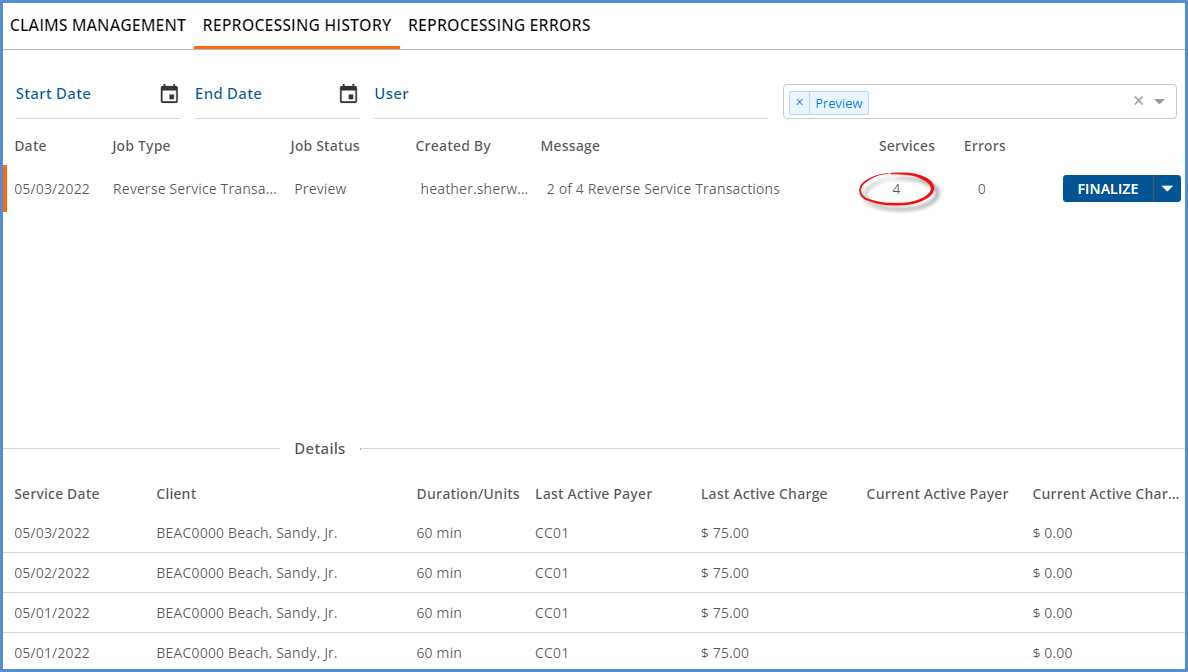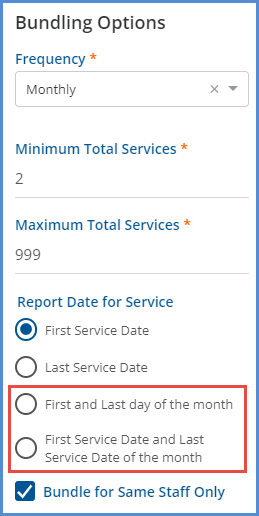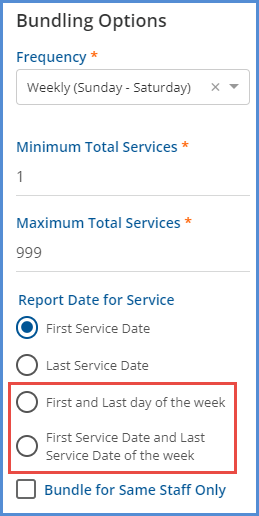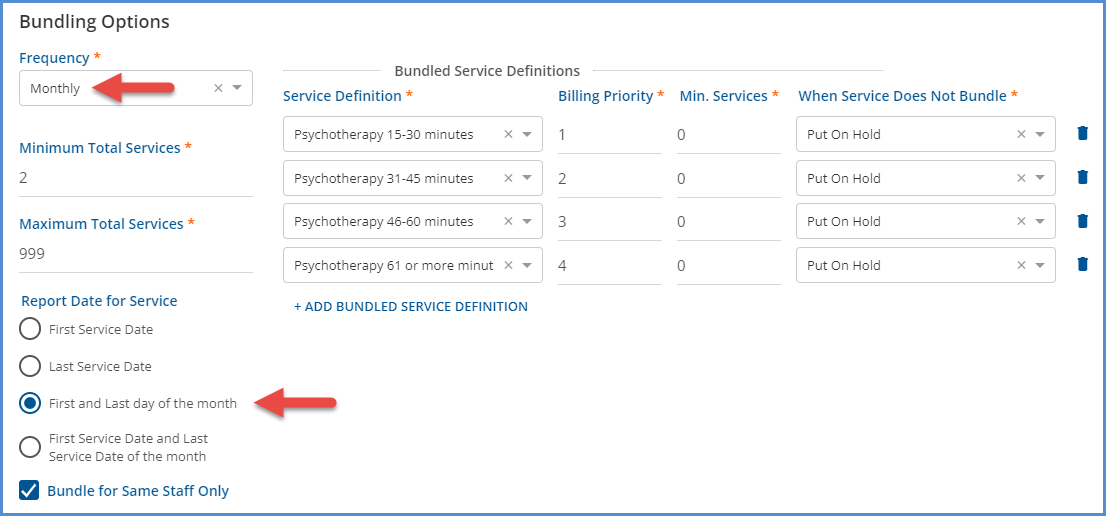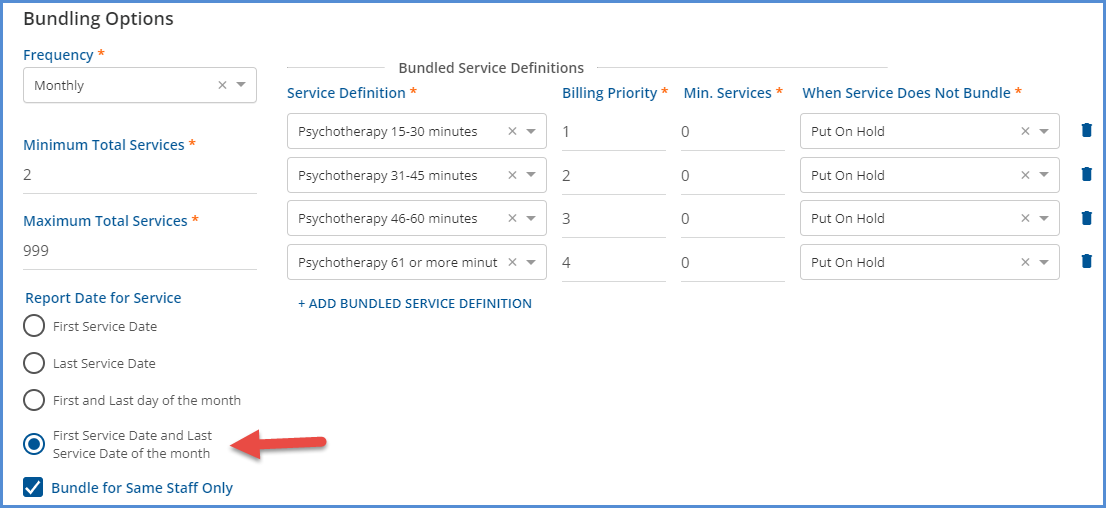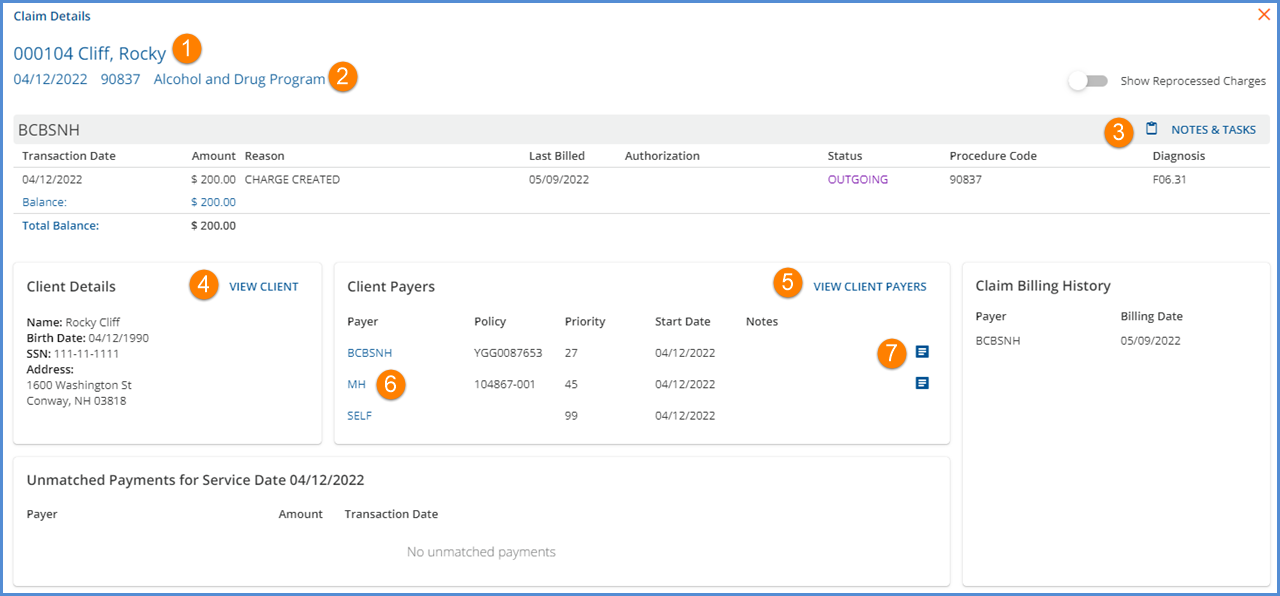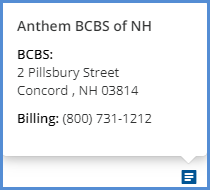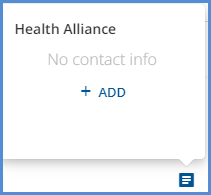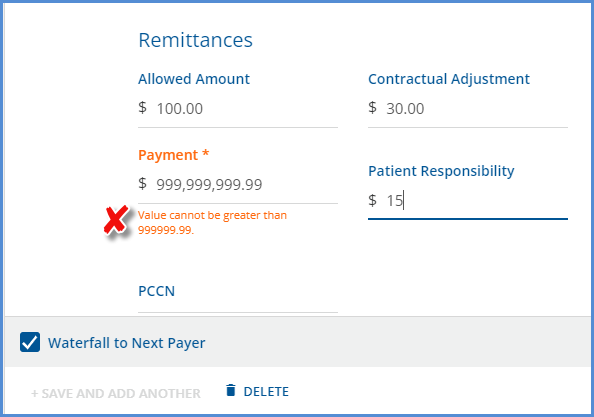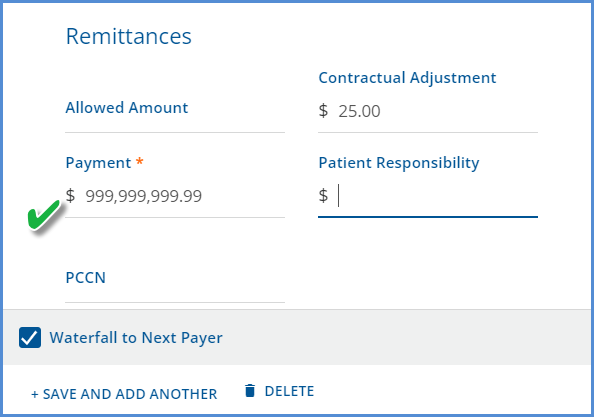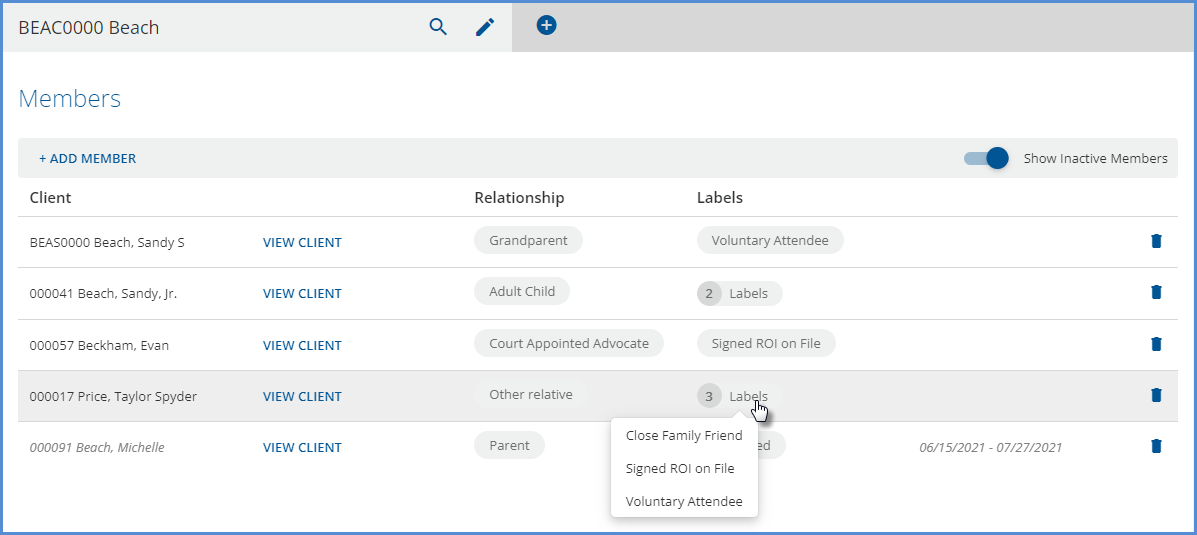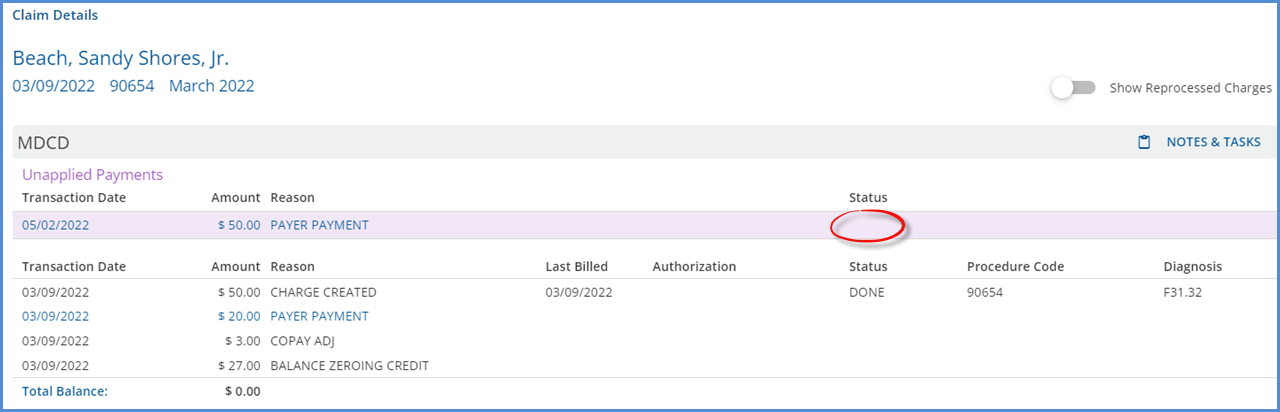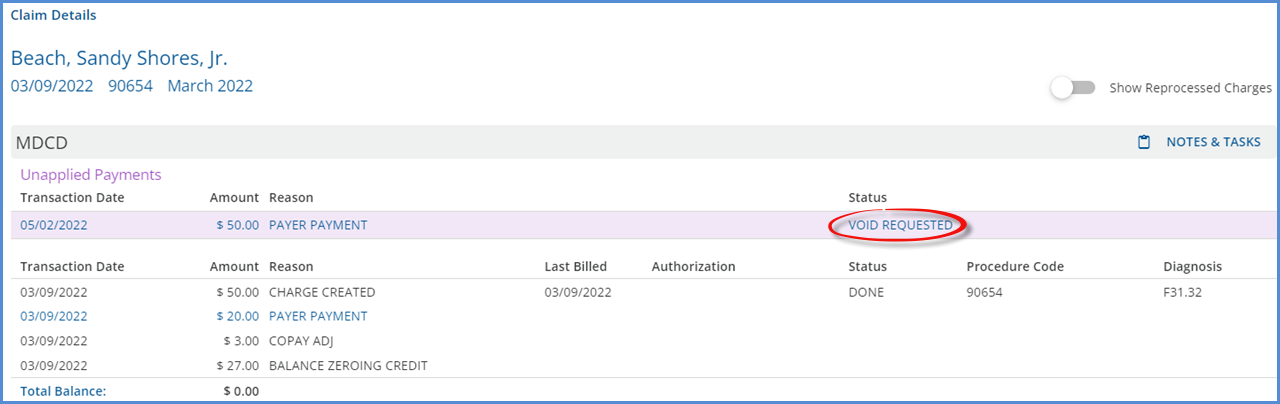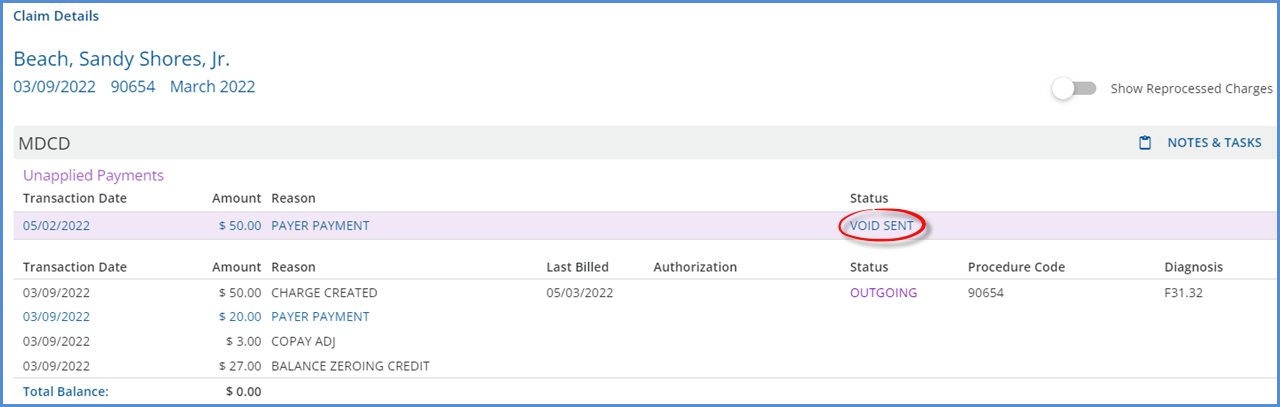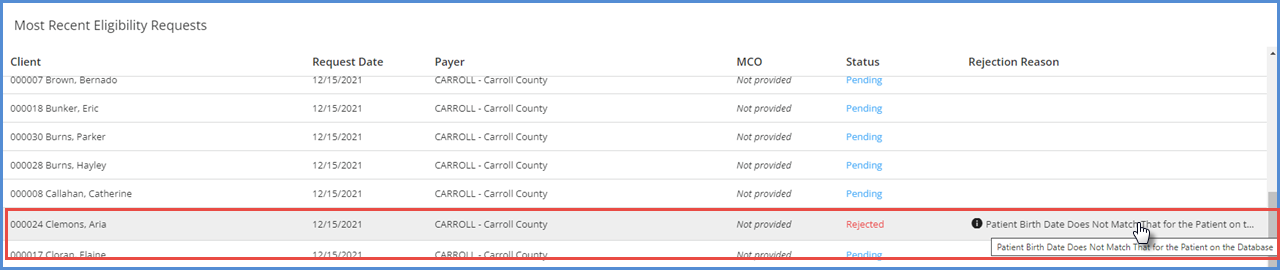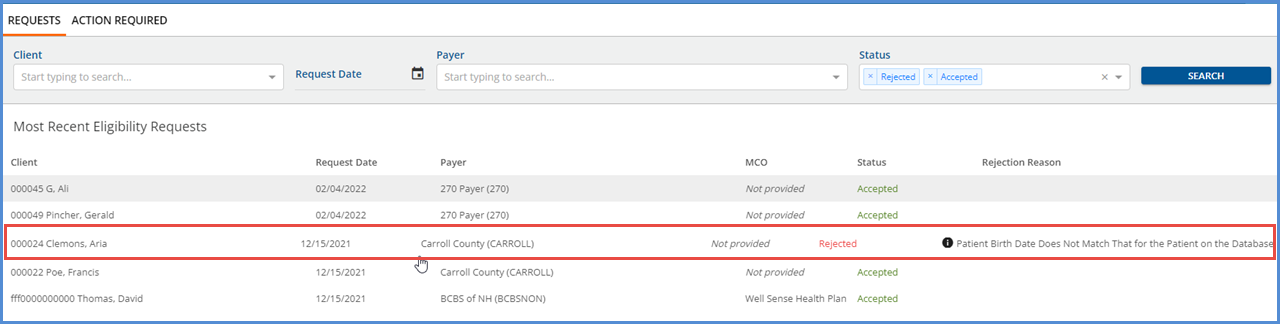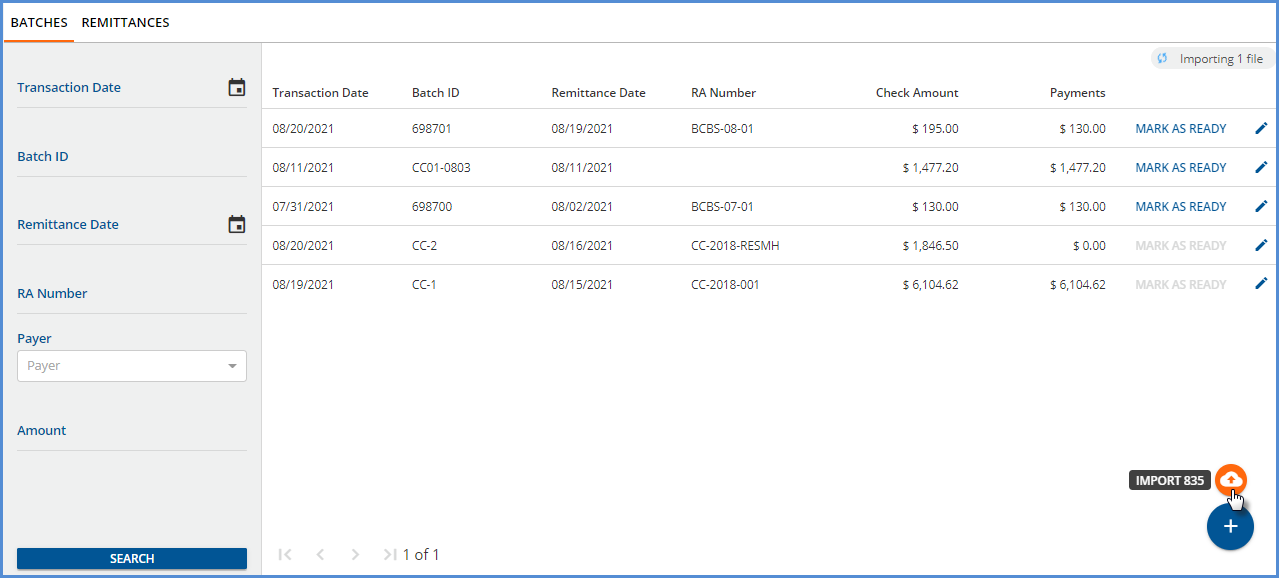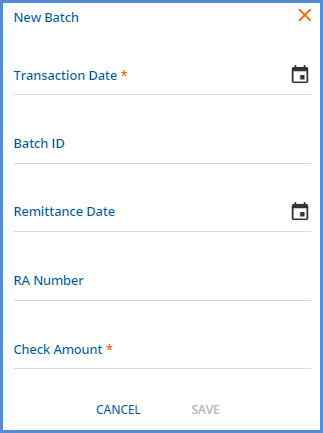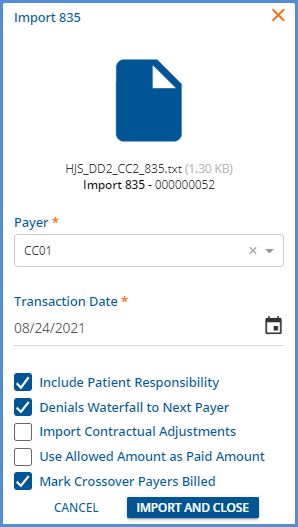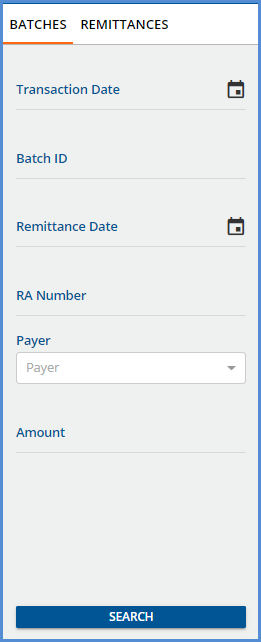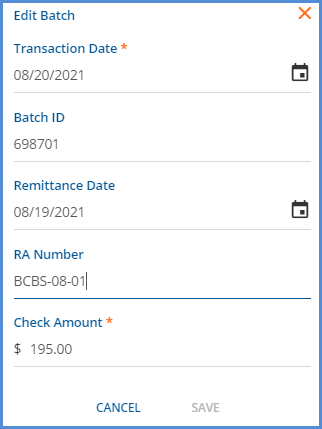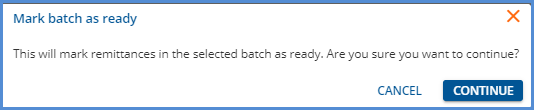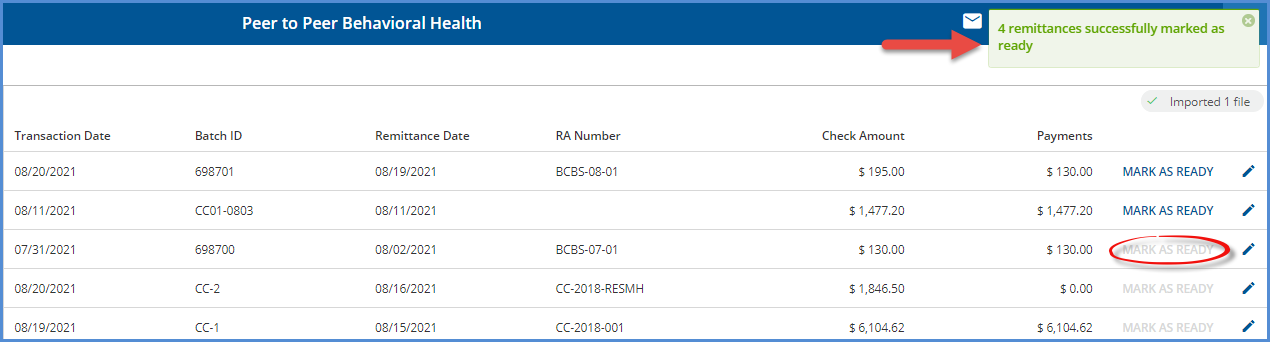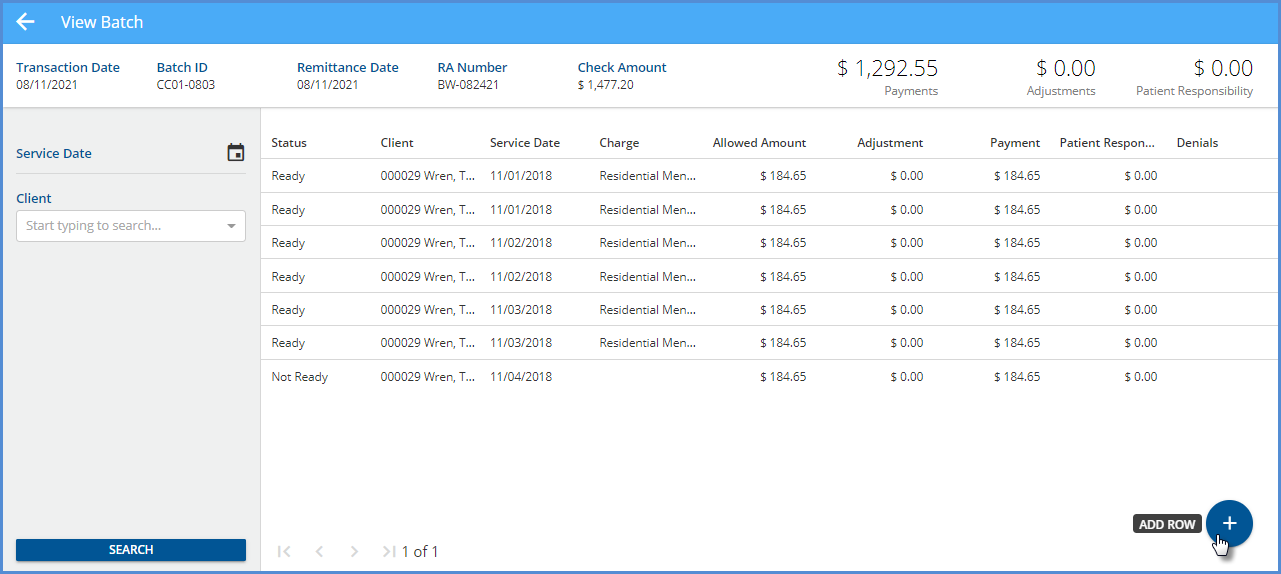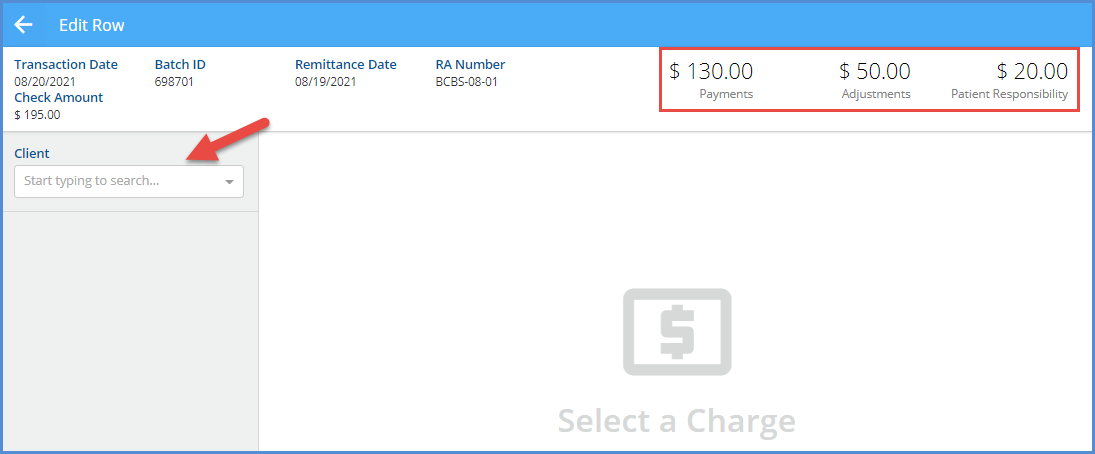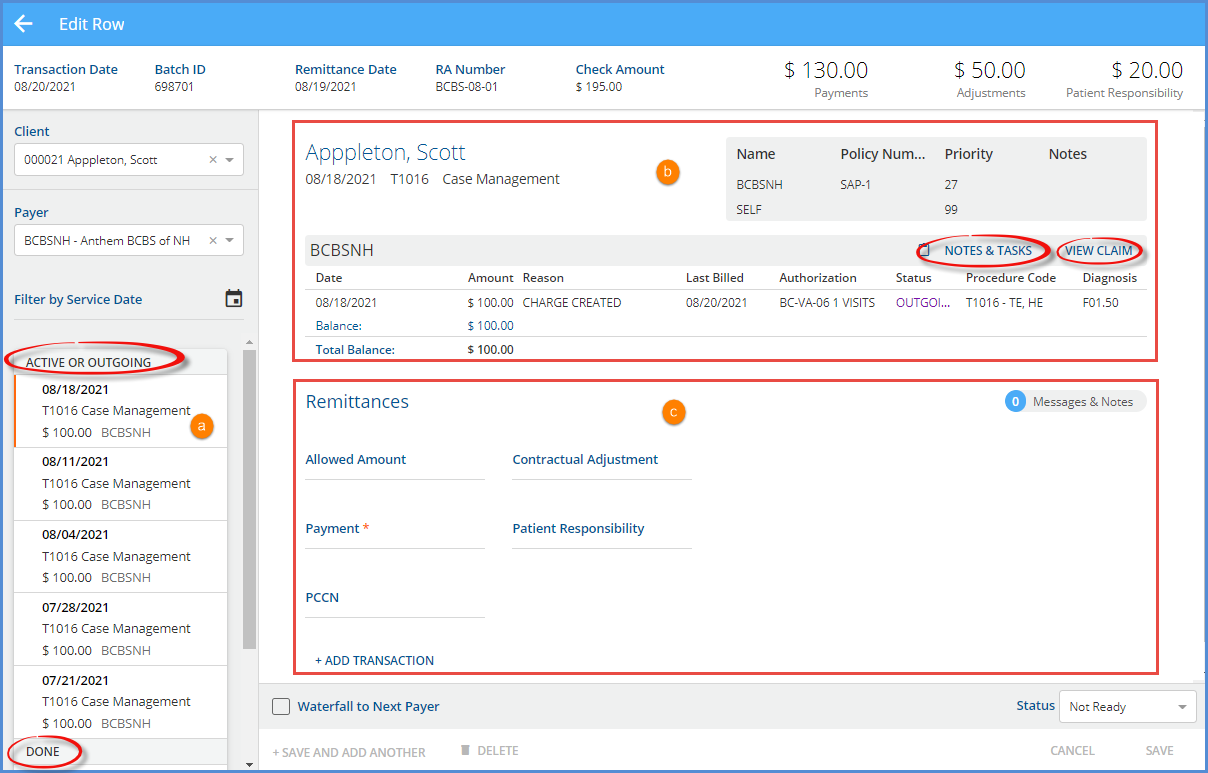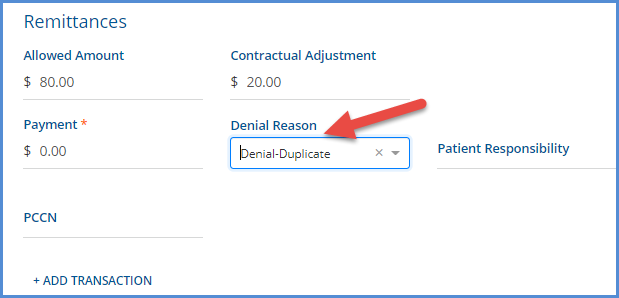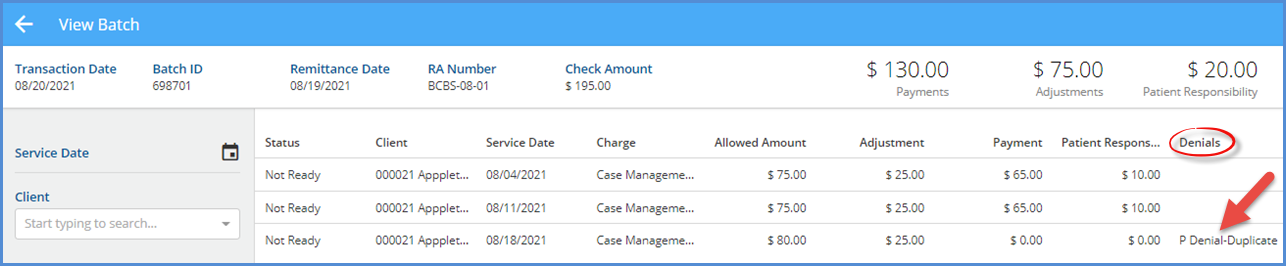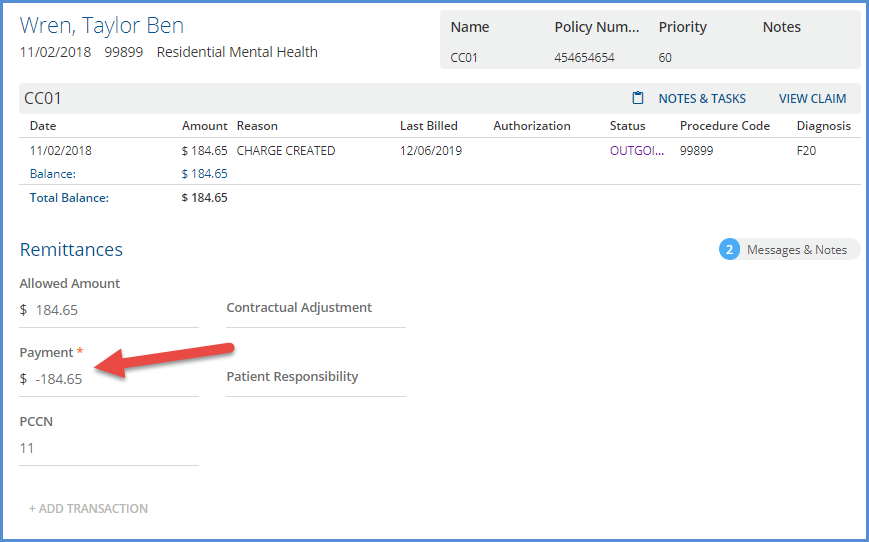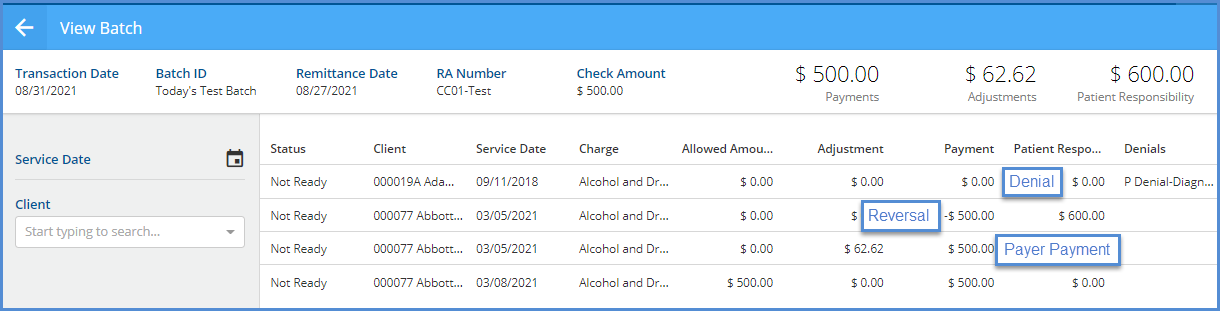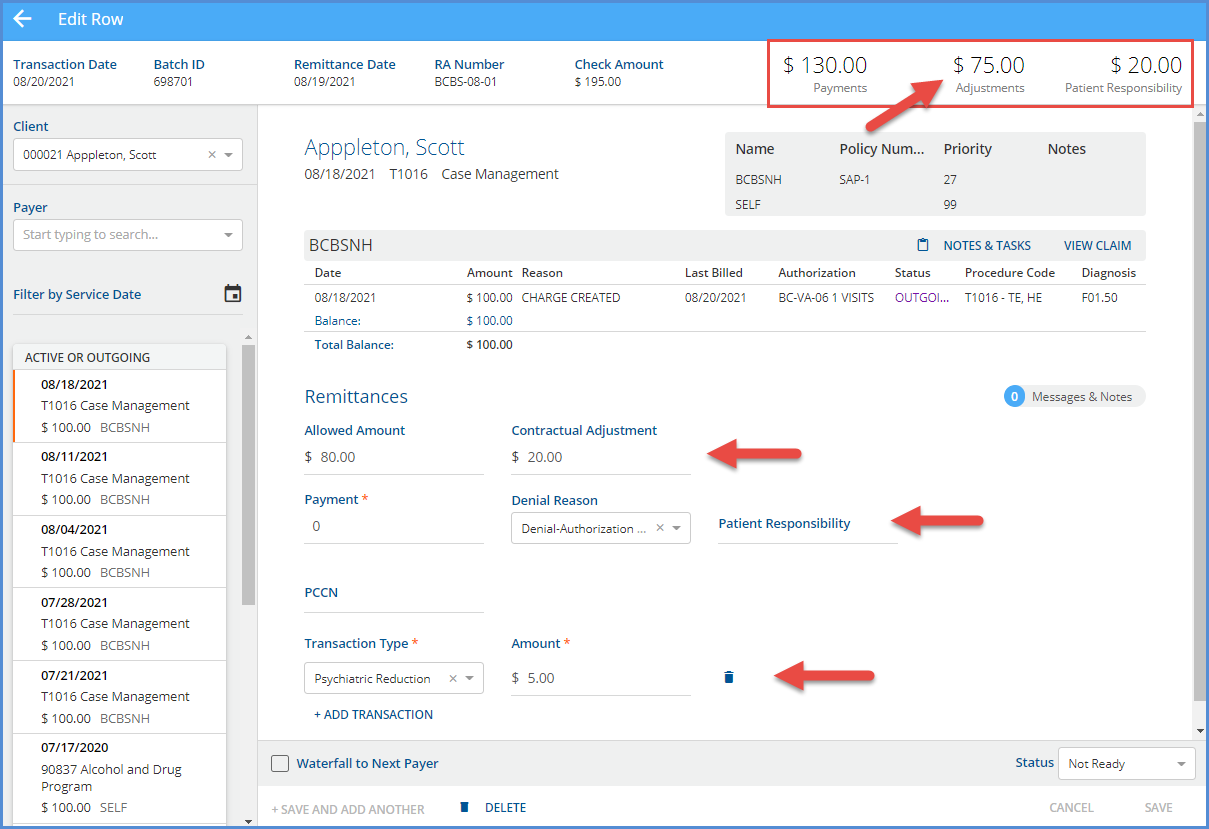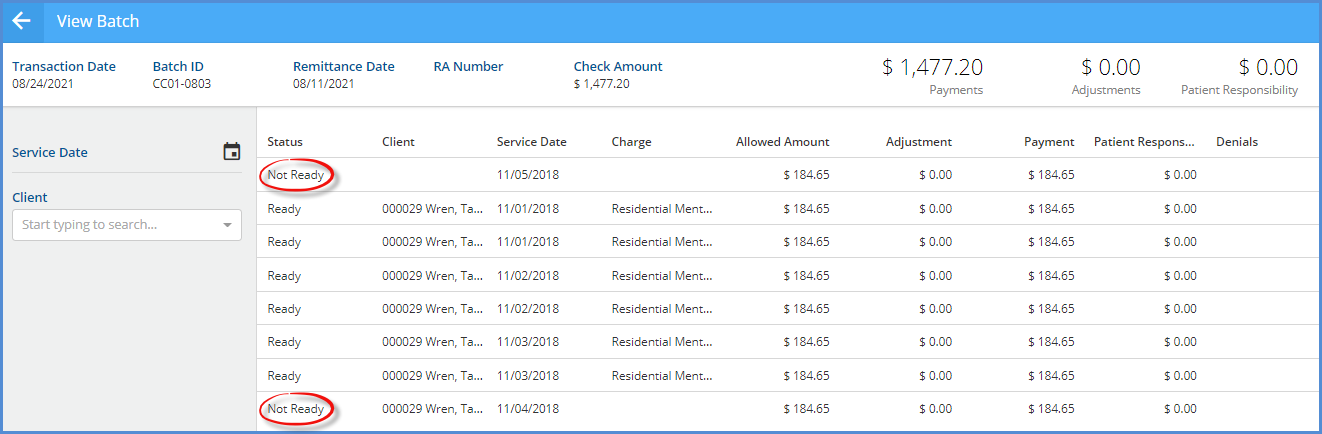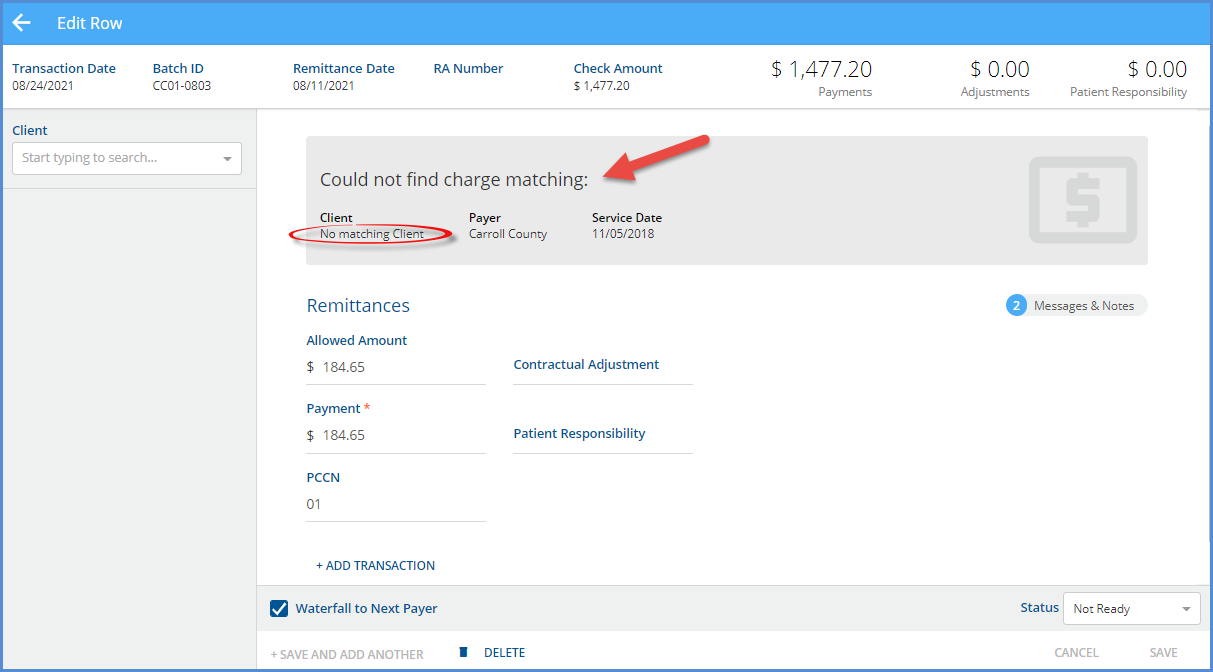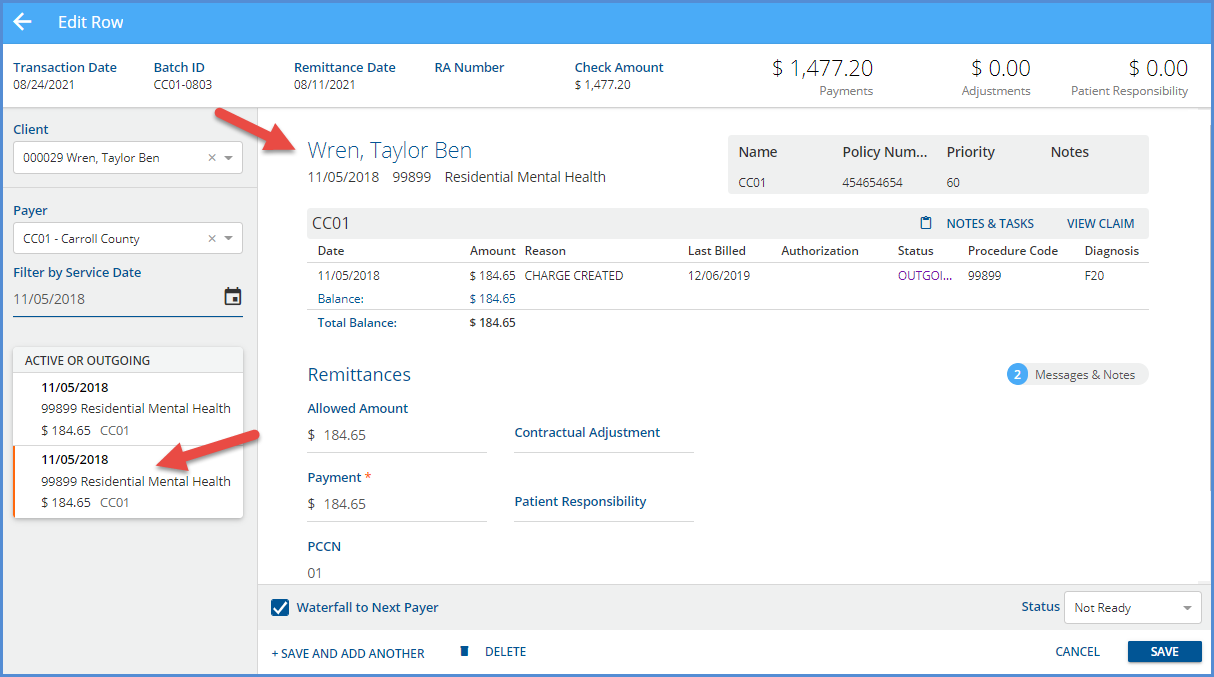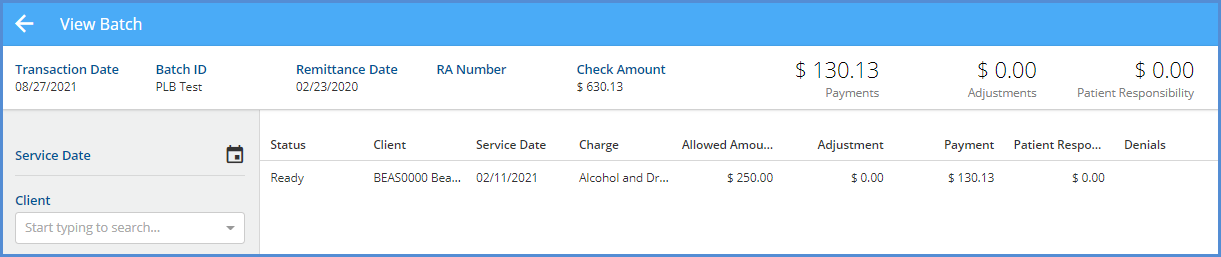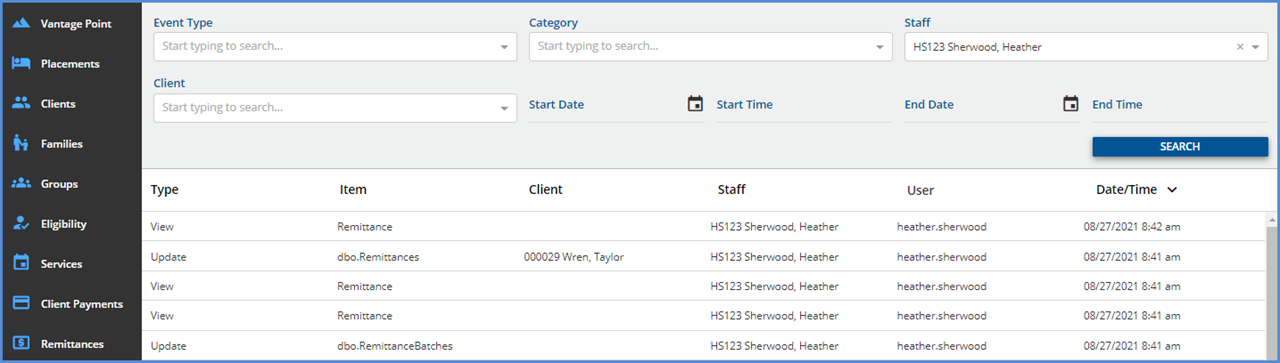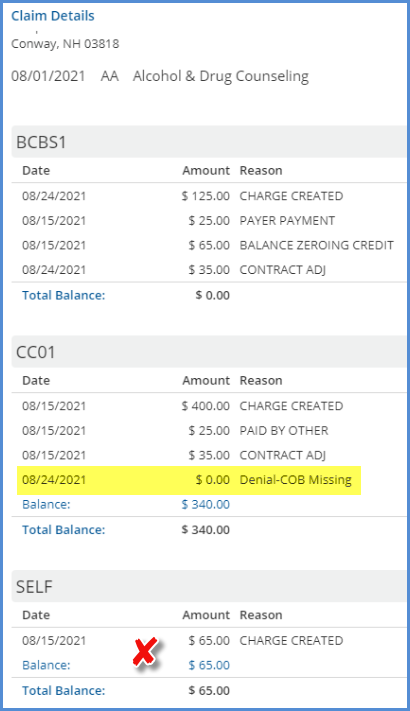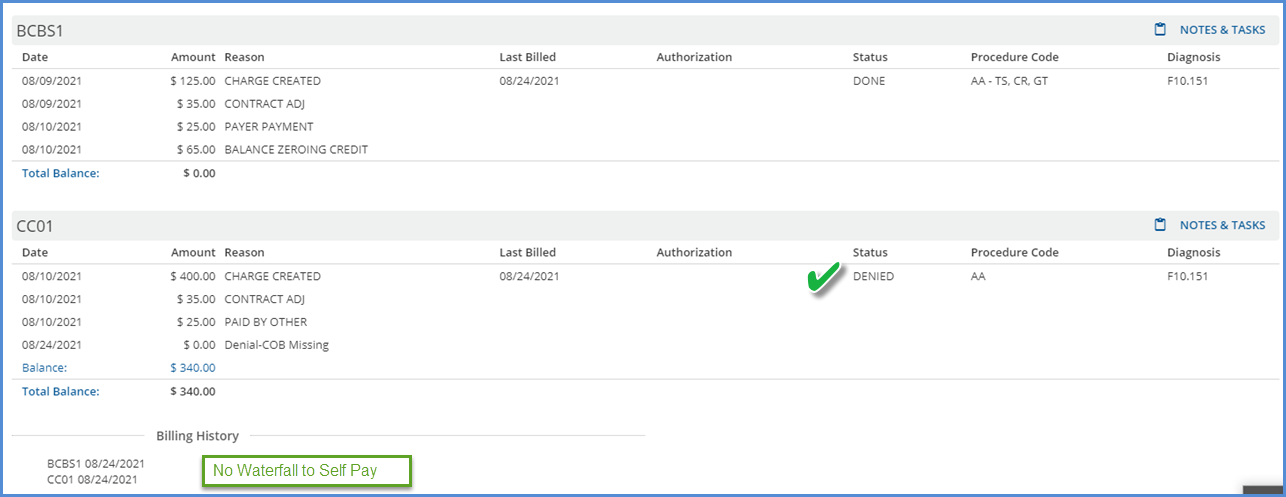EchoVantage v3.46

Version 3.46, Released April 19, 2023 Previous Release Notes
New Features
Configure a Custom Message for the Client Portal
An agency can now configure custom messages to display on the Client Portal login page. This new display location allows the agency to convey information like special events, closings, or a high-priority notice indicating clients should call 911 or 988 in a crisis. The message description is inserted into dbo.AgencyLoginMessages, which now includes a new DisplayLocation column which determines where the message is displayed. The valid DisplayLocation values are 1) CLIENT_PORTAL and 2) ECHO_VANTAGE.
Any existing agency messages at the time of upgrade are assigned a DisplayLocation of ECHO_VANTAGE by default. Just like the login messages for EchoVantage users, the messages on the Client Portal login page are grouped to show the high-importance messages first (HighImportance = ‘Y'), followed by the regular login messages (HighImportance = 'N’). And similarly, the message Description column supports HTML markdown formatting.
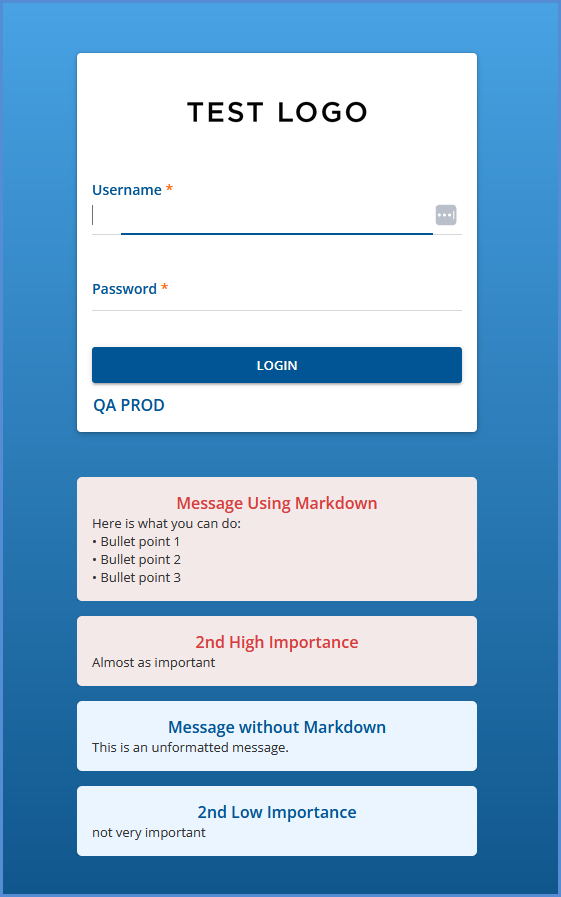
Attendance Code Included with Event
The attendance code of an event now displays in the activities feed, making it easy for staff to see if an event was canceled or confirmed without leaving the Client Face Sheet.
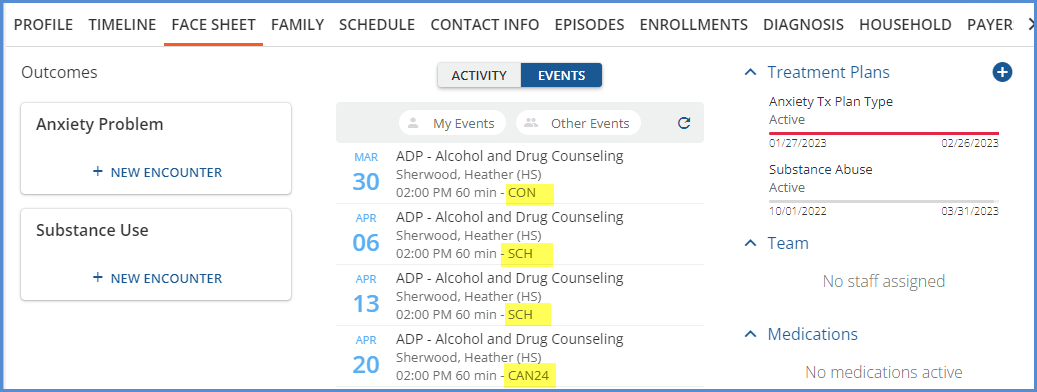
Client Treatment Plan Review
Configuring the Review Period
New configuration options are available in Configuration > Client Chart > Treatment Plan to help define and guide when a treatment plan review should occur. Each Treatment Plan Type now has a new field, Review Window (Days), which defines how many days in advance of the review date a review can take place. This period before and up until the Review Date is considered the Review Period. In addition, a new section, REVIEWING EXPIRED PLANS, has two additional fields which define how reviews are handled once the treatment plan’s review date has passed. The amount of time that a review is allowed after a plan expires is considered the Grace Period.
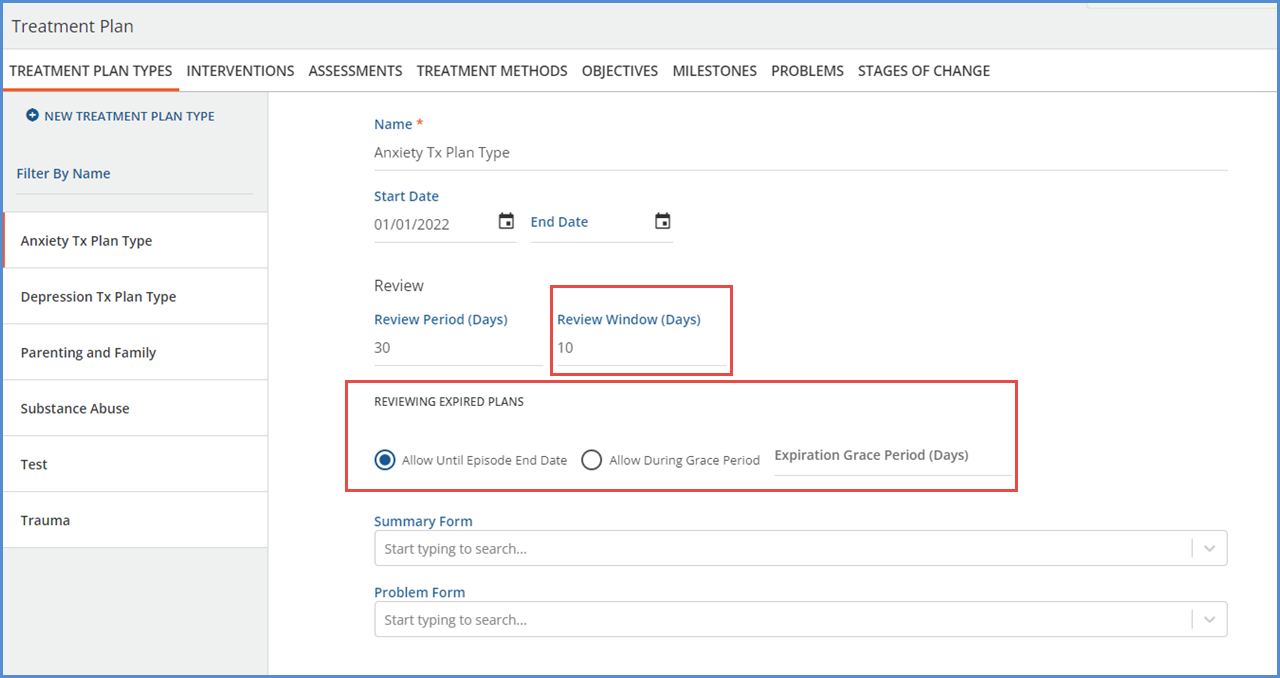
Once a plan has expired (the current date is after the Review Date), the grace period is defined by one of the following options.
-
If Allow Until Episode End Date is selected, the Review option is available when
-
The current date is before or equal to the End Date of an Episode for the client.
-
And that Episode has Start/End dates that overlap the Treatment Plan Projected Review Date.
-
The client can have multiple active episodes, and the Review option is available if any one of the satisfy the date requirements.
-
-
If Allow During Grace Period is selected, the Review option is available when
-
The current date is before or equal to the Projected Review Date + the configured number of Grace Period Days.
-
For example, if a plan has a Projected Review Date of 2023-04-01 and an Expiration Grace Period (Days) of 7, then the Review option is available to select through 2023-04-8.
-
Reviewing the Client’s Treatment Plan
Within the Client Treatment Plan, a new Review option is available when you choose to edit a client treatment plan that is within the Review Period or Grace Period. Selecting Review creates a new Treatment Plan Version in draft status, just as an addendum does, but with a version type of REVIEW. The workflow is the same as that of an addendum all the way through signing to make the Review version active.
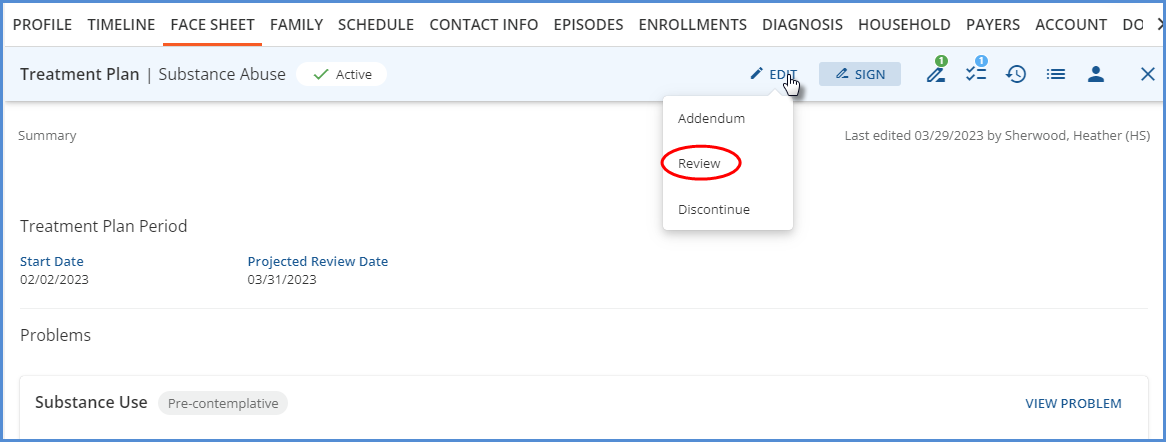
Why isn’t Review an option when I select Edit on my client’s treatment plan?
Whether the Review option displays or not when editing a client’s treatment plan depends on how that Treatment Plan Type is configured. The tables below list examples of different plan type setups and indicate if Review is available.
|
Reviewing Expired Plans > Allow Until Episode End Date |
|---|
|
Today’s Date |
Projected Review Date |
Review Windows (Days) |
Episode Start Date |
Episode End Date |
Can I Review? |
|
03-31-2023 |
04-05-2023 |
0 |
01-01-2022 |
-- |
No. The first date a review is available is 04-06-2023 because the Review Window is 0 days. |
|
03-31-2023 |
04-05-2023 |
10 |
01-01-2022 |
-- |
Yes. Today’s date is within the 10 day Review Period. |
|
04-15-2023 |
04-05-2023 |
10 |
01-01-2022 |
04-10-2023 |
No. Today is after the episode end date. |
|
04-05-2023 |
04-05-2023 |
0 |
01-01-2022 |
03-31-2023 |
No. The episode ends before review date, and there is no review window prior to the projected review date. |
|
04-05-2023 |
04-02-2023 |
10 |
01-01-2022 |
04-15-2023 |
Yes. Today’s date is before or equal to the episode end date, AND the episode start and end dates encompass the projected review date. |
Reviewing Expired Plans > Allow During Grace Period
|
Today’s Date |
Projected Review Date |
Review Windows (Days) |
Expiration Grace Period (Days) |
Can I Review? |
|
03-31-2023 |
04-05-2023 |
0 |
0 |
No. This configuration is not recommended as review will never appear as an option.* |
|
04-06-2023 |
04-05-2023 |
0 |
0 |
No. Same reason as above.* |
|
04-15-2023 |
04-05-2023 |
10 |
10 |
Yes. Today is the last day in the available grace period. |
|
04-16-2023 |
04-05-2023 |
10 |
10 |
No. Today is after the last day of the grace period. |
|
04-04-2023 |
04-05-2023 |
Null |
Null |
Review displays but is disabled. The message indicates that 04-05-2023 is the next Projected Review Date.* |
|
04-05-2023 |
04-05-2023 |
Null |
Null |
Yes. This is the only day the plan can be reviewed as there is no days after Grace Period.* |
The configuration examples marked with an asterisk '*' above are not recommended because the review option either will not ever display or the review period is limited to a single day.
Viewing Treatment Plans on the Face Sheet
On the client’s Face Sheet, the Treatment Plan progress bar colors reflect the status of that plan and indicate how close to the review date it is. The progress bars make it easy for you to see at a glance which plans are due or coming due for a review.
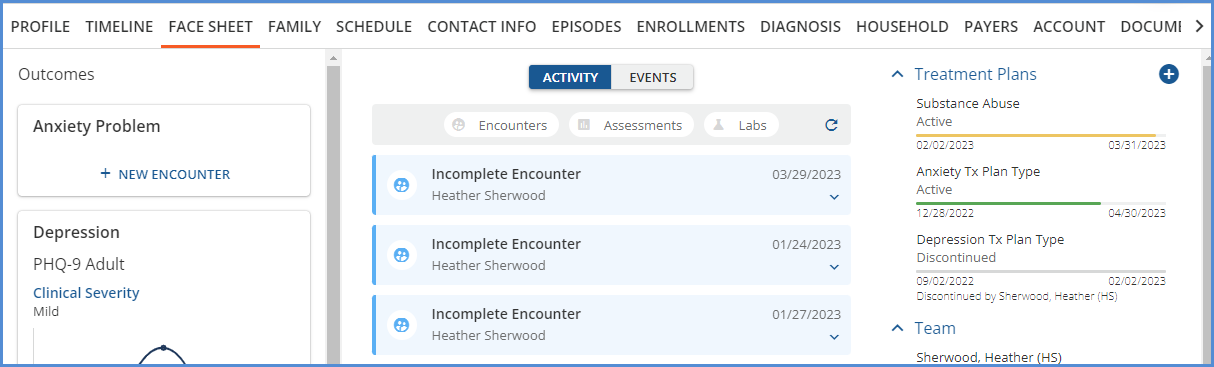
-
When the client’s treatment plan is Active and not within the Review Window, the progress bar is green.
-
When the edit button is selected on the client’s treatment plan, the review button is disabled and displays the first date that the review is available.
-
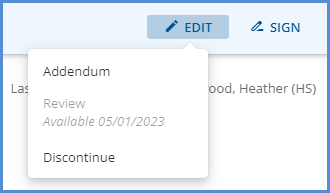
-
-
When the client’s treatment plan is Active and within the Review Window, the progress bar is yellow.
-
When the client’s treatment plan is Active and there is no Review Window value for that Plan Type, the progress bar remains green until it is expired or discontinued.
-
When the client’s treatment plan is expired, the progress bar is red.
-
When the client’s treatment plan is discontinued, the progress bar is gray.
New Permission to Undo a Treatment Plan Discharge
The ability to undo a treatment plan discharge is now a permissible feature found in Configuration > Staff/Users > Permissions. The feature is titled Undo Treatment Plan Discharge and is disabled by default. Undo reverts the plan back to the last active version.
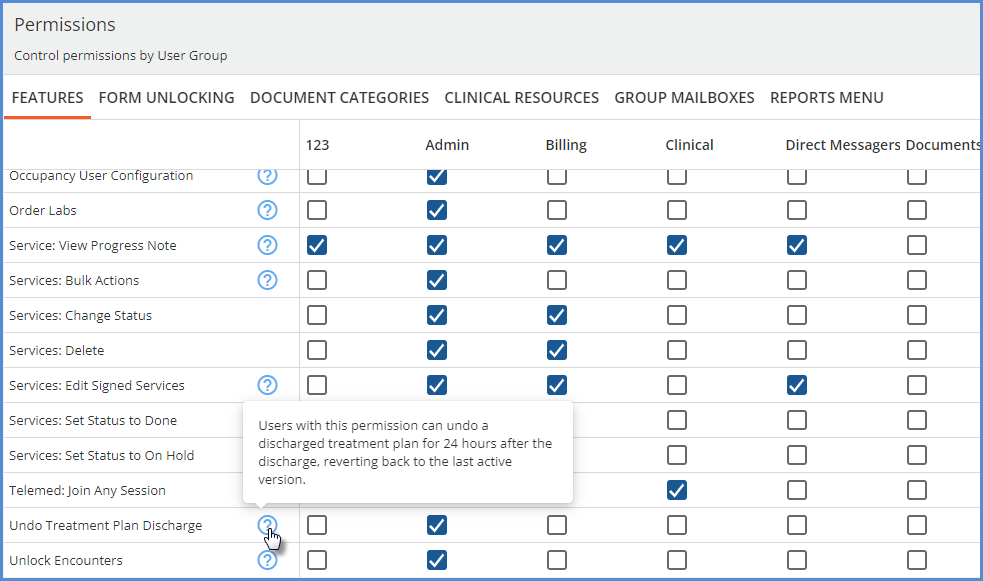
Users with this permission enabled can undo a discharged treatment plan up to 24 hours after the entry of the discharge is completed. The Undo button continues to display for 24 hours after you physically perform the Discontinue action, regardless of the End Date selected.
Improvements
View Treatment Plan History
A new icon is available on all Client Treatment Plan screens, located between the tasks and recent activity icons.
When selected, a list displays all previous versions of the client’s treatment plan.
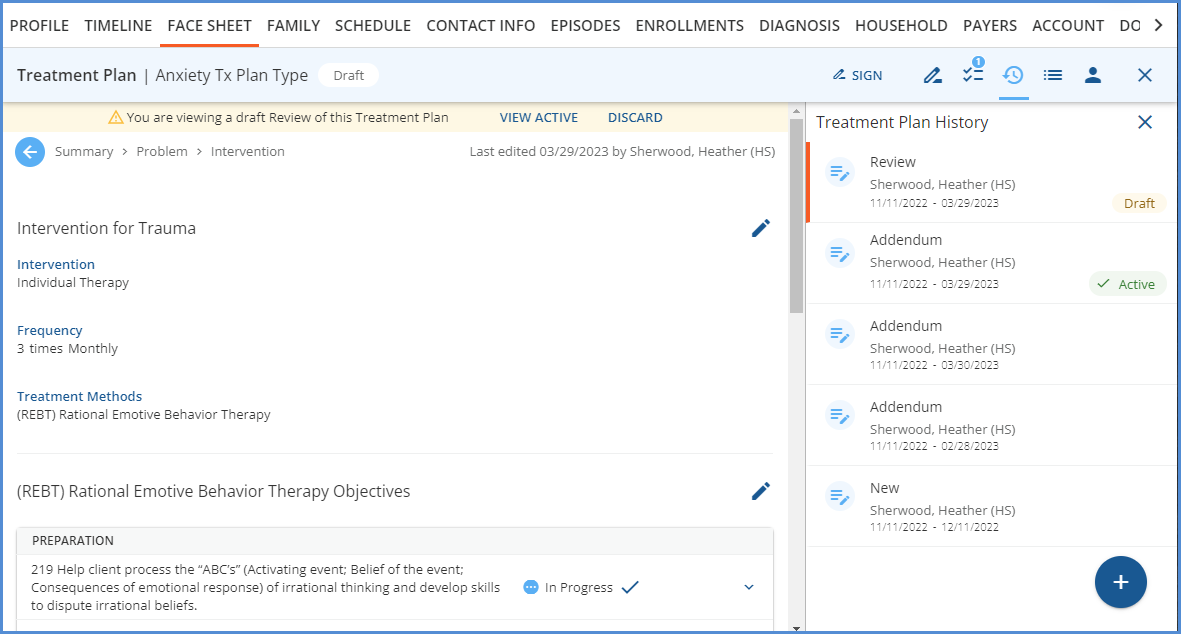
-
The orange vertical bar indicates the currently selected and displayed treatment plan.
-
Draft plans have visible edit buttons, all other plans display in read-only mode.
-
The signature panel displays the signatures related to the selected version.
-
If the side panel containing the Treatment Plan History list is closed when any version other than the Active Treatment Plan is selected, the history icon turns red.
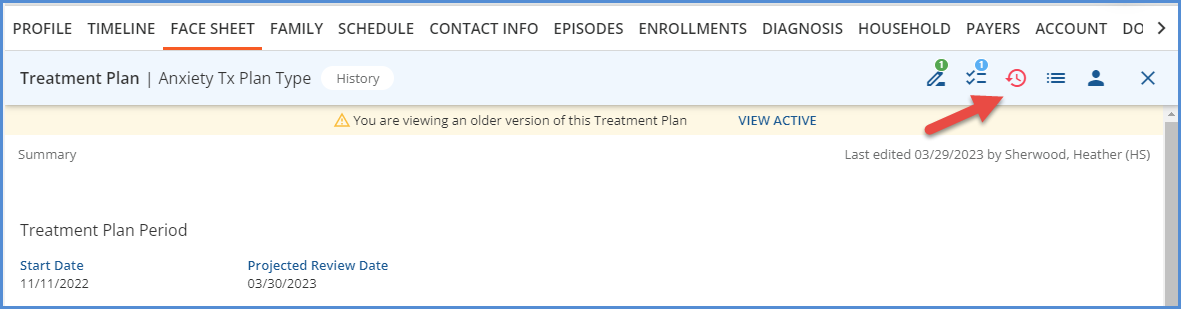
Sign Disabled for Future Dated Encounters
An update was made to the process for signing Encounters added from a client’s Face Sheet. When an Encounter is added, the date defaults to the current date. However, this date can be changed to a past or future date. If the date is changed to a future date, the Sign button remains disabled, even when all required information is complete. (Objective and Milestones are selected, and a Progress Note entry is saved.) Instead, a message displays in the task list indicating that you Cannot sign Encounters that occur in the future.
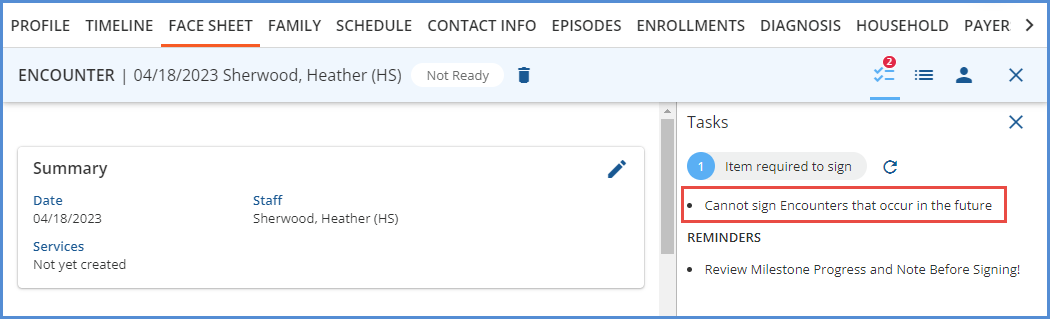
Read Only Service Date in Encounter Service Entry
When creating a Service from an Encounter, the Encounter date and the time the Encounter was created automatically populate the Service’s Date and Start fields. In prior releases, this date was editable, but now when working on the Service Entry screen, the Date is read-only. This change in workflow ensures that the dates are the same for an Encounter and the associated Service(s).
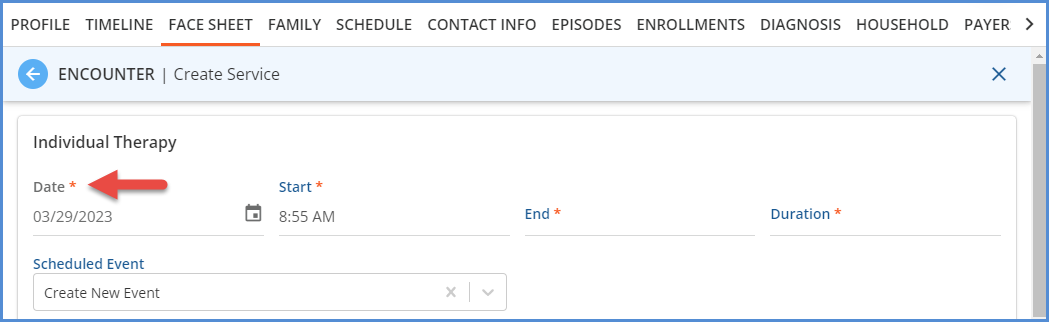
Individual Client Exclusions Without a Client List Filter Applied
The Client List Filter configuration option was updated to allow the exclusion of a specific client or clients without requiring a Client List Filter to also be applied. This change is available in both Configuration > Staff/Users > Client List Filter and Configuration> Staff/Users > Staff > Client List Filter tab. When No filter is selected for the filter type, the Individual Client Exclusions section now displays.
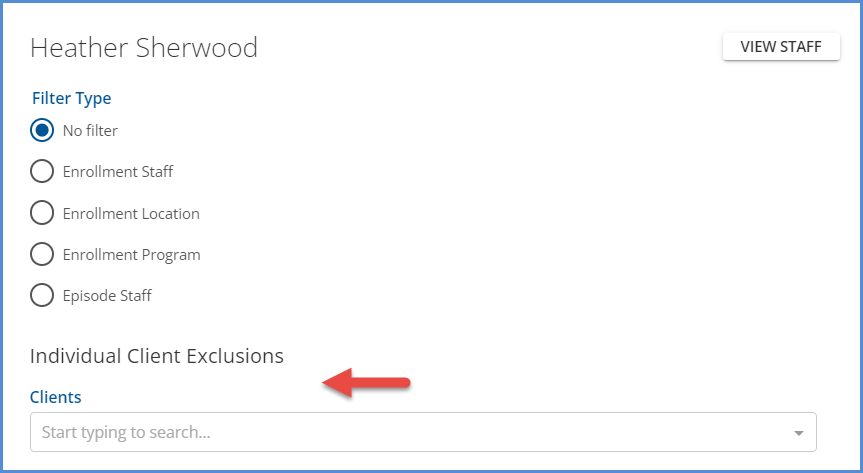
It is important to note that when No filter is selected as the Filter Type for any staff, the Emergency Access button is not available in the Clients search header. This Emergency Access button remains hidden even when an individual client is excluded. Staff should have a client list filter configured with a Filter Type other than No filter if they may ever need emergency access to the excluded client(s).
Current Date as Eligibility Date in 270 File
The current date, the date the Eligibility Request file is created, can now be used as the Eligibility Date when creating a 270 Eligibility Request file. Using the current date as the eligibility date is useful as it allows you to run eligibility for future appointments when the payer does not accept requests with a future eligibility date.
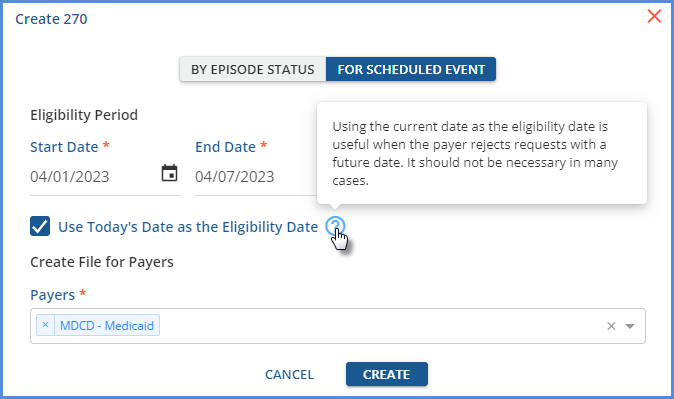
|
|
Import Client Address to Self Pay Guarantors
A new option was added to the Clients > Payers self-pay payers screen, which copies the client’s address to the self-pay guarantor because these addresses are often the same even though the subscriber is not the client. The client’s active billing address is copied to the guarantor’s address fields with a single click when this option is selected, streamlining the data entry process when new client payers are added.
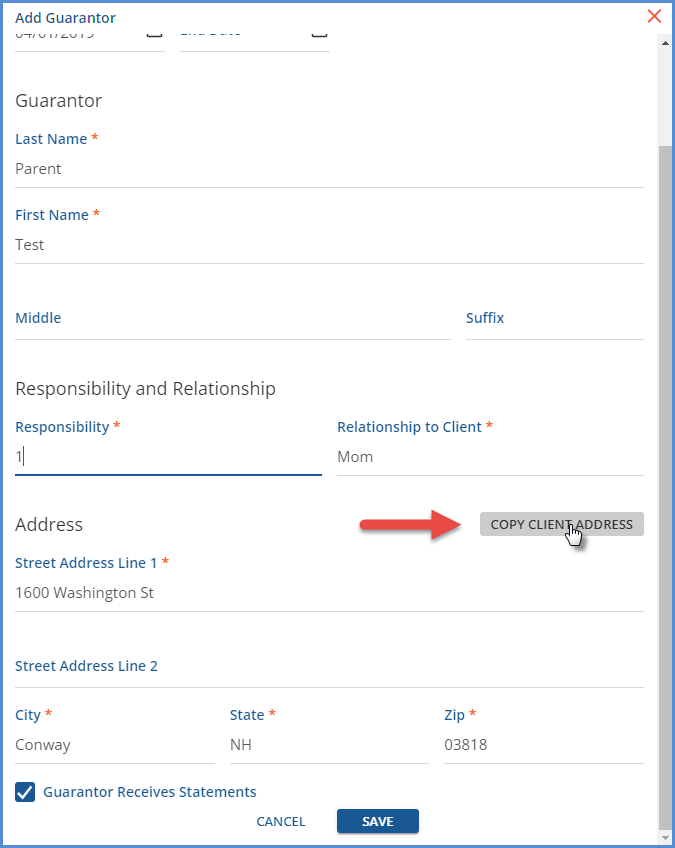
Reports
The following Fiscal reports were updated to improve performance, the functionality remains the same. Those marked with an asterisk '*' now also use a stored procedure as part of the performance improvement.
|
Fiscal |
|---|
|
Aging Detail By Payer |
|
Aging Detail By Program |
|
Aging Report by Payer With Claim Counts |
|
Aging Report by Payer |
|
Aging Report by Program |
|
Average Days In AR |
|
Billed vs Received* |
|
Bundled Services |
|
Cash Receipts Journal |
|
Claims Report |
|
Client Account Inquiry* |
|
Client Credit Balance |
|
Client Payment Allocation Report |
|
Expiring Authorizations* |
|
GL Activity Report |
|
Historical Aging* - The query was also updated to ensure that all items posted to the GL as of the GL period selected are included. |
|
Payment Summary* |
|
Refunds |
|
Remittance Report |
|
Service Authorization Status |
|
Service Detail With Charges By Client |
|
Service Detail With Charges By Staff |
|
Service Detail With Charges |
|
Service Detail by Defined Filter |
|
Service Processing Report |
|
Service Status Report |
|
Services List |
|
Unapplied Payments |
|
Unprocessed Services |
|
_Aging Detail For Export |
|
_Aging Report For Export |
|
_Aging Report With Claim Counts For Export |
|
_Billed vs Received for Export |
|
_Bundled Services for Export |
|
_Cash Receipts Journal for Export |
|
_Claims Report for Export |
|
_Historical Aging Report for Export* |
|
_Payment Detail for Export |
|
_Remittance Report for Export |
|
_Service Authorization Status for Export |
|
_Service Detail With Charges By Client for Export |
|
_Service Detail With Charges By Staff for Export |
|
_Service Detail With Charges for Export |
|
_Service Detail by Defined Filter For Export |
|
_Service Processing Report for Export |
|
_Service Status Report for Export |
|
_Services List for Export |
Updates
|
Ticket Number |
Description |
|---|---|
|
EV-3806 |
In the Clients menu search (sycamore), Episode staff were not able to see a client’s name if they were marked as confidential. If viewing the list of clients on the Fiscal Overview > Clinical Home page (elm), the client name was visible to Episode staff, which is the correct behavior. This task updated the sycamore search to correctly display a confidential client’s name for episode staff. |
|
EV-5501 |
The query responsible for service processing jobs was updated to improve performance and decrease running time. |
|
EV-6186 |
The User Group Staff tab was updated in Configuration > Staff/Users > User Groups.
|
|
EV-6208, EV-6256 |
In Configuration > Setup > Alerts, the following updates were made.
|
|
EV-6303 |
An improvement was made on the Clients > Scheduler screen to prevent An unexpected Error Occurred message from displaying when clicking on a Group Event that was scheduled for a Group with no members. Now the correct behavior of not opening the Group Event (because you are working in the Clients > Scheduler not Clinical Home) occurs. |
|
EV-6343 |
The client list in the Client Payments > Apply Payments tab is now sorted by client Last Name, then First Name. |
| EV-6369 |
In Configuration > Setup > Organizations, there is a new Fax Number field for both Billing Provider and Service Facility type Organizations. |
|
EV-6498 |
In the Inbox > Messages, the archive button is no longer displayed when viewing messages in the archive folder. |
|
EV-6536 |
The State Reporting > History tab is now paginated with a default page size of 50 records. The page(s) are sorted using the job run date in descending order, the most recent jobs listed first, and the header and page controls are also visible when scrolling or navigating through the pages. 

|
Bug Fixes
|
Ticket Number |
Case Number |
Description |
|---|---|---|
|
EV-4964 |
19184 |
An issue was addressed in Event creation where selecting a Recurs value (daily, weekly, monthly) for a recurring event resulted in an infinite loading spinner due to a failed validation from the back end. Now, when selecting the recurring event values, the loading spinner is stopped if a failed validation is returned. |
|
EV-5150 |
|
Two issues were addressed in the Edit Interventions modal on the Client Treatment Plan. First, when an existing Intervention was edited by deleting the currently selected one and choosing a new Intervention, it saved successfully as expected. Then if the Edit Intervention modal was immediately reopened, the Intervention deleted, and the cancel button selected, the first, initial Intervention was recalled, not the last successfully saved one. This issue was corrected and now the application correctly recalls the last successfully saved Intervention after selecting cancel, even if the screen was not refreshed in between selections. For the second issue, deleting the selected Intervention was successful, but it was not returned to the drop-down list values. Now if the selected Intervention is removed, it appears in the drop-down list and can be reselected. |
|
EV-5543 |
12410 |
An issue was reported where the red message notification dot was not displayed when a new message was received while a user was working in the application. This has been corrected, and now if you receive any new messages, the notification dot appears without needing to refresh the messages and alerts page or logging out and back into the application. |
|
EV-5991 |
18737 |
An issue was reported where Confidential Client names were displayed in error on the new Group Session Workflow screens. The issue has been addressed. Now if the logged in user is not listed as an Episode Staff for a Client, when they view the Group Event or any Group Session Workflow screen, the Client Code is listed with Confidential Client instead of the Client name. |
|
EV-6072 |
19000 |
An issue was reported where changes made to an event in a recurring series only updated the selected event. The future events in the series were not updated even when the Save This Event and Future Events option was selected. Further review found that the issue was specific to changing the event date when it was part of a weekly or monthly recurring series. The “Recurs” message was updated with the new day of the week based on the date selected, making it appear that the whole series would be updated. For this release, the “Recurs” message is no longer updated when the date of an event in a recurring series is edited. Only the currently selected event date is updated. For example, an Event is scheduled to recur weekly on Wednesday at 12:00 am starting May 3, 2023 and ending May 31, 2023. 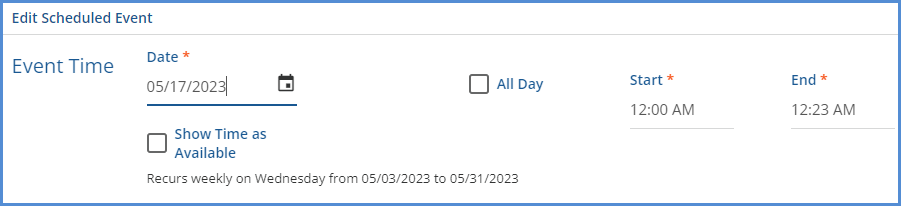
The date of the third event in the series is edited to take place on a Tuesday, May 16, 2023. 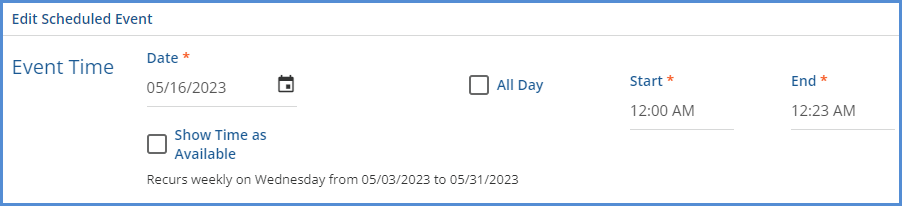
Note that the “Recurs” message stays the same. The 5/24 and 5/31 events are still scheduled on Wednesday after saving the change above. However, other updates such as changing the Start or End Time or component code values will propagate through to the future events. Additional work on this issue is planned for a future release to allow changes to the date to remove the associated future events and recreate them on save. |
|
EV-6189 |
|
An issue was addressed where the title on the Labs Details screen incorrectly displayed Lab Order Details when the Results tab was selected. Now the correct title displays based on the tab selected. |
|
EV-6207 |
|
In Configuration > Setup > Alerts, the Alert titles now display when the page loads. Previously, text was required to be entered in the search bar before the Alert list was populated. |
|
EV-6230 |
|
An issue was addressed where the Group Session Workflow was not respecting the Scheduler Options defined for a Group. Participants could be added or removed from a Group Session Event regardless of the Group Scheduler Options settings. Now, if the Additional participants may be added to events setting is disabled in the Scheduler Options for a Group, the Add Client button is hidden. If the Participants may be removed from events setting is disabled, the delete icon (trash can) is hidden for each participant. |
|
EV-6231 |
|
Another Group Event issue was addressed where disabling the ability to add a participant to a group also prevented staff from editing existing group participants. The problem was present whether the Group Session Workflow was enabled and disabled. This issue was addressed and now when the Additional participants may be added to events option is disabled, you may still edit the existing Group Event participants. |
|
EV-6341 |
18830 |
An issue was reported where charges were not calculated correctly when the Bill for Supervising Staff and Use Supervisor's Rate options were selected in Configuration > Services/Payers > Payers > Processing. Instead, the service definition default rate was used in error, even though the service did have a supervisor with the correct credential for the credentialed rate defined on the Service Definition. The charge did calculate correctly if a Payer override rate, including credentialed rates, was defined. This issue has been fixed, and now the charge is calculated correctly using the supervisor's rate from the service definition default when the Service has a supervisor with the matching credential for the rate AND the Payer is configured to bill using the Supervisor's rate. |
|
EV-6352 |
19596, 19405 |
An issue was reported where the Unapplied Payment amount in Clients > Payments was not correct in some cases. The cause was traced back to reprocessing and voided payments. The query that calculates the Unapplied Balance was updated and now only includes Client Payments that do not have a status of DONE or VOID less associated Remittances that do not have a status of VOID. |
|
EV-6513 |
GRAND |
An issue was reported where the 270:DMG segment was not included in the 270 file if the “Send Client Gender” option was not selected in Configurations > Services/Payers > Payers > Eligibility. This issue was addressed, and now the 270 file includes the DMG segment, and sends Gender or DOB or both depending on the eligibility configuration for the Payer. 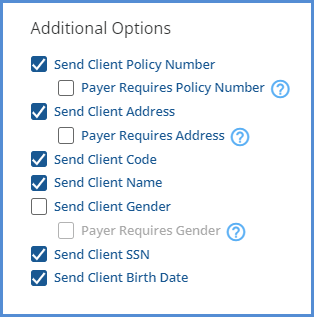
|
|
EV-6553 |
|
An issue was reported where closing the Progress Note entry returned the user to the Attendance tab rather than the Services tab when the using the Group Session workflow. This issue has been addressed and now closing the progress note correctly returns the user to the Attendance tab. |
|
EV-6564 |
|
Performance improvements were made to decrease the length of time it takes for the Objectives to load on an Encounter after selecting the +Choose Objectives button. The average load time is now down to 3-4 seconds from twenty. |
|
EV-6612 |
|
When a staff member was deleted from a User Group, the confirmation message incorrectly displayed “Are you sure you want to delete this user group?” The message was updated and now displays “Are you sure you want to delete this user group staff member?” 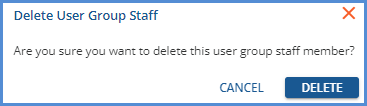
|