Beginning with EchoVantage release v2.35, users will have the ability to view and update scheduled Events from a Client's VHR Timeline. A separate category and depiction is available to indicate that a Template Event is scheduled. For privacy reasons the Template Event depiction is not clickable and the details are not accessible. Get started by configuring the VHR Timeline to display Events.
Configuring the VHR Timeline for Events
Both Events and Template Events must be configured to appear on the Timeline in Configuration>Setup>VHR Timeline. Click HERE for detailed VHR Timeline configuration instructions. An abbreviated version specific to Events follows below.
In the Category Depiction Manager, select the Header under which the Events will reside. The CLINICAL header will be used in the example.
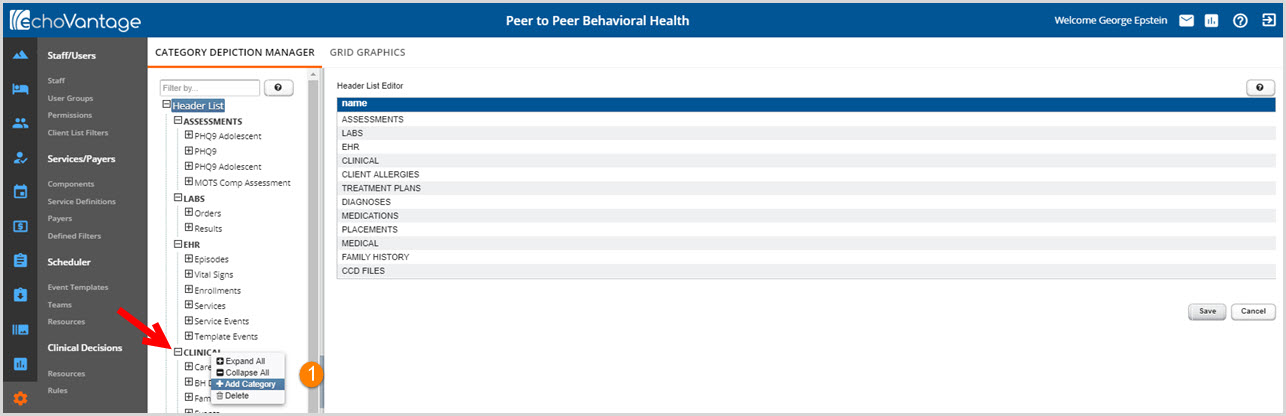
1. Right click on the CLINICAL (or other) Heading and select +Add Category.
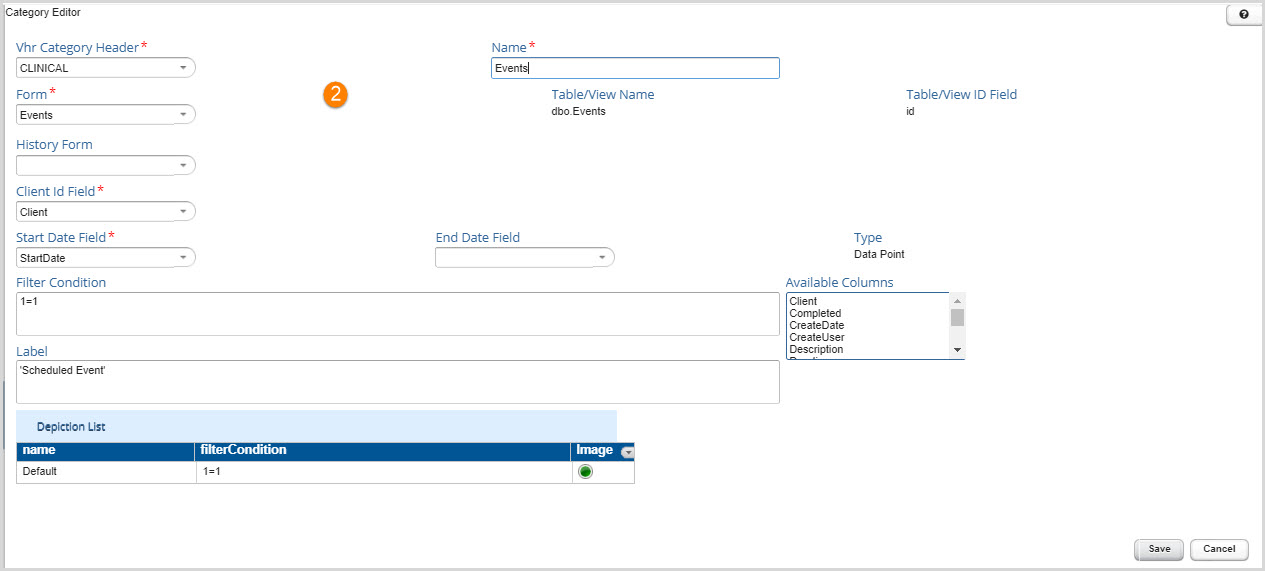
2. Complete the Category Editor fields using the Events Form for the Events category. The Template Events category will be configured with the Template Events form.
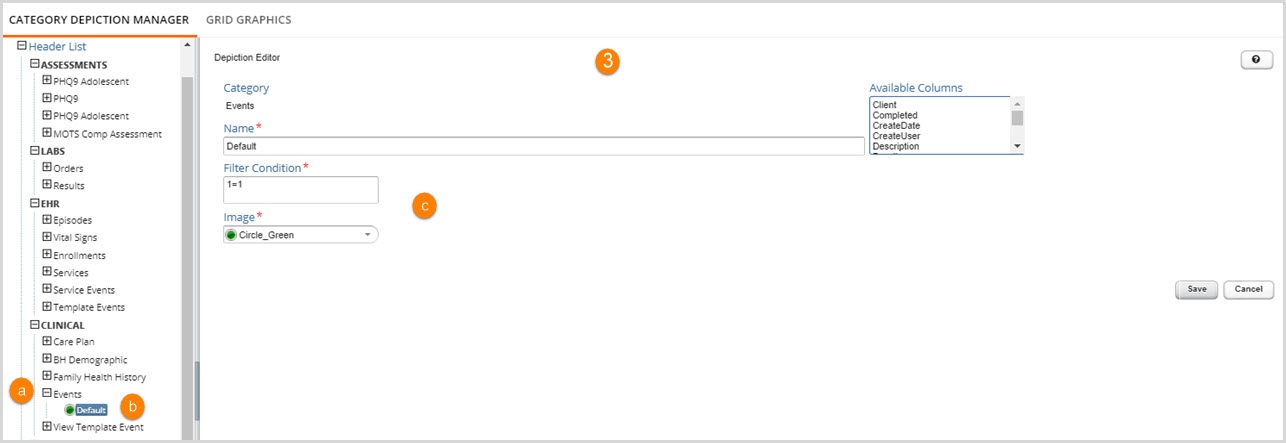
3. Define the Event Image(s) in Depiction Editor
- (a) Click on the plus sign to open the newly created Eventsl Category
- (b) Click on the default image to open the Depiction Editor
- (c) Define the Depiction Name(s), Filter Condition(s), and Image(s) The example selected on the default with a Green Circle image.
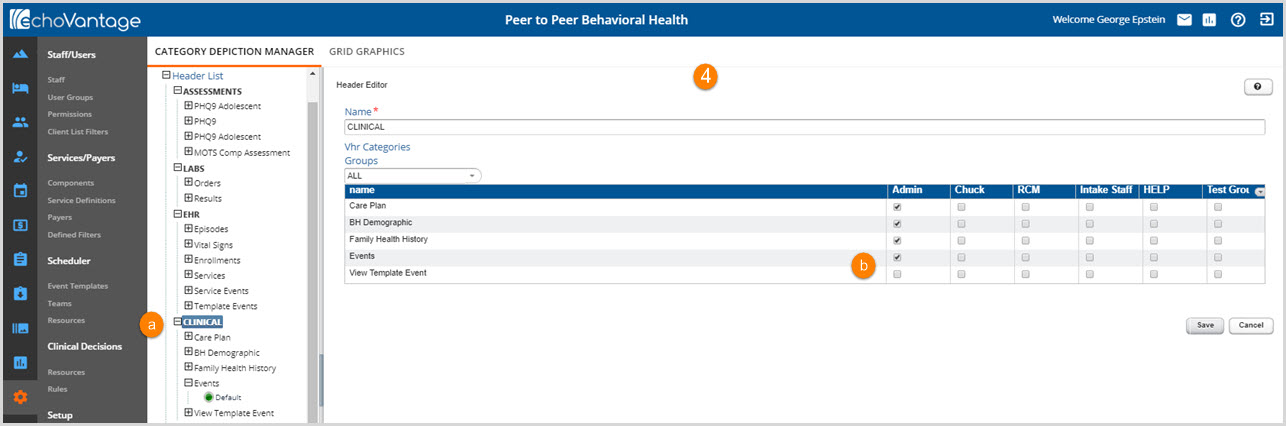
4. Grant access to User Groups to view category/ies on the VHR Timeline.
- (a) Click on the Header, Clinical for this example, where the Events and Template Events categories were created.
- (b) Select the checkbox to grant permission to the Category on the VHR Timeline. Boxes must be selected/deselected for each User Group.
Viewing and Editing Events from the VHR Timeline
Select a Client and navigate to their Timeline tab.
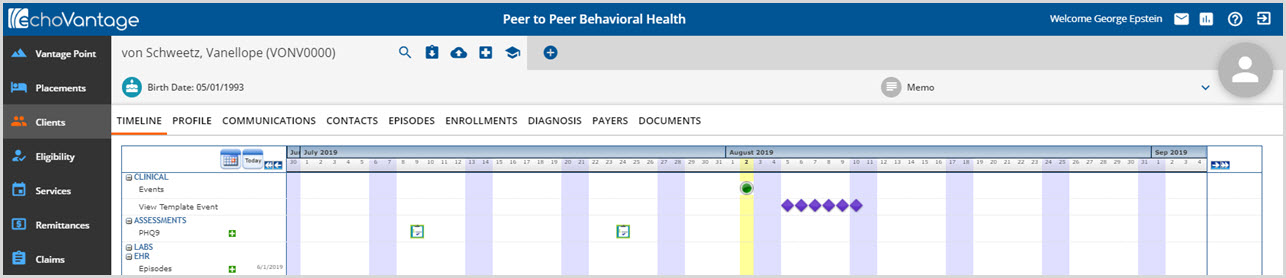
As long as the user is a member of a User Group that has been granted permission, the Events and Template Events depiction show on the Timeline. Note that the Events depiction above is a green circle which is the default depiction selected in the configuration. To view or edit the event, click on the Timeline depiction.
**Important Note** Template Event details cannot be viewed on the Timeline. A user may have access to the current client and Timeline but may not have access to the other clients included in the Template event. To protect client privacy, Template events display on the timeline on the scheduled day but no further details are available.
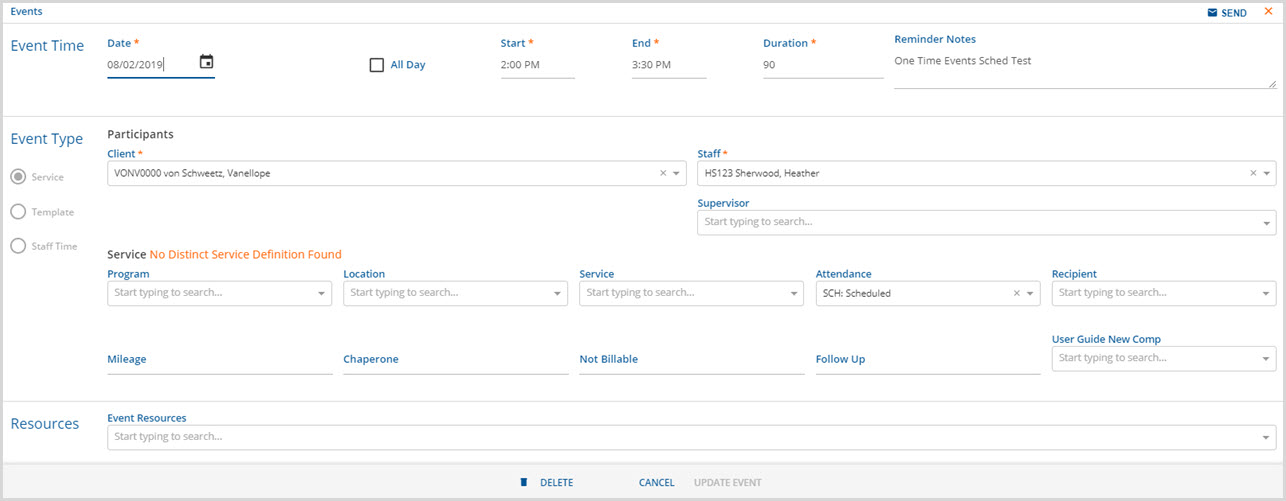
Clicking on the Timeline Events depiction opens the Events screen. From this screen, the user can view all of the event details and even make updates and save the changes. This is the same screen and functionality as if the Event was accessed from the Scheduler on the Clinical Home Page. Click HERE for detailed instructions on creating and editing Events.
**Important Note** Creating Events or Template Events still needs to be done from the Clinical Home, Scheduler screen so that both the Staff and Client schedules are accessible.
