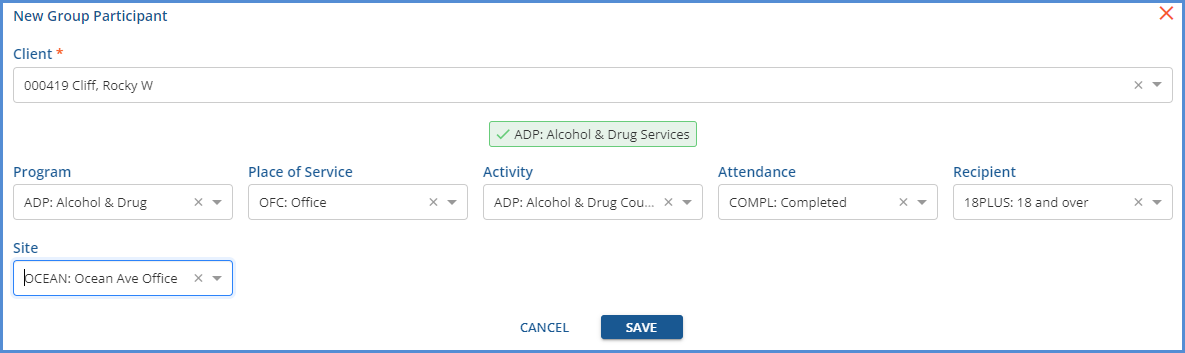Version 3.43-Hotfix 2, Released January 17, 2023 Previous Release Notes
Improvements
|
Ticket Number |
Description |
|---|---|
|
EV-5833 |
Created custom queries to improve performance and reduce loading time when fetching data in the Outcome Based Treatment Plan Module. |
Version 3.43-Hotfix 1, Released January 13, 2023
Updates
|
Ticket # |
Description |
|
EV-5750 |
The following new columns were added to dbo.ClientMedications to store additional information.
|
Bug Fixes
|
Ticket # |
Case # |
Description |
|
EV-5697 |
17878 |
An issue was reported where non-alpha bundled services (the other services that make up the bundle that do not have the charge associated with them) were set to Ready when the charge and alpha services were set to Done status. The problem occurred after processing a $0.00 remittance (with the Waterfall to the next payer checkbox selected) to the partially paid bundle charge in Working status. The issue has been addressed, and now the non-alpha services are correctly updated to a status of DONE, just like the alpha service. The waterfall job results in no charges and contains the following warning No valid client payers for service, remaining balance will be written off.
|
| EV-5812 | 18468 |
An issue was reported where the Client List Filter was incorrectly applied when the Exclude Selection checkbox was selected. Clients with discharged Enrollments for the excluded Program, AND no other active Enrollments, were not returned in the Staff’s Client List. This issue was resolved, and the functionality for the Enrollment Staff, Enrollment Locations, and Episode Staff Client List Filter Types were also reviewed. When the Exclude Selection checkbox is selected,
|
| EV-5847 | 18592 |
An issue was reported where the waterfall process skipped the secondary payer and immediately billed the self-pay payer when the remittance amount entered for the primary payer was $0.00, AND a Patient Responsibility amount was entered. The patient responsibility amount should have been held until after the secondary payer was billed and that payer responded as the amount to waterfall to self-pay could be adjusted if the remaining balance were less than the patient responsibility amount.
|
Version 3.43, Released December 22, 2022
New Features
Bill Without Authorization After Configured Number of Days
A new option is available in Configuration > Services/Payers > Payers > Processing, Days to hold for Authorization. This new option enables the agency to define the number of days from the service date (inclusive) that a service should be held back with the “Missing Authorizations” error. The entered value can be any number between 0 and 365 and is stored in dbo.Payers.DaysToHold. Once configured, if a service requires authorization and the client does not have any remaining authorizations, a charge is still created if the current date is more than the configured number of Days to hold from the service date.
For example, a Payer has 15 days entered in the Days to hold for Authorization.
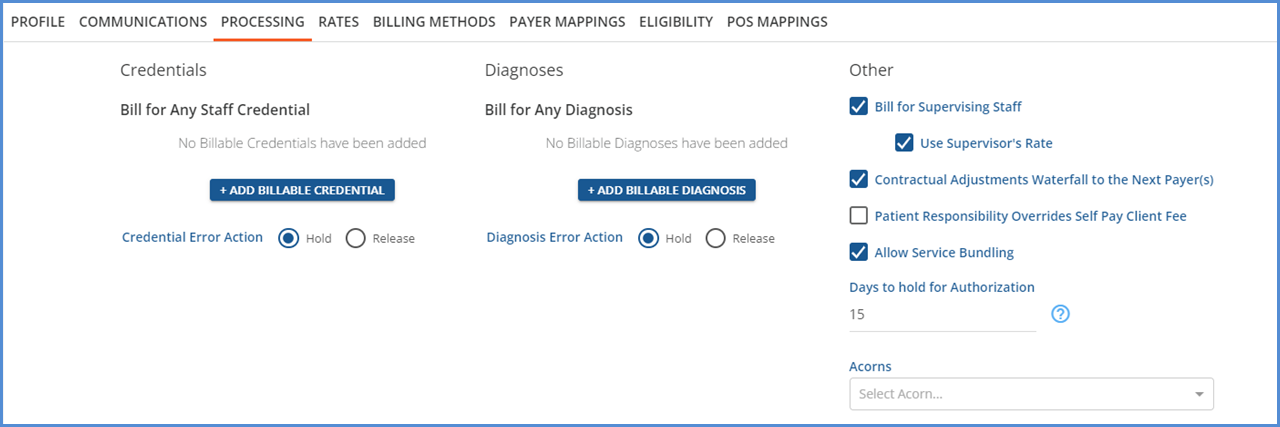
The following 11/03 and 11/07 services were provided to Client Myrtle Beach who currently has no authorizations entered.

Including these two Services in a Fiscal Overview > Unprocessed Services > Create Charges job on 11/18/2022 results in the following.

-
The 11/03 service is processed, a payer charge and copay charge, because it has been 16 days since the date of service. The following messages are associated with this service.
-
Warning Level - Required Authorization Missing for Payer and Service Date
-
Info Level - This service was processed
-
-
The 11/7 service is held with the following messages because it has only been 12 days since the date of service.
-
Error Level - Service is on hold for authorization
-
Warning Level - Required Authorization Missing for Payer and Service Date
-
New Group Session Workflow
We are pleased to introduce a new Group Session Workflow that provides more flexibility while working with a Group Event and streamlines the Service creation process. The new workflow is disabled by default and must be enabled in Configuration before it is available for use. Remember to grant User Group menu access to Configuration > Scheduler > Events from within Configuration > Staff/Users > User Groups for the group(s) responsible for enabling and configuring this feature.
Configure the Session Workflow
Navigate to Configuration > Scheduler > Events to enable the Session Workflow and configure the attendance codes.
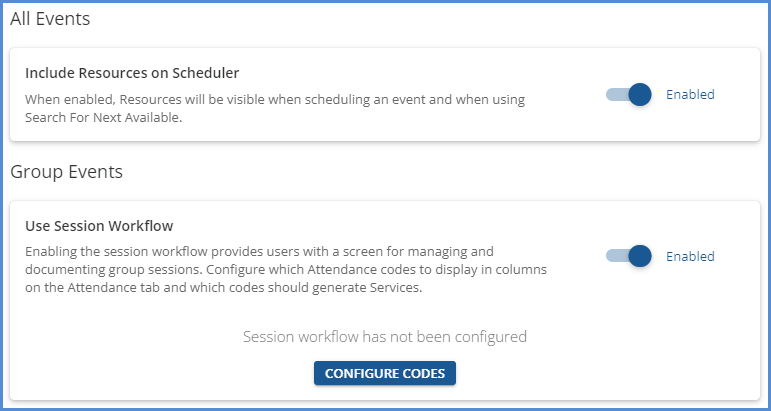
Enable the Use Session Workflow by sliding the button to the right. Then click the blue CONFIGURE CODES button; the following screen displays.
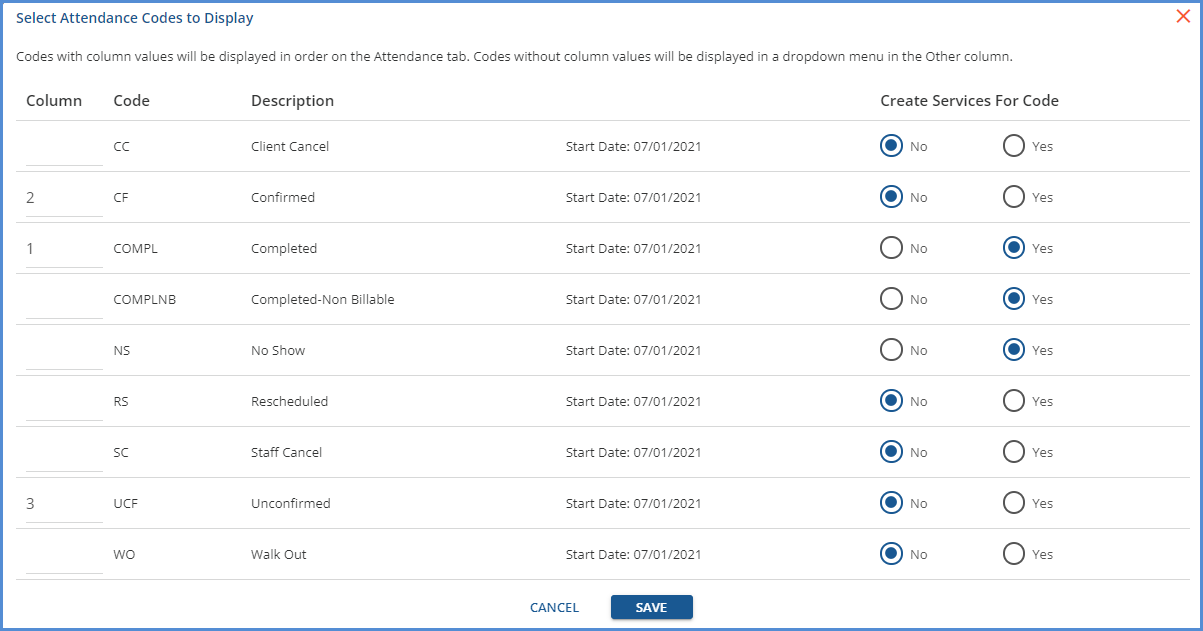
-
Assign a numeric value to each Attendance Code that should display on the Group Event Attendance tab.
-
The Codes Columns are displayed in numerical order.
-
Any Code not assigned a value is available in the dropdown menu in the Other column.
-
-
Indicate the Codes for which Services can be created by selecting the Yes radio button. A Service is not created for an Event that does not have an attendance code configured with Yes Creates Services, even if it has a valid Service Definition.
Select SAVE to record the changes; a summary is displayed on the Use Session Workflow card.
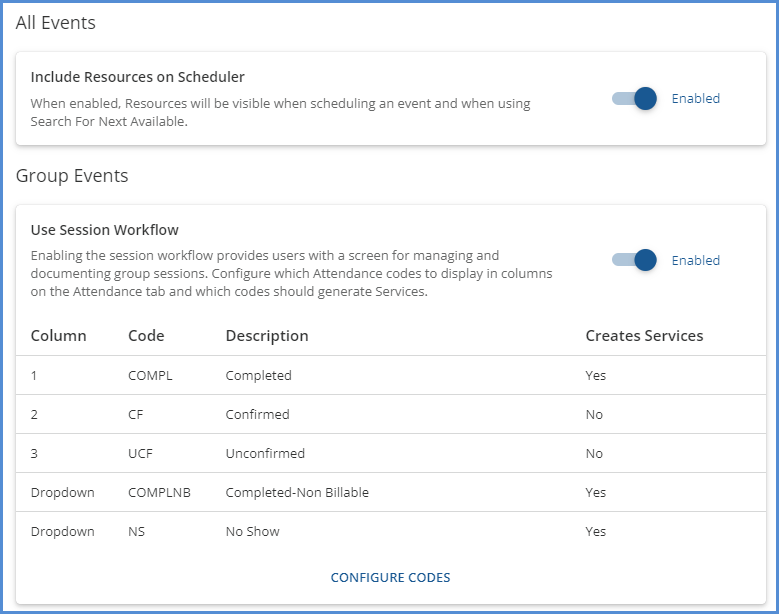
Using the Session Workflow in Events
Once enabled, a blue VIEW GROUP SESSION button is available on a Group Event in place of the GROUP NOTE button on the Scheduler.
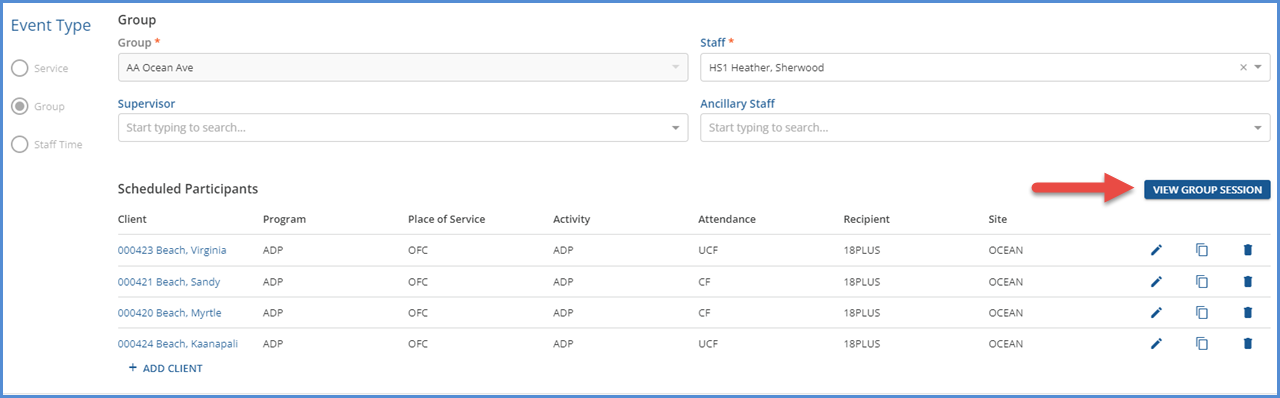
Select the VIEW GROUP SESSION button to open the Edit Scheduled Event screen for the session. The Group Session screen opens by default when selected on the Scheduler after the Event has started.
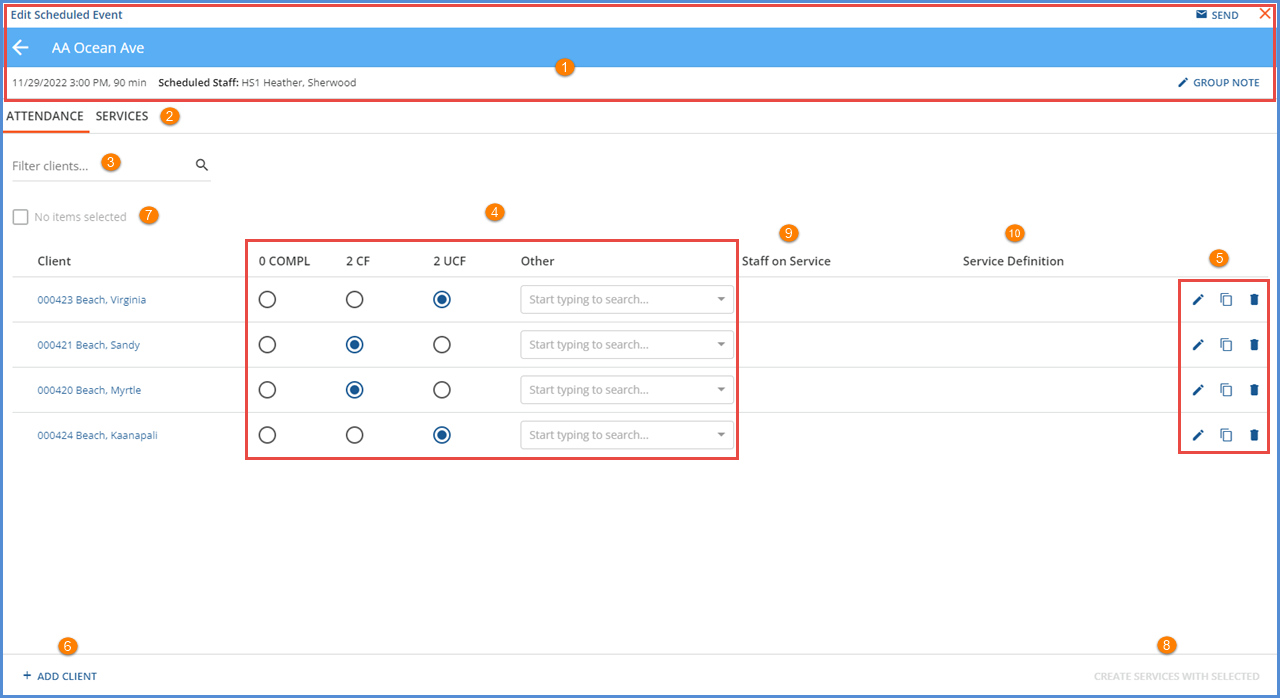
-
The Edit Scheduled Event header is consistent across the Attendance and Services tabs, and across the Group and individual service notes.
-
The left arrow returns to the Group Event on the Scheduler.
-
The Group name is displayed.
-
The Start Date, Start Time, Duration, and Scheduled Staff are displayed below the Group Name. Scheduled Ancillary Staff are also displayed if included on the Group Event.
-
The blue GROUP NOTE button is displayed if configured for the current Group and enables adding or editing Group service note
-
And the blue SEND button can be used to share the workflow session page with other EchoVantage staff. Just like sharing a Progress Note, form, or another page in the application, Request Signature or Review Requested can be indicated along with the Message.
-
-
Two tabs are available on the Edit Scheduled Event screen for the session.
-
The Attendance tab is selected by default and is where the Clinician manages attendance and creates services without the distraction of service codes or diagnoses. Service creation is dependent upon the selected Attendance code.
-
The Services tab makes it easy to see the services created from the group event and is where clinicians add the individual service notes.
-
-
A client filter is available to make finding specific Clients easy in large groups. The Client list is filtered as search terms are entered.
-
In the Client grid, each Group Event client has their own row. The attendance columns are listed immediately after the client name.
-
The Attendance Codes are in the numerical order assigned in the configuration.
-
The number before the code indicates the count of clients that have that component selected on the Event. In the example, 0 were Completed, 2 were Confirmed, and 2 were Unconfirmed.
-
The drop-down in the Other column contains all the remaining attendance codes.
-
-
Select an icon to make changes to, copy, or delete that specific row. Changes made using these icons do not affect the other clients.
-
Select the blue + ADD CLIENT button to add a client to the Group Event. A New Group Participant screen displays.
-
-
No items selected - this checkbox is enabled when there are Events that qualify for Service creation. Once an Event Client has an Attendance Code designated as Creates Services selected, that row also displays a checkbox.
-
The blue CREATE SERVICES WITH SELECTED button is enabled once rows that are eligible to create a service have been selected.
-
The Staff on Service column is populated for a row after an eligible Creates Service attendance component code is selected.
-
The Service Definition column makes it easy to tell if a service is ready to be created after taking attendance.
|
Attendance Code Creates Service Y/N |
Selected Component Codes |
Icon |
Description |
|---|---|---|---|
|
Y |
Match a single Service Definition |
|
Ready to create a Service - the Service Definition Name displays |
|
Y |
Do NOT match any Service Definition |

|
Not ready to create a Service - tooltip displays the reason |
|
Y |
Match more than one Service Definition |
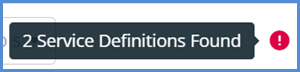
|
Not ready to create a Service - tooltip displays the reason |
|
N |
Match a single Service Definition |
No icon is displayed |
Not ready to create a Service |
Create Services With Selected
After attendance is taken, services can be created for the selected clients.
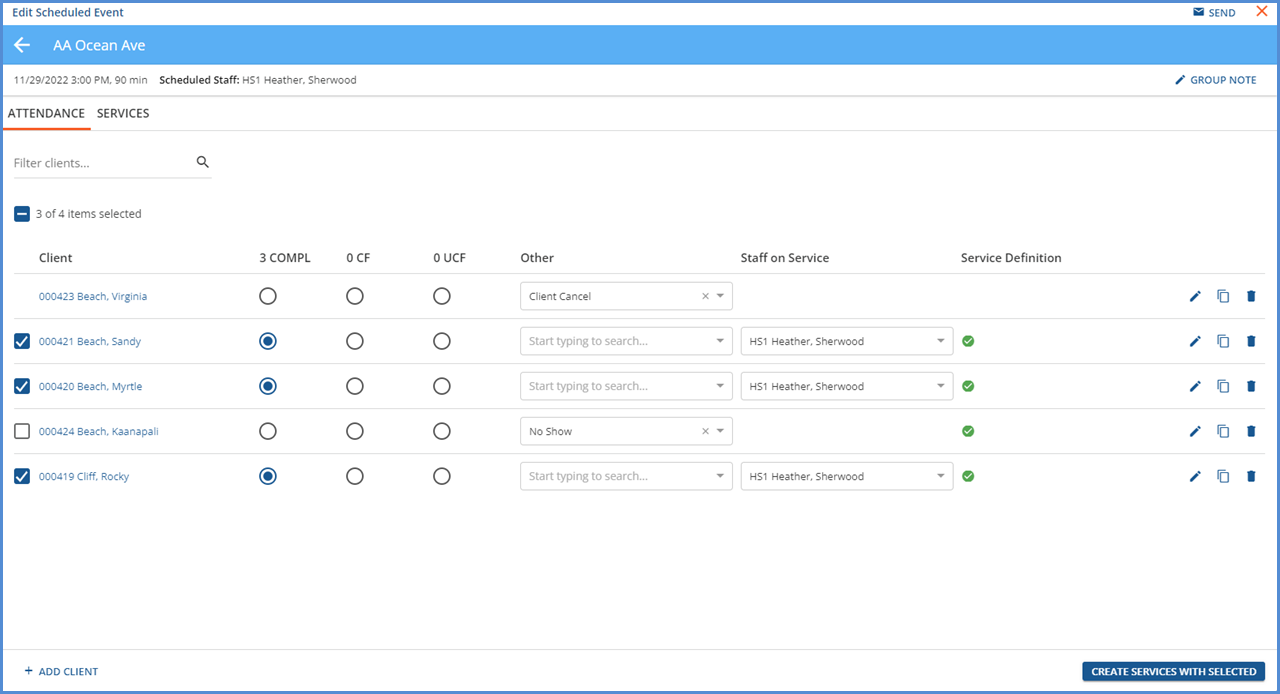
A service is created with a diagnosis if the following criteria are met. Otherwise, the staff will need to edit the service and select the appropriate diagnosis.
-
The client has a primary, billable diagnosis configured for a program.
-
That same program is configured for the client in the Group Event.
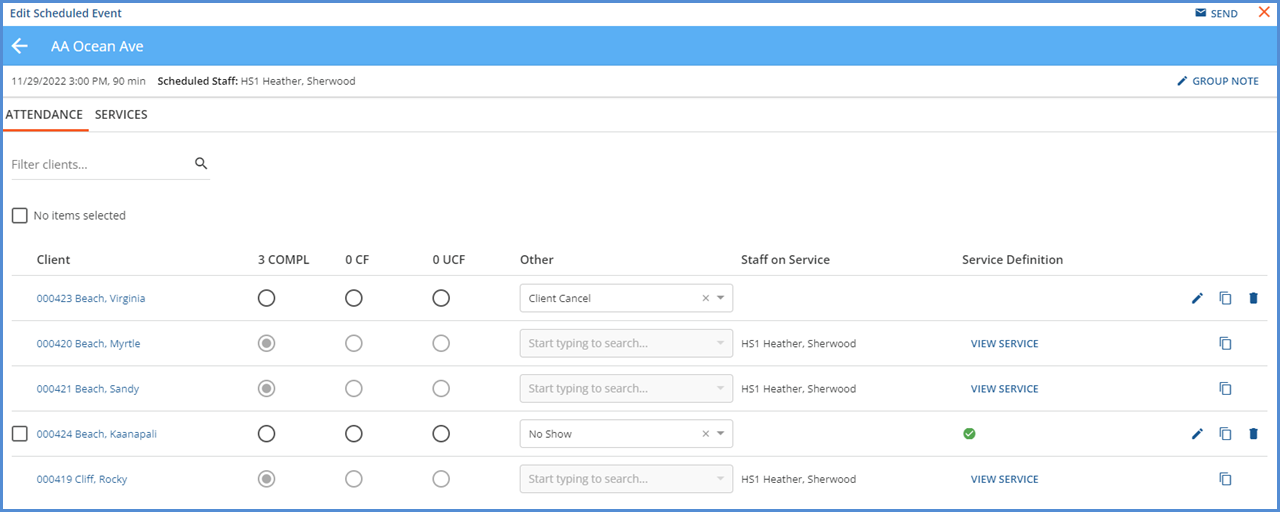
Once the services are created,
-
The record becomes read-only on the attendance tab (unless the associated Service is deleted).
-
The attendance buttons are disabled and the edit and delete icons no longer display.
-
The icon in the Service Definition column becomes a VIEW SERVICE button.
Use the VIEW SERVICE button to view an individual client’s service, or select the Services tab to view all Services created from the Group Event.
Working with Group Event Services
Navigate to the Services tab to view summary information for each service created for the Group Event. Staff working on this tab can view the service details, add or edit the individual Progress Notes, add or edit the Group Note, apply a signature to all notes at once, bulk mark the services as Ready, and Unlock services.
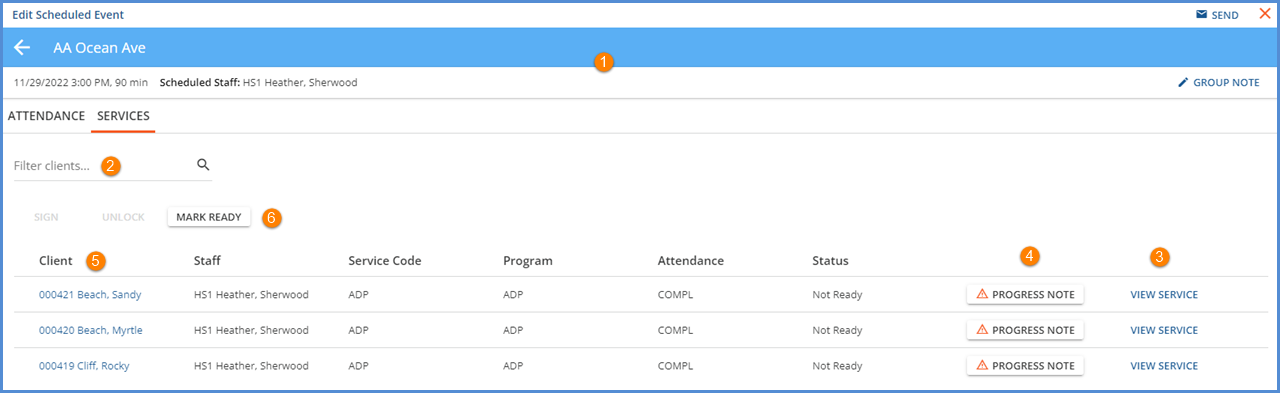
Adding a Group Progress Note
1. The same header information is displayed on both tabs, and when either the Group Note or individual Progress Notes are opened. For example, selecting the GROUP NOTE button displays the following screen.
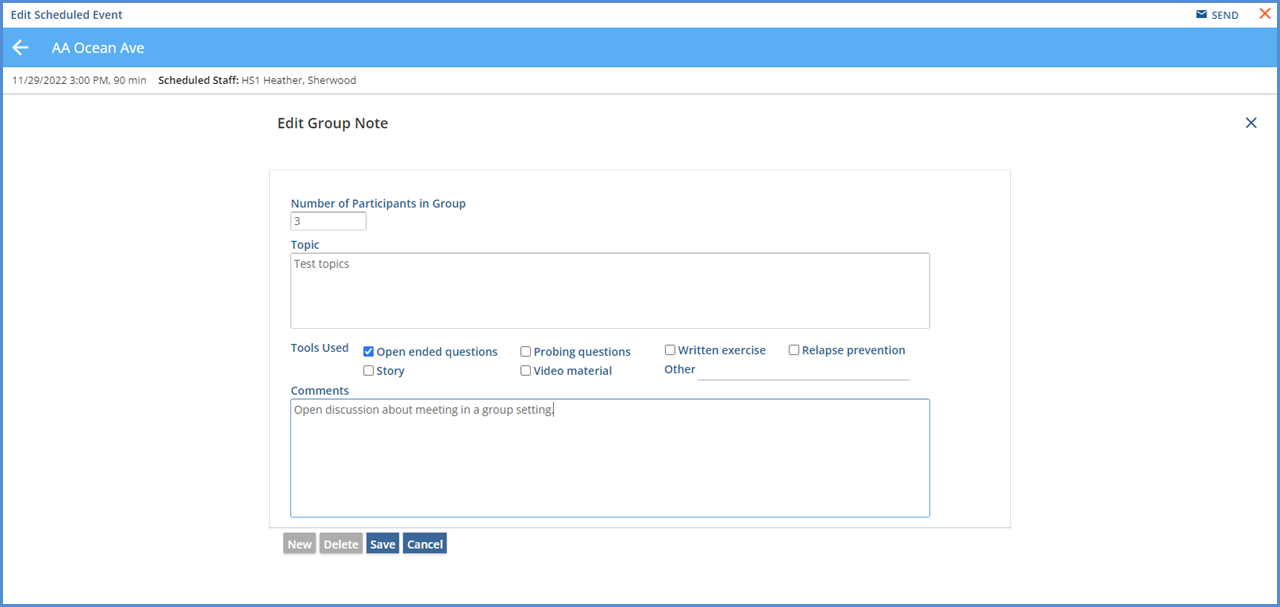
- Select the blue 'x' to return to the Services tab of the Edit Scheduled Event page.
- Select the white arrow to return to the Group Event page on the Scheduler.
2. A search filter is available to drill down the client list by name to help locate specific clients.
3. The VIEW SERVICE button links to the Edit Service page for that client’s service associated with this event.
Adding Individual Progress Notes
4. Use the PROGRESS NOTE button to add or edit the client’s individual progress note.
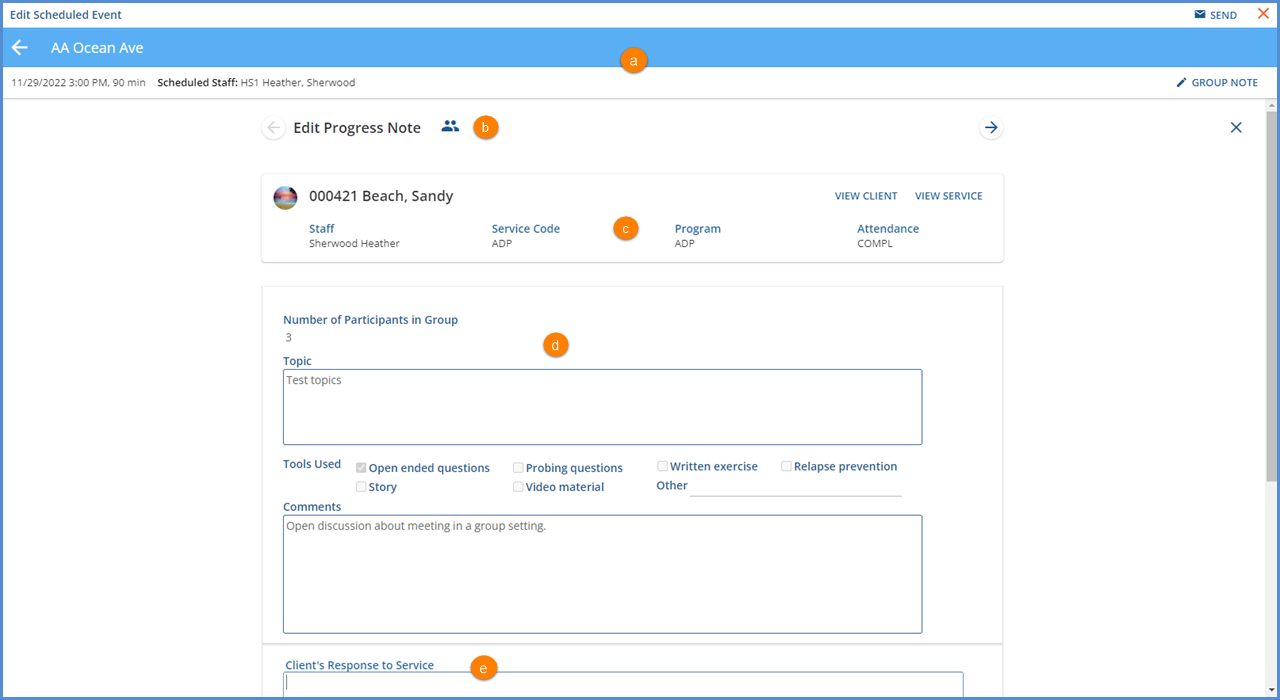
Signing Progress Notes
- (a) The Edit Scheduled Event header information remains across the top.
-
Signing follows the typical signature workflow.
-
Signatures can be collected for Staff, Client, or Other signers.
-
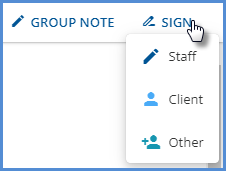
-
Signatures via this button apply to the individual service note for the currently selected client.
-
-
(b) An Edit Progress Note navigation bar is displayed with left and right arrows to easily navigate from one client’s note to the next, or click the blue people icon and select a client. This is the same client list as the Edit Scheduled Event > Services tab.
-
(c) A card displays summary service information for the currently selected client with quick links to the Client Record or Service detail.
-
(d) The Group Note is displayed, if one is defined for the Group.
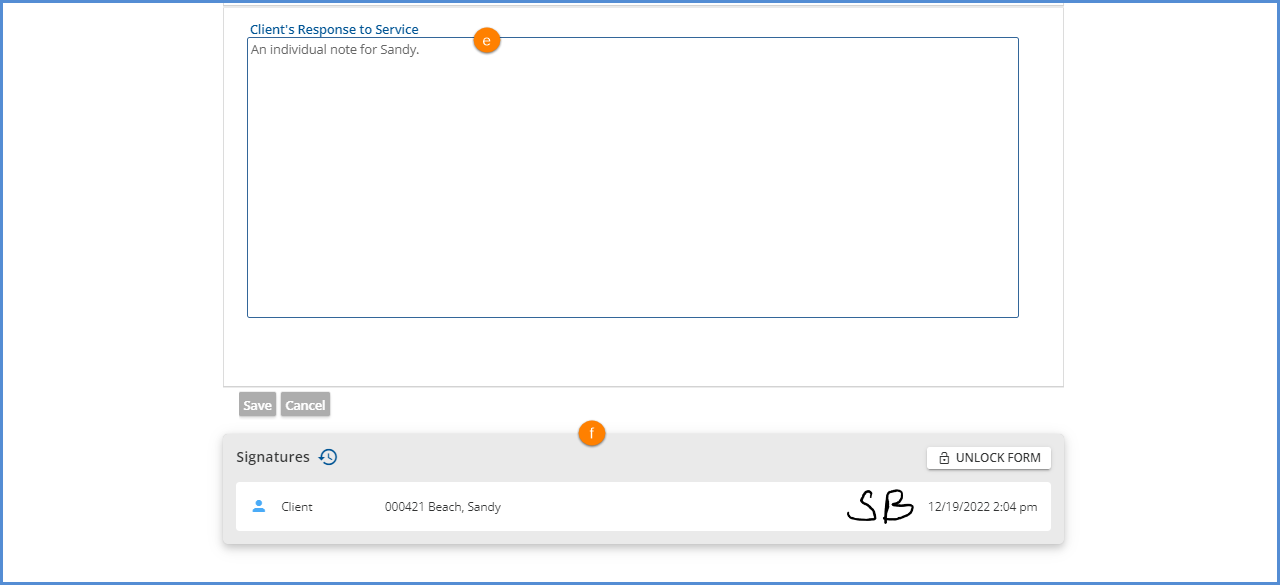
-
(e) And finally, the individual service note is listed.
-
Remember to select SAVE to record any changes before moving on to the next client.
-
Select the blue 'x' to return to the Services tab of the Edit Scheduled Event page.
-
Select the white arrow to return to the Group Event page on the Scheduler.
-
Undoing Mistakes (Removing Form Signatures)
-
(f) The Signatures card displays at the bottom of the screen when there are current signatures or signature history or both.
-
The UNLOCK FORM button displays for members of a User Group with this permission enabled. Use to unlock the currently selected form only.
-
The history button (blue clock icon) displays if the form was previously unlocked.
-
5. Use the blue Client link (Client Code, Last Name, First Name) to access that Client’s record.
Bulk Signing, Unlocking Signatures, and Marking Services Ready
6. The SIGN, UNLOCK, and MARK READY bulk action buttons are enabled when there are actionable items.
|
Button |
Description |
Enabled if |
|---|---|---|
|
SIGN |
Allows Staff or Other signers to bulk sign all notes in the group session. The individual service note should still be accessed via the Progress Note button to collect the client’s signature. |
An unsigned progress note exists for any Not Ready service. |
|
UNLOCK |
Bulk unlocks (unlocks the progress note(s) and removes signatures) services that meet the criteria. User must be a member of a User Group with the form unlocking permission. |
There is a Not Ready service with a signed progress note. |
|
MARK READY |
Bulk marks services ready using the same functionality as the bulk action on the Services page. If one fails the validation to be marked ready, none are marked ready. |
OR
|
-
In the image below, the Mark Ready button is enabled because there is at least one Not Ready service that is missing a non-required progress note.
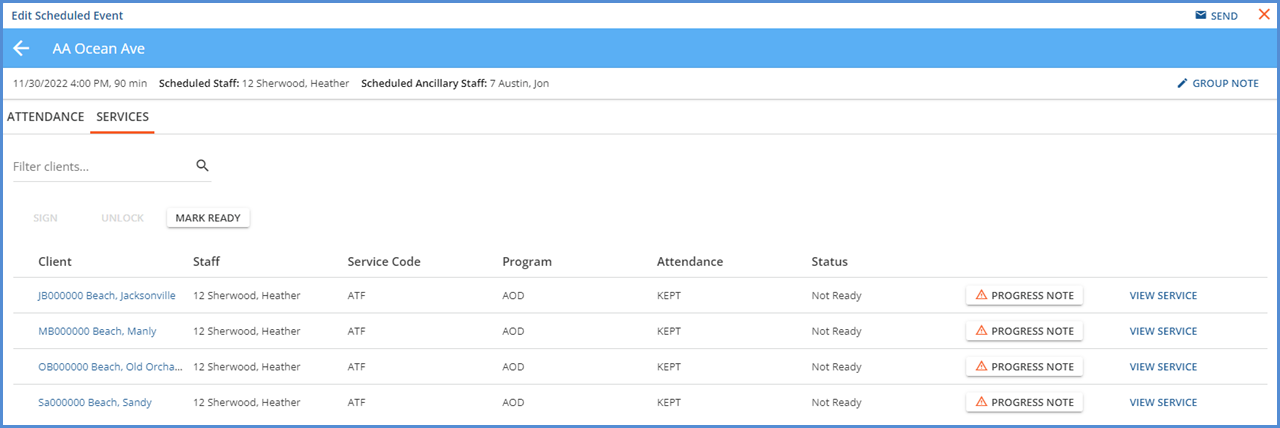
-
In the image below, the Sign button is now also enabled because at least one unsigned progress note exists.
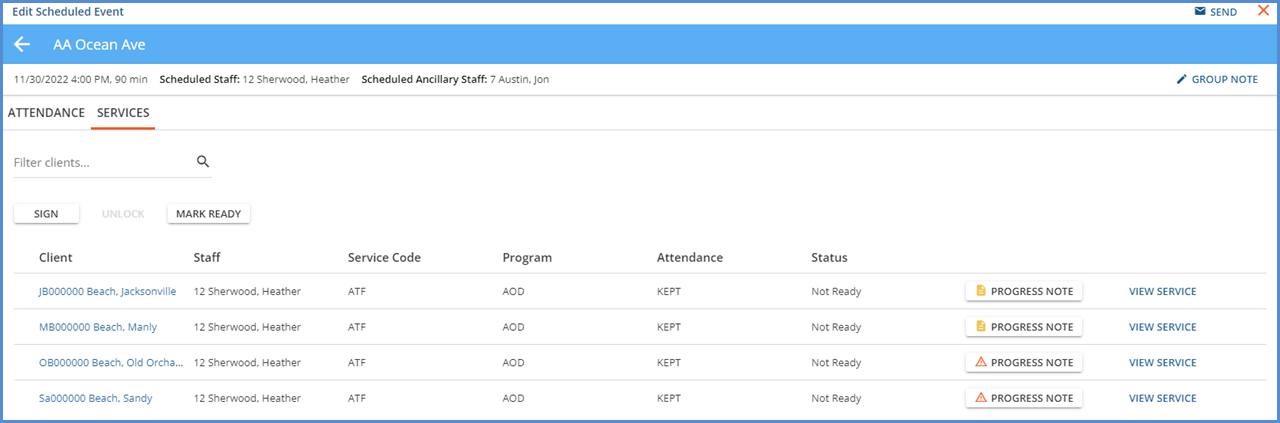
-
In the image below, the Unlock button is now enabled because there is a service with a signed progress note. The Mark Ready button remains enabled because there are Not Ready services that have either a signed progress note or do not require a progress note.
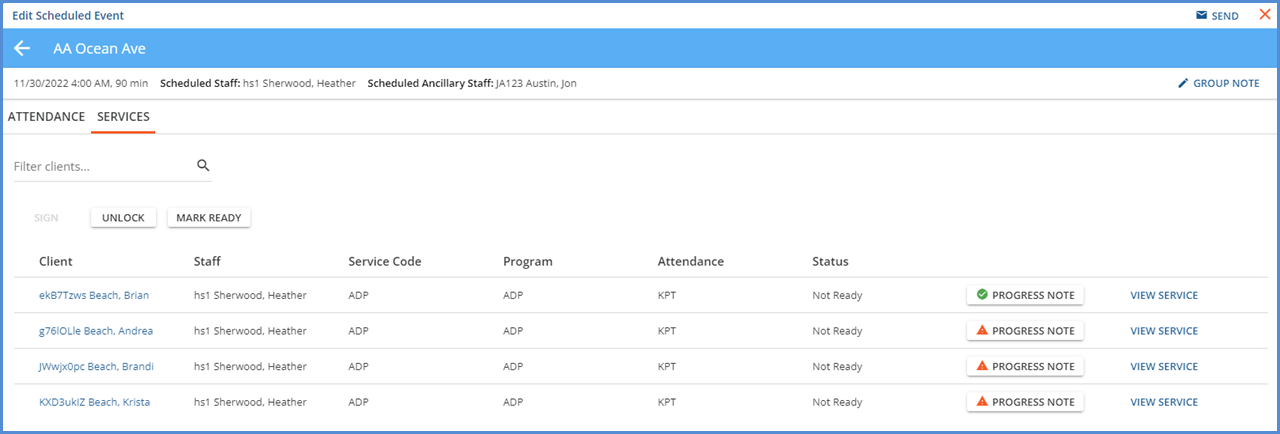
-
In the image below, none of the bulk action buttons are enabled because all of the session workflow service’s have a status of Ready.
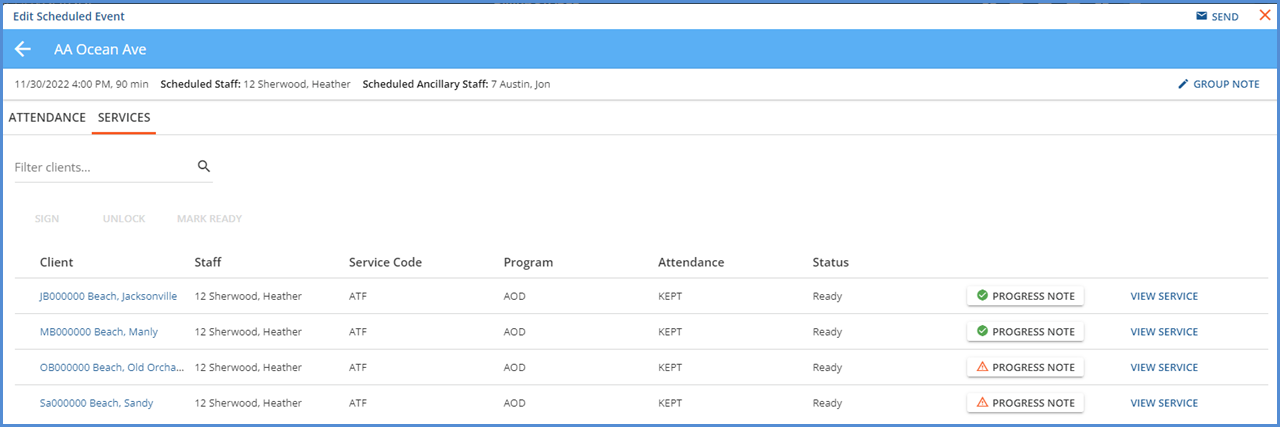
-
Ready services are managed in the Services main menu. If the status of a Ready group session workflow service is updated to Not Ready, the bulk action buttons on the session workflow screen update appropriately. In the image below, the Unlock and Mark Ready buttons are enabled after the status of the service for the first client in the list is changed to Not Ready.
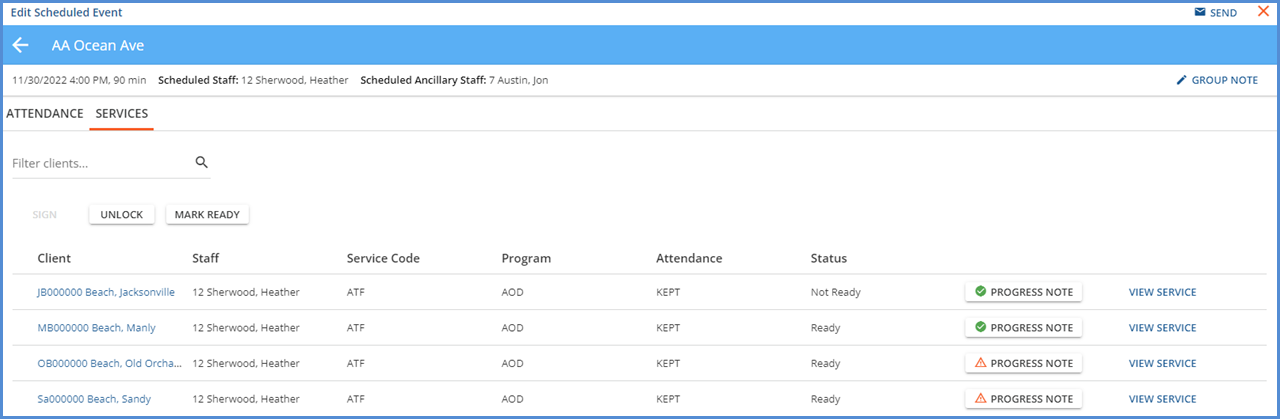
New VHR Certification
Echo Visual Health Record is updated to v13 to meet 2015 CURES certification.
Improvements
Charges Set to Working Status After a TakeBack is Applied
When an agency accepts the amount a Payer remits for payment for a charge, that charge is updated to a status of Done after the process transactions job is finalized. If the Payer then applies a takeback of the previously paid claim, a negative payment is entered for the charge in EchoVantage and a takeback type of Unapplied Payment is created after the remittance is processed. When this takeback is processed in Fiscal Overview > Unapplied Payments with an action of Apply Payment Reversal, the Done charge status is now updated to Working. Previously, applying the payment reversal updated the charge status to Active making it immediately available for billing in Fiscal Overview > Unbilled Charges.
Creating a Client is Now Permissible
A new Features Permission, Clients: Create, was added which enables the agency to determine which user groups should have the ability to add a client. The feature is enabled by default to maintain the current behavior.
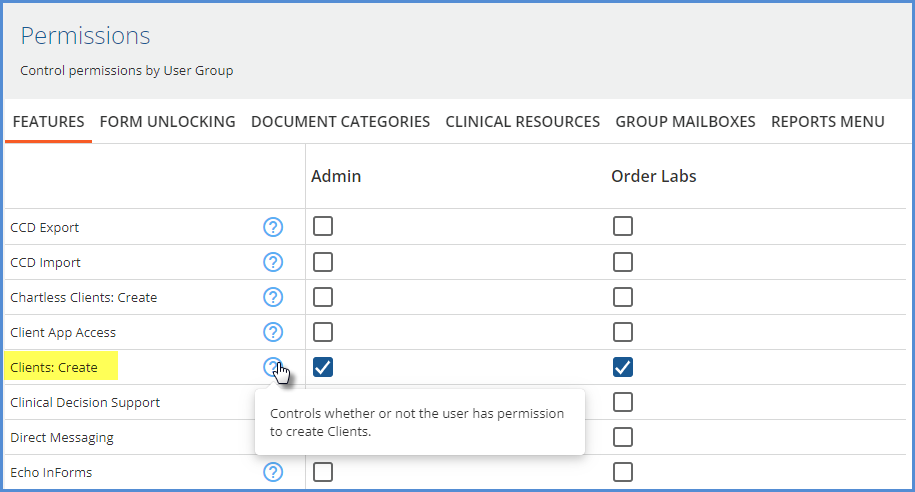
The blue plus icon to Create a Client (previous text stated Add Client) in the Clients menu is no longer visible to members of a User Group that does NOT have this feature enabled. Members of User Groups with the Clients: Create permission enabled, will have the blue plus icon which opens the newly titled Create Client modal.
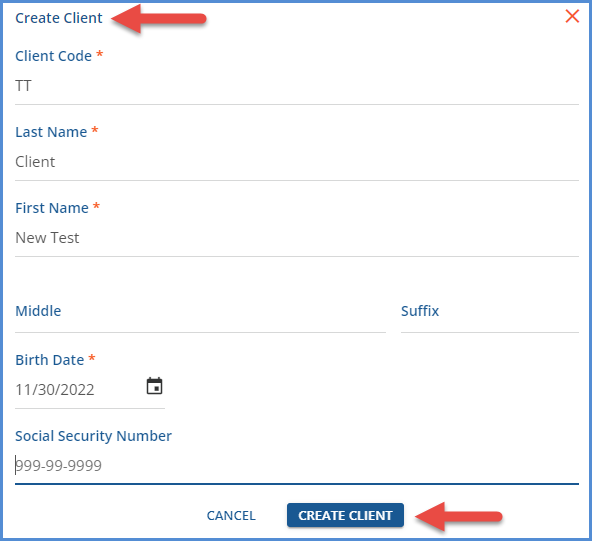
Reports
The following reports were updated with the Client List Filtering performance improvement.
Billing Reports
_CMS1500 - This report was updated to accommodate the following in Box 33b (Shaded): an organization taxonomy up to 16 characters plus a 2-character qualifier OR a taxonomy up to 19 characters without a qualifier value.
Fiscal Reports
Expiring Authorizations - A new Episode Status filter was added to this report. When the report is run, only clients that match the selected status appear on the report.
Updates
|
Ticket Number |
Description |
|
EV-5037 |
The OrganizationTaxonomy column in dbo.CMS1500Masters was increased from Varchar (15) to Varchar (20). This column stores the Organization’s Taxonomy plus a 2 character qualifier, if one is defined on the CMS-1500 Billing Method configuration, separated by a space. For the value stored here to fit in Box 33B (Shaded) on the printed CMS1500 form, the Taxonomy and the Qualifier values cannot exceed 18 characters combined (1 character is reserved for the space). This means the taxonomy entered in Configuration > Setup > Organizations can be up to 19 characers without a qualifier or 16 characters when a qualifier is defined. |
|
EV-5337 |
The progress note icons on the Services page are now routed to a modal on the current screen that displays the progress note for the associated service. 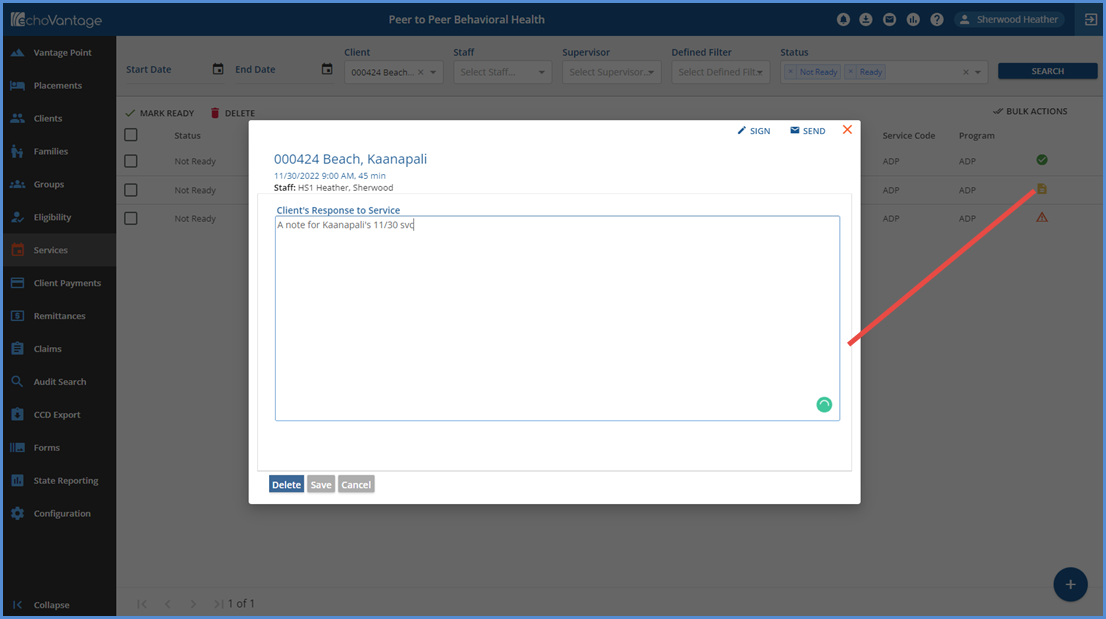
|
|
EV-5377 |
The style of the banner on the Share Forms modal was updated from a yellow warning to a blue information type. The new information banner is now only displayed when returning to the Share Forms screen with shared forms in progress. It is no longer displayed immediately after the initial sharing of forms. 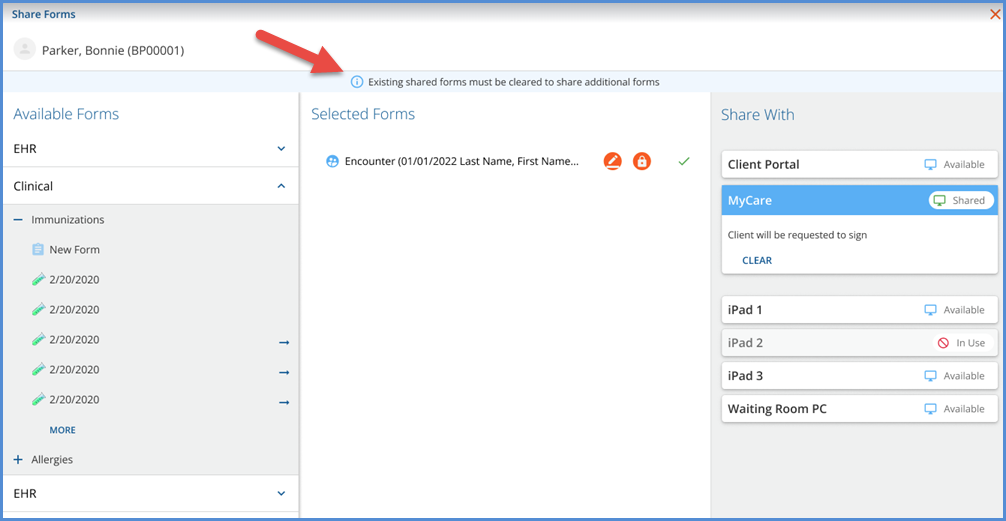
|
|
EV-5418 |
Updates were made to improve performance and decrease processing time when finalizing a Process Transactions job in the Fiscal Overview > Unprocessed Remittances > History tab. |
|
EV-5425 |
A warning now displays if navigating away from a partially completed progress note before saving. This warning displays when accessing notes from the Service menu and the group session workflow. 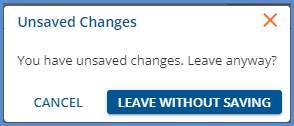
|
|
EV-5442 |
The subscriber name in the 270 Export now reports the name in the client’s payer when a different name exists. When the 271 is imported, the name from the client’s payer is used, if one exists, to determine if the 271 data is conflicting. |
|
EV-5666 |
The MCO column in dbo.ClientEligibilities was increased to 60 characters from 40 characters. |
Bug Fixes
|
Ticket Number |
Case Number |
Description |
|
EV-5138 |
14661 |
An issue was reported where performance issues such as slow internet speeds could result in incorrect client display issues, particularly in Timeline forms. This issue was addressed and no cached data remains when existing one client record and opening another, even if the same form is used. |
|
EV-5217 |
|
An issue was reported where the client profile document icon was missing from the row in Clients > Documents. This issue has been addressed and the icon is present again. |
|
EV-5223 |
|
An issue was reported where the SAVE button was not enabled on the Services page after editing the Service Definition in some instances, for example, after the service was included in a create charges job that was subsequently reversed, even though the Service Definition was valid. The issue was addressed and now the SAVE button is enabled as expected when all required fields are populated and the Service has a valid Service Definition. |
|
EV-5256 |
16885 |
An issue was reported where, under certain conditions, the Sign and Send buttons would disappear after SAVE on Timeline modals. The issue was resolved, and now the Sign and Send buttons are visible after saving, even when the Tx Plan Face Sheet is in installed on the Clients menu. |
|
EV-5322 |
|
An issue was discovered where Views of the Help > About page were not appearing in the audit list. The issue was corrected and now the views are properly displayed in the audit list. |
|
EV-5338 |
COOS |
An issue was reported where the Configuration > Services/Payers > Service Definitions > Progress Notes screen was not operable if any of the selected progress note forms did not have a Form Caption. The issue was resolved by falling back to the Form Name on this screen when the Form Caption is empty. |
|
EV-5402 |
|
An issue was addressed where reprocessing a charge was not creating a copy remittance (Status = Reprocessed) for all Payer Payments under certain circumstances. For example, a charge had a partial payment from Payer 1, a partial payment from Payer 2, and Self Pay balance. If Payer 1 took back their payment, applying the takeback in Fiscal Overview > Unapplied Payments, did not result in a copy Remittance for the payment from Payer 2 and could not be reapplied. This issue has been addressed and now copy remittances are properly created when the associated charge is reprocessed, even when the payment is for a waterfall charge. |
|
EV-5443 |
17493 |
An issue was reported where a missing client gender resulted in a Failed UB04 job. The issue was addressed by adding a check for gender. If none is found, the following error is thrown. |
|
EV-5446 |
17494 |
An issue was reported where the error produced for a missing Billing Address when running the UB04 report was missing the link to the client and in some cases, identified the wrong client. The issue was addressed, and now if a client is missing a billing address, the correct client is identified and the link takes the user to that client’s Contact Info tab. |
|
EV-5484 |
NEWP |
An issue was reported where the popup opened from a FormDesignEHR link button showed incorrect information (It defaulted to the first record in the table.) when there was no matching result in the table. This issue has been addressed, and now if there is no matching record, the popup opens in ADD mode. |
|
EV-5502 |
17571, 17768 |
An issue was reported where creating a service from a group event was not populating the Staff field. This issue has been addressed, and now the staff field on the service is populated with the staff on the group event when services are created. |
|
EV-5503 |
17639 |
An issue was reported where saving a Service Definition when the Used For Reporting checkbox was unchecked received a saved confirmation but the save was not successful. The issue was addressed and now unchecking the Used For Reporting checkbox clears the values in the additional (CQM related) fields at the bottom of the screen, and SAVE completes successfully. When the Used For Reporting checkbox is selected, the additional fields display and the required fields must be completed before SAVE is enabled. |
|
EV-5520 |
|
An issue was addressed where the errors for Missing Client Address and Missing Client Gender were not displayed on the History tab when running a CMS-1500 billing job. These errors were captured in the database and did exist on the Errors tab. These two errors now display on the History tab as expected. |
|
EV-5581 |
GRAND |
An issue was reported where the correct radio button selection was not maintained when the radio button control was the only field in a child container on a Parent form. The issue was addressed by making the form switch to ADD/EDIT mode when the child container is selected in VIEW mode, ensuring the selected value is preserved after saving. |
|
EV-5622 |
17762 |
An issue was reported where a balance left on an Add-on service was not waterfalling to the Self-Pay payer; entering an amount in the Patient Responsibility field made no difference. In addition, the application was leaving the Service in Batched status with no errors or warnings. The issue has been resolved and now any amount still due for an Add-on service correctly waterfalls to the Self-Pay payer when the Waterfall to Next Payer checkbox is selected, taking into account the Patient Responsibility Amount if entered. |
|
EV-5669 |
ADAM |
An issue was reported where the Payer filter was not working in Fiscal Overview > Unapplied Payments. The issue has been resolved and now all filters function as expected when searching, and the counts of each type are consistent with the results returned. |
|
EV-5670 |
18084 |
An issue was reported where a Fatal Error occurred when accessing the Client List Filter in Configuration > Staff/Users when a Staff in the list had no last name. The issue was resolved, and in addition, the Staff list is sorted by Last Name, First Name, then Staff Code. |