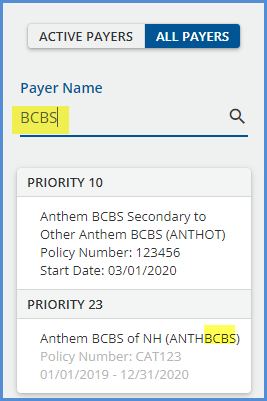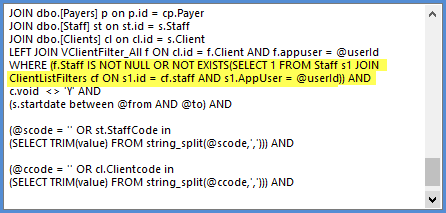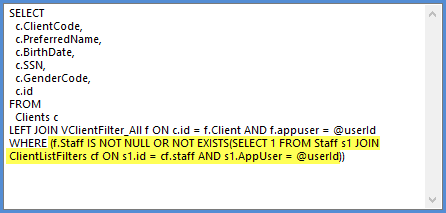Version 3.32, Released January 5, 2022 Previous Release Notes
Click HERE for the version 3.32-Hotfix1 was released January 11, 2022
New Features
Client List Filtering Applied to Core Reports
Client List Filters, defined in Configuration > Staff/Users > Client List Filters, are now applied to all Client-related Core reports, excluding Billing Reports. For example, a Staff with an Episode type Client List Filter applied now only sees Clients for whom they are listed as Episode Staff when running the Client List report. Previously, that Staff person would see a list of ALL Clients when the Client List report was run.
A new hidden parameter containing the AppUser ID is passed from EchoVantage to the report and is used to filter down the Client list and other related queries. A new view, dbo.VClientFilter_All was added to facilitate these changes.

The following core reports were updated to include Client List Filtering.

The Enrollments Summary Report does not have Client List Filtering applied, while the Enrollment Census Report is filtered. There is potential for these two reports to appear out of sync if a user with a Client List Filter applied has access to both reports.
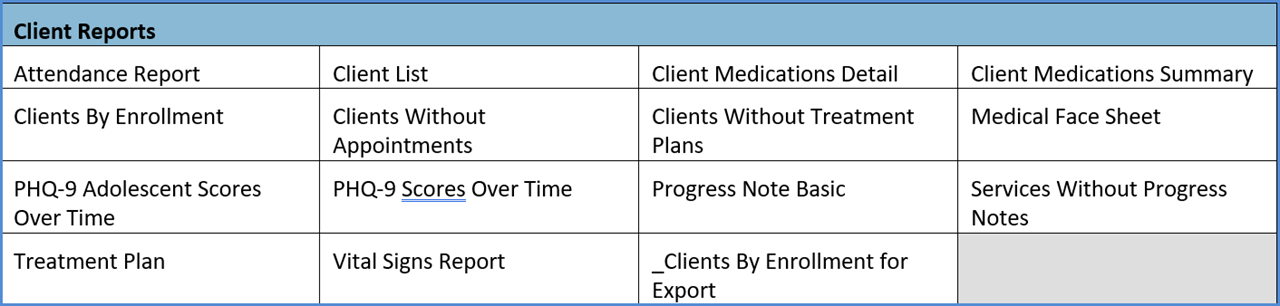
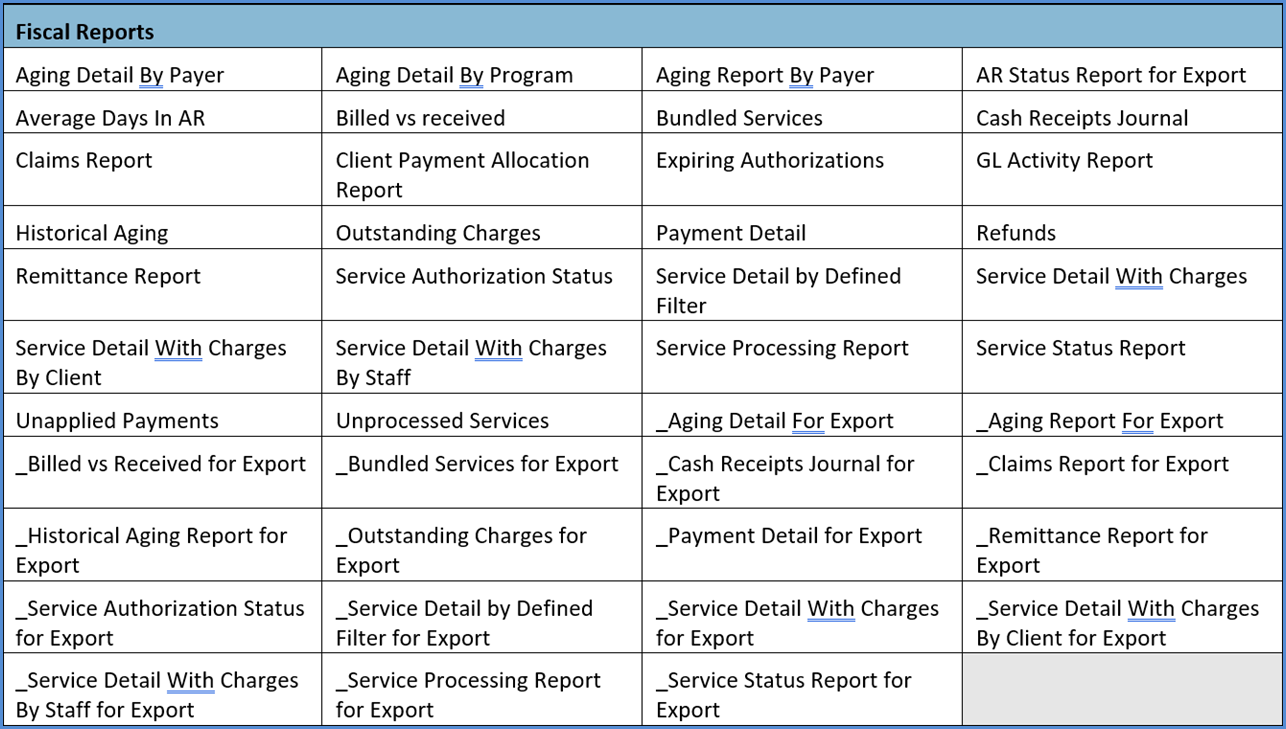
Service Definition Management
This release introduces new tools for managing Service Definitions. A copy button is available to the right of the Service Definition search field, which allows users to copy all or selected tabs of an existing Service Definition. This copy feature speeds the creation and entry of Service Definitions, especially those with detailed Charge Calculation structures. An option is also available to copy a Service Definition's Charge Calculation information forward when creating a New Version of the Charge Calculation. (A Charge Calculation is the equivalent of a Charge Strategy in the database.) And finally, a DELETE option is available when no Charges are associated with the currently selected Charge Calculation. These new tools are covered in more detail below.
Copying Service Definitions
The copy Service Definition icon is to the right of the search in Configuration > Services/Payers > Service Definitions.
When selected, the copy Service Definition screen displays.
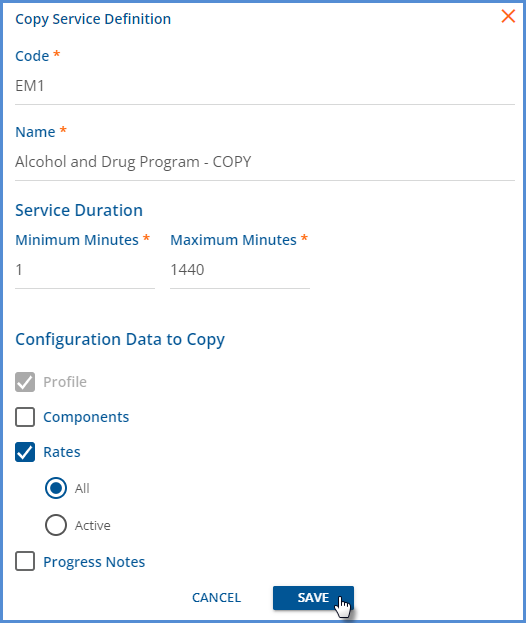
- Entry of a Code is required and must be unique.
- Name is pre-populated with the value of the selected Service Definition and appended with - COPY
- The Service Duration is pre-populated with the values from the copied Service Definition but may be updated.
- Configuration Data to Copy
- Profile data is always selected and copied to the new Service Definition but can be edited after saving.
- The contents of each selected tab are copied to the new Service Definition.
- Components
- Rates – When Rates is selected, the buttons next to All and Active are enabled. Select All to copy both active and inactive Charge Calculations or select Active to copy the active Charge Calculation only.
- Progress Notes
- Select SAVE to create the copy.
Once SAVE is selected, the Service Definition copy is created as a DRAFT and is easily identifiable in the Service Definition list.
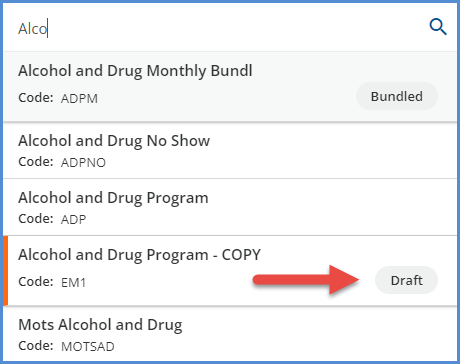
A yellow banner indicates the copied Service Definition is a draft and remains until the PUBLISH or DISCARD decision is made. Only published Service Definitions are available in Service Entry. Draft Service Definitions do not affect the duplicate Service Definition check when working in Events, Per-Diem Services, Service Entry, or Bundle creation. Click discard to delete the draft, any associated Payer Overrides, and remove the draft from any bundled definitions.
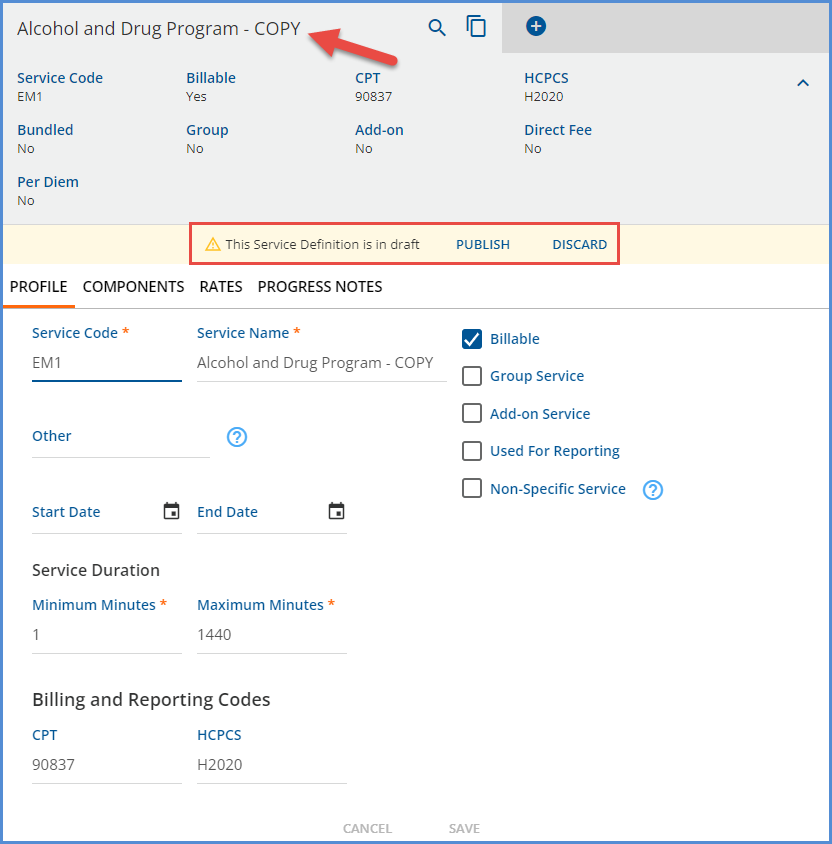
|
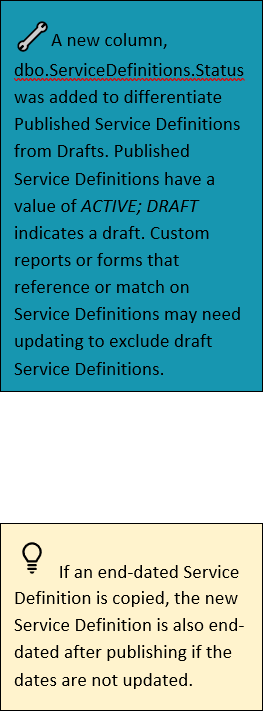
|
While the Service Definition is in draft mode, information on any tabs may be updated. When changes are complete, select PUBLISH to make the Service Definition available in Service Entry. To maintain consistency, all NEW Service Definitions added instead of copied are also created as a draft. This draft status allows the new Service Definitions to be configured over the course of hours or days without affecting the duplicate Service Check or other Service Entry configuration settings.
Managing Service Definition Charge Calculations
The Rates tab in Configuration > Services/Payers > Service Definitions is restyled with a blue header indicating the displayed information is part of the Service Definition’s Default Rates. A NEW VERSION action is also available where users can choose to add a new Charge Calculation version by copying the currently selected one or creating a new one. The copy feature is a quick way to accommodate a rate change without the need to reenter Procedure or Staff Modifiers.
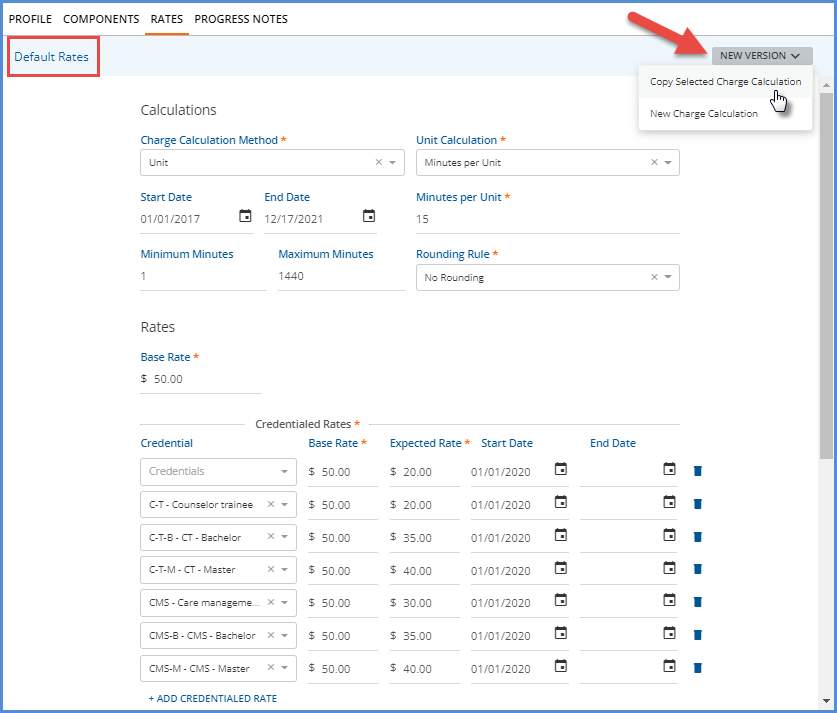
When Copy Selected Charge Calculation is selected in NEW VERSION, all RATES tab information is copied from the selected Charge Calculation, including Calculations, Rates (Base and any Credentialed), Billing Codes, and Modifiers. The Start Date is populated with the copied Charge Calculation's End Date plus one day, and the End Date is left blank. This copy or new version functionality replaces the blue VIEW CHARGE CALCULATIONS button on the bottom left-hand side of the Service Definition Rates screen in prior versions.
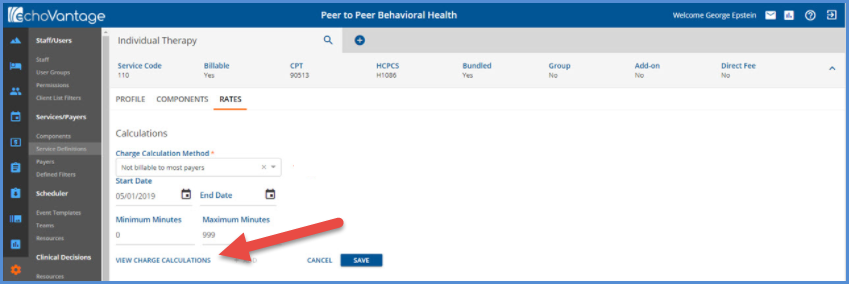
On the copied version, a darker blue banner displays New Charge Calculation to indicate the displayed Charge Calculation is not a saved default rate. Note that in the image below the Start Date is 12/18/2021, which is one day after the End Date of the copied Charge Calculation displayed in the previous image. Enter any required updates to Calculations, Rates, or Billing Code sections, then select SAVE to record the new Charge Calculation.
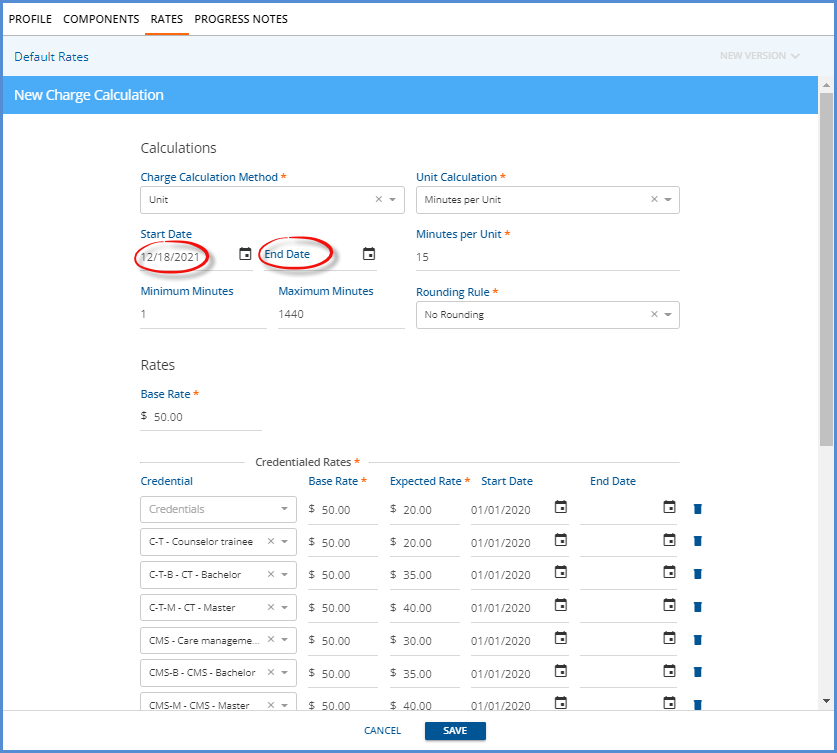
When a Service Definition has multiple Charge Calculations, these display in a Versions drop-down list. There is an important distinction to note regarding the Start Date. The Start Date is not required when there is only a single, Default version of the Service Definition Charge Calculation. However, when a new version is created, the Start Date field is marked as required (orange asterisk '*') once the new version is saved. This is not new behavior as Start Date has always been essential in defining the active date range of each Charge Calculation version. The best practice is to populate the Start Date field, always.
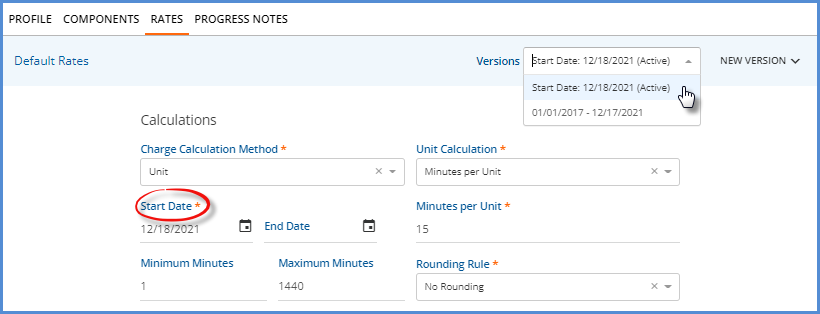
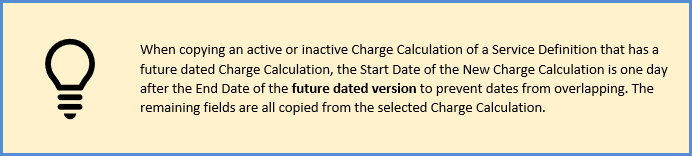
When copying a Charge Calculation, the selected version must always have an End Date. It can be active (end-dated in the future) or inactive (end-date on or before the current day). If the selected Service Definition does not have an End Date, the following message displays.
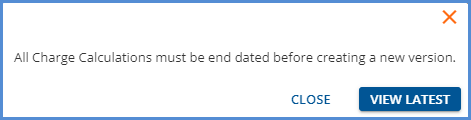
- Select CLOSE to exit the modal and return to the selected Service Definition.
- Select VIEW LATEST to exit the modal and view the most recent Charge Calculation. If there are existing future-dated Charge Calculations, this action does not return you to the active Charge Calculation.
If a future-dated Charge Calculation is viewed, a yellow banner with the following message displays "This Charge Calculation is for a future period."
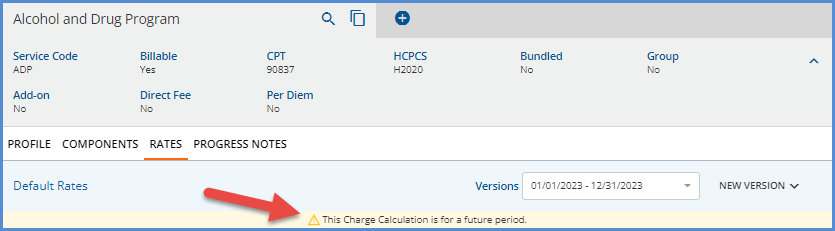
Deleting a Service Definition Charge Calculation
A new DELETE option is available on the Service Definitions > Rates tab. Delete is enabled when the currently selected Charge Calculation is not associated with any Charges. When a Charge Calculation is deleted, the Rates tab displays the next most recently added Charge Calculation. If there are no further Charge Calculations, the No Rates page is displayed.
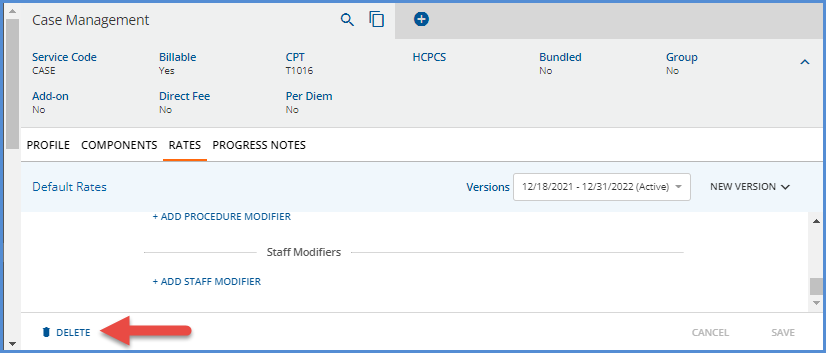
If there are Charges associated with the Charge Calculation, the DELETE button is disabled, and a help message containing an explanation is available by clicking on the blue question mark.
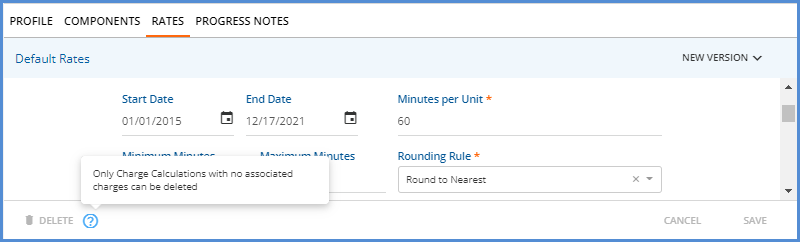
If the user is in the process of creating a new or copying a Charge Calculation, the DELETE button is also disabled, and the Help button is not visible.
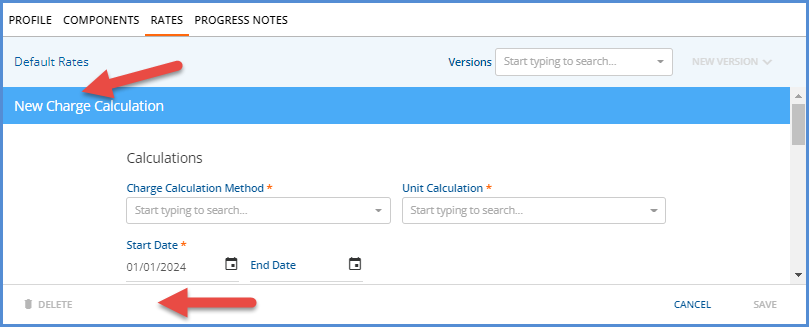
Managing Payer Charge Calculations
Additional tools for managing a Payer’s Charge Calculations in Configuration > Services/Payers > Payers > Rates were also added. The Rates tab was restyled. A blue header displays the name of the selected Service Definition and the OVERRIDE SERVICE DEFINITION DEFAULT button. Like the Service Definitions Rates tab, historical and future Payer Charge Calculations may be selected from a VERSIONS drop-down list for viewing. An option to DELETE unused Charge Calculations is also included.
When the override default button is selected, the Payers Rates screen becomes editable, and Payer-specific rate and calculation information for the chosen Service Definition can be updated, just as before.
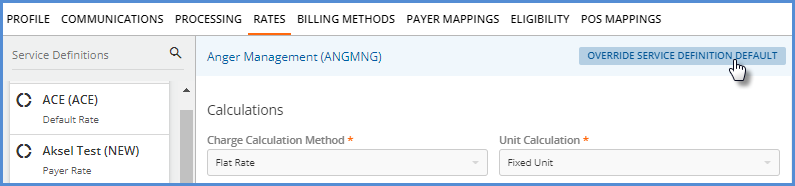
Once a Payer Override is created, the override button is replaced with a NEW VERSION option like that found on the Service Definition Rates tab.
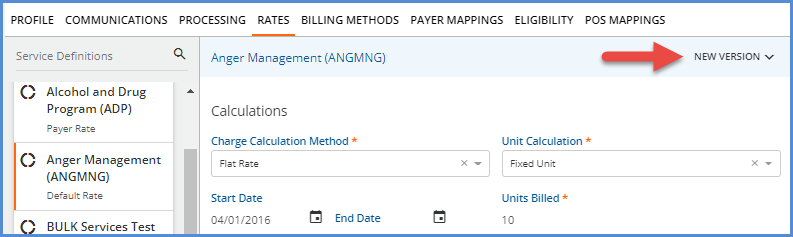
Choose Copy Selected Charge Calculation to copy the Rates tab information forward for the current Payer. The selected Charge Calculation must have an End Date for the copy function to be successful as the new Charge Calculation is created with a Start Date that is one day after the copied calculation's End Date. Choose New Charge Calculation to create a new Rates tab information without copying any existing values forward.
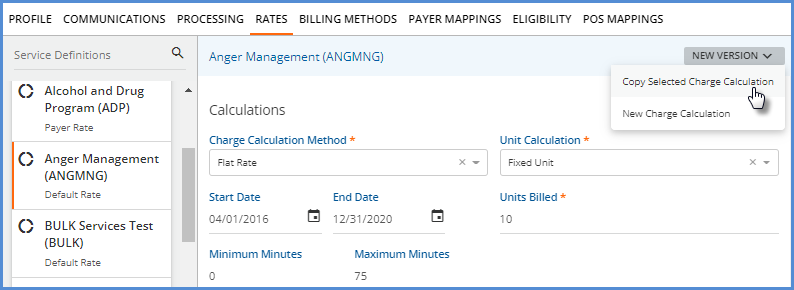
When copied, a blue banner indicates that the New Charge Calculation is currently displayed, and all the Calculations, Rates, and Billing Codes information is copied forward. Update as needed and then select SAVE.
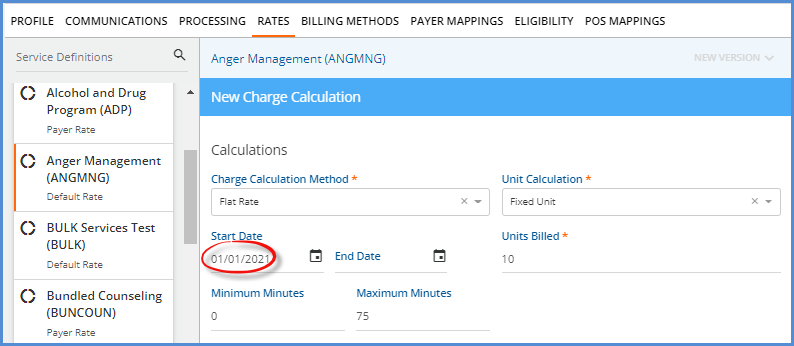
When more than one Payer Charge Calculation exists, a Versions drop-down is available in the blue header. The selected Charge Calculation displays on the RATES tab.
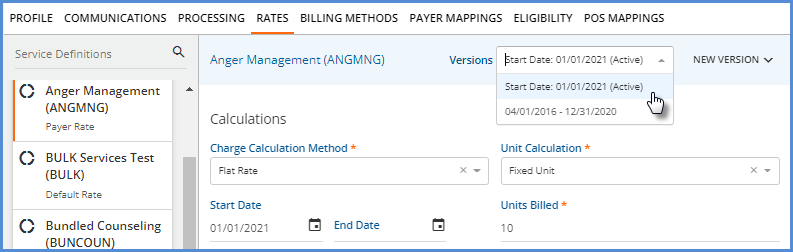
Copying Rates to Other Payers
In addition to the Rates management for a single Payer and Service Definition, a new copy feature allows the current Payer's Rate Override for the selected Service Definition to be copied to other Payers. This means rate updates can be applied to a single Payer and then copied to multiple Payers without the need to reenter information. Access this feature by selecting the blue COPY RATE TO OTHER PAYERS button in the footer of the Rates tab. The Service Definition being copied must have the Start Date populated.
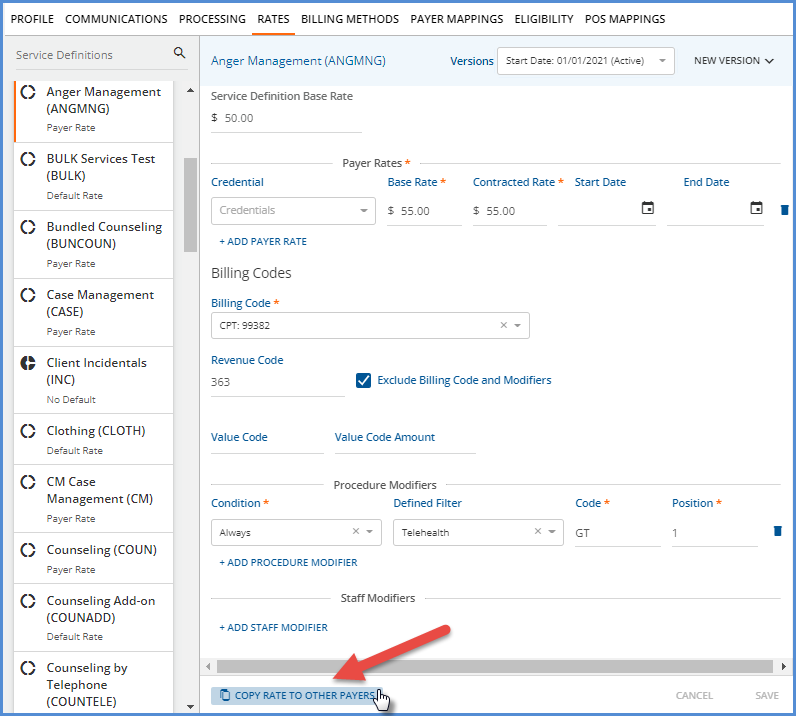
When selected, the following prompt displays.
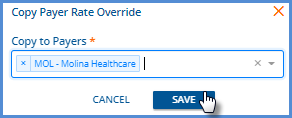
- The drop-down list is populated with all active Payers and Payer Codes.
- Multiple Payers may be selected in the Copy to Payers drop-down.
- When SAVE is selected, the application checks for Start Date conflicts between the existing Charge Calculation(s) of the chosen Copy to Payer(s) for the chosen Service Definition and the currently selected Charge Calculation to be copied.
- If there are no conflicts,
- Existing Charge Calculations with a Start Date before the Start Date of the Charge Calculation being copied are end-dated. The End Date is the day before the Start Date of the Charge Calculation being copied.
- The new Charge Calculation information is copied over.
- If there was no previous override, there is now one Payer Rate version.
- If a previous override was end-dated, there are now at least two Payer Rate versions, the end-dated one and the copied one.
- A success message displays indicating the number of Payers that were updated with the copy.
- If there are no conflicts,

-
- If there are conflicts for some of the selected Payers, the following message displays.
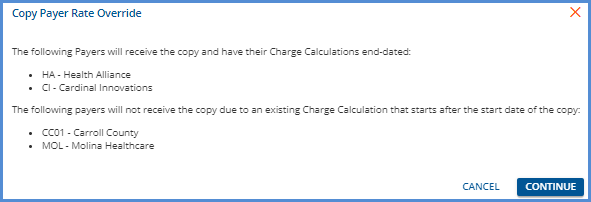
-
-
- The Payers are grouped by those with and those without conflicts.
- Choose CONTINUE to copy the Charge Calculations for the Payers without conflict.
- No update is made to the Payers with conflict.
- The success message indicates the number of Payers with a successful copy.
-

- Or select CANCEL to halt the process and return to the Copy to Payer selection prompt.
-
- If the selected Service Definition does not have a Start Date, the following error message displays when SAVE is selected.
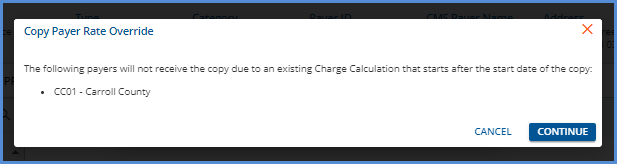
Examples
The following examples illustrate the results of the Copy Rate to Other Payers function in the following four scenarios.
- (1) The Copy to Payer, Health Alliance, does not have a Payer Rate defined for the copied Service Definition.
- (2) The Copy to Payer, Carroll County, has an existing Payer Rate defined for the copied Service Definition, but that Rate does not overlap the copied Service Definition.
- (3) The Copy to Payer, Molina, has an existing Charge Calculation with a Start Date before the copied Service Definition's Start Date.
- (4) The Copy to Payer, NH Medicaid, has an existing Payer Rate with a Start Date after the copied Service Definition's Start Date.
The following Anthem BCBS Payer Rate for Psychotherapy (PSY60) is selected to copy to the four Payers referenced above. Please note that the copy function copies all sections of the Rates tab, but these examples only capture the Calculations section of the Rates tab to conserve space.
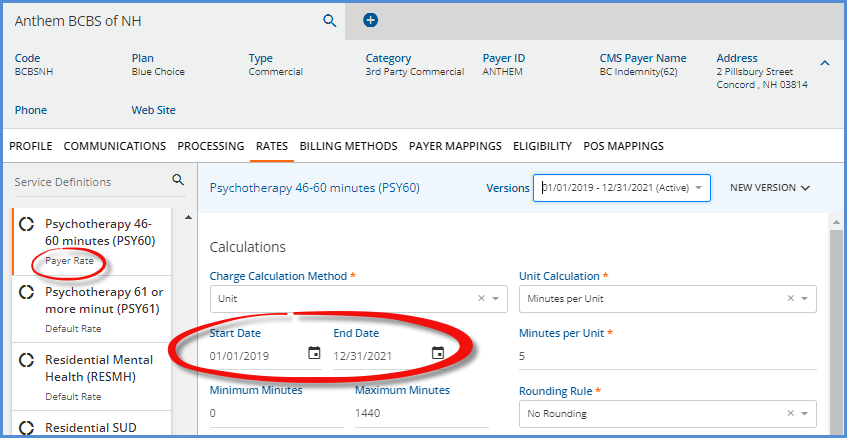
The copy job is created and saved, the following message displays, and CONTINUE is selected.
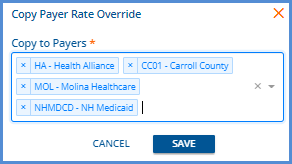
|
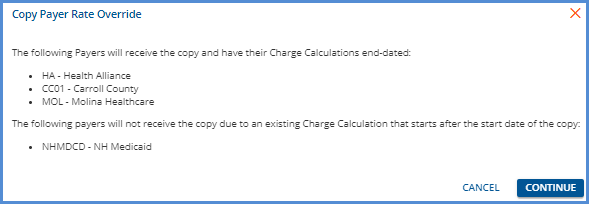
|
The success toast message displays and the three Payers are updated.

(1) The Copy to Payer, Health Alliance, does not have a Payer Rate
Health Alliance does not have any existing Payer Rates for this Service Definition, as shown below.
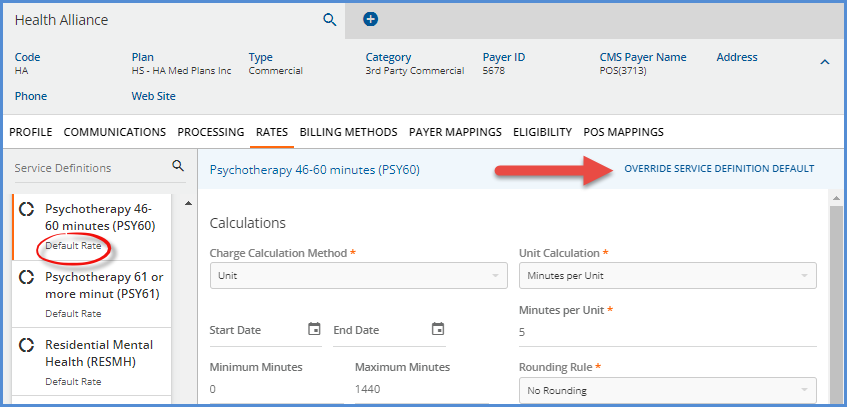
Anthem's Payer Rate information is copied. The updated Health Alliance Rate screen is shown below.
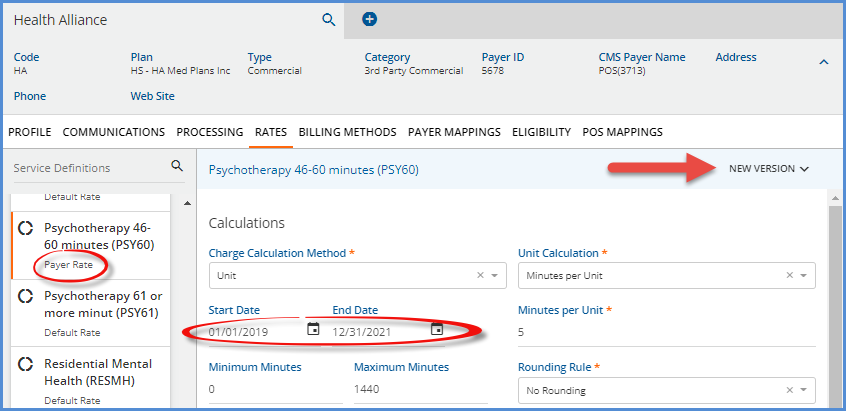
(2) The Copy to Payer, Carroll County, has a Non-Overlapping Payer Rate
Carroll County's Payer Rate ended on 12/31/2018, so it does not overlap Anthem's date range of 01/01/2019-12/31/2021.
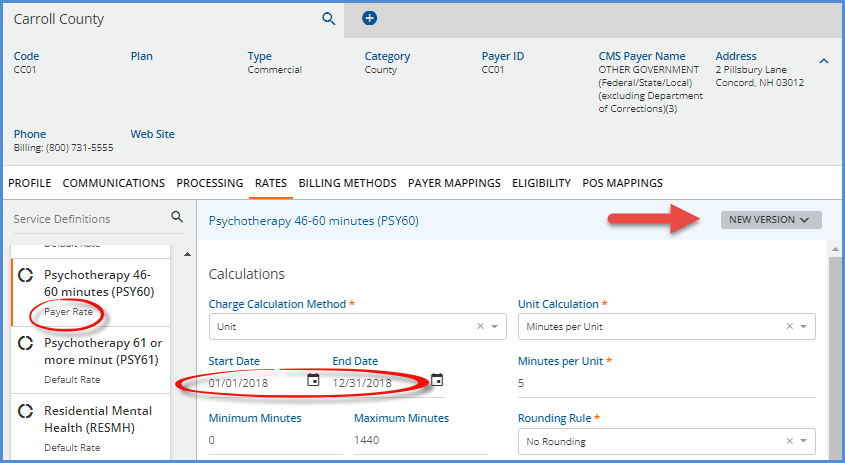
Anthem's Payer Rate information is copied, and now when viewing Carroll County's Rates for this Service Definition, there are two Versions.
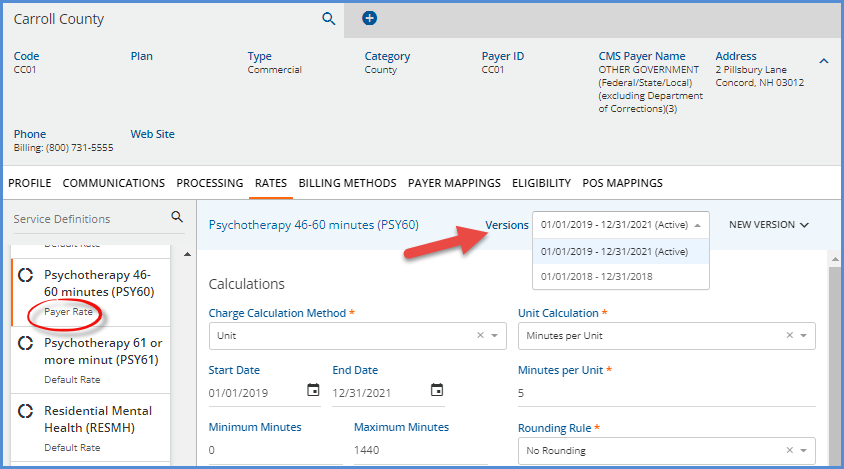
3. The Copy to Payer, Molina, has an existing Charge Calculation with a Start Date before the copied Service Definition's Start Date.
Molina's Payer Rate for the PSY60 Service Definition has been active since 01/01/2018, before the Start Date of 01/01/2019 on Anthem's Rate.
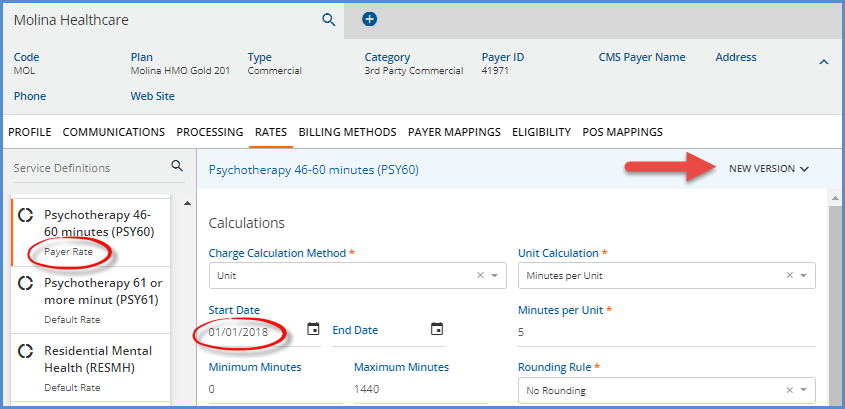
When Anthem's Rate is copied, Molina's existing Rate is end-dated on 12/31/2018, and a new version is created for the copied Rate. Either Rate may be viewed by selecting the row in the now visible Versions drop-down.
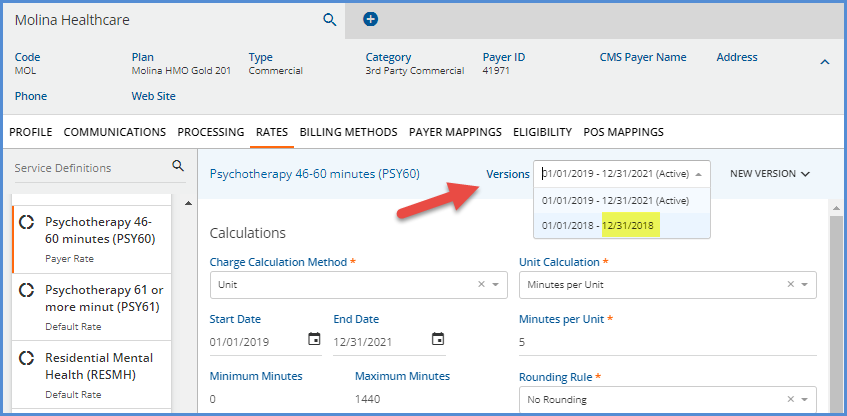
4. The Copy to Payer, NH Medicaid, has an existing Payer Rate with a Start Date after the copied Service Definition's Start Date.
The Start Date of NH Medicaid's Payer Rate, 01/01/2021, is after the Start Date of the Anthem Rate being copied for the PSY60 Service Definition, 01/01/2019. Anthem's Rate cannot be copied over to NH Medicaid.
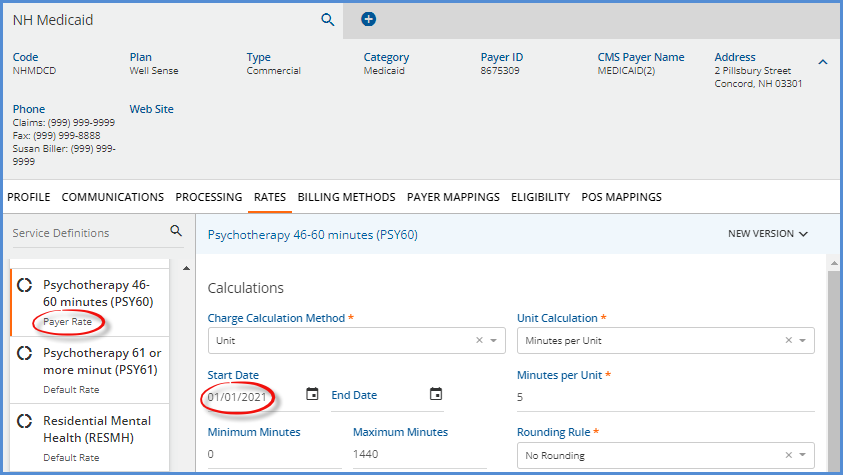
Deleting a Payer's Charge Calculation
A new DELETE option is available on the Service Definitions > Rates tab. Delete is enabled when the currently selected Service Definition's Charge Calculation is not associated with any Charges.
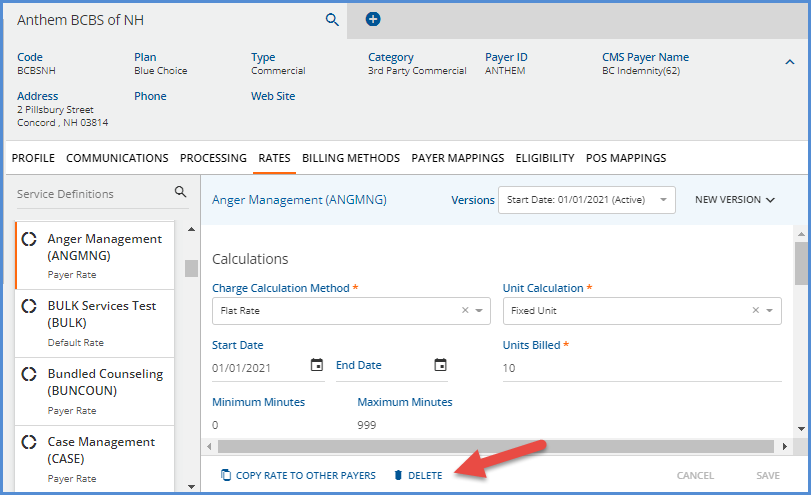
Like Service Definitions, when a Charge Calculation is deleted, the Rates tab displays the next most recently added Charge Calculation. If there are no further Charge Calculations, the Service Definition default rate page is displayed.
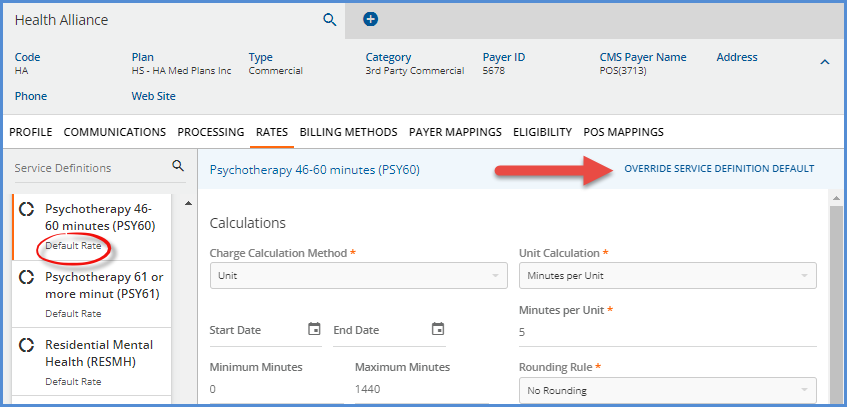
If the user is in the process of creating a new or copying a Charge Calculation, the DELETE button is also disabled, and the Help button is not visible.
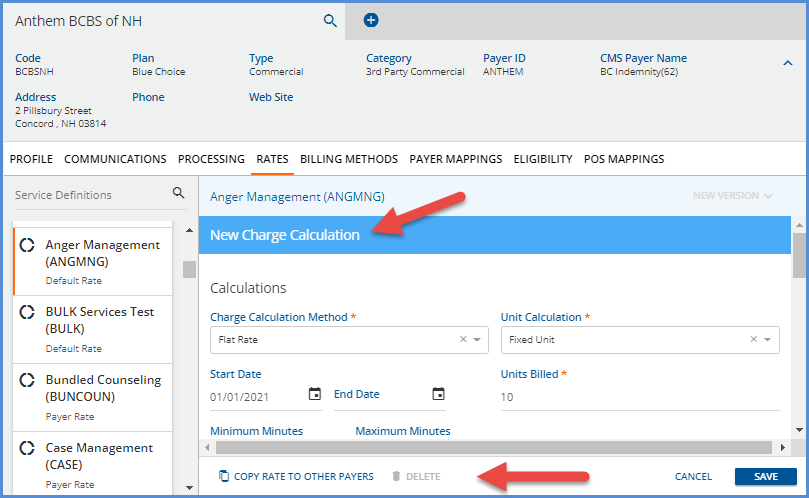
Improvements
Implement Payer Mappings for UB-04 and CMS-1500
The Create Bills process for the UB-04 was updated to override the Organization NPI when a Payer Mapping for this value exists in Configuration > Services/Payers > Payers > Payer Mappings. The NPI value is reported in FL-56. A similar update was applied to the Create Bills process for the CMS-1500 to override Organization NPI and Taxonomy when Payer Mappings exist. The NPI is reported in Box 32, and the Taxonomy is reported in Box 33, and reporting of the Staff NPI is not affected.
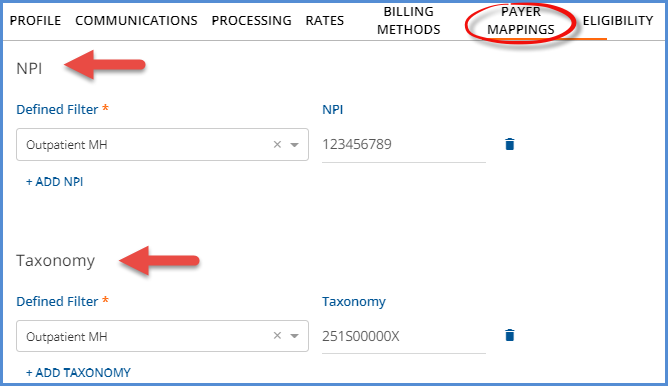
Configure Reported Organization on CMS-1500
The CMS-1500 configuration page in Configuration > Services/Payers > Payers > Billing Methods > CMS-1500 was updated to allow agencies to define which Organization or Service Facility information is reported in Boxes 32 and 33. A new drop-down with the following options was added for each box.
- Matching Organization (set as default)
- Matching Service Facility
- Default Organization
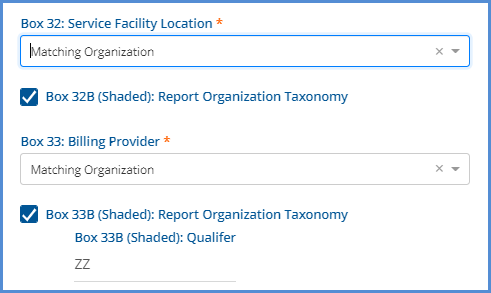
When a CMS-1500 bill is created for a Service that matches the Organization's or Service Facility's configured Defined Filter,
- The Name, Address, and ZIP are reported from the selected Organization or Service Facility in Box 32.
- If Matching Service Facility is selected, and there is no match, the Matching Organization is reported instead.
- If there is also no match on Matching Organization or if there is no match on the Defined Filter, the reported value falls back to the Default Organization.
Configurable Permissions for Progress Notes
In response to requests to set Permissions around Progress Notes, a new features permission is available in Configuration > Staff/Users > Permissions called Service: View Progress Note. When the checkbox for this Permission is selected for a user group with menu access to the Services screen, members of that User Group can view and edit the Progress Note as before. When this checkbox is not selected (for a User Group with access to the Services screen), those members can view the status but cannot open the progress note to view or edit, as shown below.

The Progress Note status icon and description on the Service Entry screen match those found on the Services home screen.
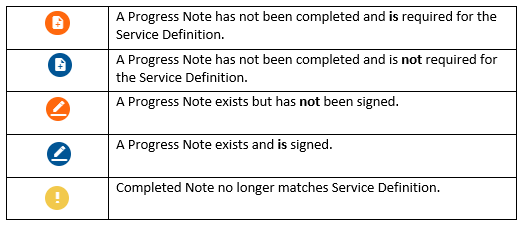
Link from Service Entry to Client Chart
Billing users can now quickly get to the Client Chart while working on the Service Entry page by clicking on the Client's code or name. The Client Charge can also be opened in a new tab or window by right-clicking the Client code or name to open the Client Chart in a new tab or window.
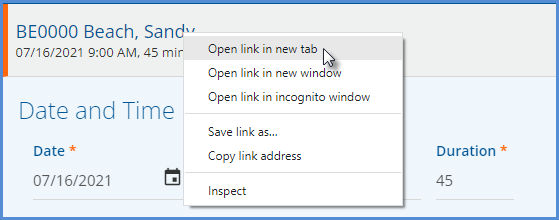
FD Next Allergies Form is out of Beta
The FD Next Allergies form is out of Beta. All agencies are encouraged to start using this new form as the first step toward deprecating the legacy Allergies form. After the upgrade is complete, agencies with both forms installed will see (deprecated) next to the legacy Allergy form.

Handling More Lab Results Returned Than Expected (Included in EV-3.31-Hotfix1)
Updates were made to the Labs import process to handle receiving more results than expected. Change HealthCare assigns an Order number and a Set ID (the count of the ordered tests) to each Lab Order. EchoVantage uses the Order number and Set ID to match results with the requesting lab order. However, some Change HealthCare laboratories perform an additional test or tests if the result of an ordered test is out of range. When this happened, the Set ID on the results no longer matched the Set ID on the lab order, and the application no longer found a match. The results file was downloaded, but instead of displaying on the Timeline, an error Message was logged in dbo.LabReportErrors. A similar error resulted when additional, unexpected result pdf files were included in the HL7 document.
Now when there is no match on the Order number and Set ID, or when more pdf files are received than expected, the import process checks to see if the order was created by EchoVantage. If a matching Order is found, a new dbo.LabOrders record is inserted for the additional Set(s) with 'Unsolicited –'preceding the inserted test name(s), allowing all results, ordered and unsolicited, to display on the Client's Timeline. A test Client's Orders and Results are shown below.
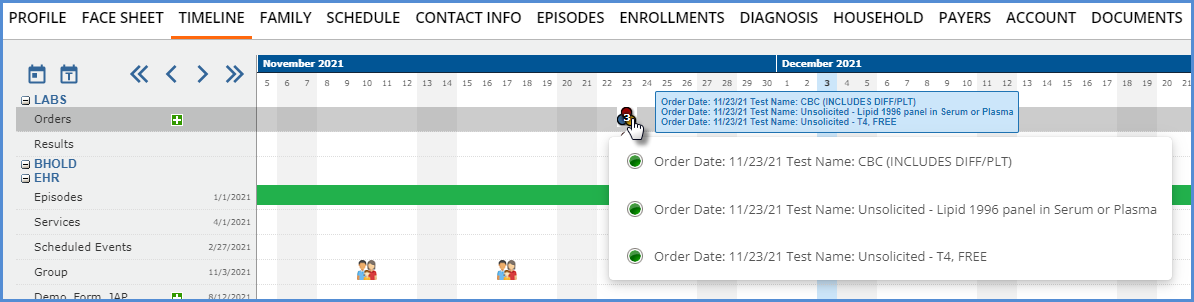
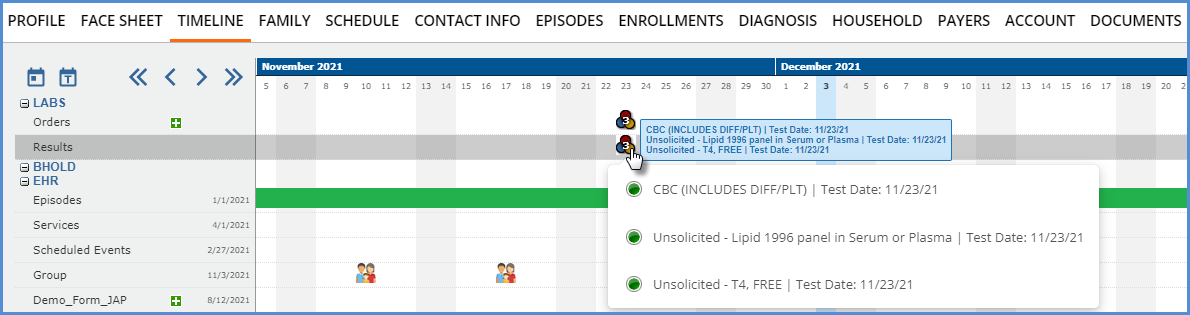
Update Result Status (HL7) Value Set Codes (Included in v3.31-Hotfix1)
The list of codes in the Result Status (HL7) Value Set (Value Set OID 2.16.840.1.114222.4.11.815) was updated to include all listed Concept Codes. EchoVantage now supports the HL7 2.5 Table 0123-Result Status. The Result Status field is required when the OBR segment is contained in a message.
Reports
Updated Reports
The following Administration report was deleted.
Clients Missing Paysource – Replaced by the Client Missing Payer report below.
The Following Administration report was added.
Client Missing Payer – Replaced the Client Missing Paysource report and was updated to only include Clients with an open Episode and no assigned Client Payers as of the date the report is run. Results are sorted by the Client's last name.
The following reports were updated.
Administration Reports
Admissions By Date Range – This report was updated to display Episodes grouped by Client, and the count on the report was updated to show the number of unique Episode Admissions. Previously the report displayed a line for each Primary Staff assigned to a Client's Episode and counted each of these listings.
Billing Reports
Selfpay Statement – Now launches without selecting View Report and includes the Address 2 value, if populated.
Client Reports
Medical Face Sheet – References to Episode were removed, and the report now lists all Medications that are active as of the date the report is run. The Dose field now includes the following information.
- Dose
- Dose strength
- Dose unit
- Dose timing
- Route
The information is displayed in the Dose field like 1 75mg tablet twice a day by mouth, for example. The medication end date is also listed if available.

Treatment Plan - Updated to ensure all plan signatures are included on a printed report.
Fiscal Reports
Client Payment Allocation Report – The Status filter was removed from this report. The report is only intended to show Client Payments that have been fully processed into a Payment, so only DONE or PREVIEW status apply.
Updates
|
Ticket # |
Description |
||
|
EV-1645 |
Updates were made to the History tab in Unprocessed Services and Unprocessed Remittances to allow the details grid displayed when a job in Preview status is selected to be closed. Previously the details remained until a new row was selected or the page was refreshed. For example, selecting an Unprocessed Services > History Preview job row now displays the Details grid with a blue header and an 'X.' Selecting the 'X' closes the Details grid. 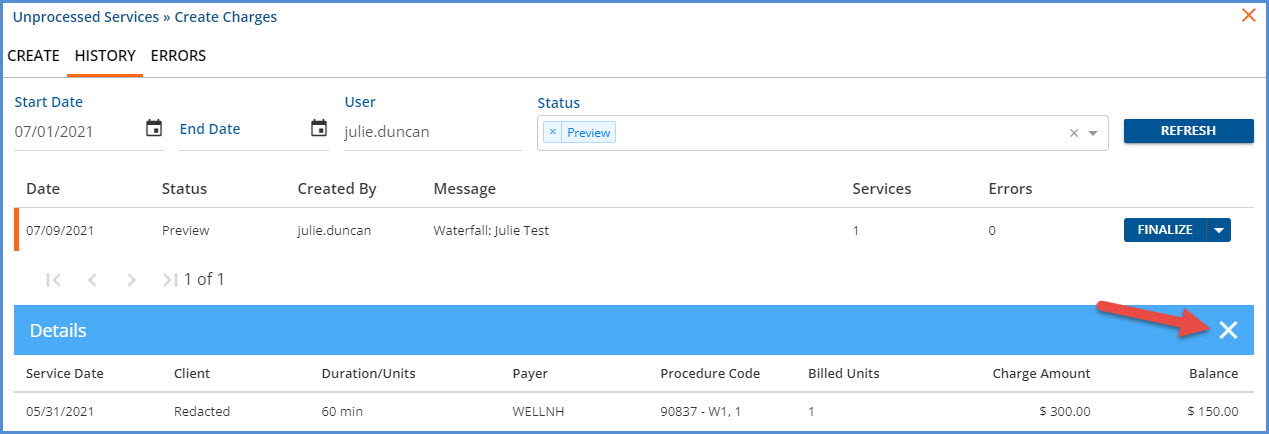
|
||
|
EV-2096 |
In Vantage Point > Clinical Home, the Event popover (the displayed summary information when single-clicking an Event) was updated to show the Event Staff to make determining who is responsible for the Event easier when multiple Staff are selected in the view. The Event's Staff name is now listed between the Client/Group Name and the Event Time. 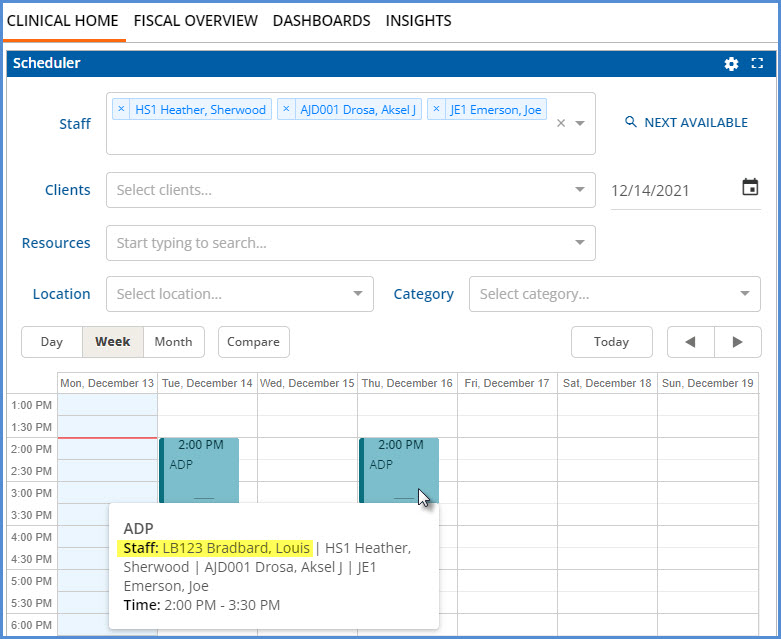
|
||
|
EV-2151 |
An update was made to the search behavior in the Staff drop-down boxes (Service Entry, Claims Management, Fiscal Overview) to only match on Staff Name and Staff Code. Previously, the search also returned matches on Staff ID, which resulted in some erroneous matches. |
||
|
EV-2162 |
In Configuration > Services/Payers > Payers > Rates, the Service Definition code is now visible in the Service Definition list in parentheses after the Service Definition name. In addition, users can now search for a specific Service Definition by Code. 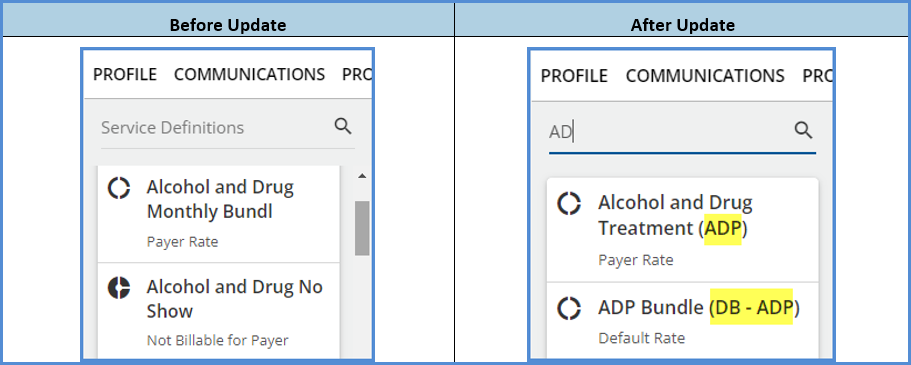
|
||
|
EV-2227
|
|
||
|
EV-2228
|
In Vantage Point > Fiscal Overview > Unbilled Charges > Create Bills, an update was made to prevent the creation of a Create Bills Job when there are no valid job items. Now, if the only job items in a Create Job With Results, Create Bills job are invalid, an Unable to create job, failure message displays. 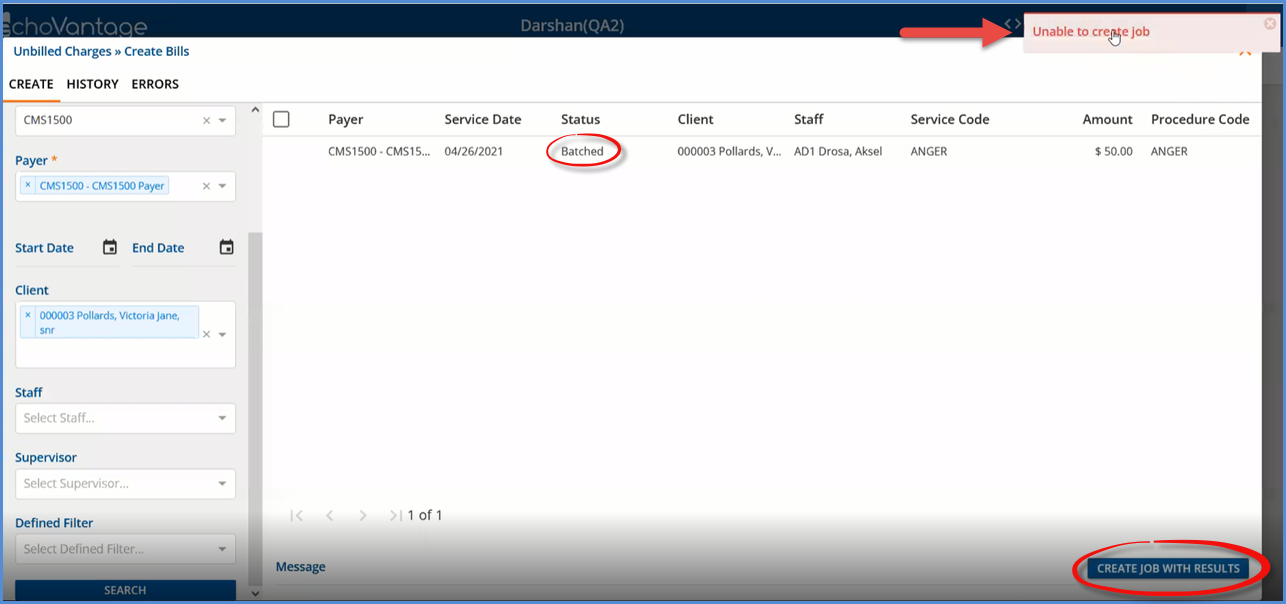
Before this change, selecting Create Job With Results included any result, even Charges with a Batched status. If none of the job (charge) items were valid, the toast message indicated the number of Charges not included but still created an empty Create Bills job. |
||
|
EV-2253 |
Validation was added for the following date fields to accept values in MM/DD/YYYY format only.
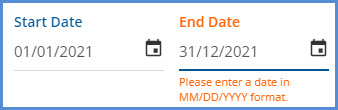
Before this change was made, these fields allowed entry of a date in DD/MM/YYYY but resulted in an error and failed to save. |
Bug Fixes
|
Ticket # |
Case # |
Description |
|
EV-1951 |
|
The Status filter was removed from the Client Payment Allocation report as this report is only intended to show Client Payments that have been fully processed into a Payment. Only DONE or PREVIEW status apply. |
|
EV-2172 |
7577 |
An issue was reported where a printed Treatment Plan did not include all signatures. For adolescent plans specifically, the printed copy listed "signature not required" instead of the actual parent or guardian signature. The report was updated, and now all signatures display on Treatment Plan Report. |
|
EV-137 and EV-2177 |
7602 |
The Self Pay Statement report was updated, so it now launches without the need to select View Report first. An issue was also reported where the Self Pay Statement report did not include the Address 2 value. The report was updated and now includes the Address 2 value, if populated. |
|
EV-2178 |
7361 |
The Admissions By Date Range report was updated to display Episodes grouped by Client, and the count on the report was updated to indicate the number of unique Episode Admissions. Previously the report displayed a line for each Primary Staff assigned to a Client's Episode and counted each of these listings. |
|
EV-2179 |
|
The Clients Missing Pay Source report was renamed Clients Missing Payer. The report now only includes Clients with an open Episode and no assigned Client Payers as of the date the report is run. The results are now sorted by the Client's last name. |
|
EV-2208 |
7877 |
An issue was reported where deleting Remittance Batches failed if the batch contained a contractual adjustment AND was included in an Unprocessed Remittances job that had been Reversed. In this instance, deleting the individual contractual adjustment also failed. Updates were made to ensure that all the job items for Batch Remittance items are cleared when a Process Transactions job is reversed, allowing a contractual adjustment and batches containing a contractual adjustment to be deleted. |
|
EV-2212 |
|
An issue was reported where the Service Definition List information on the left-hand side of the Configuration > Services/Payers > Payers > Rates screen did not refresh when a different Payer was selected. This issue was addressed, and now the Service Definition information on the Payer's Rate screen displays the corrected information for the selected Payer with the need to manually refresh the screen. |
|
EV-2248 |
|
An issue was addressed in Form DesignEHR where the mask characters of a field using a custom Display Mask were saved in error when a user edited the masked field but exited without saving. The masked values (****) overwrote the previous value. 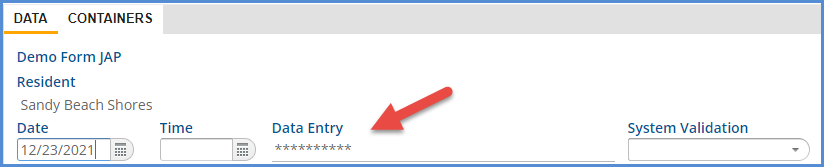
A patch was created for Form DesignEHR v6.0.30 to prevent this behavior. Now the masked field is cleared when a user tabs or clicks into it. If the user exits without making changes, the field is set to the same values as before. |
|
EV-2269 |
THOMP |
An issue was reported where the Error count on the Vantage Point > Unprocessed Services > History tab did not match the count of Errors on the Unprocessed Services Errors tab or the Fiscal Overview home screen. The History tab was updated to display the count of errors from ServiceProcessingMessages instead of ProcessingMessages and now displays the correct count. The only time the counts differ is when a Reprocessing Job that contains errors exists. In this case, the Reprocessing Job errors are counted in the Errors tab and Fiscal Overview but are not included in the errors count on the Service Processing History tab. |
|
EV-2270 |
COOS |
The Ran on Datetime in the Downloads tab of the Inbox was displaying incorrectly in UTC for the 270 Eligibility Request files. The issue was addressed, and now this date and time display in the user's local time zone. 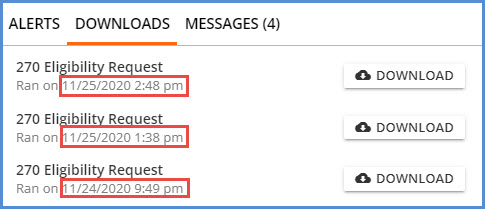
|
|
EV-2306 |
8162 |
An issue was reported where the Transaction Date recorded for a reversal of prior payment and any associated transactions (the charge increasing credit, for example) was the date the reversal was processed rather than the expected Transaction Date of the related remittance. This issue was addressed, and now the Apply Unapplied Payment job for a Takeback uses the Transaction Date of the most recent remittance that created the Unapplied Payment. This remittance Transaction Date is used as the Transaction Date for the reversal of prior payment and all associated transactions. |
|
EV-2308 |
|
An issue was addressed where the Client Contact Phone Numbers grid had two Type fields. The label on the second Type field was updated to Priority to better reflect the data shown. 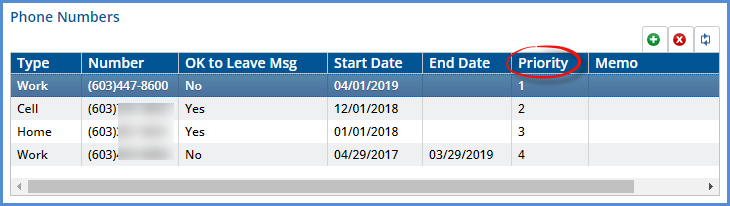
|
|
EV-2331 |
8295 |
An issue was reported where the 271-job failed to create if there were multiple transaction sets (ST-SE) in the file. The problem was addressed, and the 271-job now successfully creates as expected. |
|
EV-2417 |
8895 |
An issue was reported on the Remittances > Batches screen where the PCCN field only allowed entry of numeric characters. The problem was addressed, and now alphanumeric characters can be entered in the PCCN field. |
|
EV-2460 |
8542 |
An issue was reported where the Print and Save option in the Clients > Account tab would save successfully but fail to print and display an error message instead. The issue was addressed and now selecting Save and Print saves the Client Payment information and prints the associated receipt successfully. |
|
EV-2270 |
COOS |
The Ran on Datetime in the Downloads tab of the Inbox was displaying incorrectly in UTC for the 270 Eligibility Request files. The issue was addressed, and now this date and time display in the user's local time zone. 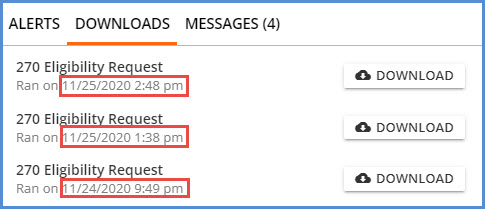
|
|
EV-2306 |
8162 |
An issue was reported where the Transaction Date recorded for a reversal of prior payment and any associated transactions (the charge increasing credit, for example) was the date the reversal was processed rather than the expected Transaction Date of the related remittance. This issue was addressed, and now the Apply Unapplied Payment job for a Takeback uses the Transaction Date of the most recent remittance that created the Unapplied Payment. This remittance Transaction Date is used as the Transaction Date for the reversal of prior payment and all associated transactions. |
|
EV-2308 |
|
An issue was addressed where the Client Contact Phone Numbers grid had two Type fields. The label on the second Type field was updated to Priority to better reflect the data shown. 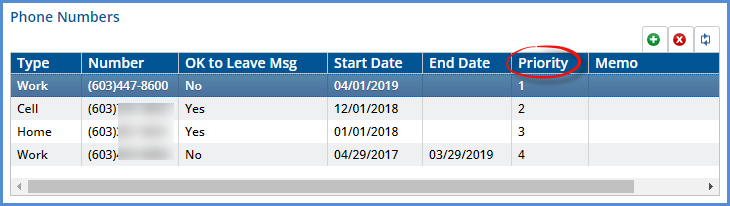
|
|
EV-2331 |
8295 |
An issue was reported where the 271-job failed to create if there were multiple transaction sets (ST-SE) in the file. The problem was addressed, and the 271-job now successfully creates as expected. |
|
EV-2417 |
8895 |
An issue was reported on the Remittances > Batches screen where the PCCN field only allowed entry of numeric characters. The problem was addressed, and now alphanumeric characters can be entered in the PCCN field. |
|
EV-2460 |
8542 |
An issue was reported where the Print and Save option in the Clients > Account tab would save successfully but fail to print and display an error message instead. The issue was addressed and now selecting Save and Print saves the Client Payment information and prints the associated receipt successfully. |
Applying Client List Filters to Custom Reports
The process below demonstrates how the Service Detail With Charges report was updated to apply Client List Filtering. The process outlined uses Report Builder and provides detailed steps so the same method may be applied to a custom report. There are four primary tasks.
- Add the new hidden Parameter.
- Update the Query in Datasets with Client-related information.
- Repeat for any SubReports.
- Upload the edited reports to the EchoVantage SSRS report server.
Add the Hidden Parameter
The new hidden Parameter must be added and then moved up in the Parameter list to display just after DatabaseName. With your report open in Report Builder,
1. Right-click on Parameter and select Add Parameter
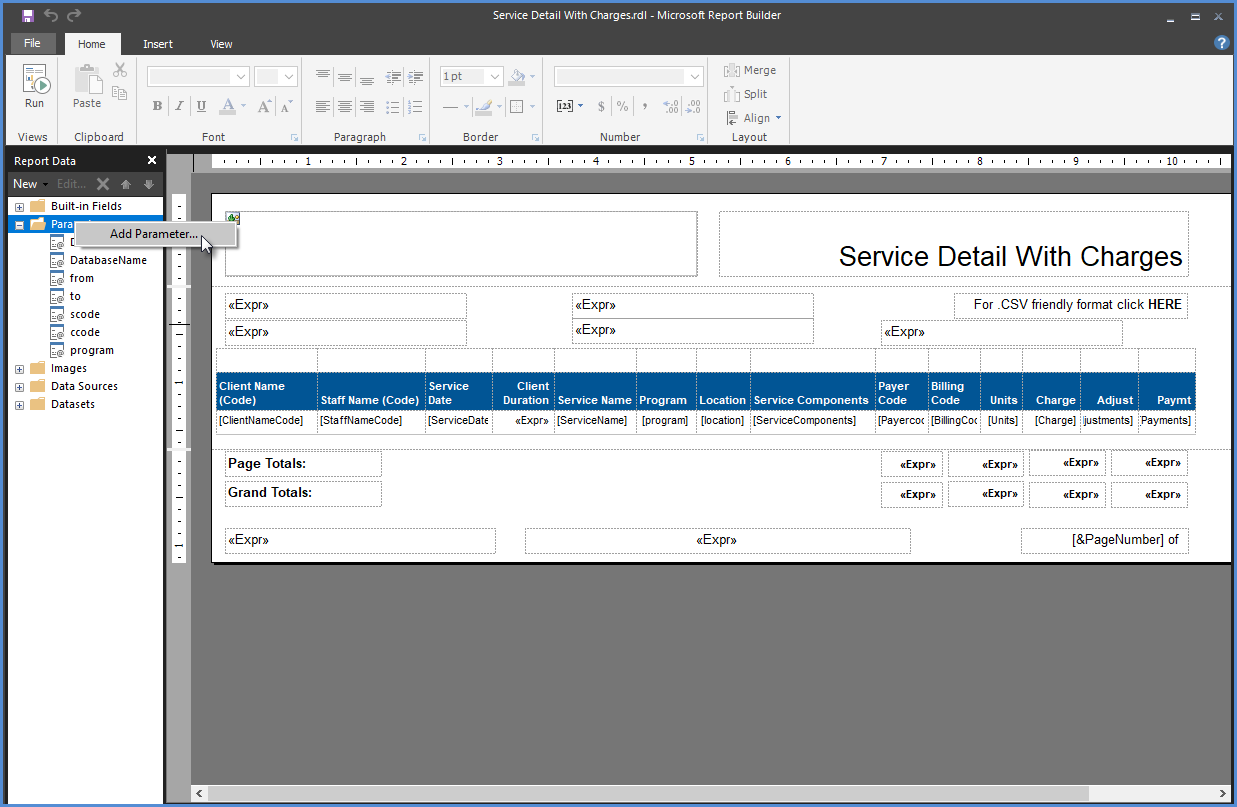
2. Add the Parameter with the following information.
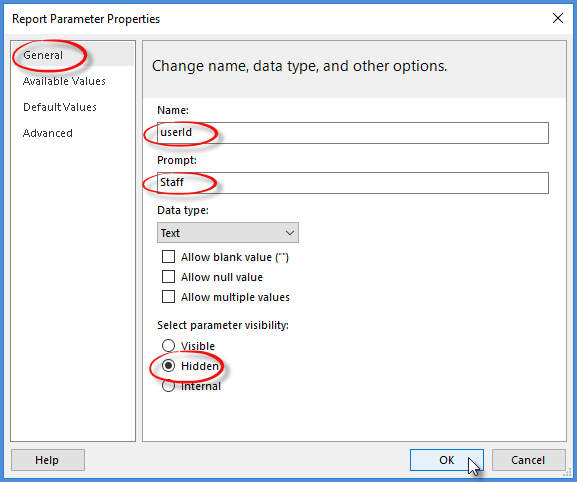
- Name = userId The Name value is case sensitive and must be entered exactly as shown.
- Prompt = Any value is acceptable as the Parameter is hidden.
- Choose Hidden for Select parameter visibility
- Select OK
Move New Parameter
Use the blue "up" arrow to move the newly added Parameter up in the list. It must come after DatabaseName.
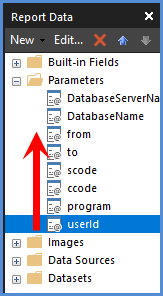
|
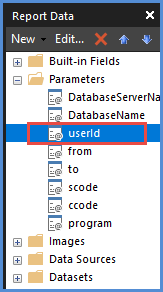
|
Edit Datasets Related to Client Information
Expand Datasets and make a note of any Client-related information sets. Any Dataset that is Client related needs the Parameter added and the Query altered. In the Service Detail With Charges report, both the Detail and the ClientData Datasets have Client-related information. The steps below walk through updating both Datasets.
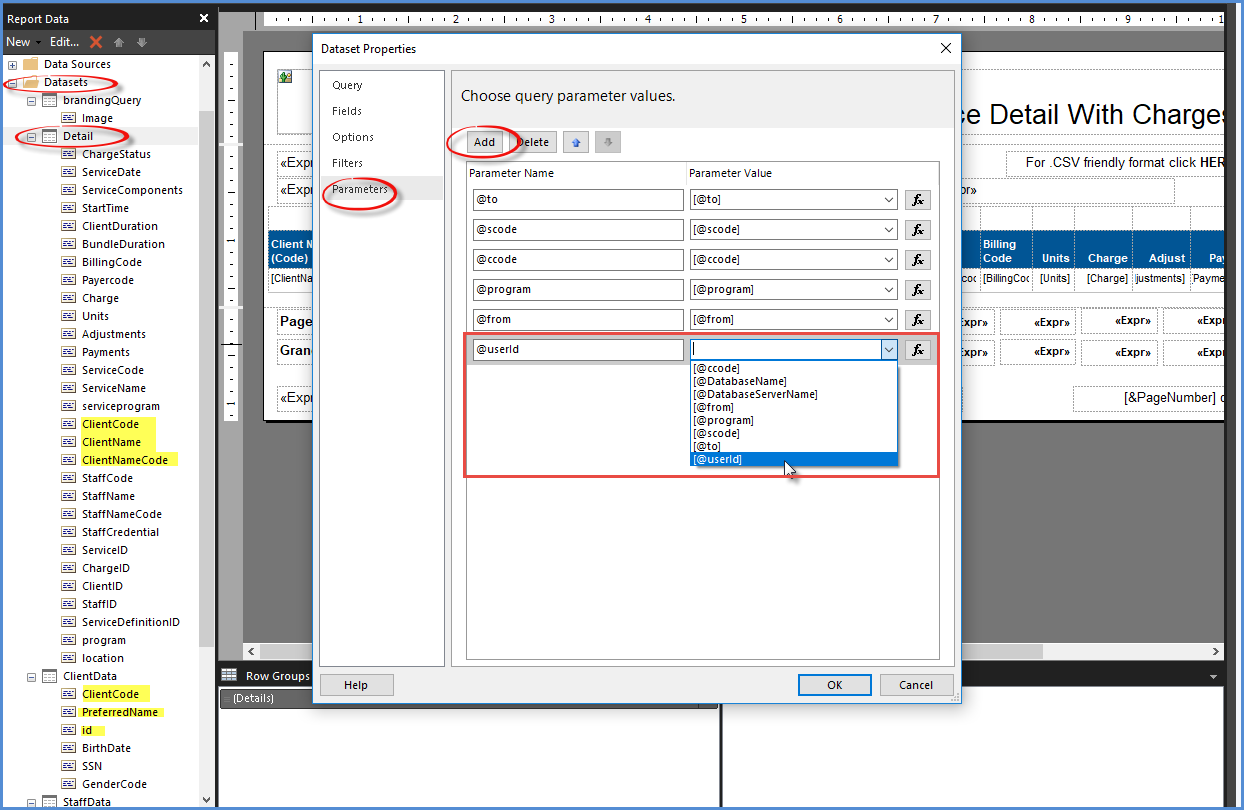
1. Right-click on Details, select Dataset Properties, and then select Parameter.
- Select Add.
- Enter the Parameter Name of @userId
- Enter the Parameter Value of [@userId]. Use either the drop-down list or the function button (fx) to locate the Parameter Value.
- Select Ok.
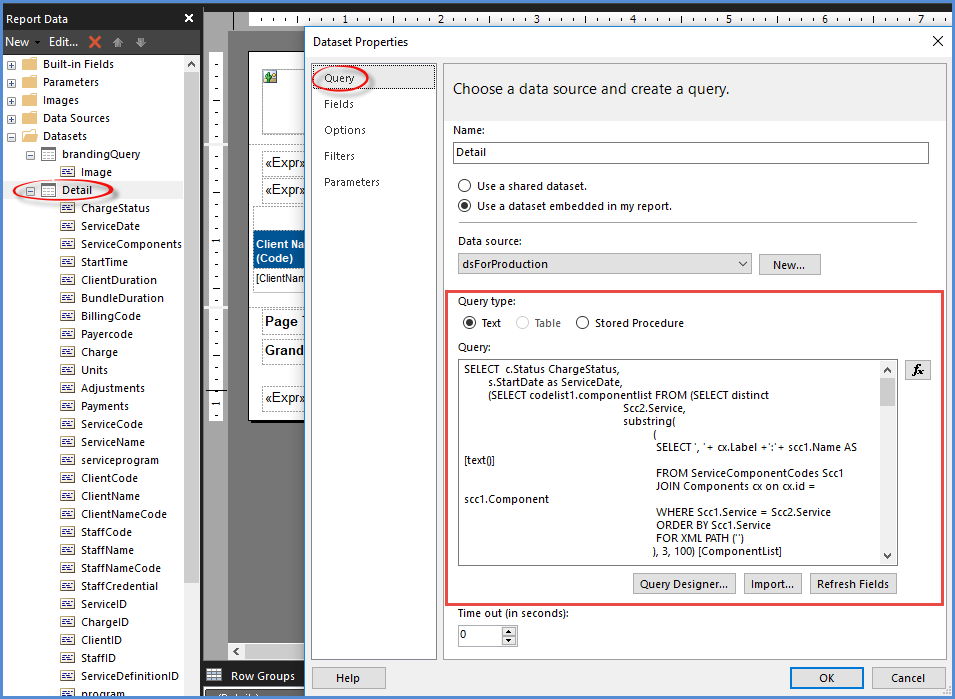
2. Right-click on Details and then select Dataset Properties.
- The Query page displays by default.
- Review the Query as text.
- Make a note of any references to Client data, for example JOINs to the Clients table.
- The From clause needs updating in the example.
- Add the following SQL immediately after any reference to the Clients table or after a Join to the Clients table
- LEFT JOIN VClientFilter_All f ON c.id = f.Client AND f.appuser = @userId
- The provided query uses c for the Client’s table alias (c.id).
- The query may need to be updated to match the Client's table alias in your Query.
-
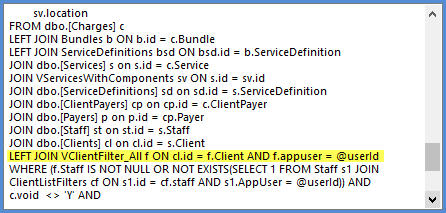
- In the Service Detail With Charges report, the Client's table alias is cl. The Query above was updated.
- And the Where clause needs updating in the example.
- Add the following SQL immediately after Where
- If.Staff IS NOT NULL OR NOT EXISTS(SELECT 1 FROM Staff s1 JOIN ClientListFilters cf ON s1.id = cf.staff AND s1.AppUser = @userId)) AND
-
-
- Select OK after the query updates are complete.
3. Right-click on ClientData, select Dataset Properties, and select Parameter.
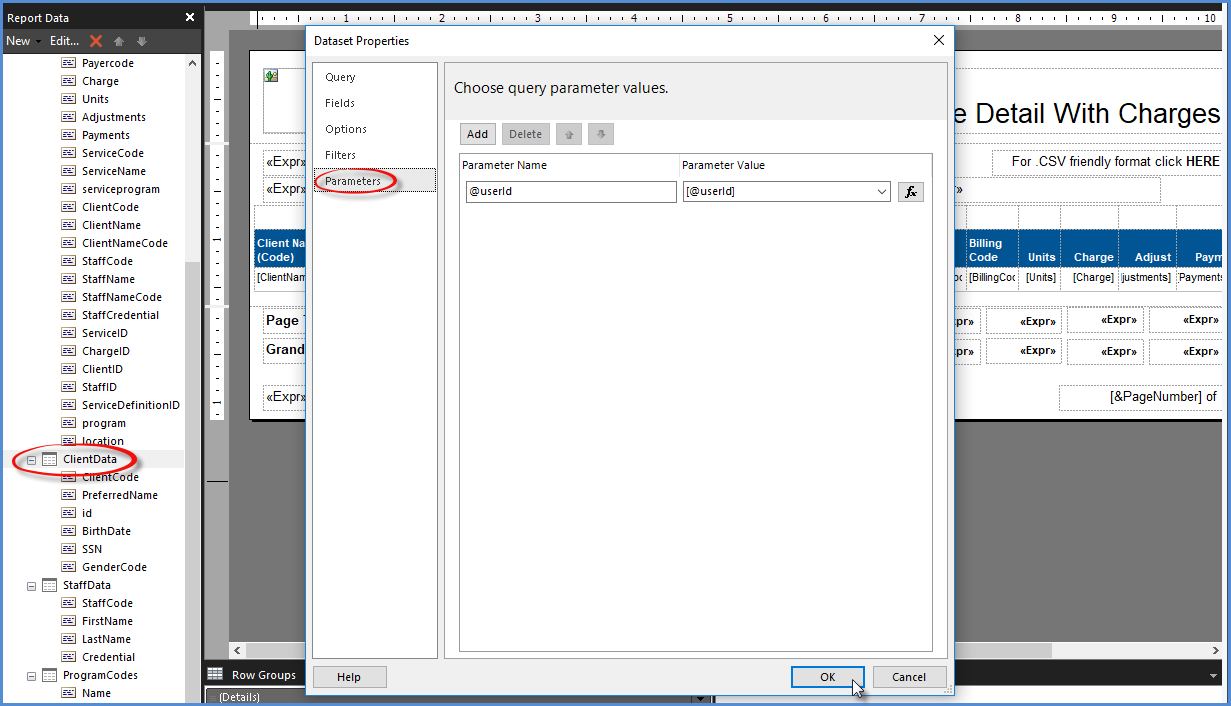
Repeat step 1 above.
- Select Add.
- Enter the Parameter Name of @userId
- Enter the Parameter Value of [@userId]. Use either the drop-down list or the function button (fx) to locate the Parameter Value.
- Select Ok.
4. Right-click on ClientData and then select Dataset Properties. The Query page displays by default.
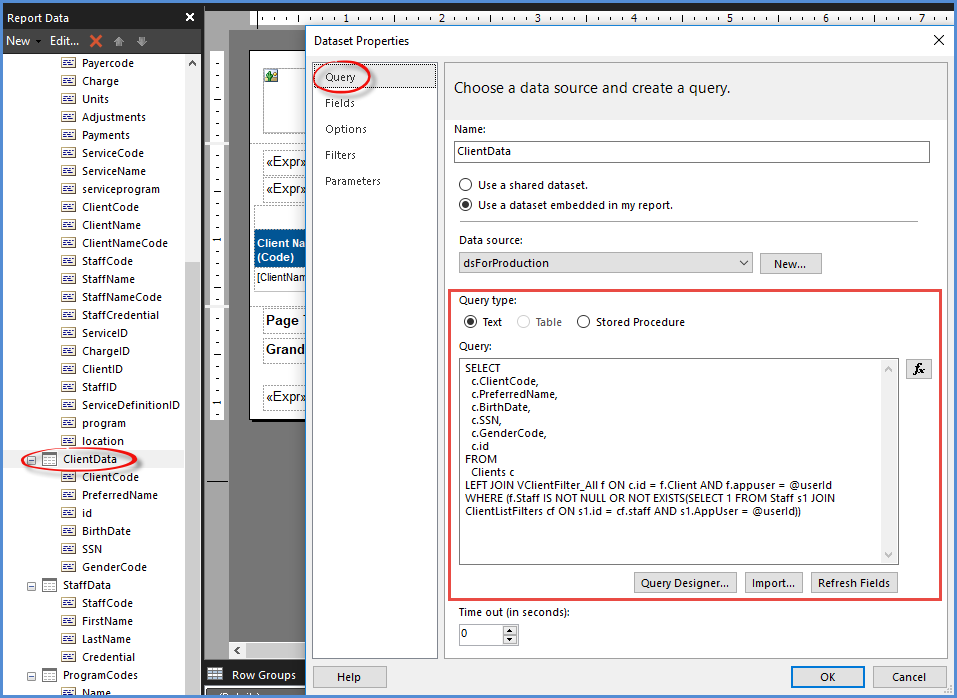
Repeat Step 2 above.
- Review the Query as text.
- Make a note of any references to Client data, for example JOINs to the Clients table.
- The From clause needs updating in the example.
- Add the following SQL immediately after any reference to the Clients table or after a Join to the Clients table
- LEFT JOIN VClientFilter_All f ON c.id = f.Client AND f.appuser = @userId
- The provided query uses c for the Client’s table alias (c.id).
- The query may need to be updated to match the Client's table alias in your Query.
-
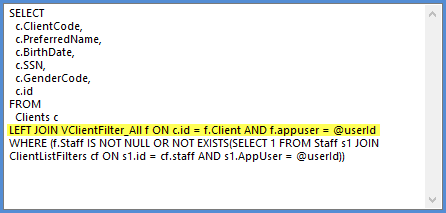
- In the ClientData Dataset, the Client's table alias is also c - no query edit was needed.
- And the Where clause needs updating in the example.
- Add the following SQL immediately after Where
- If.Staff IS NOT NULL OR NOT EXISTS(SELECT 1 FROM Staff s1 JOIN ClientListFilters cf ON s1.id = cf.staff AND s1.AppUser = @userId)) AND
-
-
- Select OK after the query updates are complete.
5. If the report has any SubReports, the hidden Parameter must be added to the Go to report action.
- Right-click on the SubReport's HERE link and select Text Properties
-
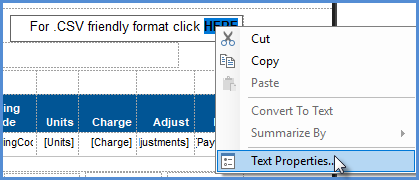
- Then select Actions.
- Add the new hidden Parameter Name and Parameter Value.
-
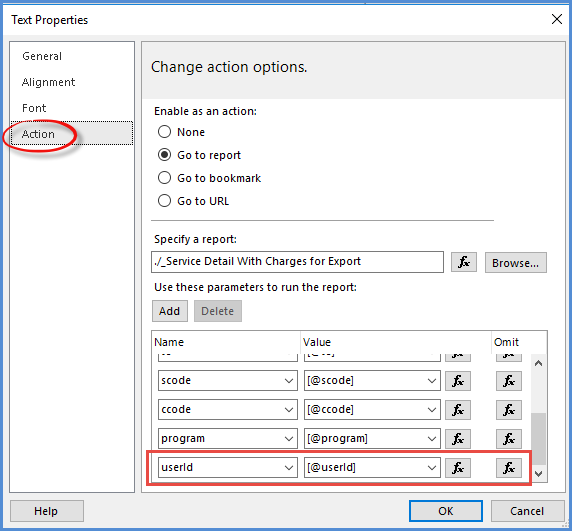
- Note the location of this Parameter in the list. When the Parameter is added to the SubReport .rdl file, it must be in the exact location in that report's Parameter list.
Update the SubReport .rdl File
If your custom report has any SubReports, these must also be updated. The process is the same except for one critical distinction; the hidden Parameter must be listed in the same order that it is called from the main report on the Go to report Action page (see number 5 above). The example below details the changes made to the Service Detail With Charges for Export SubReport.
1. Open the Service Detail With Charges for Export SubReport in Report Builder.
2. Add the hidden Parameter.
- Right-click Parameter and select Add Parameter
- Add the hidden Parameter Name and Parameter Value as shown in the image below.
-
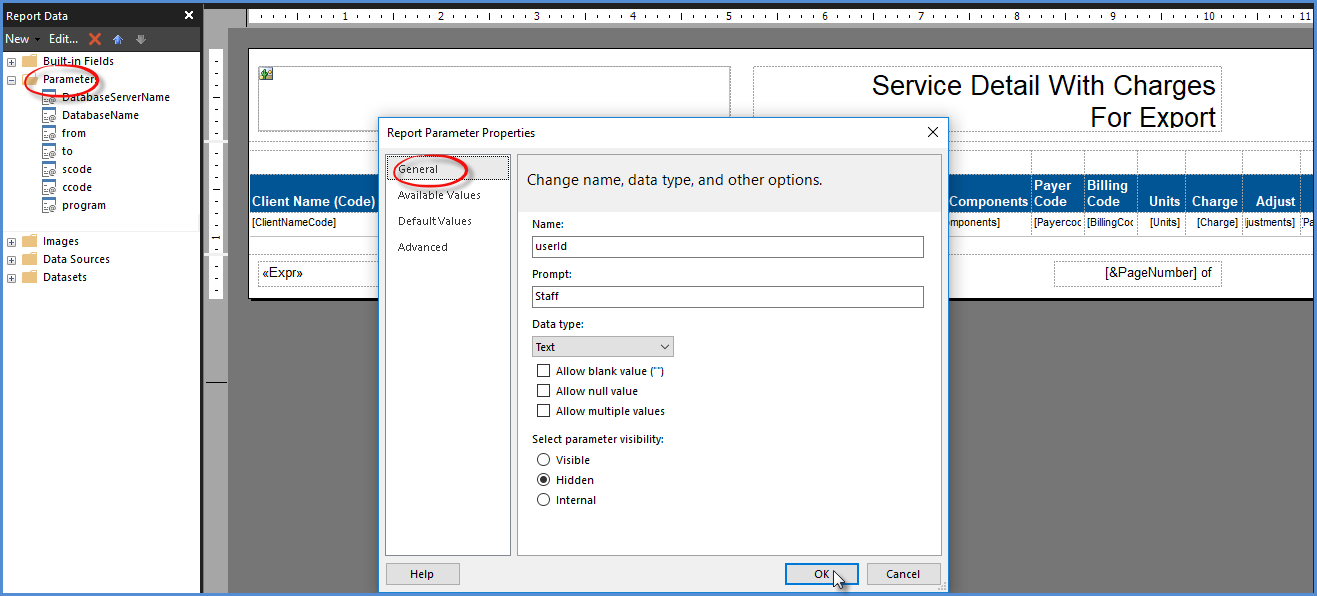
- Select ok
3. Review the Parameter list to ensure the new Parameter displays in the list in the exact location as listed in the Use these parameters to run the report section of the Go to report Actions. (Step 5 above.)
- On the SubReport Parameter list, the userId parameter is last after the program.
-
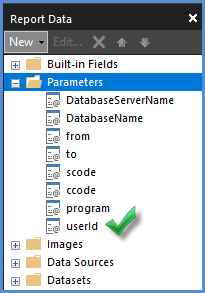
- On the Go to report Actions, userId is also last on the list after the program.
-
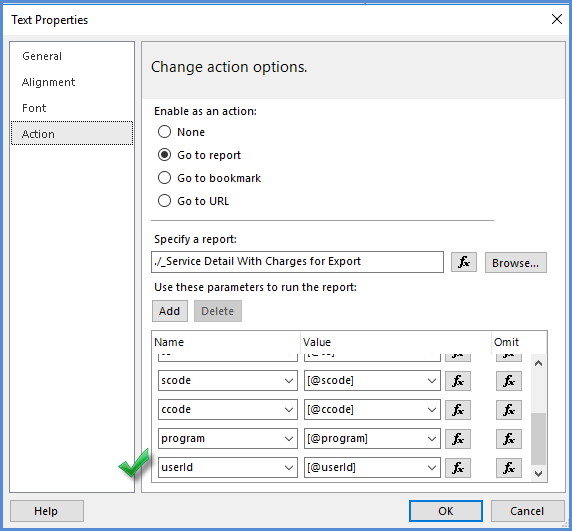
4. Edit DataSets related to Client information. For this SubReport, these are the same actions as Steps 1-4 of the Edit DataSets related to Client information section above.
- Step 1 – Add Parameter to the Details DataSet.
- Step 2 - Alter the Query for the Details DataSet.
- Step 3 – Add the Parameter to the ClientData DataSet.
- Step 4 – Alter the Query for the ClientData DataSet.
Upload Edited Reports to EchoVantage
When all necessary edits are complete for applying Client List Filters to reports, the updated report .rdl files must be uploaded to the EchoVantage SSRS report server.