Version 3.29, Released September 30, 2021 Previous Release Notes
A version 3.29 Hotfix is available. The default Client Diagnosis is populated (pre v3.29 behavior) when the Filter Client Diagnosis Option is disabled.
New Features
Configurable Diagnosis and Service Entry Options

Before enabling configuration changes, be sure to review the Service Entry Examples at the end of the Service Entry Options section.
Diagnosis Matching on Service Entry
A new option is available for Client Diagnosis Settings in Configuration > Setup > Diagnosis that allows the agency to determine how the Diagnosis is auto-populated in Service Entry and selected during Census Billing. The options available are by Program or Defined Filter; selecting one deselects the other automatically. The existing Show DSM on Client Diagnosis and Show SNOMED on Client Diagnosis configuration settings also were updated to slides from checkboxes to toggle between enabled and disabled. The functionality of these two settings was not changed.
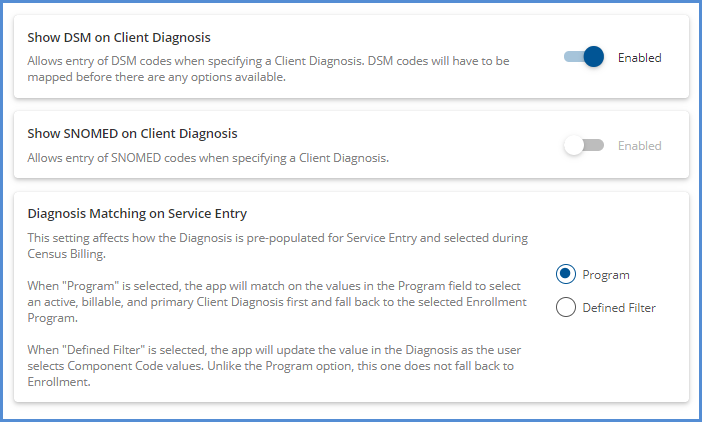
- When Program is selected and there are no Programs or Enrollments defined on the Client Diagnosis cards, there is no default Client Diagnosis value populated in Service Entry unlike previous versions.
- A Program field displays on the card in Clients > Diagnosis.
-
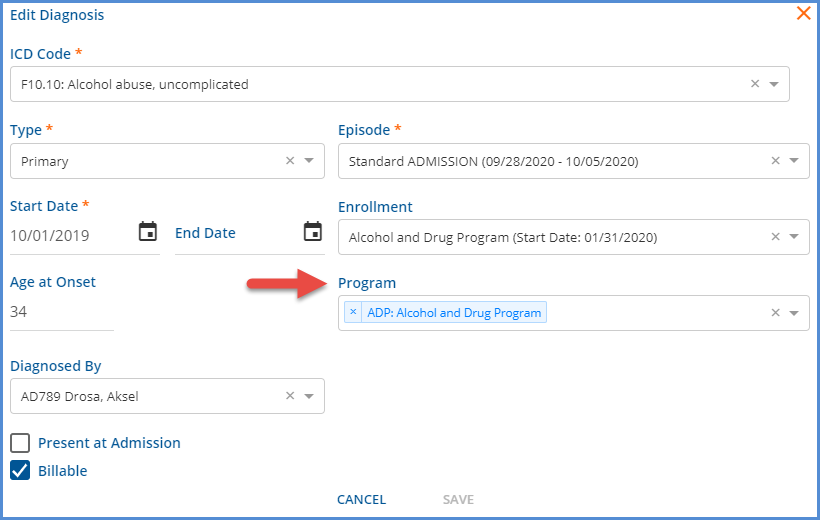
- And the application matches on the value selected in the Program field during Service Entry to select an active, billable, and primary Client Diagnosis.
- If a Program match is not found, this option falls back to the Enrollment Program if entered.
- When Defined Filter is selected,
- A Defined Filter field displays on the card in Clients > Diagnosis.
-
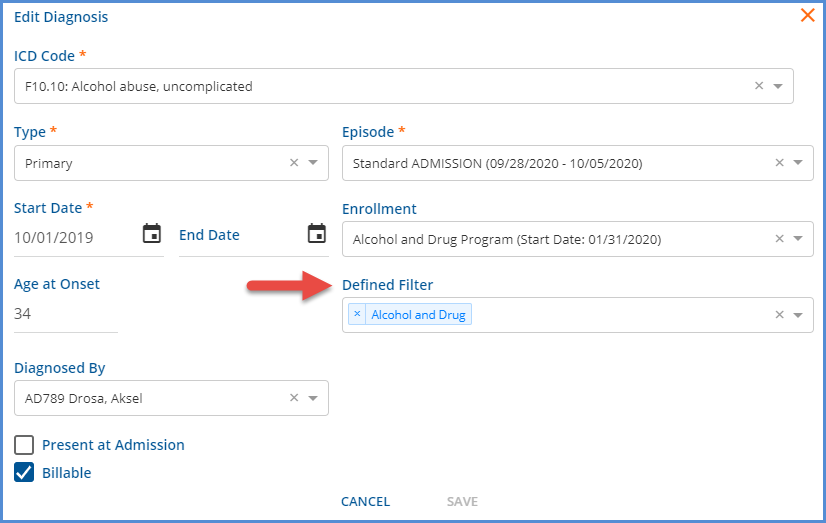
- And the application updates the value in the Client Diagnosis field as the Component Code values are selected.
- This option does NOT fall back to Enrollment if a matchign diagnosis is not found.
The option selected, Program or Defined Filter, also affects how the Filter Client Diagnosis Option displays in the next section.
Service Entry Options
A new configuration screen, Service Entry, available in Configuration > Setup, allows each agency to determine which Service Entry options to enable or disable across three types of Service Entry categories: Client Options, Service Component Options, and Diagnosis Options. After the upgrade is complete, the Any Diagnosis and Auto Fill Program based on Enrollment options are enabled by default to maintain existing functionality. If the Program, Location, or Activity core components were renamed, the new name is used in place of the core name. Use the slides to toggle between enabled (blue) or disabled (white/grey) for each option. Please note that User Group Menu Access to the new Service Entry configuration screen must be granted in Configuration > Staff/Users > User Groups to the group(s) responsible for configuring and maintaining these options. The upgrade process adds the menu item, but access is disabled by default for all User Groups.
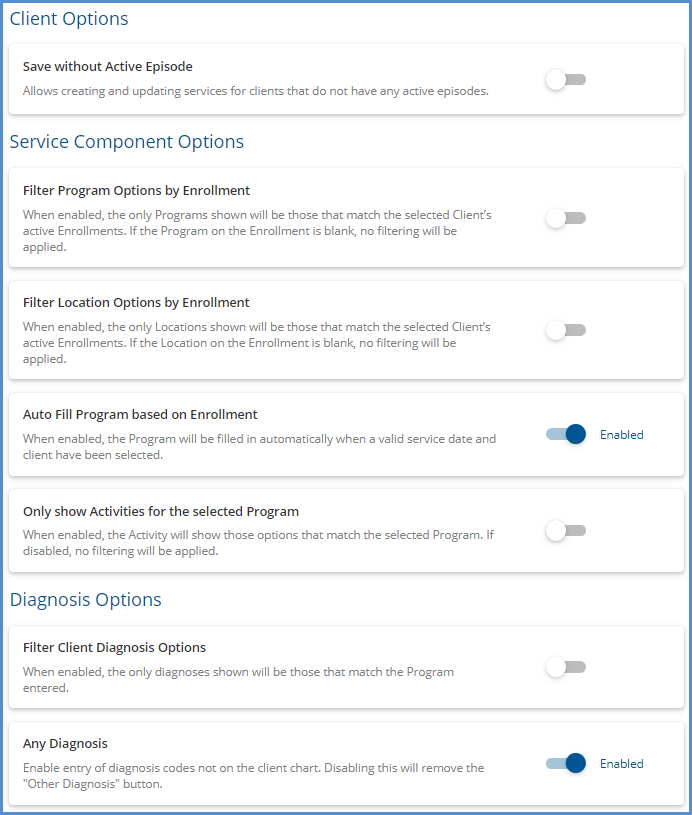
Client Options has a configuration setting for Save without Active Episode. This option allows creating and updating services for clients who do not have any active episodes when enabled.
Service Component Options has four configuration settings.
- Filter Program Options by Enrollment – When enabled, only Programs that match the selected Client’s active Enrollments are shown. If the Program on the Client’s Enrollment is blank, no filtering is applied.
- Filter Location Options by Enrollment – When enabled, only Locations that match the selected Client’s active Enrollments are shown. If the Location on the Client’s Enrollment is blank, no filtering is applied.
- Auto Fill Program based on Enrollment – When enabled, the Program component is automatically populated with the matching, active Enrollment Program when a valid service date and Client are selected. This option is enabled by default.
- If no active Enrollment is found for the Service Date or the matching Enrollment does not have a Program, the Program component does not auto-populate.
- The auto-populated Program can be cleared and a new Program selected.
- If the auto-populated Program was changed and the Client or Service Date is subsequently updated, the Program reverts to the original matching Enrollment Program value.
- This option is the only one that applies during Event creation.
- Only show Activities for the selected Program – When enabled, the Activity component drop-down only lists the values that match the Program component selected.
- For example, an agency with this option enabled has the following Service Definitions configured.
-

- When Program A is selected, only Activity components C, D, and F are available to select.
- When Program B is selected, only Activity components E and F are available to select.
- If no Program is selected before the Activity component is entered, only Activity component F is available to select.
- Changing the Program component also clears the Activity component in most cases.
- However, if a Service Definition has an Activity component defined but no Program component, like SD3 above, and that Activity is selected on the Service Entry screen, changing the selected Program in Service Entry DOES NOT clear the Activity. In this case, because the Service Definition does not reference a Program, it is available to select for any Program and is a valid value for a populated or unpopulated Program field.


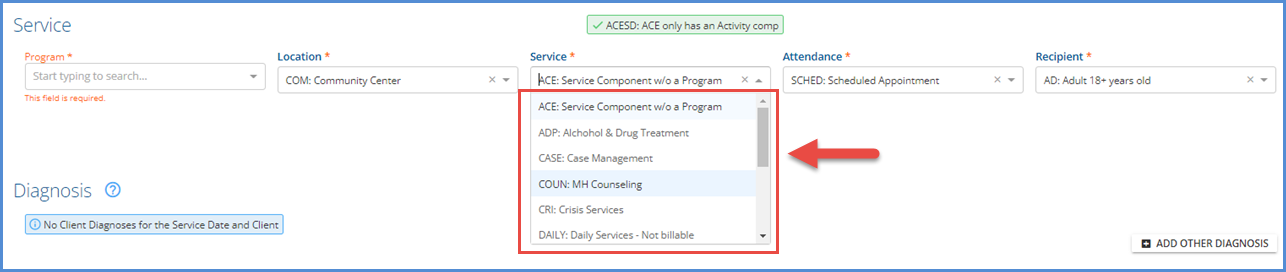
Diagnosis Options has two configuration settings.
- Filter Client Diagnosis Options – This option presents differently depending on the selection made for Diagnosis Matching on Service Entry in Configuration > Setup > Diagnosis. It either references Program as shown in the example on the previous page OR Defined Filter as shown below.
-

- When enabled,
- Or only Diagnoses that match the Defined Filter, based on the Service Components entered, are shown.
- Only Diagnoses that match the entered Program are shown in the drop-down list.
- If the Program selected in Service Entry is not specified in the Program or Enrollment fields on the Client > Diagnosis card(s) OR if the components entered do not match the defined filter specified on the Client’s Diagnosis card(s), a No Client Diagnoses for the Service Date and Client message displays.
-
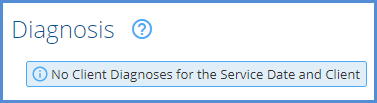
-
- Any Diagnosis – When enabled, the Other Diagnosis button is available on the Service Entry and allows entry of a diagnosis not on the Client’s chart (Clients > Diagnosis).
- This option is enabled by default.
- When this option is disabled, the Other Diagnosis button does not display in Service Entry.
Service Entry Examples
When the Filter Client Diagnosis Options (on the Service Entry page) is enabled, only Client Diagnoses that match on Program or Enrollment Program to the Program component selected (or Client Diagnoses with a Defined Filter that match the component combination selected) in Service Entry are valid and available for selection. If none of a Client’s Diagnoses have the Program, Enrollment Program, or Defined Filter information populated, then the No Client Diagnoses for the Service Date and Client message displays. If the Any Diagnosis option is also disabled in this scenario, there is no way to select or add a diagnosis to the Service.
Another important consideration is that these options only apply during Service Entry or Service Creation, not when scheduling an Event, except for the Auto Fill Program based on Enrollment option. Even though the selected components for an Event may result in a valid Service Definition, the process of creating a Service from the Event may clear some of the values, depending on the Service Entry configuration. For example,
- An agency has the following Service Entry configuration.
- Save without Active Episode - DISABLED
- Filter Program Options by Enrollment - ENABLED
- Filter Location Options by Enrollment - DISABLED
- Auto Fill Program based on Enrollment - DISABLED
- Only show Services for the selected Program - ENABLED
- Filter Client Diagnosis Options - ENABLED
- Any Diagnosis - DISABLED
- A Client has the following diagnosis information.
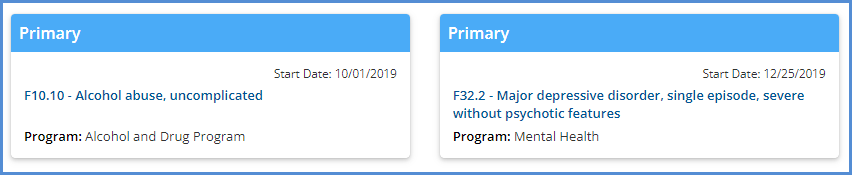
- Note that both Client Diagnoses have the Program information completed.
- A Service Type Event is scheduled; components for a Case Management Service are selected, and the Event is created

- Because neither of the Client’s active, primary, and billable Diagnoses points to a Case Management program AND the Filter Program Options by Enrollment option is selected, the Program component clears when a Service is created.

- Note that the only Program options available are the two defined on the Client’s Diagnoses.
- Because Programs are Filtered by Enrollment, one of the Enrollment Programs must be selected.
- Selecting the ADP Program in the example clears the CASE Service component because the Only show Services for the selected Program option was enabled. Therefore, CASE is not a valid ADP Service for this sample agency.
- Selecting the down arrow to view the filtered list of Services shows only an ADP Service available for selection.
-

- When the ADP Service is selected, the Service Definition message indicates a valid selection, AND the Client Diagnosis is populated correctly with the F10.10 Client Diagnosis.
-
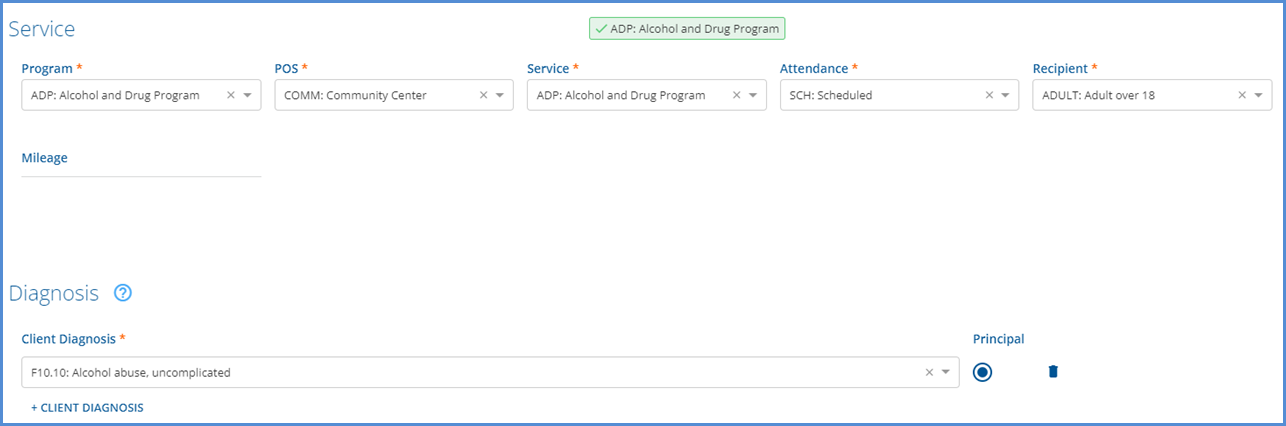
For this example, if a Case Management Service is provided, there is no way to create a Service with the current setup. The issue could be addressed by making the Service Entry configuration less restrictive, including CASE as a valid Service for the ADP program, creating a Case Management Enrollment for the Client, or adding CASE as a valid Program to an existing Diagnosis.
Configurable Bundle Service Date Reporting
A new configuration option, Report Date for Service, is available for Bundled Service Definition’s in Configuration > Service/Payers > Service Definitions > Profile tab. This option allows the agency to specify which Service Date, First or Last, is reported for Bundled Services and defaults to the First Service Date after the upgrade. When First Service Date is selected, Charge Creation uses the first date of Service in the bundle as the reported Service Date. When Last Service Date is selected, Charge Creation uses the last date of Service in the bundle as the reported Service Date. The 835-import process was also updated to correctly match the payment of a bundled Service when the Last Service Date option is selected, even if the unique ID is incorrect.
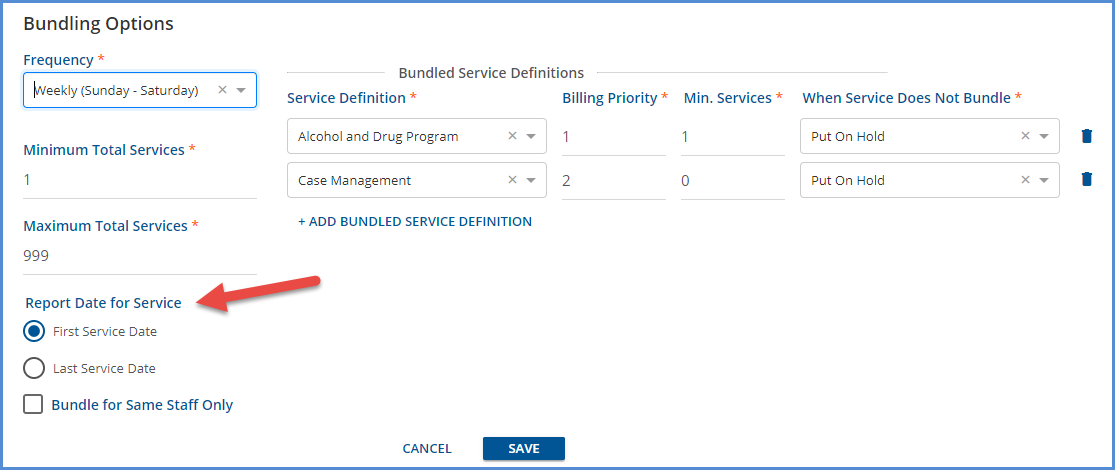
270 Eligibility Request Based on Upcoming Appointments
A new option is available on the Create 270 screen to create an eligibility file based on scheduled Events. With the FOR SCHEDULE EVENT option selected, users only need to specify an Eligibility Period Start and End Date and select Payers. After selecting CREATE, the application only includes Clients with scheduled Events during the date range specified in the Payer 270 files created.
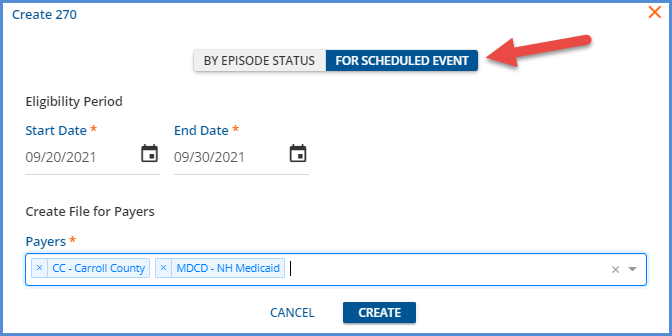
The Create 270 screen defaults to the current (version 3.28 and lower) method of 270 file creation BY EPISODE STATUS.
Manually Updating Service Status
Users can now manually change a Service’s Status to On Hold or Done, allowing more flexibility and control over Service Processing. Permission is configurable for each action, Services: Set Status to On Hold and Services: Set Status to Done, in Configuration > Services/Users > Permissions > FEATURES. These two Features permissions are not selected by default after upgrading. User Group members with these new features enabled see the On Hold and Done options in the Service Status values.
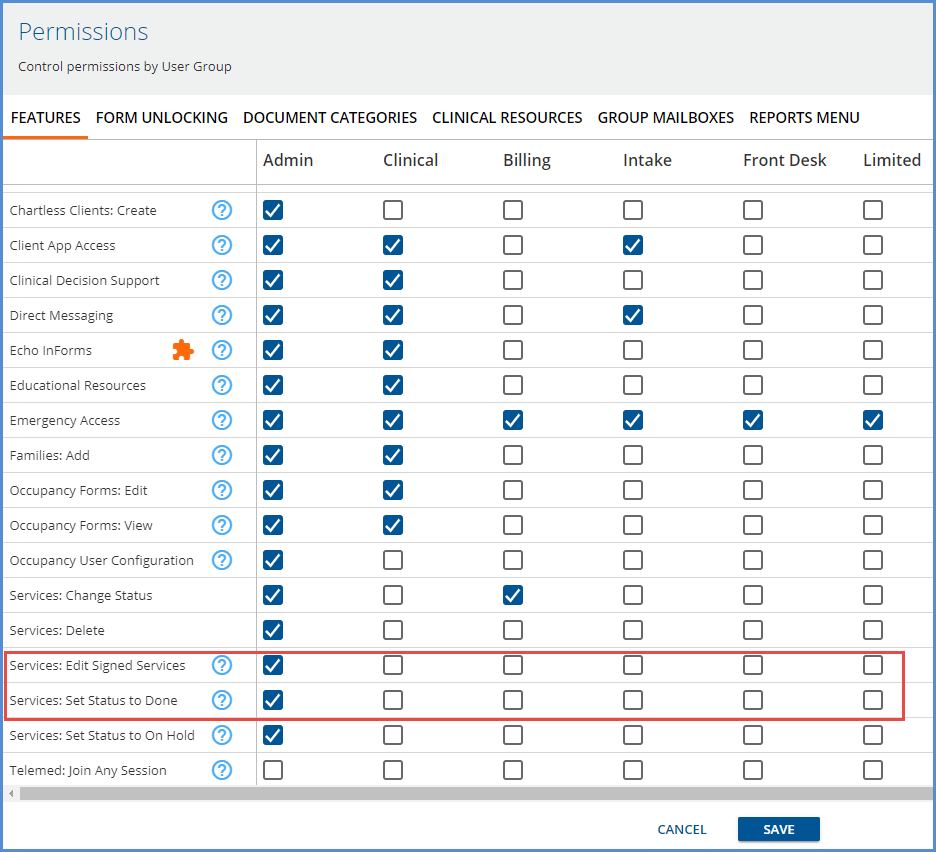
|
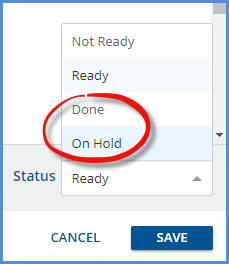
|
For example, a billing user may prefer to hold Services from being included in a billing job for further research and now, with the proper permission, can change a Service in Ready Status to On Hold. Then, when the Service is ready for inclusion in a billing job, the On Hold Service can be changed back to Ready, as long as the Service is not currently in a job.
Ready Services that are never billable, like when authorizations are never received from the Payer, for example, can now be set to Done to prevent the inclusion of that Service in future billing jobs and triggering the same error repeatedly.
Improvements
Reports Menu Permissions Changes
A new Reports Menu page is available in Configuration > Staff/Users > Permissions which allows the agency to define which reports display in the reports folder by User Groups. The page lists the reports by the full path, folder name then report name, and like the Form Unlocking page, there is a select all/unselect all checkbox at the top of the columns. Unfortunately, due to technical limitations, access to all reports via the Reports Menu is disabled after upgrading to v3.29. Therefore, please plan to configure Reports Menu Permissions after the upgrade is complete.
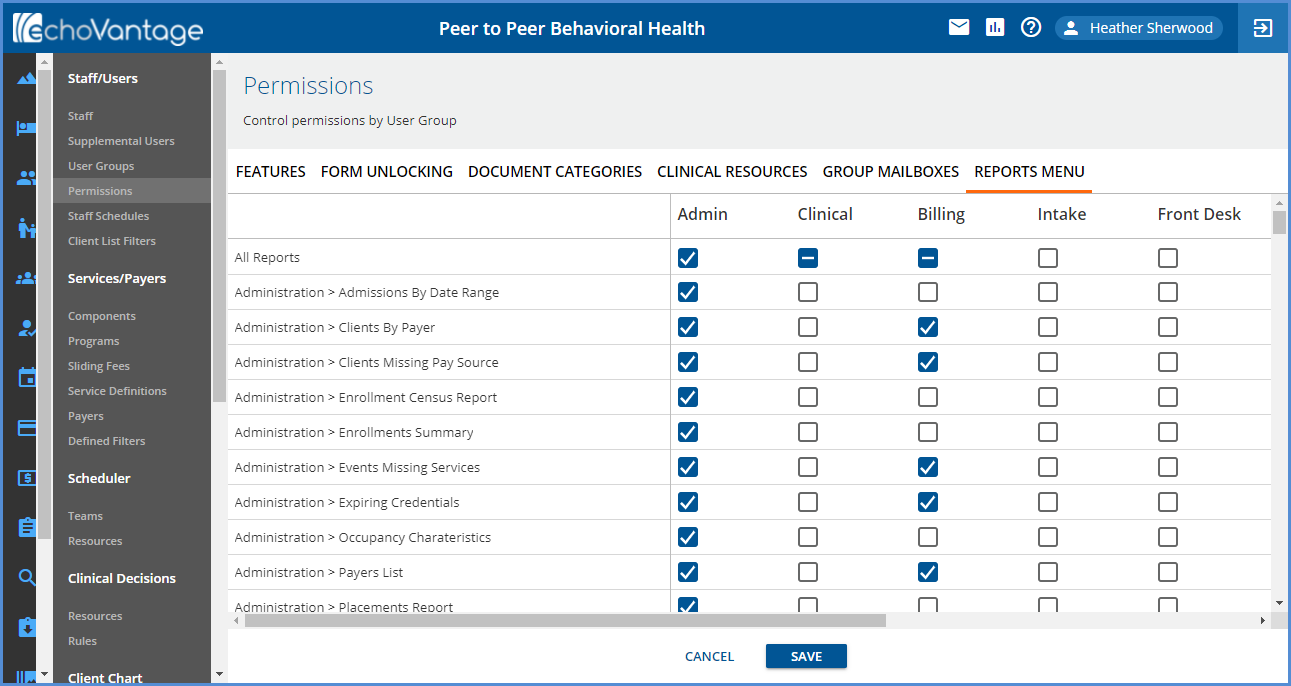
- Members of User Groups without permission to view a report do not see the report listed in the applicable folder.
- Members of User Groups without permission to view any reports within a folder no longer see the folder listed.
- Members of User Groups without permission to any reports see the following message after selecting the Reports icon.
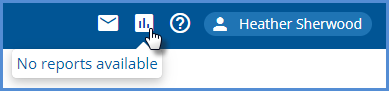
- Billing and sub-reports, preceded by an “_” underscore, are not visible when working on the Permissions page.
- Access to the Fiscal Overview History tabs allows access to the Billing Reports.
- Access to any form that links to a report allows access even if permission to the report in the Reports folder is not granted.
Permissions Screen Enhancements
The column and row labels for all tabs in Configuration > Staff/Users > Permissions are now fixed, so they always appear on the page. The User Group headings now always display on the screen when scrolling vertically, and the rows, like features, reports, or form names, remain visible when scrolling horizontally. The bottom area of the screen that contains the CANCEL and SAVE buttons now also remains visible.
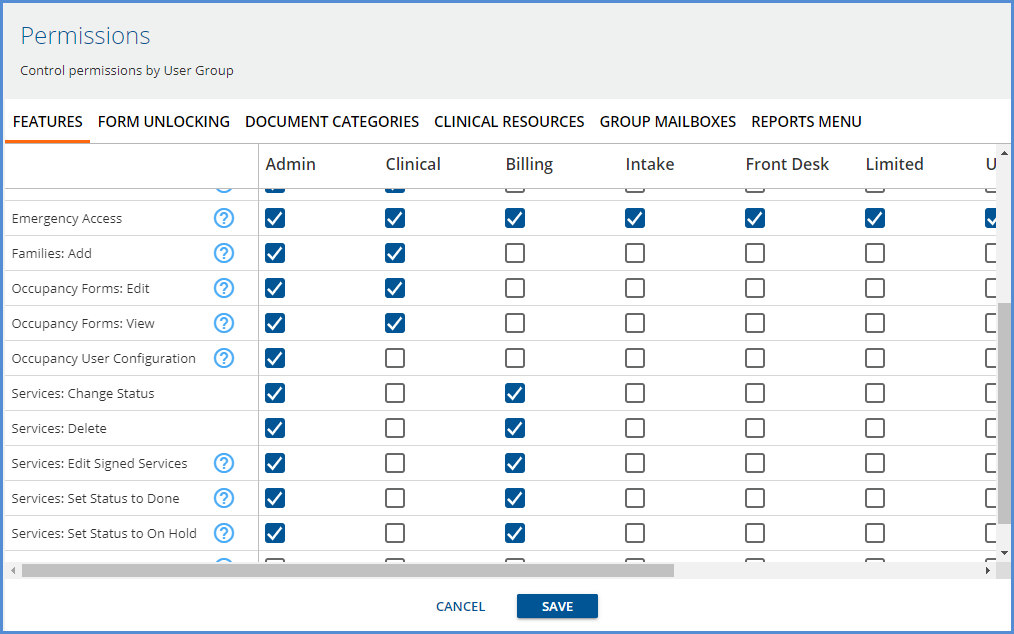
Families Search Display
The display in the Families Search bar was updated to include the Family code with the Family Name after making a selection. Examples of a selected Family in the search before and after the update are shown below.
| Before | After |
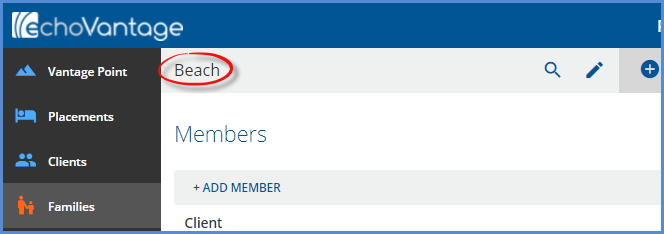
|
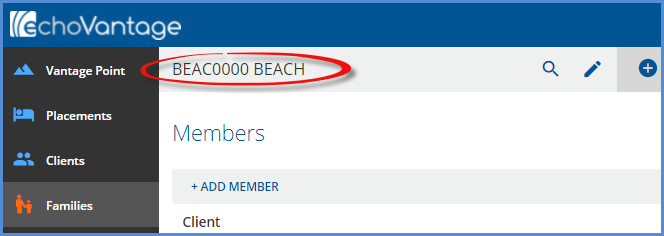
|
Editing a Batch with Processed Transactions
A warning was added to the Edit Batch screen. This warning displays when any one of the Remittances within the batch has been processed. A processed Remittance is one that has become a Payment, Unapplied Payment, or Adjustment. Exercise caution when editing a Batch displaying this warning because the associated Payment information (Remittance Date and Transaction Date) is not updated when the Batch changes are saved.
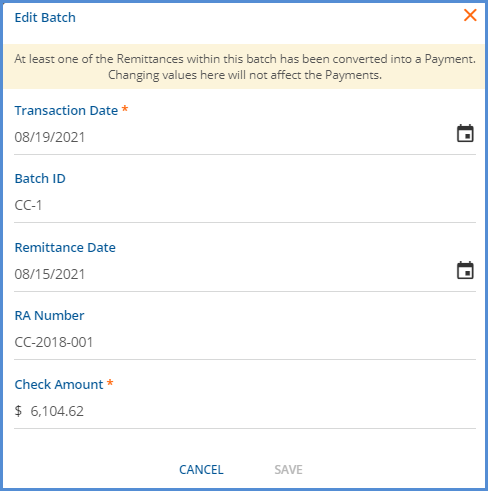
New Banner Color for Test Environments
The banner color for Test and Sandbox environments is now a bright orange in place of the typical blue to make them easy to differentiate from Production environments. If the displayed color for a hosted environment is not correct, please contact Echo’s SaaS department.

Reports
The following reports were updated.
Billing Reports
_SelfPayStatement - Updated to load regardless of the number of Payers included in the job.
Fiscal Reports
AR Status Report - Updated to include Denied as an option in the Charge Status parameter drop-down.
Claims Report – Updated to filter out voided bundled services.
_Claims Report for Export –The CSV friendly version of the Claims Report above was also updated to filter out voided bundled Services.
Cash Receipt Journal – Updated to represent Unapplied Payments better.
_Cash Receipt Journal for Export – The CSV friend version of this report was also updated.
Updates
|
Ticket # |
Description |
|
EV-777 |
The entire form now disables in Service Entry after changing the Status (Ready to Not Ready OR Not Ready to Ready) until the form is saved to prevent inconsistent behavior on the screen. Before implementing this change, the Services screen could reach a temporary state that allowed some actions like a Date or Program change but disallowed others like unlocking a progress note. |
|
EV-1263 |
Updates were made to how Form DesignEHR sets the Date and Time for a Default Value, like when the value is set to Today’s date or Time Stamp. The Date and Time are now recorded using the browser’s time zone offset, including when the shortcut key ‘t’ is used to enter the value. Both CreateDate and UpdateDate continue to be recorded in server time for consistency with the default database constraints. |
|
EV-1459 |
The formatting of all dollar amounts on the Fiscal Overview Create, History, and Errors screens are now formatted as $XXX.XX and right-aligned. 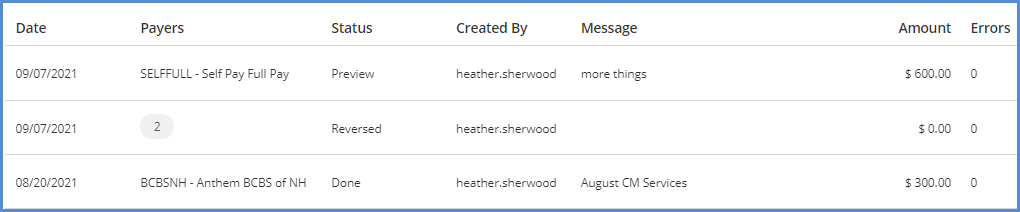
|
|
EV-1660 |
The sort order of the State Reporting Errors screen was updated to sort by Client (Last Name, First Name) to make locating a specific Client easier and working through a list of Errors more manageable. |
Bug Fixes
|
Ticket # |
Case # |
Description |
|
EV-173 |
4723 |
An issue was reported where the Note Status indicator on the Services list would sometimes show “Note Missing” when a note was present. The cause was a change in the Service Definition, which required a different progress note. A new Service note indicator and message were added to resolve this issue because there are cases where it is still appropriate to mark a Service as Ready even though it has a non-matching Service note. Now, if a Service’s component codes are changed to match another Service Definition and that Service Definition requires a different progress note, a message displays that Completed Note no longer matches Service Definition on the Service Entry screen. 
And a new Service Note status indicator, a yellow circle with an exclamation point, displays on the Services screen. 
If a user deletes the incorrect Progress Note, the correct Progress Note form displays for the selected Service Definition the next time they open the Progress Note Modal. |
|
EV-413 |
1395 |
An issue was reported that the CMS 1500 duplicated when Clients in the job had different Payers. This was addressed, and now the CMS 1500 creates as expected. |
|
EV-526 |
1744 |
An issue was reported concerning prolonged loading times for some Client Timelines and an inability to load the Timeline in other cases. The slow loading Clients were found to have a large number of legacy Activities (1000+) and Services (800+). If a new Client is selected before the full response of the Timeline fetch for the first Client completes, there is potential for the second Client to load, but the underlying data be replaced by the data for the first Client after their fetch completes. A loading spinner now displays until the correct data completely returns to prevent slow loading requests from one Client landing with a different selected Client. |
|
EV-1284 |
JUDIS |
An issue was reported where the Document Date displayed was a day later than the date specified when uploading the document. The cause was found to be an upload time late enough in the evening to be the next day in UTC. So now, when uploading a document in a Client or Family tab, the Document Date displayed is the date specified when uploading. |
|
EV-1307 |
|
An issue was found where end-dating a User Group member did not affect that user’s menu access. The only way to restrict a user from menu items to which they previously had access was to delete the user from the User Group. Now end-dating a User Group member removes their access to the associated menu items. |
|
EV-1341 |
|
An issue was found where Chartless Clients were included in the Client List Filters, resulting in no access to them through the application. The Chartless Clients were not included in any user’s Client List Filter because they do not have Episodes or Episodes Staff. The issue was resolved by excluding Chartless Clients from the Client List Filters. |
|
EV-1434 |
|
An issue was found where the Expected Adjustment was calculated based on the Rendering staff rate when billing for Supervising Staff. For example, assume a Charge is created for a Service with the following Rates for a Payer that has the Bill for Supervising Staff and Use Supervisor’s Rate options selected in Configuration > Services/Payers > Payers > Processing. 
Before the issue was addressed, the correct Charge for the Supervisor of $120.00 was created, but an incorrect Expected Adjustment of $15.00 was applied, resulting in a Charge Balance of $105.00. After the issue was addressed, the correct Charge of $120.00 was reduced by the Supervisor’s Expected Adjustment of $10.00, resulting in the correct Charge Balance of $110.00. |
|
EV-1479 |
FLC |
An issue was reported where applying an Unapplied Payments job left Services in BATCHED status under certain rate configuration conditions. This issue was addressed, and applying Unapplied Payments no longer results in batched Services. |
|
EV-1529 |
FSP |
An issue was reported where some Lab Order test names exceeded the column size set in the database table. The issue was addressed by increasing the dbo.LabOrders.TestName column from 50 to 255 characters. |
|
EV-1560 |
|
An issue was reported where the EB05 segment information, Plan Coverage Description, was not displaying on the Eligibility Details screen even though it imported successfully into the database. The issue was addressed, and values now display for Plan Coverage Description if present. |
|
EV-1561 |
|
An issue was found where a Daily Recurring Event failed to create IF the Event was on the 31st of the month. (There were no errors when creating Weekly or Monthly Recurring Events on the 31st of the month.) This was addressed, and now Daily Recurring Events can be scheduled on the 31st of the month without errors. |
|
EV-1570 |
|
An issue was found where the SAVE button did not enable when editing a Per Diem Template Client‘s information (components, staff, Diagnosis). The issue was addressed, and now Per Diem Template Client information can be edited and saved as expected. |
|
EV-1577 |
|
An issue was addressed where recurring Group Events were created past a Clients end date in the Group. Now when creating Group Events, whether single or recurring, the Group Participant’s active date range is respected. |
|
EV-1596 |
BHDS |
An issue was reported where oak jobs failed if a database deadlock was encountered during processing. The issue was addressed by adding retry logic so that Oak will now retry a job up to 10 times if a deadlock is encountered without user intervention via the application. |
|
EV-1610 |
5098 |
An issue was reported where the Self Pay Report failed to load if the associated job had more than one Payer. The issue was fixed, and now the Self Pay Report successfully loads regardless of the number of Payers in the job. |
|
EV-1613 |
5314 |
An issue was reported where processing a Service with an error (like a missing authorization) would sometimes not display on the Errors screen but would be held correctly and returned to Ready status when the job was finalized. The issue was resolved by moving the updating of “resolved” processing messages to the beginning of processing. |
|
EV-1624 |
|
An issue was addressed where creating a 270 errored silently when a Client had multiple instances of the same Payer with different policy/group numbers. This issue was addressed, and now a 270 is correctly generated for the selected Payer(s) and applicable Clients. |
|
EV-1630 |
5568 |
An issue was reported where the totals on the Claims Report vs. Aging By Program Report did not agree. The cause was due to the Claims Report, including some bundles multiple times. Excluding these voided, bundled Charges resolved the issue, and this change was applied to both the main report and the export subreport. |
|
EV-1633 |
3897 |
An issue was reported where authorizations over $9,999.99 were not editable in Clients > Payers > Edit Authorization screen. The issue was addressed, and now an authorization can be edited up to the maximum allowed $999,999.99. |
|
EV-1686 |
|
An issue was addressed where a Fatal error could occur on the Clinical Home screen if Resources were enabled, but there was no selection in the Staff field. Now changes can be made to the Resources Scheduling Option without resulting in an error, regardless of whether the Staff field has a value. |
|
EV-1696 |
5874 |
An issue was reported where Form DesignEHR forms without a backing table were not loading in the Forms main menu option, resulting in a null pointer exception error. The issue was resolved and now forms, like a custom Mark As Ready form, load as expected. |
|
EV-1728 |
THRIVE |
An issue was reported where the 835 Import no longer populated Batch ID or Remittance Date after the Remittance Batches Feature flag was disabled. This issue was addressed, and now the 835 import populates the Batch ID from the TRN segment and the Remittance Date from the DTM segment when run from Remittance Batches or the original Remittances screen with the Batches feature flag turned off. |
