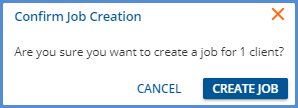Version 3.27, Released July 23, 2021 Previous Release Notes
A HOTFIX was released for v3.27, click HERE for details.
New Features
Multiple Staff on Events
Users can now associate multiple Staff with an Event or series of Events by using the new Ancillary Staff field when scheduling or editing Events. One or more Ancillary Staff may be added when scheduling an Event of any Type, Service, Group, or Staff Time, and these scheduled Events display on the Ancillary Staff’s Scheduler view. For example, quickly schedule a training session for multiple (or all) Staff by creating a single Event. The example below shows a single Staff Type Event for July 15, 2021.
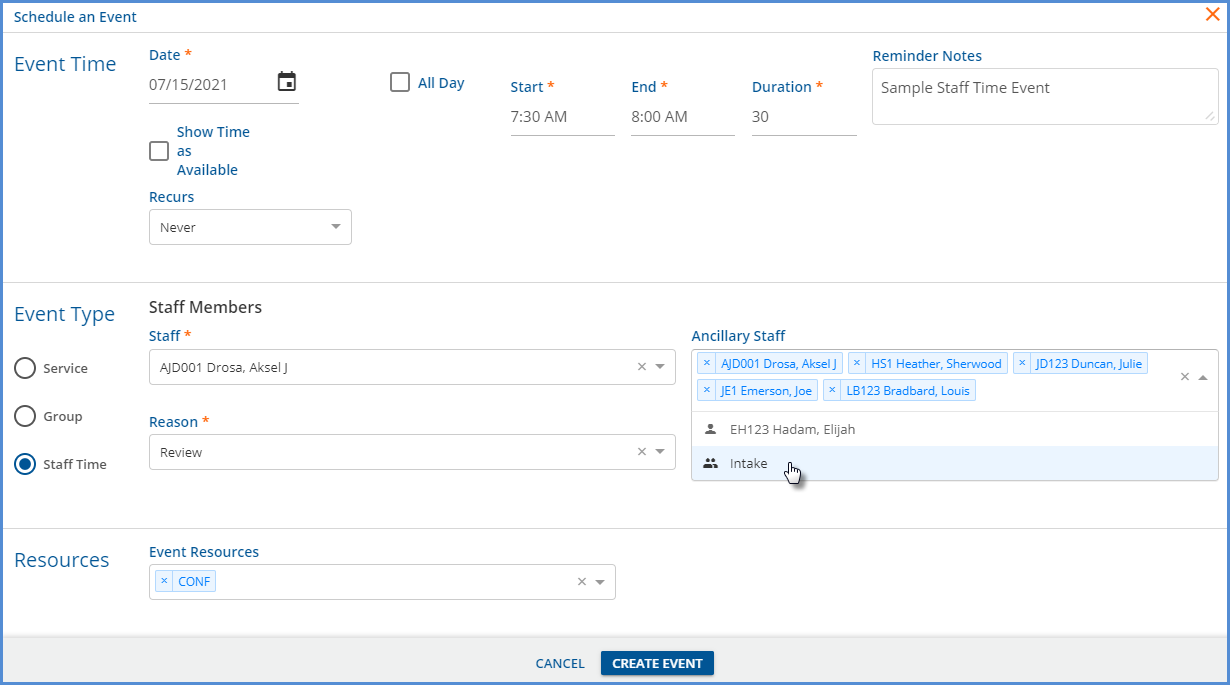
If a Staff is listed as Primary Staff and as a member of the selected team in Ancillary Staff, they are removed from Ancillary Staff when the Event is created. Selecting the Intake Team shows the Event on each Staff’s calendar.
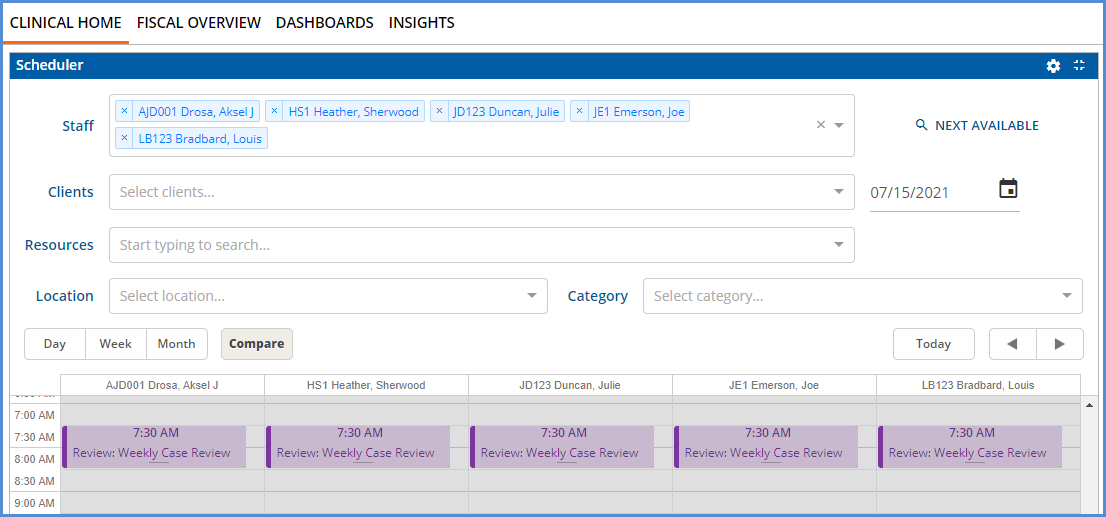
When a Service is created from a Service Type Event, the Event still displays for the Ancillary Staff, but it is locked to indicate a Service for the Primary Staff was created. The Event displays in the usual grey with the lock icon for the Primary Staff and the original Event blue with a locked icon for Ancillary Staff.
| Scheduled Service Type Event | Service Created From Event |
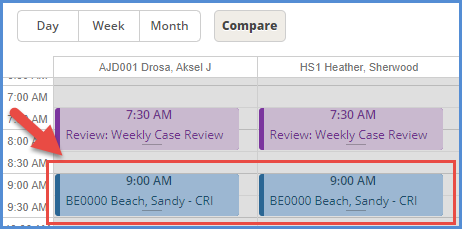
|
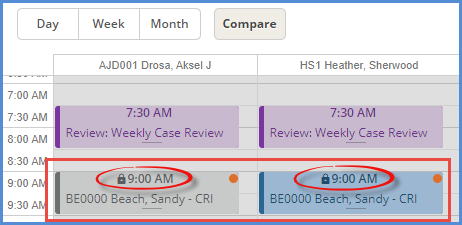
|
If a Service was created, the Edit Scheduled Event screen for the Ancillary Staff’s Event no longer has the Create Service From Event option.

The Calendar view of Group Events for an Ancillary Staff is like the Service Events view. When a Service is created from a Group Event, the Event displays for the Ancillary Staff with the lock icon, and the Event is grey for the Primary Staff and the original teal for the Ancillary Staff.
| Scheduled Group Event | Service Created From Group Event |
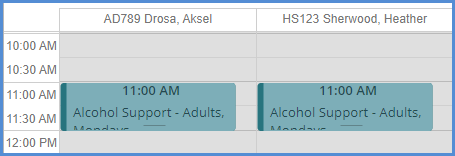
|
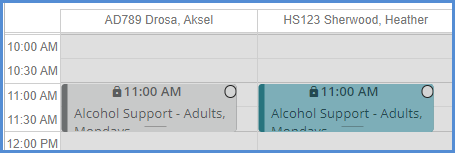
|
Just as before, once a Service is created for a Client, the CREATE SERVICE option changes to VIEW SERVICE.
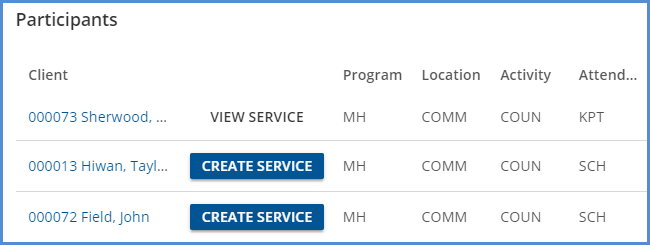
Attempting to DELETE an Ancillary Staff’s Event (Service or Group type) with a Service attached results in the following message.

Scheduling Conflicts
While creating Events, if a Staff schedule conflict is found, a blue informational message displays on the bottom left. Events are still created or updated when only a Staff scheduling conflict is found.

Click on the blue message to view the scheduling conflict details.
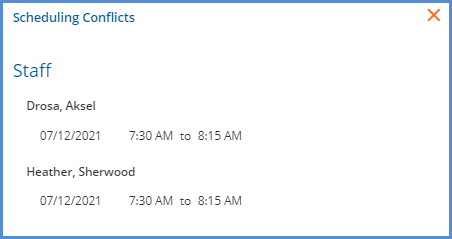
If Event Resources are used, the check for Resource conflicts occurs when the Event is created or updated. If conflicts are found, an orange warning message displays. Events are not created or updated on days where a Resource conflict is found.

Like Staff schedule conflicts, click on the orange warning message to view the event resource scheduling conflicts.
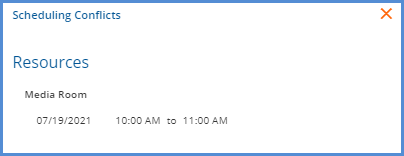
If conflicts are found for both Staff and Resources, the warning message indicates this. Events are not created or updated due to the Resource conflicts.

And again, selecting the message displays the scheduling conflict details for both Staff and Resources.
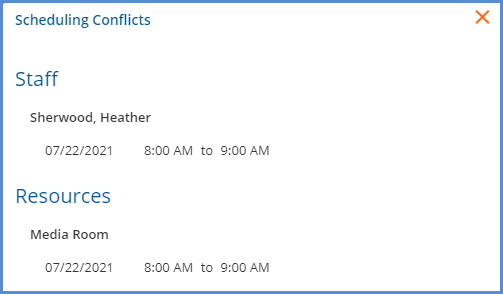
Search for Next Available
The Search for Next Available feature is also updated to consider appointments where Staff are listed as Ancillary Staff. If listed as either the Primary Staff or as Ancillary Staff on an Event (and the Show Time as Available checkbox is not selected), the Staff is not indicated as available. For example, in the Scheduler Compare view below, two Staff are scheduled for an Event (one Primary and one Ancillary), and two Staff are available.
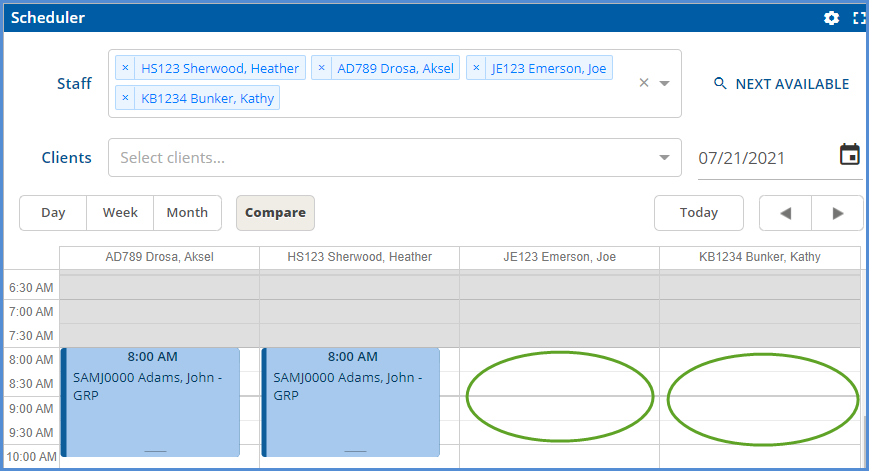
Using the Search for Next Available feature to search during that same time returns just the two Staff as available.
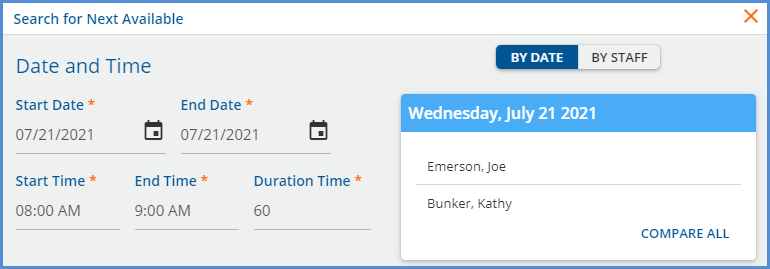
Improvements
Sliding Fees Redesign
There are now two styles of Sliding Fees available. The new style supports multiple income brackets for matching fee schedules like those based on the Federal Poverty Guidelines. In contrast, the previously existing style supports a simplified fee schedule that uses a single set of income brackets for all household sizes. When adding a new Sliding Fee schedule, an example of each layout and a brief description are shown. Once the Sliding Fee Label is entered, both blue CREATE buttons are enabled, and the user must select which style to use.
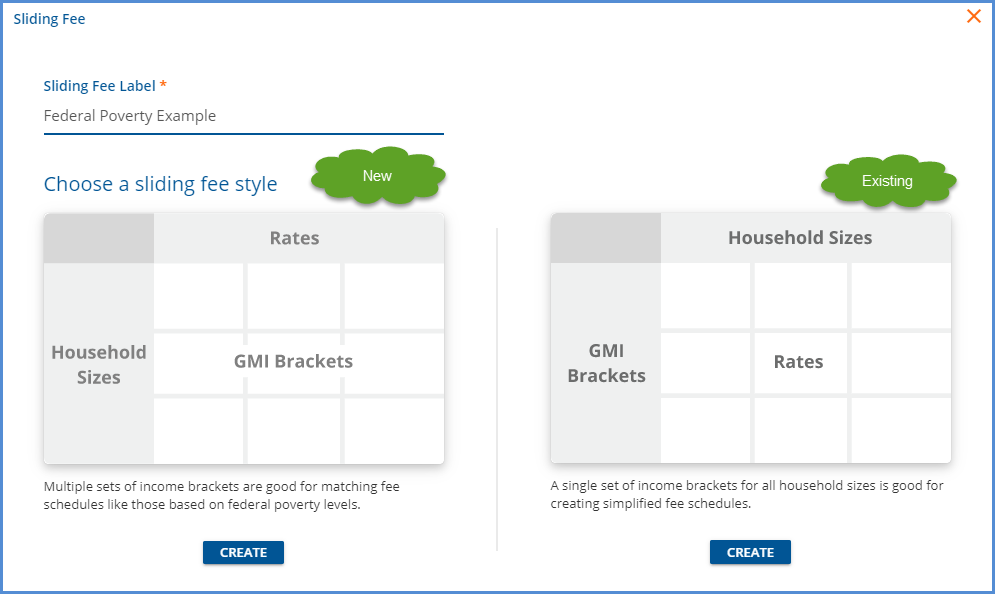
New Style
The Sliding Fee schedule below is an example of the new style that uses multiple monthly income thresholds for each household size. Just as before, the Sliding Fee Label and Start Date are required, and a selection of Percentage or Flat Rate define the Rate Type. Users can optionally assign an End Date to define the active period for the schedule or a Defined Filter to restrict the fee to specific Services. The income amount entered is the maximum monthly income allowed for the corresponding Household Size and Rate.
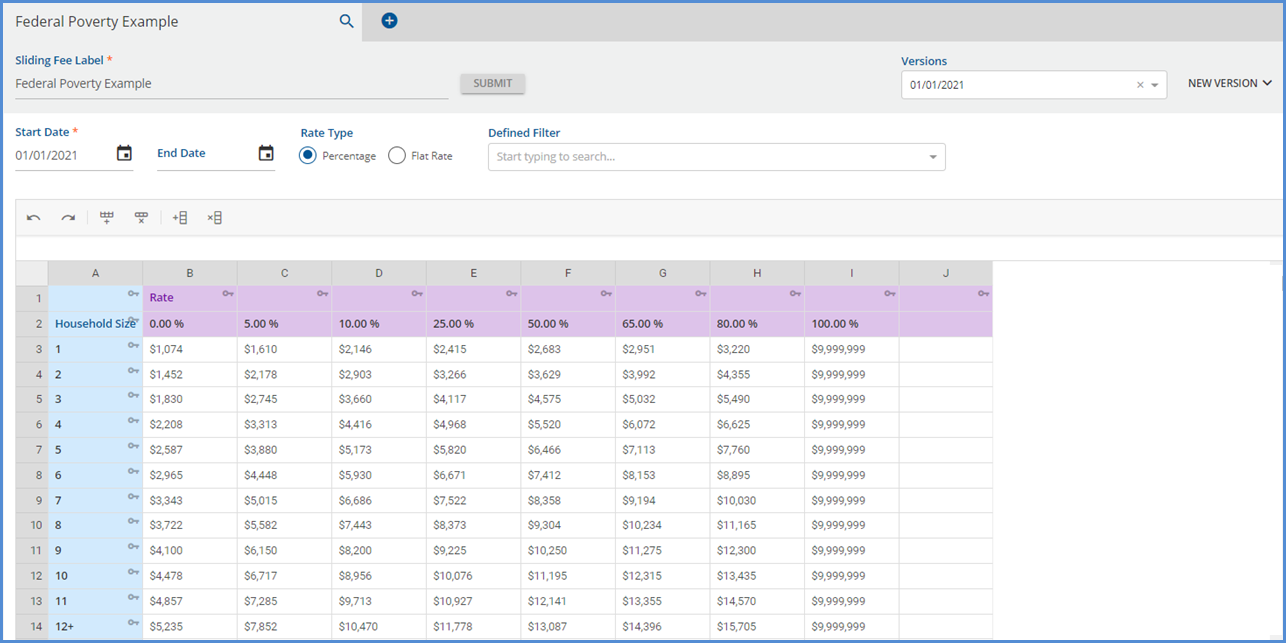
When this Sliding Fee schedule is selected as the Client Fee for the Self-Pay Payer, the appropriate fee is determined by using the Clients > Household tab values for Monthly Income and Household Size. In the example below, the Client has a monthly income of $3,000.00 and a household size of 2; the correct Fee Amount of 25% is displayed.

Existing Sliding Fee Style Improvements
The income brackets on the left are now a single Max. GMI column on the existing Slide Fee style. Previously both the Min and Max were entered.
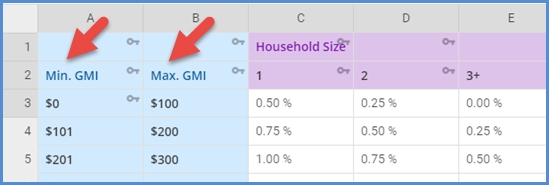
|
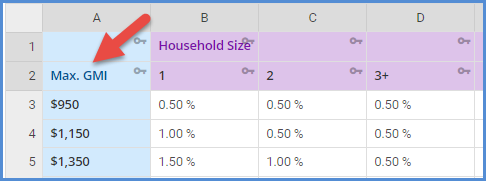
|
Copy Sliding Fee Schedule to New Version
A new copy forward feature is now an available selection when adding a NEW VERSION of either style of Sliding Fee. When the Copy Existing option is selected in the NEW VERSION drop-down, the screen switches to new version mode with the Sliding Fee Label, Rate Type, Household Sizes, Rates, and Income information copied forward.

The new version is created using the same style as the first version.
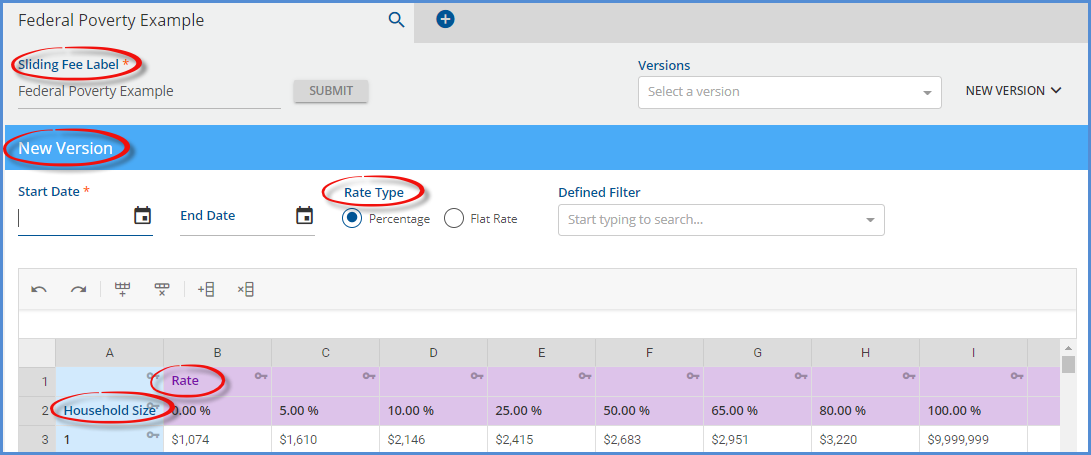
Select All for Service Components
In Configuration > Services/Payers > Service Definitions and Defined Filters, there is now a Select All option when selecting Service Components. Select the checkbox to mark all values for the current Component and deselect to unmark all. Just as before, individual components may be selected or deselected.
|
All Selected |
None Selected |
Some Selected |
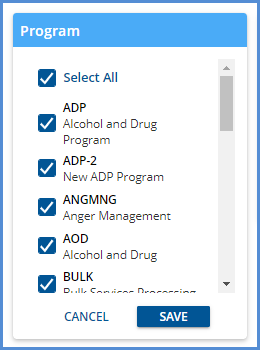
|
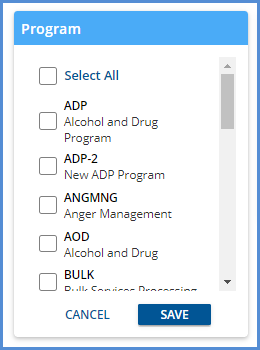
|
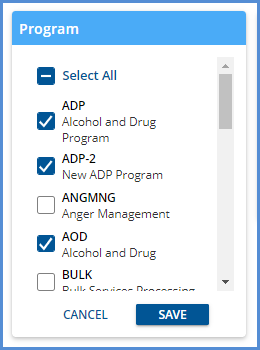
|
Editing a Family Name
There is now an option to edit a Family Name. The edit icon displays next to the search icon once the Family is selected from the Families search list.
When selected, an Edit Family screen displays.
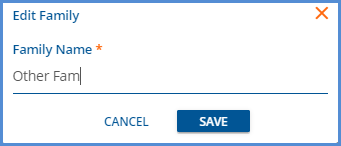
Updated Reports
The following Reports were updated.
Administration Reports
Staff Caseload Detail – The query used to return Enrollment information was updated, so that duplicate enrollments are no longer included on the report in error.
Billing Reports
_837 Audit - Updated so Start Time does not display for Per Diem Services.
_837I Audit - Updated so Start Time does not display for Per Diem Services.
Client Reports
Attendance Report - Updated to handle the NULL start times of Per Diem Services.
Progress Note Basic - Updated to handle the NULL start times of Per Diem Services.
Services Without Progress Notes – The report query was updated to include a check for NULL TargetIDs. The running time is now reduced to seconds instead of minutes, preventing timeouts.
Fiscal Reports
Claims Report – The Claims Report was updated to no longer include Precharge or other unfinalized amounts when determining the Client balance to match the Client balance in the Claims list.
_Claims Report for Export – The CSV-friendly report available within the main report above.
The following Fiscal reports were updated to handle the NULL start times of Per Diem Services.
Outstanding Charges
_Outstanding Charges for Export
Service Detail by Defined Filter
_Service Detail by Defined Filter for Export
Service Detail With Charges By Client
_Service Detail With Charges By Client for Export
Service Detail With Charges By Staff
_Service Detail With Charges By Staff for Export
Service Detail With Charges
_Service Detail With Charges for Export
Service Status Report
_Service Status Report for Export
Services List
Unprocessed Services
Updates
|
Ticket # |
Description |
|
EV-787 |
On the Remittance Entry screen charge cards, Outgoing and Active charges have a green background, and Done charges have a grey background. |
|
EV-965 |
The Living Arrangements defined list header was changed to Client Household Living Arrangement from Client Profile Living Arrangement. |
|
EV-986 |
How data is pulled and stored in the CMS1500Masters table was updated to prevent a CMS 1500 reporting job from failing with no indication of why. The PolicyHolderNumber field was increased to 30 characters, and the PolicyHolderPhoneNumber is now populated with the first 10-digits from the associated Client Phone Number. |
|
EV-994 |
When the View Client link is selected in the Clients > Family tab for a Chartless Client, the user is now routed to the Profile tab of the Chartless Client. |
|
EV-1089 |
The Program grid on the Clients > Enrollments screen now uses the same sort order applied to Episodes, newest first to oldest, with end-dated Programs listed at the bottom. |
|
EV-1130 |
Updates were made to the display name of the OHBH Charge Customization Acorn. Now when selecting the Acorn in Configuration > Services/Payers > Payers > Processing, the two choices are Ohio BH Redesign and Ohio BH Charge Customization. |
|
EV-1136 |
Improvements were made to the speed of any queries using Defined Filters. |
Bug Fixes
|
Ticket # |
Case # |
Description |
||
|
EV-172 |
|
A bug was addressed where two unfinalized jobs with similar data could cause invalid data scenarios. For example, processing a Remittance after the associated Charge was included in an unfinalized Reprocessing job resulted in the Remittance job getting stuck without a clear Error. Now, if a user starts a Reprocessing or Remittance posting job and the job contains items in or related to items also in a different unfinalized job type, the application shows an error that indicates the job type when the processing occurs. |
||
|
EV-623 |
2501 |
A bug was fixed where the Expanded Race input could not be saved in Clients > Profile. Now the SAVE button is enabled and saves successfully for any Race/Expanded Race combination. |
||
|
EV-852 |
|
The Resources drop-down list on the Schedule or Edit an Event screen is now only populated with Resource values that are available for the Event Date entered. Resource Availability is defined in Configuration > Scheduler > Resources. If scheduling a series of Events with a Resource selected that is not available for the entire period, the Resource scheduling conflict warning message displays. |
||
|
EV-855 |
|
Event Resource conflicts are now also checked when dragging the Event to a new time on the Scheduler. |
||
|
EV-899 |
3180, 3156 |
An error was addressed that prevented saving a Service Status Change when the Service was locked (signed progress note) and the user only had the Service: Change Status permission enabled. Now the Service: Change Status permission is no longer affected by the Services: Edit Signed Services permission regardless of performing bulk actions or using the Service entry form. |
||
|
EV-905 |
3298 |
A bug was addressed where creating a Self Pay job for one Client resulted in statements for every Client with a Self Pay balance. Now when a single Client is selected, only a statement for that Client is created. In addition, the Confirmation and on-screen action pop-up messages were updated to display the correct counts and use the word Clients in place of Balances.
|
||
|
EV-907 |
THO |
A bug was reported that multiple Contractual Adjustments were not being considered in the waterfall. For example, if a Contractual Adjustment was applied at the time of charge creation and then an additional Contractual Adjustment was required at the time of Remittance entry, only the first adjustment waterfalled to the next Payer, overstating that Payers balance. Now the sum of all contractual adjustments waterfall to the next Payer. |
||
|
EV-934 |
|
The delete Family icon is now validated for, and only appears if there are no Members or Documents attached. |
||
|
EV-938 |
|
Terminated Staff no longer appear in the Recipient drop-down in send-able (to Inbox or Group Mailboxes) forms. |
||
|
EV-958 |
2704 |
A bug was reported where multi-tab forms could not be viewed in InForms if the form was signed. Now, if a multi-tab form is shared via InForms, it can be signed. In addition, if the form was already signed and shared as read-only, all tabs are viewable when shared via InForms. |
||
|
EV-960 |
|
The Staff list is now sorted by Last Name in the Per Diem Billing > Add Client Staff select drop-down. |
||
|
EV-999 |
|
In Clinical Home’s Search for Next Available feature, the behavior of the SAVE button was updated. It is now disabled if any Search fields contain an error and enabled when the Search fields are error-free. |
||
|
EV-1087 |
|
Field validation was added to the Search for Next Available Start and End Time fields to allow only valid numbers. |
||
|
EV-1093 |
3757 |
A bug was reported where processing a second Reversal of Prior Payment Remittance type resulted in that reversal being inserted in the Claim more than once. Now when a Reversal of Prior Payment is processed, it is applied to the Claim once. |
||
|
EV-1101 |
3736 |
A bug was reported where the Per Diem diagnosis drop-down list did not show all diagnoses, duplicate diagnoses, for example. Now all Client diagnoses are returned in the drop-down list, even if a duplicate or inactive. |
||
|
EV-1135 |
|
A bug was addressed where a Defined Filter associated with a Sliding Fee schedule could not be removed. Now clearing the Defined Filter and selecting SAVE removes the filter from the fee schedule. |