The Messages section of the Inbox allows EchoVantage users to view, reply, and take action on communication from other application users. These users include both agency and Client Portal Users. This section assumes that the setup and user configuration for Group Mailboxes is complete.
- Click HERE for information on defining Group Mailboxes in Configuration>Setup>Group Mailboxes.
- Click HERE for information on assigning View and Send Permissions for these mailboxes in Configuration > Staff/Users > Permissions > Group Mailboxes.
If Direct Messages are enabled with EMR Direct in Configuration > Setup > Third Party Integration, messages can be sent to any valid direct messaging address and can include a CCD attachment.
Messages
The Inbox icon in the blue application information bar displays a red notification dot when there are new, unread messages sent to the user. Although included in the Messages count, new Group Messages are not considered when displaying the notification dot.
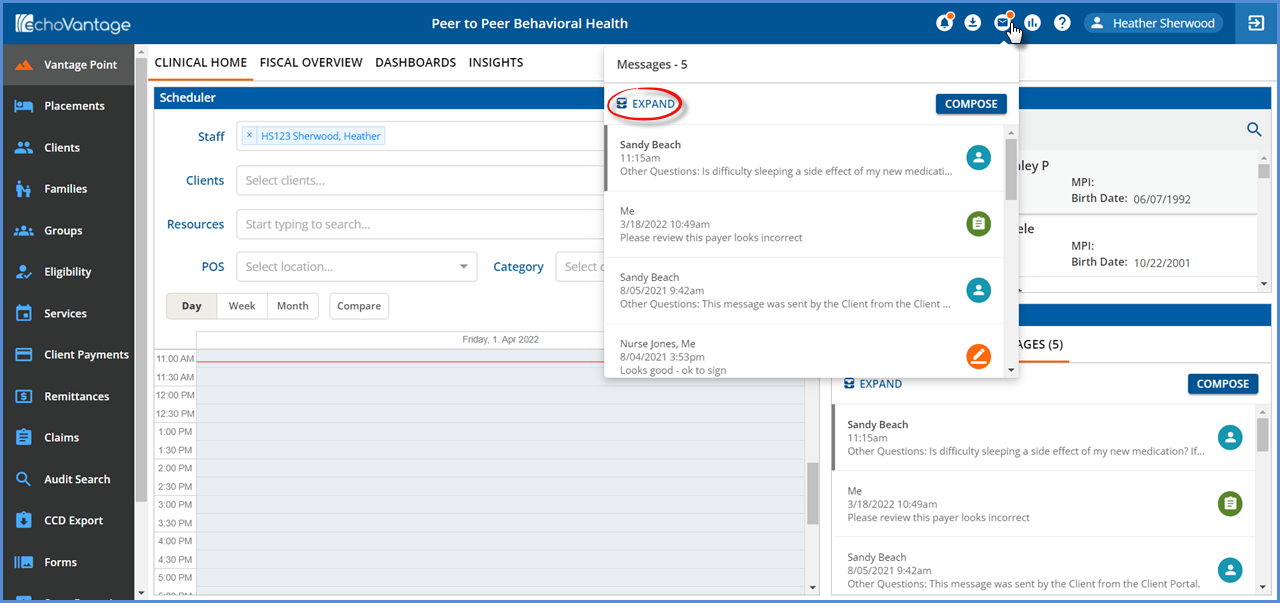
Selecting expand opens the Inbox with Messages selected. The default view is the currently logged-in user's personal inbox - My Messages. However, the number in parentheses next to Messages is the count of the new unread or unaddressed messages for ALL mailboxes to which the current user has access. In the image below, note that the My Messages count is (1), Prescriptions is (1), Referrals is (1), and Signatures is (1) for a total MESSAGES count of (4).
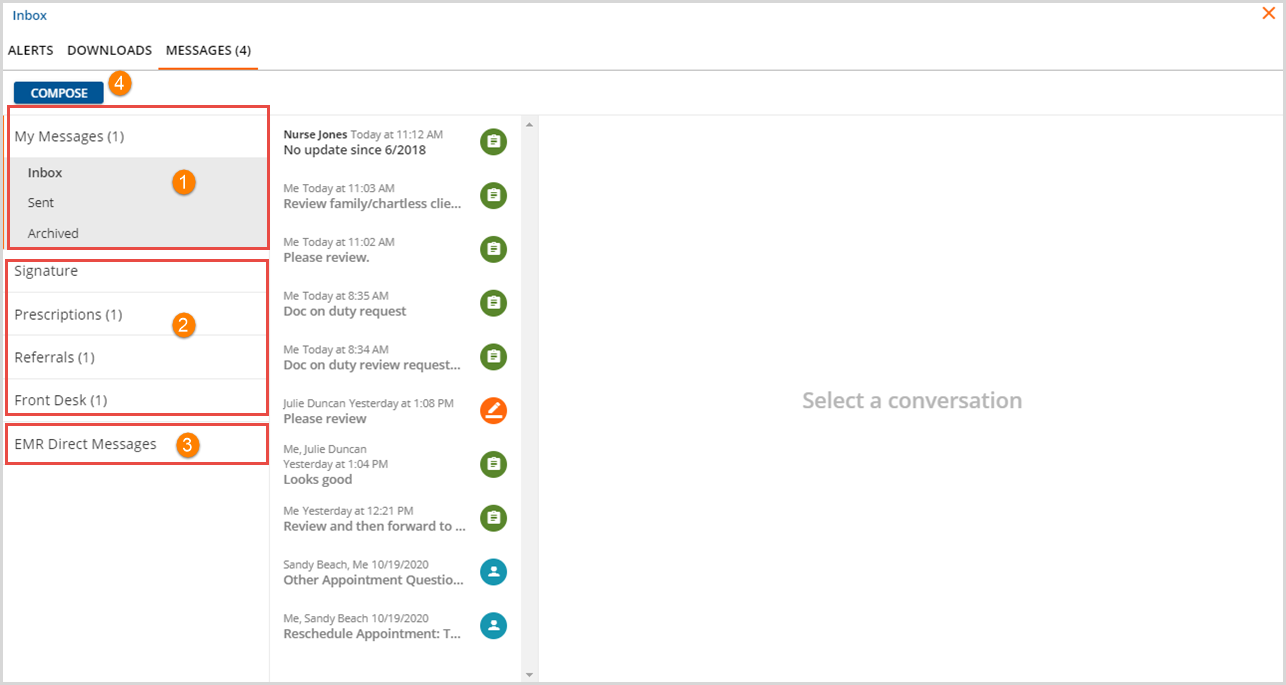
1. The orange vertical line indicates that the My Messages section is currently selected.
- My Messages has three folders: Inbox, Sent, Archived.
- The Inbox folder is selected by default (indicated by the bold font) and these messages are displayed in the center pane.
- Select the Sent or Archived folders to display the sent or archived messages in the center message list.
2. Group Mailboxes display beneath My Messages (if the current user has access).
- Each Group Mailbox has an Inbox and an Archived folder.
- Select a Group Mailbox to display the associated messages in the center message list.
- The Inbox messages display by default. Select the Archive folder to view the archived messages in the center list.
3. EMR Direct Messages mailbox displays beneath Group Mailboxes (if the current user has access).
4. Select COMPOSE to create and send a message. The Recipient Type determines which fields are required and the options available.
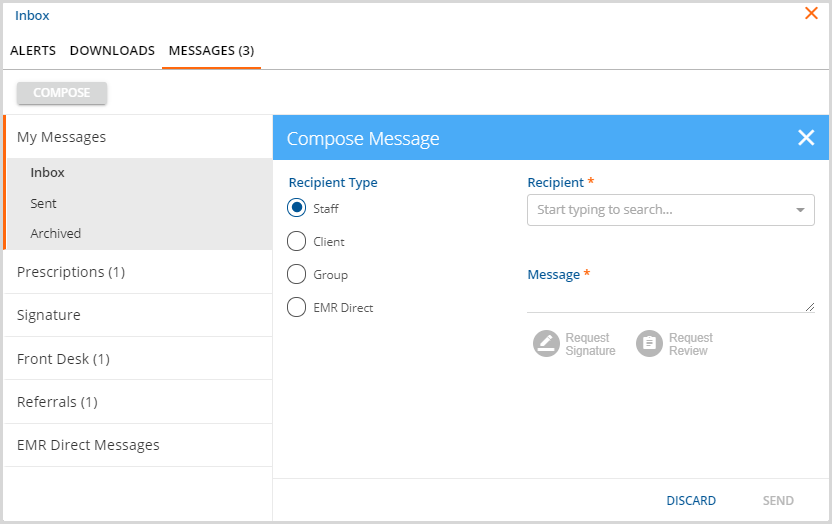
|
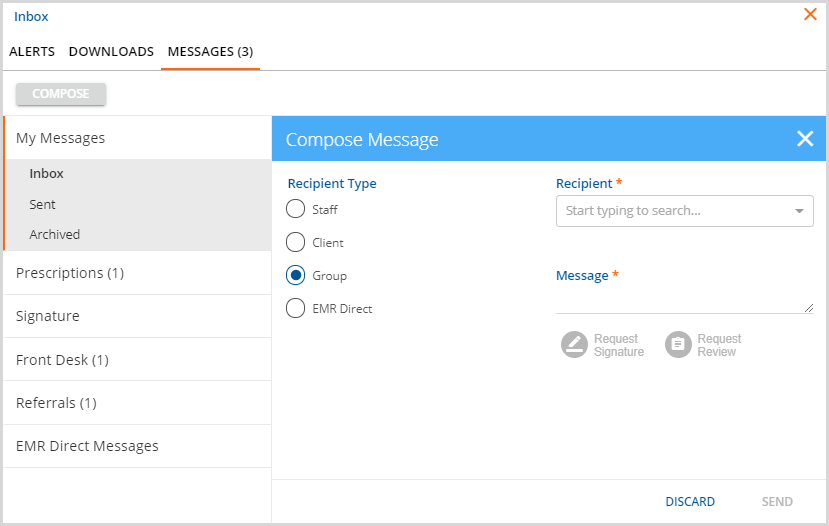
|
- Staff and Group Recipient Types require a Recipient and Message, and users can optionally request a signature or review action.
- The Recipients drop-down is limited to Staff for a Staff Type message and to Group Mailboxes for a Group type Message.
- User's must be a member of a User Group that has the Group Mailboxes Send Permission enabled for each Group Mailbox, for the Group Mailbox to appear in the Recipient drop-down.
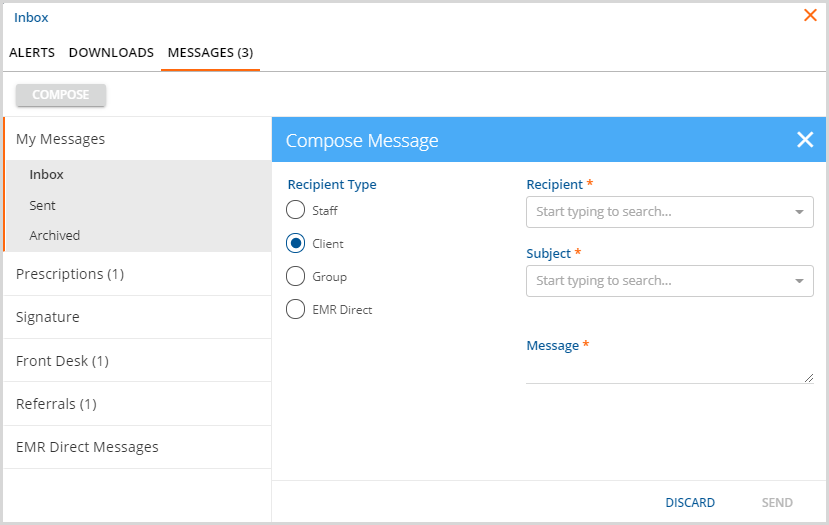
- Client Recipient Types require a Recipient, Subject, and Message.
- Client messages are sent to the Client's Customer Portal account.
- The Recipient drop-down is limited to the Client List - a future improvement will limit this to only Clients with Portal Access enabled.
- The Subject drop-down contains the Message Subjects Defined List values as defined in Configuration > Setup > Defined Lists.
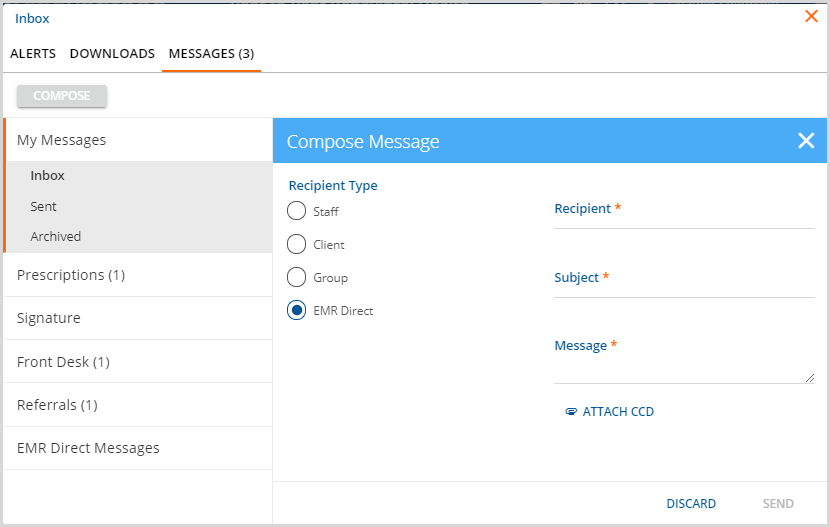
- EMR Direct Recipient Types require a Recipient, Subject, and Message. Users can optionally attach a CCD document.
- The Recipient can be any valid direct messaging address.
- A message may only be sent to one recipient at a time.
My Messages
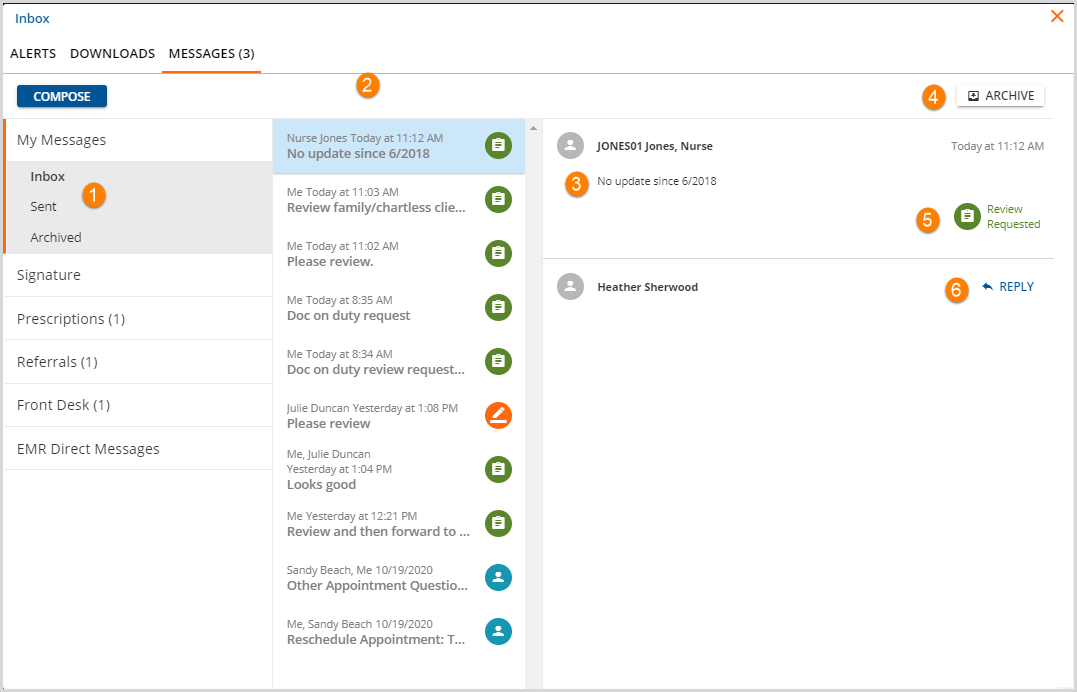
1. The shaded area indicates the currently selected mailbox and the folder in bold indicates which messages are displayed in the center list.
2. Click on any message in this list to display the message details in the right-hand pane. The selected message is highlighted in blue.
- The Review Requested (green clipboard icon) and Signature Requested (orange pencil icon) action buttons link directly to the screen or form that the request was made.
- These action buttons actively function in the center list and in the right-hand pane.
- The Client Message icon (person in blue circle) is not an action button and does not link to the Client Portal.
3. The right-hand pane displays the entire message history much like a standard email thread.
4. ARCHIVE - The ARCHIVE button moves messages to the Archived folder. At this time, there is no way to "un-archive" a message through the application.
5. Action buttons are quick links to the screen or form that needs the requested action.*
6. REPLY - The Reply button allows the compose a reply to the original sender.*
*An Important Note About Action Buttons
The action buttons Signature Requested and Request Review use the URL (the web address in the browser address bar) of the user's current location when creating the action button link. When these are selected on the initial message send, the user typically is on the screen, form, note, or treatment plan which requires the action, and the correct URL is attached. If replying to a message with an action requested, keep in mind that the initial URL is not reused. For example,
- Nurse Jones sends Heather Sherwood a Progress Note for John Field to review.
- Heather is working in the Diagnosis tab of Client Scott Abbott when she opens her Inbox.
- Heather sees the following in the My Messages preview pane
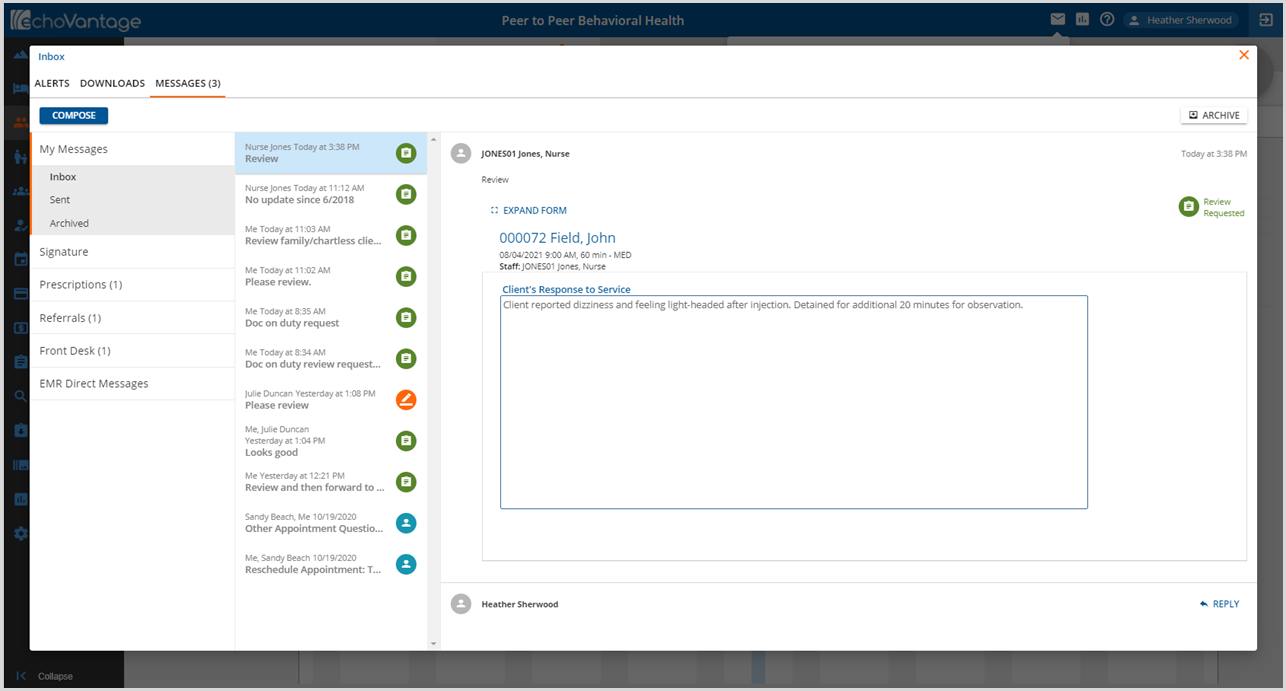
- Heather then selects Reply, indicates that the note is ok to sign AND selects the Signature Requested action button.
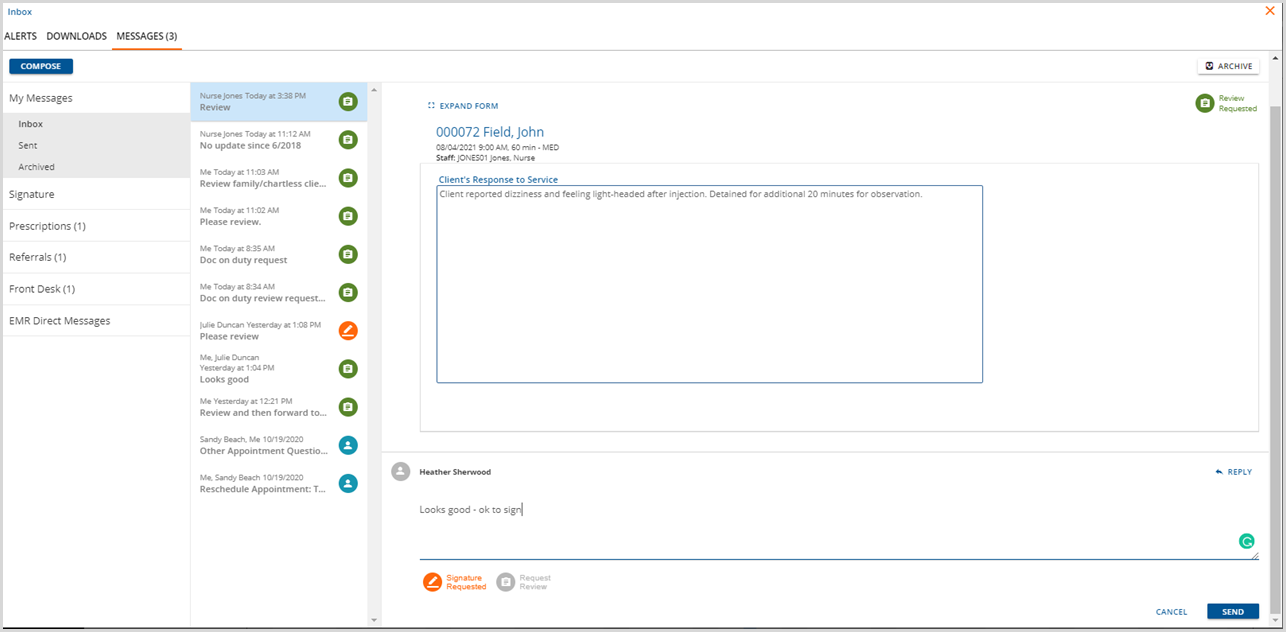
- When this message is viewed in either Nurse Jone's or Heather's Inbox, they will find that the Signature Requested button links back to Client Scott Abbott's Timeline NOT Client John Field's Progress Note.
- To prevent linking to an application location in error, it is best to avoid selecting an action button when Replying, especially when a Form, Note, or Treatment Plan was referenced in the initial message in the chain. The original action button is still selectable on the first message and links to the correct location.
Group Mailboxes
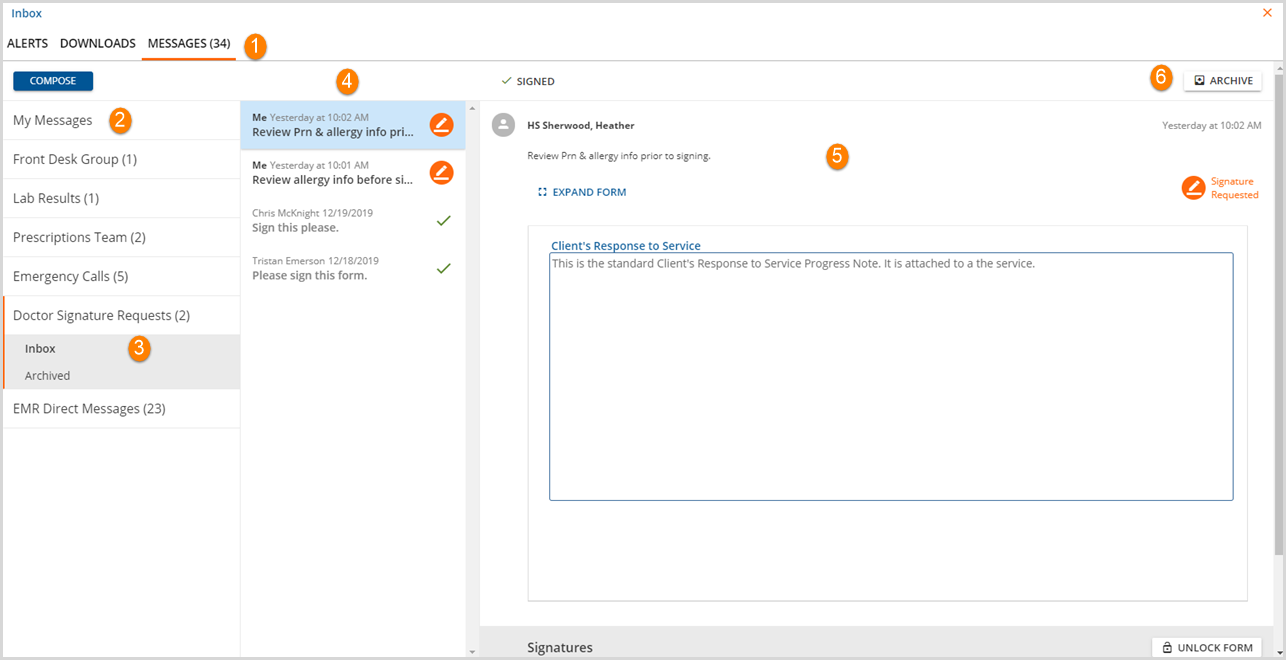
Users can only View the messages for a Group Mailbox to which they have been granted VIEW permissions.
1. The count next to MESSAGES is the total of all the unread and unaddressed messages.
2. After Expanding the count by mailbox is visible; My Messages in the example above has zero unread or unaddressed messages.
3. By default My Messages is open but clicking on another mailbox changes the current selection as indicated by the orange vertical line.
- Group Mailboxes have both an Inbox and an Archived folder.
- My Messages also has a Sent folder.
- EMR Direct Messages is a single list of the Direct Messages.
4. The center column lists the messages of the currently selected mailbox.
5. Selecting a message from the center list displays it in the right-hand pane.
- The sender's name is in bold.
- The message is listed below the sender.
- If a form was sent for review or signature, it is displayed in the message body.
- If a Signature was requested, a signature box is available below.
- Form unlocking is available if the user has this permission.
6. ARCHIVE - The Archive button is available to move messages to the Archive folder. This action removes the message from the center message list but does not remove the message from the database.
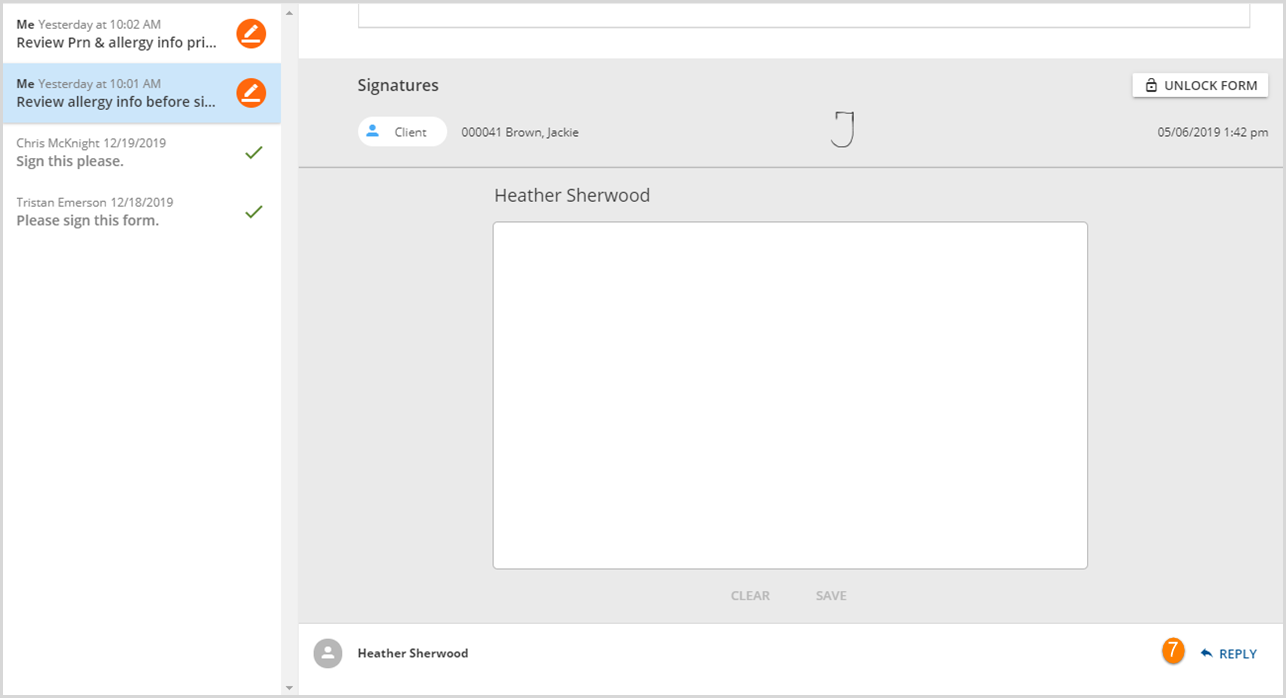
7. REPLY - The blue Reply button is located at the bottom of the message. Users must have the SEND permission to the Group Mailbox for this option to be enabled.
Click HERE for more information on signing and viewing forms in the Inbox.
