Groups, introduced in EchoVantage v3.20, ushers in the first phase of changes to provide a more fluid and flexible tool for group management. Groups replaces Event Templates found in the Configuration > Scheduler menu in earlier versions. The Groups menu option is located just below Clients, allowing convenient access for the staff most likely to create and maintain groups.
Adding Groups
Select the Groups main menu option to display the Groups home page.
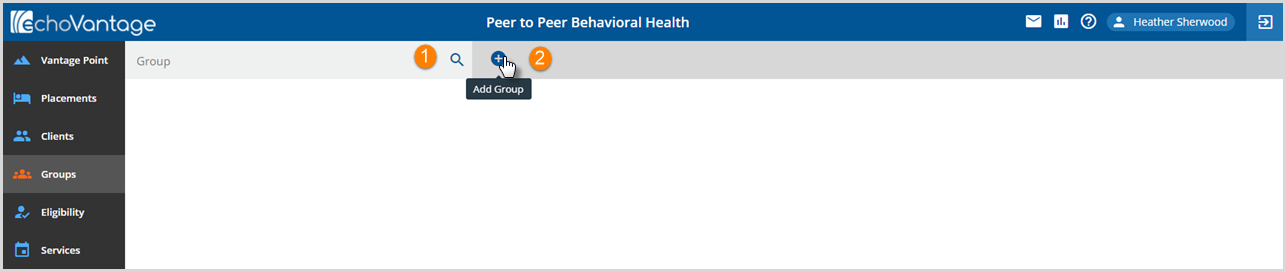
Two options are available.
- A search bar is available to find existing groups by typing in the full or partial group name and selecting the search icon, magnifying glass, or pressing enter.
- A blue plus “+” allows users to add a group.
Selecting the Add Group icon (blue plus “+”) prompts the user to enter a Name.
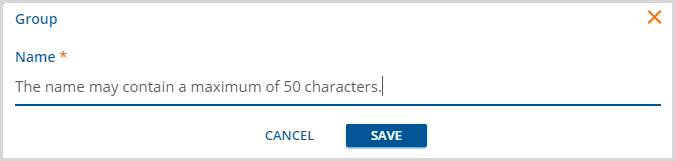
- Name – Name is a required, 50-character maximum free text field.
- Select Cancel to return to the Groups home page without adding a group.
- Select the blue SAVE button to add the group and display the Edit Details page for the newly added group.
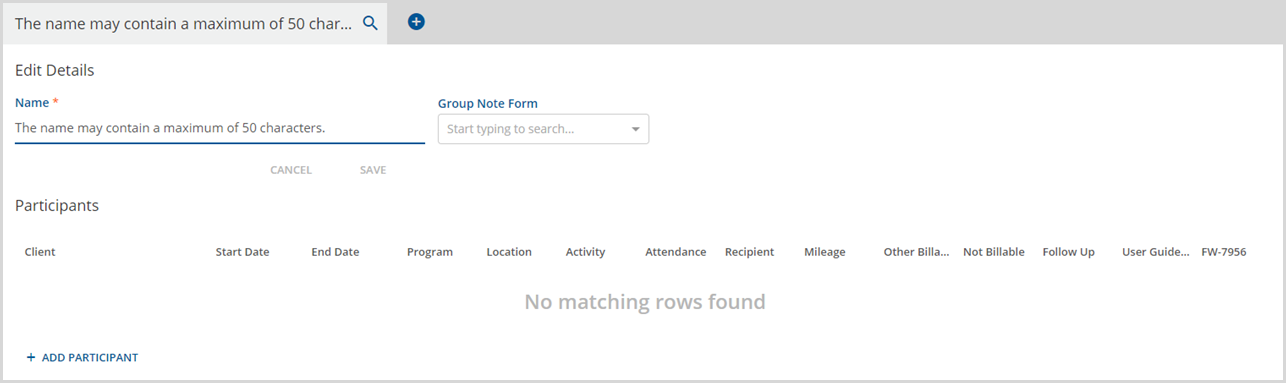
- Updates and changes to the group name may be made by directly editing the Name field.
- If desired, use the Group Note Form drop-down to select the form for use as the group note.

- If changes are made to either the Name or the Group Note Form, the CANCEL and SAVE buttons are enabled.
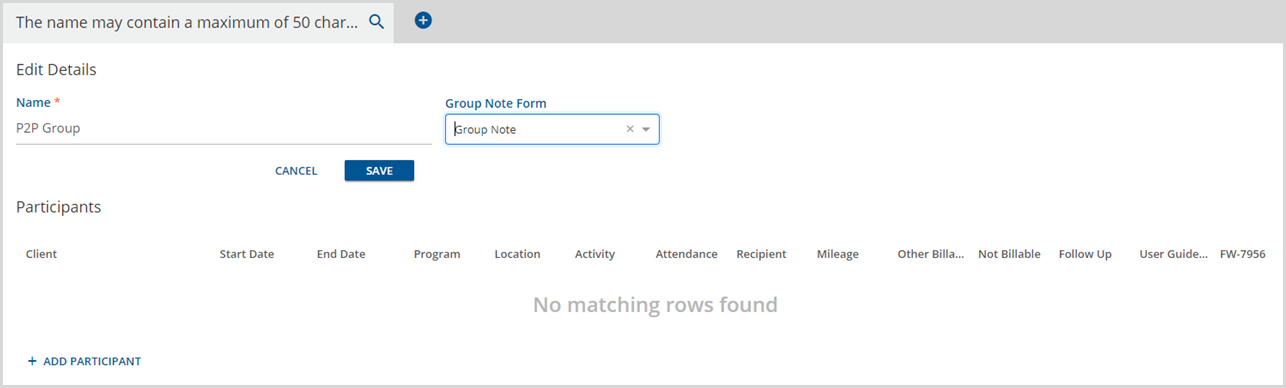
- Once saved, the updated Name or Group Note Form displays in the search bar, and a green confirmation message displays in the upper right-hand corner.
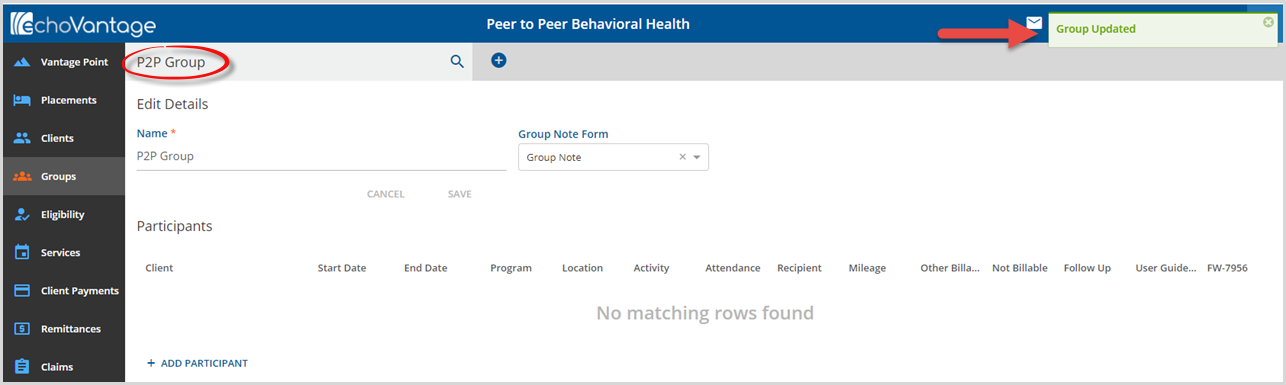
Managing Group Participants
A group’s name or associated form may be changed at any time, as described above. The real power of Groups is in Participant management. Start by selecting the blue + ADD PARTICIPANT button at the bottom, left-hand corner of the Edit Details screen to display the Add a Participant screen.
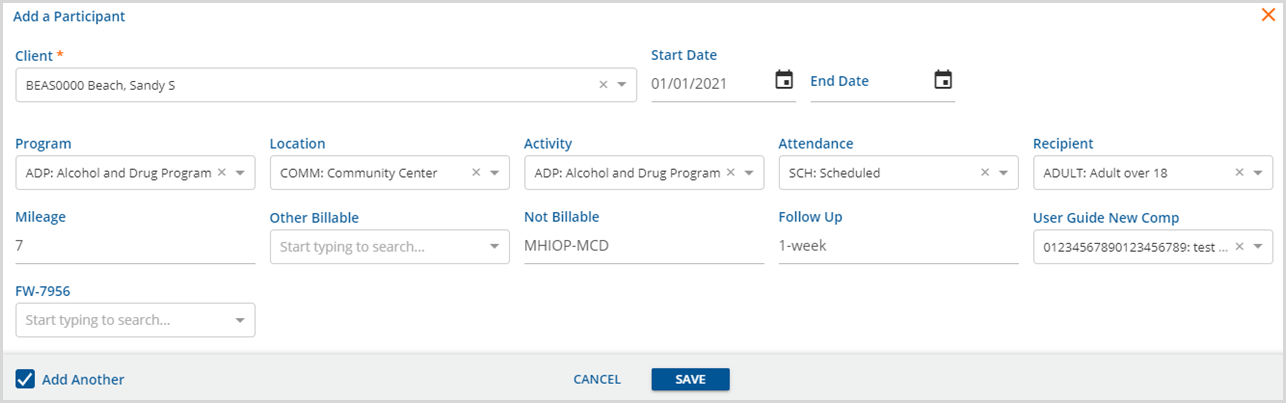
- The Client field is required; all other fields are optional.
- The 5 core Service Components and 10 additional Service Components are available for use.
- The SAVE button is enabled once a Client selection is made.
- Select the Add Another checkbox to preserve the existing component selections if adding additional participants with similar component settings.
- If this box is selected, the Add a Participant screen displays again after SAVE is selected.
- The Service Component selections are copied forward from the previous Participant.
- Only the Client and Date range are cleared; an example is below.
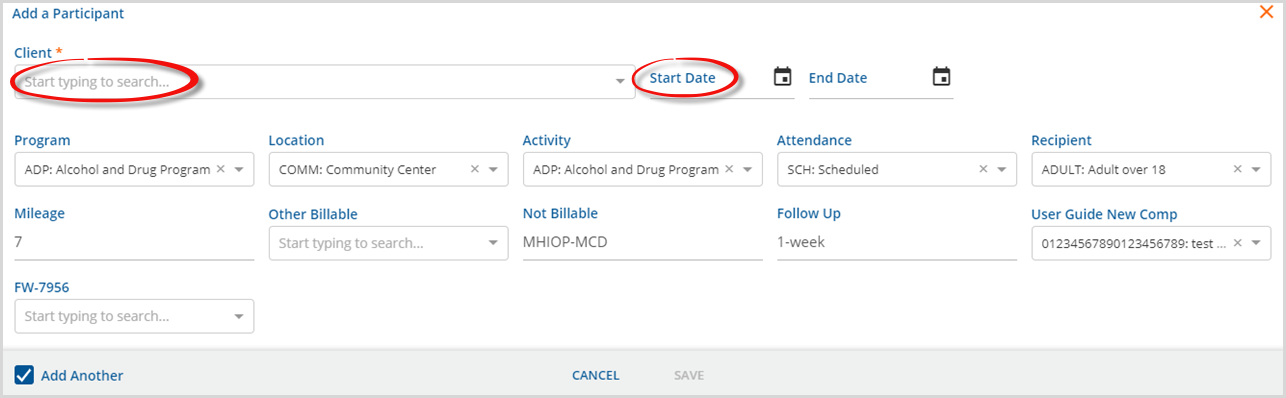
- The Start and End Dates determine the date range the associated Client is an active member of the group.
- Adding a participant to a group with the Start Date populated adds the Client to any currently scheduled future Events without affecting the prior Group Event history.
- Entering an End Date removes a Client from any scheduled future Events and leaves the historical Group Event participation intact and accurate.
- If a participant is added to a group without Start and End Dates, then the Client is added to all historical and future Events; this is the same previous behavior of Event Templates.
- Note that a participant may be added to the Group multiple times as long as the date ranges do not overlap.
- Event Templates present before upgrading to version 3.20,
- Become Groups with the same name.
- The existing participants are included in the newly created Groups (of the same name) with null Start and End Dates.
- When all desired participants are added, select the “x” in the upper right-hand corner to close the Add a Participant screen. The Edit Details screen now displays the group’s participants.
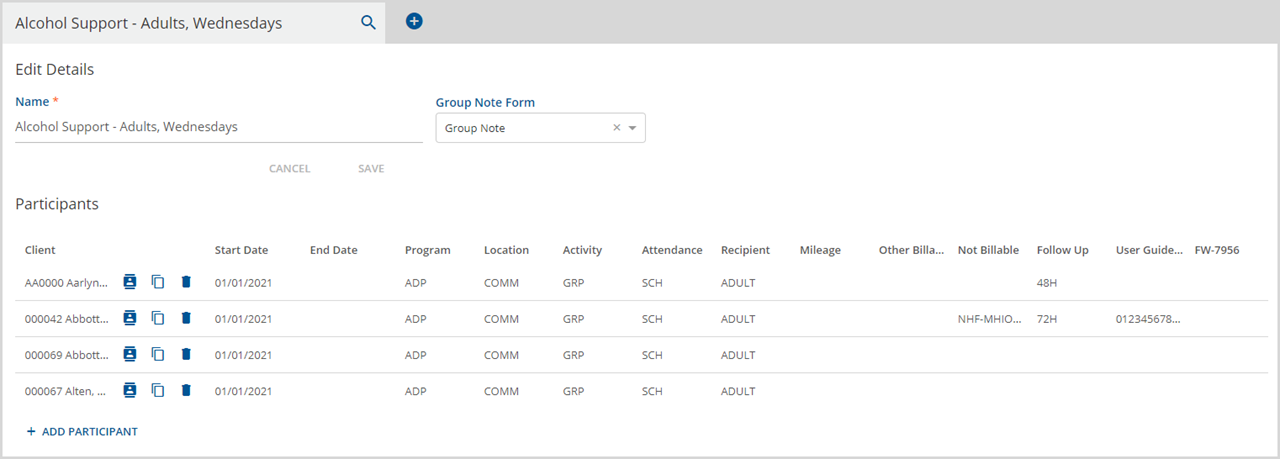
- Group participants are not required to have the same component code values.
- Edit the Start and End Dates or any component codes by clicking on a participant’s name.
- The icons to the right of the participant names fulfill the following functions:
| Icon | Description |
|
|
The Client Contact Info icon is a quick link directly to that Client’s Contact Info tab. This link allows easy access to verify and update client contact information, especially useful when working with telemedicine groups. |
|
|
The Copy Client icon opens a new Add a Participant screen with the same Service components as the Client in that row. Copy makes it quick and easy to add another participant with the same configuration and works like the Add Another checkbox on the Add a Participant screen. |
|
|
The garbage can icon removes a participant from the group. Users must select confirm in the delete confirmation box to continue. This action removes the participant from the group and from scheduled Events that have not become Services. Keep in mind that end-dating, instead of deleting, a participant leaves historical Event participation intact and only removes the Client from Events scheduled in the future that have not become Services. |
Working with Groups
This section details how the Groups feature works with the Event Scheduler, working with a recurring Group Event. The following actions and their effect on the scheduled Events are detailed: adding a participant, end-dating a participant, and deleting a participant.
Scheduling a Group Event
The Alcohol Support – Adults, Wednesdays Group, is used in the following examples. This example group starts with four (4) participants with varying Start Dates, as shown below.
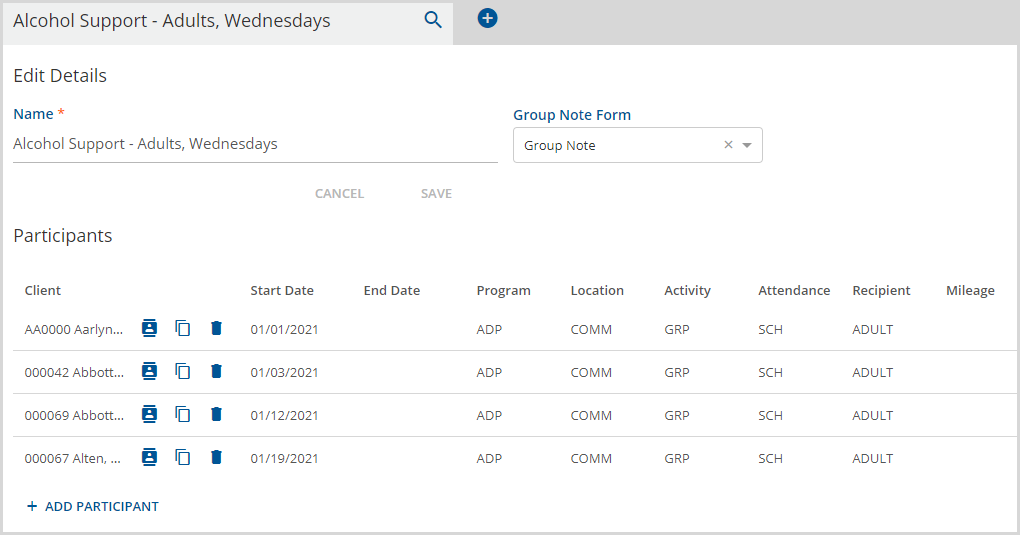
A Group Event is scheduled on Wednesday 01/06/2021 and configured to recur on Wednesdays until 01/20/2021.
- Before the Event is created, all Group Participants display.
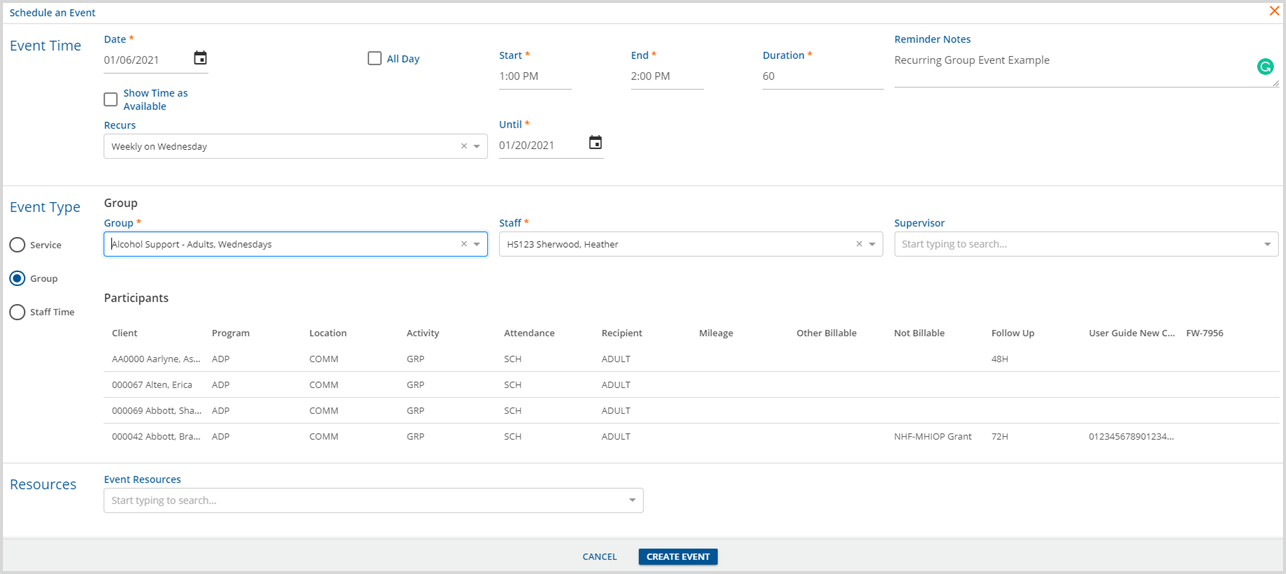
- After the blue CREATE EVENT button is selected, the green message displays indicating 3 Events Scheduled. Only the participants active as of 01/06/2021, Ashly Aarlyne (active as of 01/01/2021) and Brandon Abbott (active as of 01/03/2021), display on the 01/06/2021 Event.
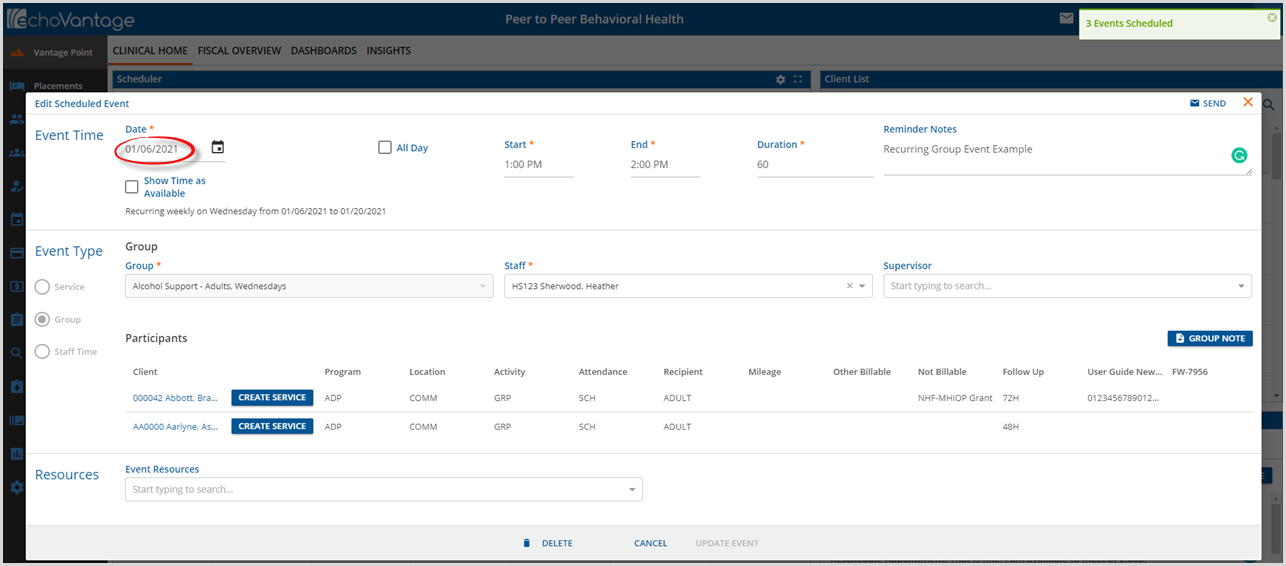
The Event created for 01/13/2021 has three participants – Shaina Abbott is an active group member as of 01/12/2021.
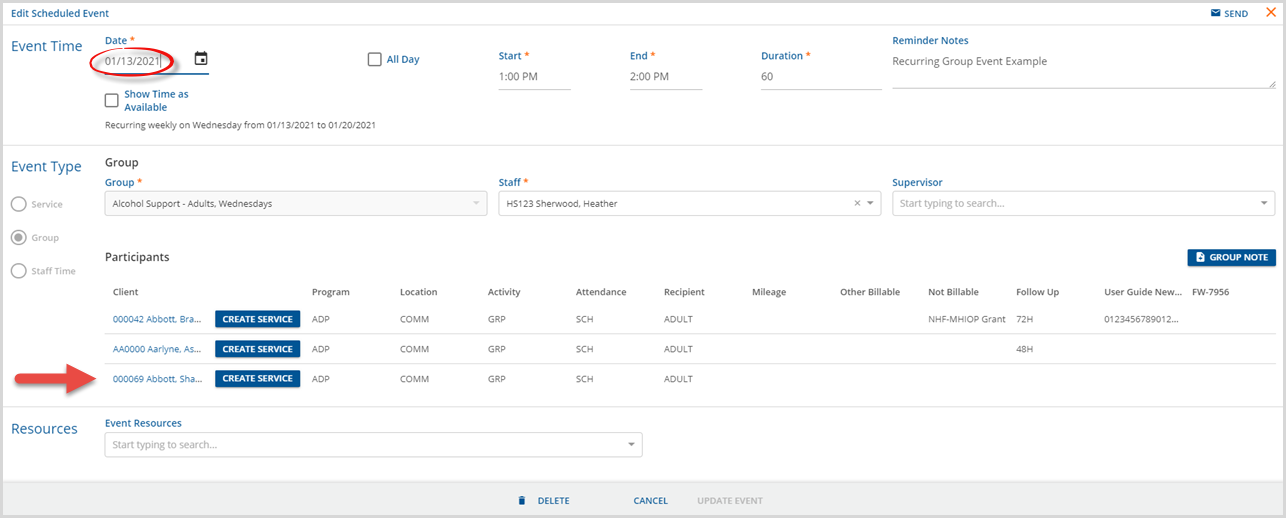
The Event created for 01/20/2021 has four participants – Erica Alten is an active group member as of 01/19/2021.
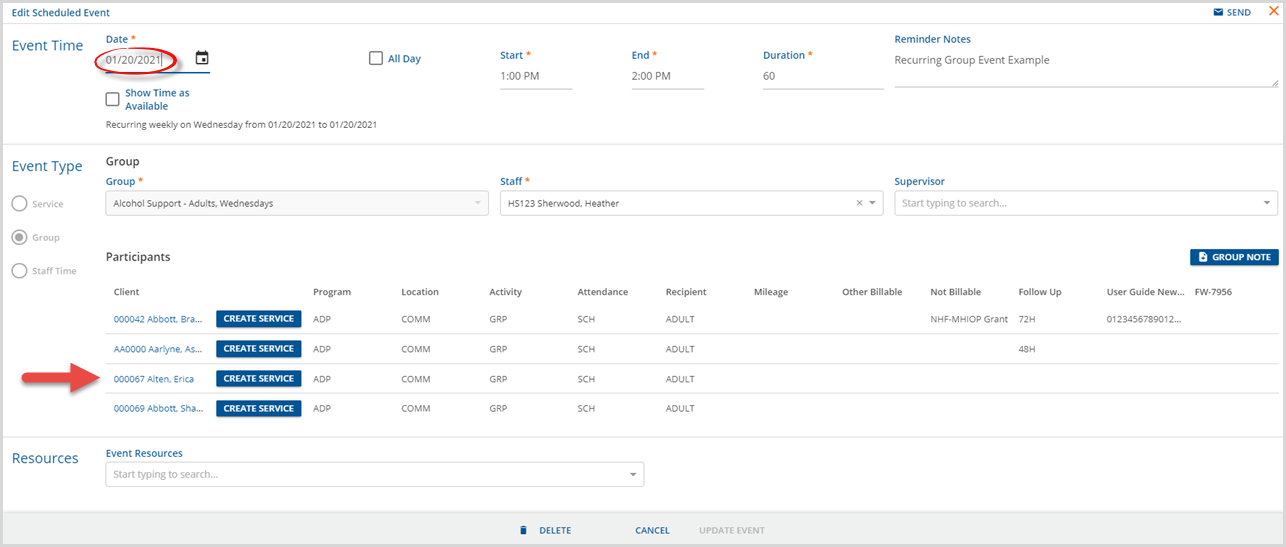

Adding Participants to an Existing Group with Scheduled Events
Participants may be added to a group at any time. The Start Date, if populated, determines the first day the Client is active in the group. Using the same Group and Scheduled Events from the Working with Groups section above, Sandy Beach was added with a 01/15/2021 Start Date, and John Field was added without a Start Date entered.
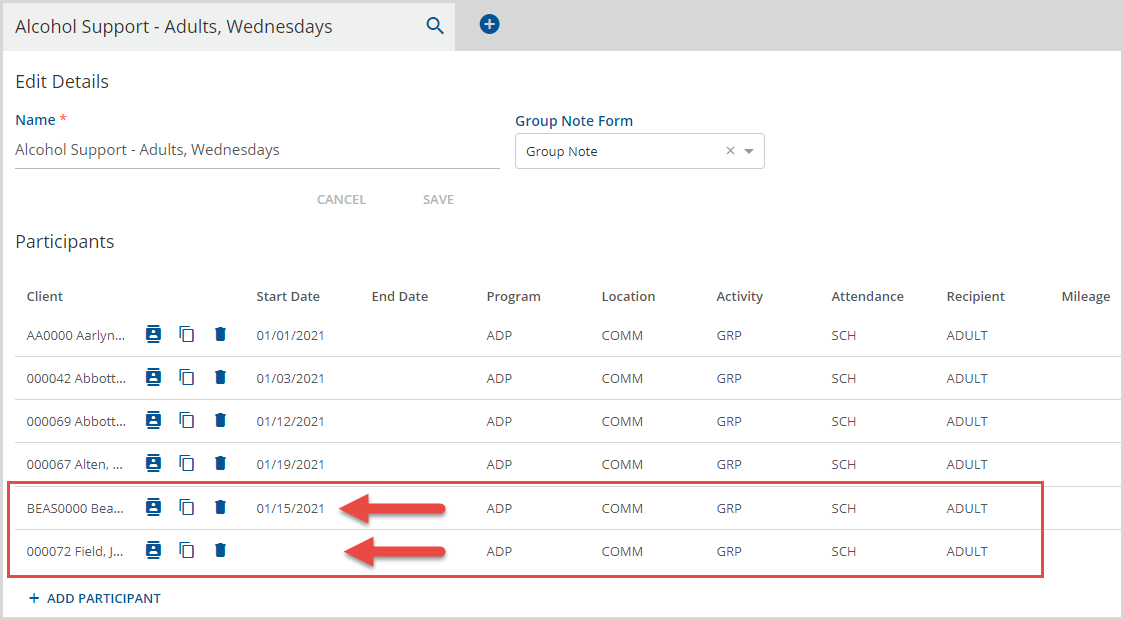
Group Events are updated on the Scheduler as soon as the Participants are added. Note that Sandy Beach only appears on the 1/20/2021 Event, but John Field now shows in all three Events. The Start Date determines when a Participant becomes an active Group member. When the Start Date is left empty, null, the Start Date is assumed to be the beginning of time.
- 01/06/2021 Event Details
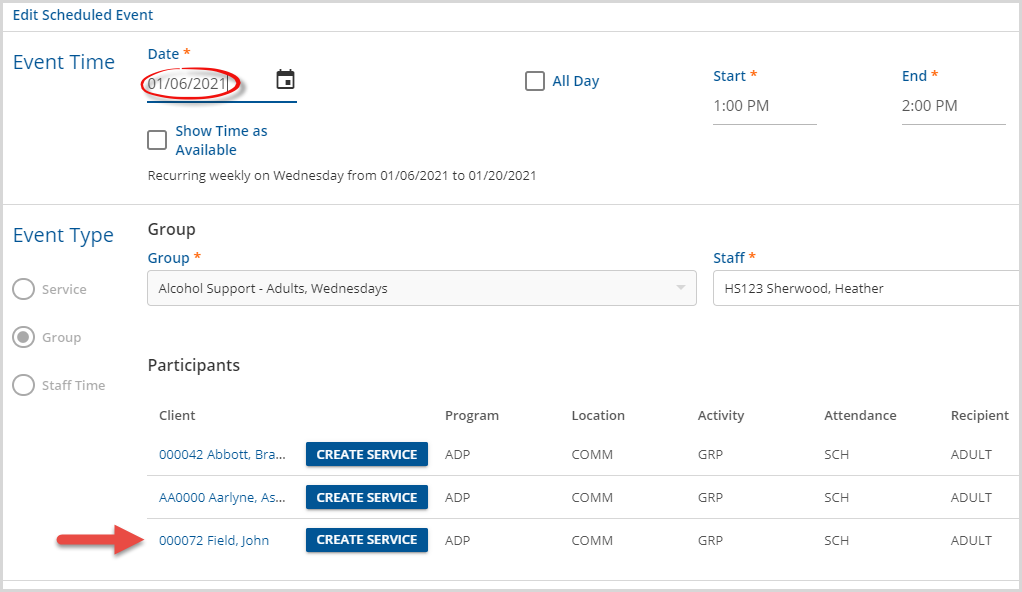
- 01/13/2021 Event Details
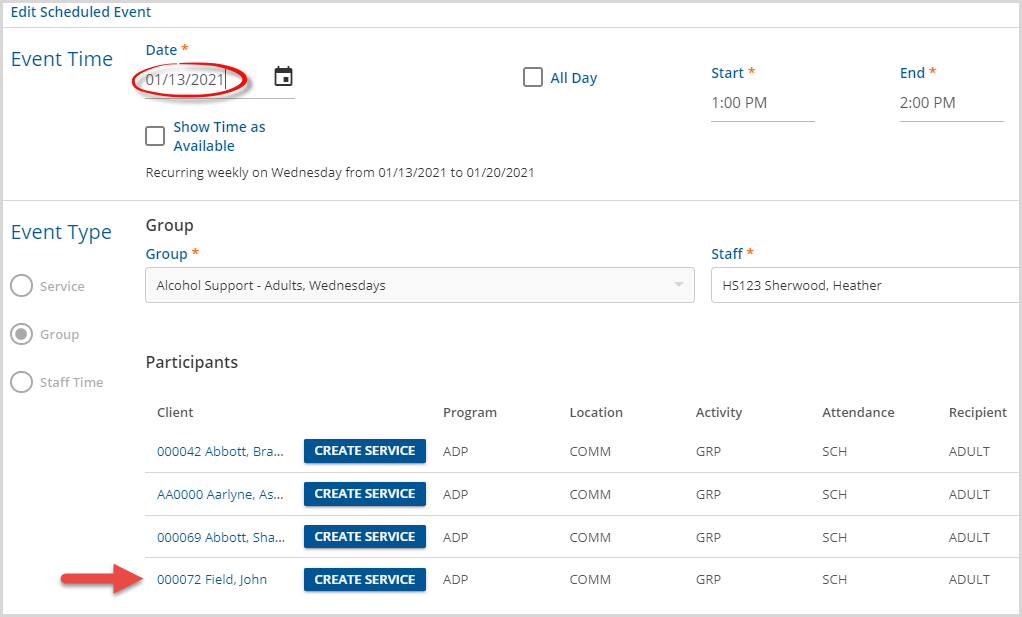
- 01/20/2021 Event Details
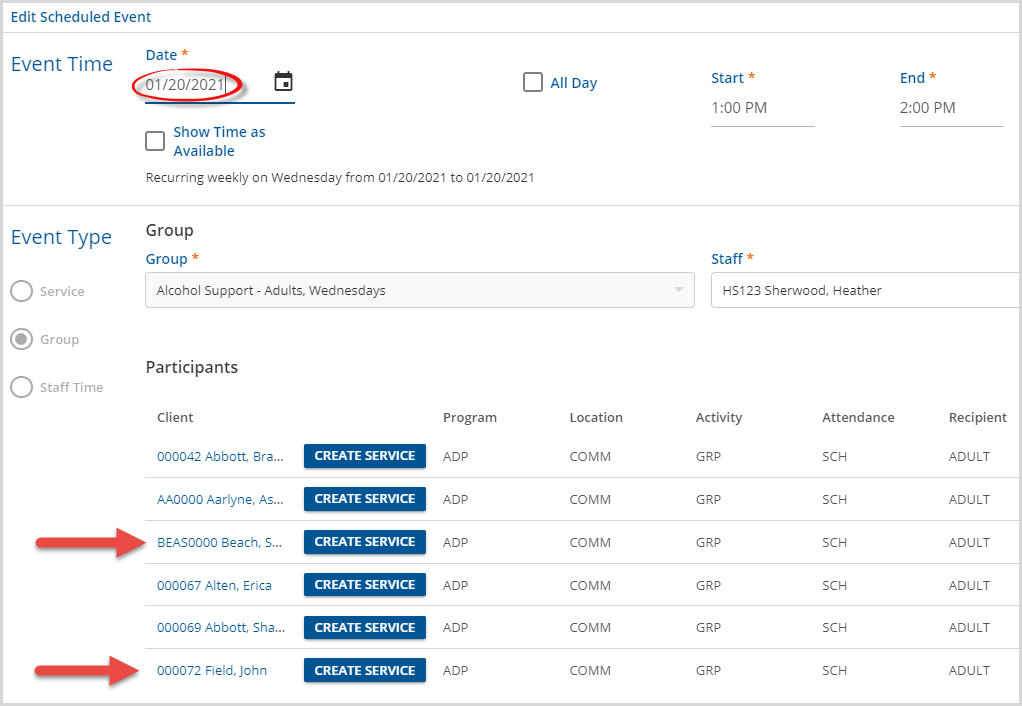
End-Dating Participants in a Group with Scheduled Events
To preserve historical information on Scheduled Events, end-dating a Participant is recommended. The following changes were made using the same group as the section above.
- Ashly Aarlyne is end-dated 01/03/2021.
- Brandon Abbott is end-dated 01/19/2021.
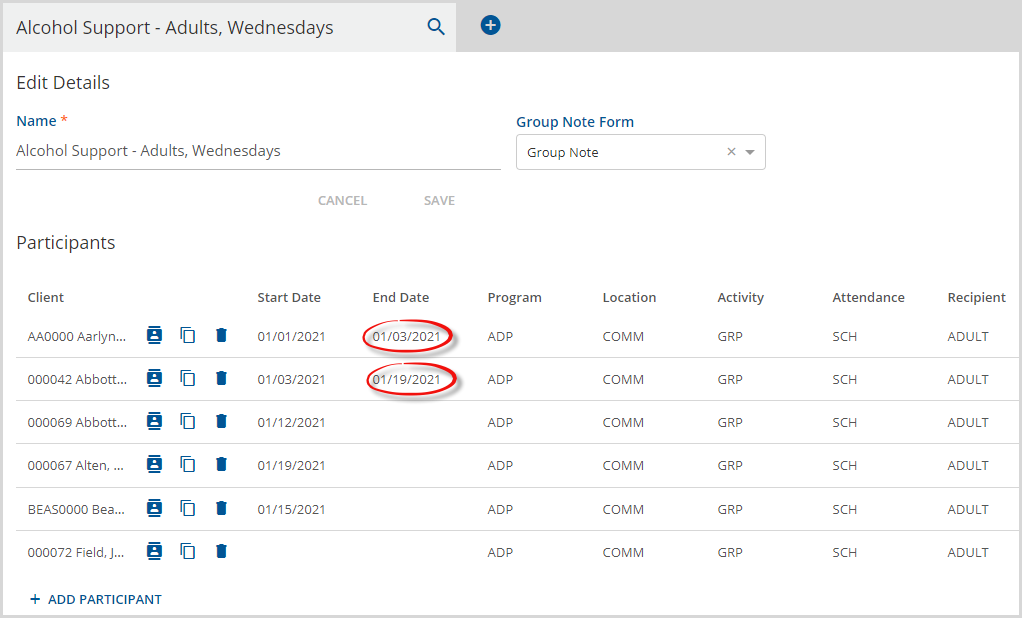
The three existing scheduled Events for that group are updated as soon as the Participant changes are saved. Ashly is removed from each of the existing scheduled Events because her End Date is before the first scheduled Group Event, making her inactive for all. Brandon remains in the 1/6 and 1/13 scheduled Events but is removed from the 1/20 Event as the 01/19/2021 End Date makes him inactive.
- 01/06/2021
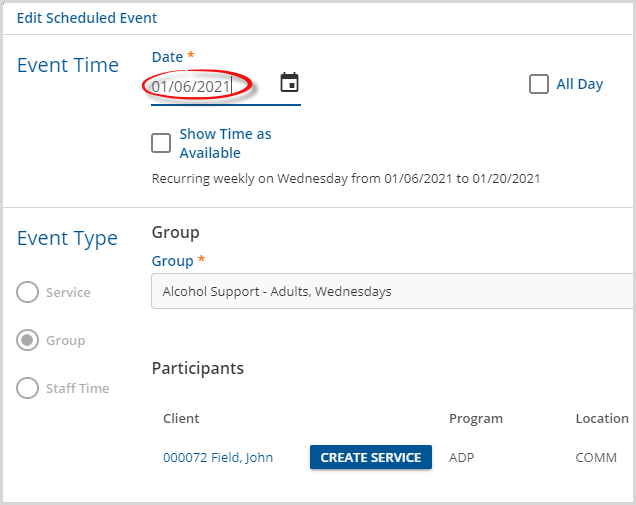
- 01/13/2021
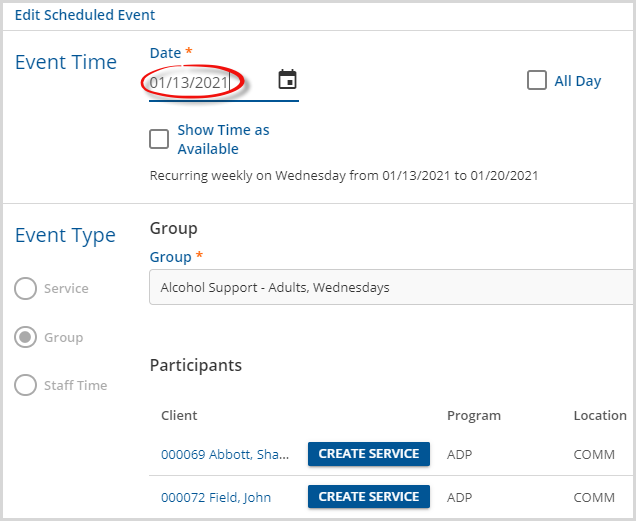
- 01/20/2021
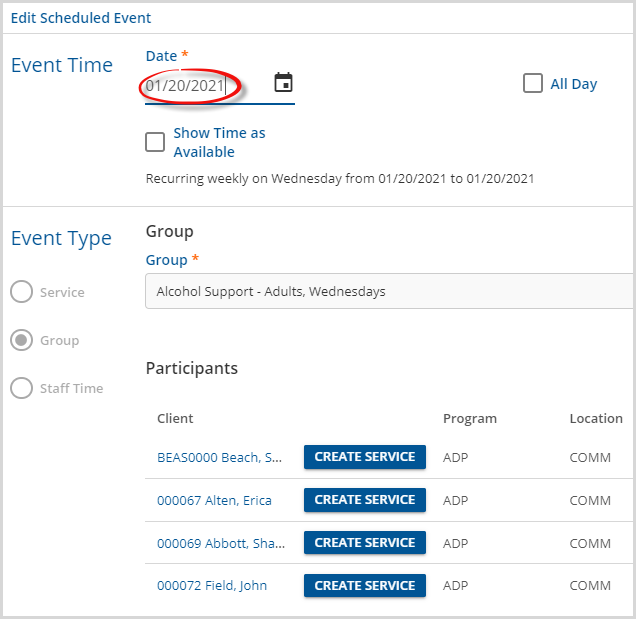

Deleting Participants
Deleting a Participant removes the Client from scheduled Events that have not become Services, whether in the past or future. The Client’s Participant information is also removed from the group’s Edit Details screen. Deleting a Participant is often only appropriate when a Client was added as a Group Participant in error.
In the previous section, Brandon Abbott was end-dated as of 01/19/2021. He remained in the 1/6 and 1/13 Group Events and was removed from the 01/20/2021 Event. Deleting Brandon from the Group Participants removes his record from the group and removes any reference to Brandon in the first two events, as shown below.
Confirm Participant deletion for BrandonAbbott.
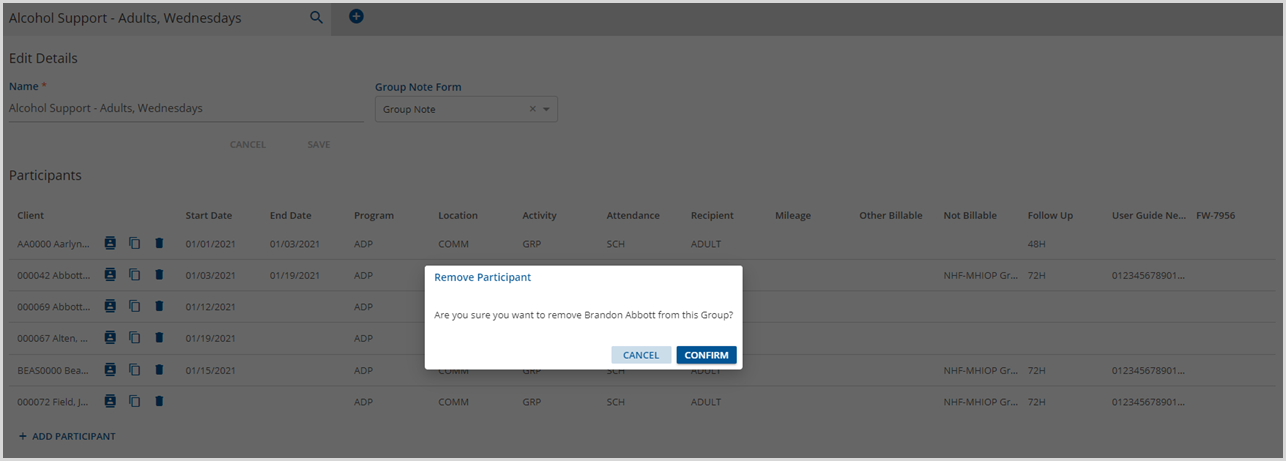
Now the group Edit Details screen no longer has a record of Brandon Abbott.
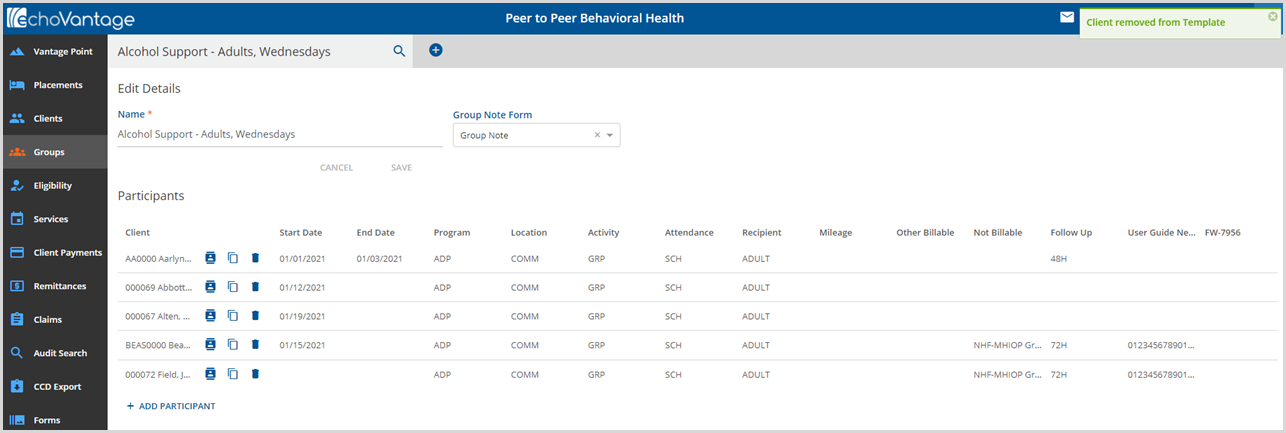
Brandon is no longer displayed in the Events scheduled for this group.
- 01/06/2021
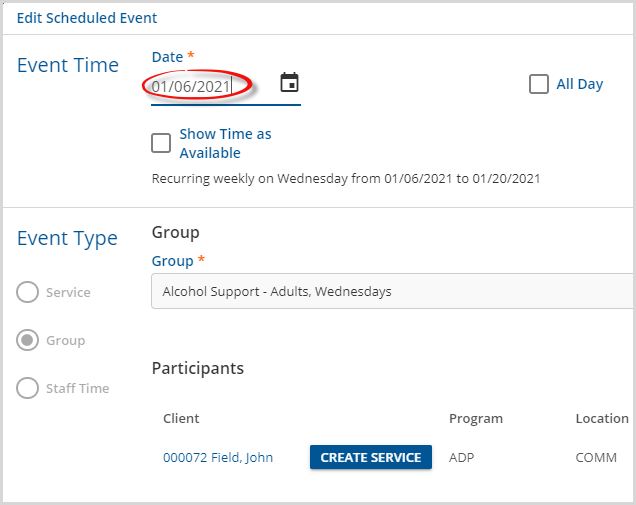
- 01/13/2021
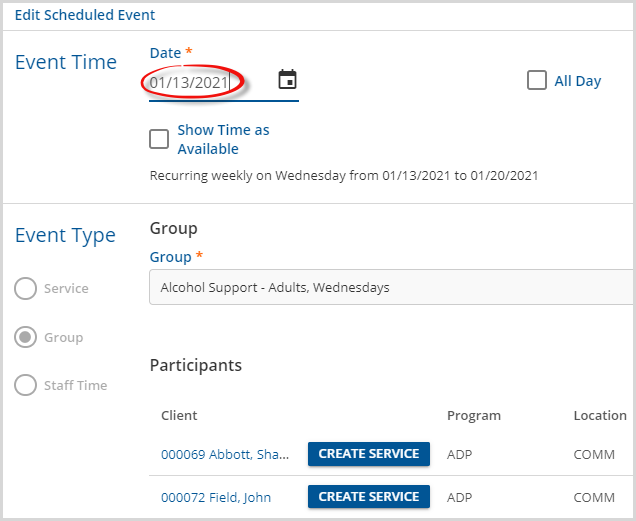
- 01/20/2021
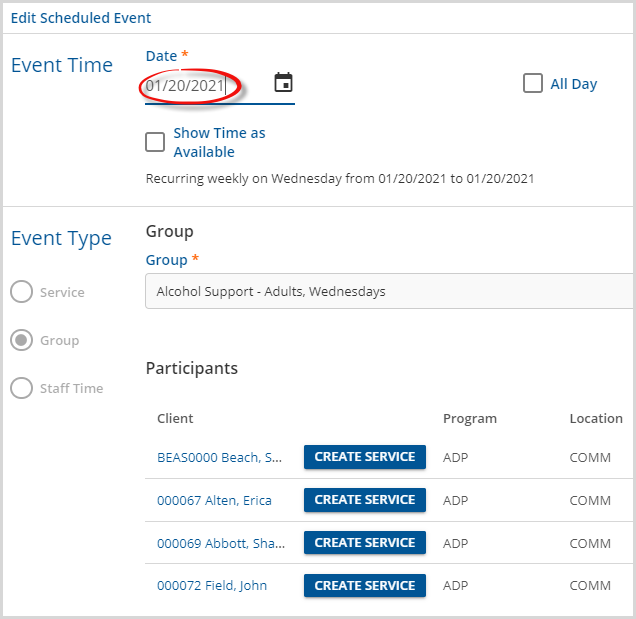
Click HERE for additional information on scheduling a Group Event or click HERE for additional information on Creating a Service from a Group Event.
