This section explains the components that are common across the application.
Application Information Bar

The Application Information Bar is always displayed at the top of the screen. This bar identifies the application (EchoVantage), the agency, and the currently logged-in user. The seven icons on the right-hand side of this bar are described below.
- Alerts - Access to Alerts
- Downloads - Access to downloads
- Messages - Access to messages in your Inbox, Group Mailboxes, and EMR Direct Messages if configured
- Reports - Provides access to Administration, Client, and Fiscal reports.
- Help/About - Provides access to Echo's Online Help, the EchoVantage About page, and a list of Keyboard Shortcuts.
- User Preferences - Identifies the currently logged-in user and provides access to the user's Preferences page.
- Logout - Select this icon to exit the application.
In versions 3.34 and lower, Alerts, Downloads, and Messages were represented by a single Inbox icon (envelope), and the Inbox had a section for each. In version 3.35, the Inbox with the same three sections can still be accessed by clicking a row when working in Alerts or Downloads, or by expanding Messages.
Main Application Menu
Your organization's EchoVantage software Administrator defines the menu and tab functions available for display. The content available to each user may differ from these instructions.
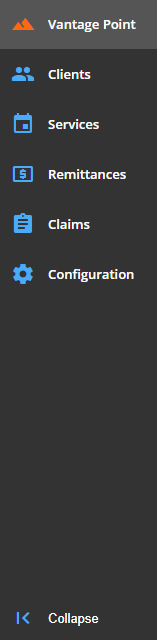

The EchoVantage Menu on the left side of the application provides navigation to the full functionality of the software.
At the bottom of the menu, there is an option to Expand or Collapse the menu based on your preference and need for more/less screen space.
When collapsed only the menu item icons display, and when expanded the name of the menu option is also displayed.
The icon changes from blue to orange to indicate the current menu item selection.
Selecting a menu item opens that item's home screen with two exceptions. Forms and Configuration.
When Forms or Configuration is selected from the main application menu, the main menu is collapsed and a secondary menu opens.
A selection in the secondary menu is required for a new screen to display.
Keep in mind that the number of menu items displayed depends on the setup defined by your organization.
