Selecting Services on the EchoVantage main menu opens the Services home screen. This screen lists all entered Services allowing users to review, edit, or mark Services as Ready for the billing process. Use the blue plus icon at the bottom of the Services screen to enter new Service or Create Services from an Event or a Group on the Scheduler screen. Click HERE for more information on Creating Services from Events.
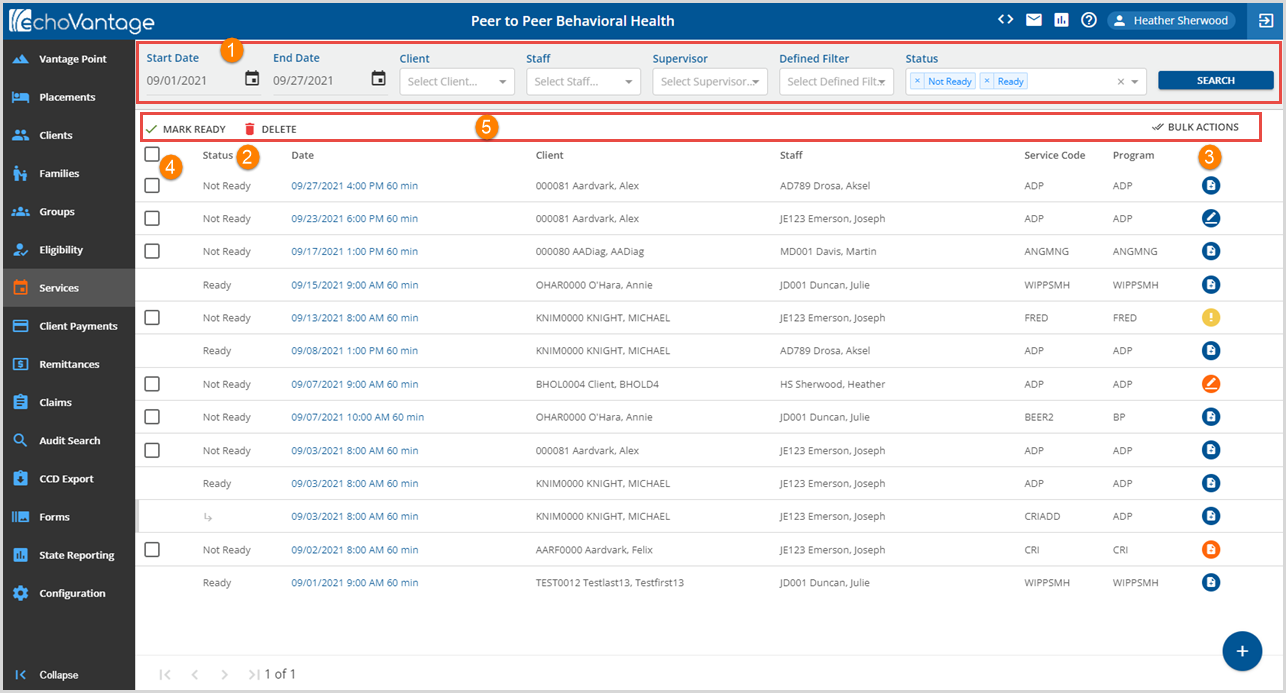
1. Filter Criteria - Use the filter fields to define the group of services to display in the table. Use of these filters depends on organizational processes. These may be left blank to show all Services. If a filter is used, the blue SEARCH button will be enabled.
2. Status - Indicates the readiness of the service to proceed to the next billing process.
- Not Ready - These services require additional review or missing information to be completed ( a Progress Note for example). This status changes as the service flows through the process. Groups or batches of Not Ready services can be marked as Ready on the Services Table. See the Mark Ready section below.
- Ready - A Ready status indicates that the service entry is complete and that the service is ready for billing. Changing a Service Status to Ready makes that service available in Fiscal Overview>Unprocessed Services. Services marked as Ready do not allow further editing of the service entry form. Note that Ready services do not have a check box.
- Batched - A Batched status indicates that the service has been included in a created and finalized job in Fiscal Overview>Unprocessed Services function.
- Charge Created - A Charge Created status indicates that the service has been included in a created and finalized job in Fiscal Overview>Unbilled Charges function.
- On Hold - An On Hold status indicates that the service is under review somewhere in the Fiscal Overview process. This may be the result of Errors that need to be corrected or even a Payer denial.
- Done - A Done status indicates that the service has successfully been processed through the billing cycle.
3. Service Identifiers - In addition to columns for Status, Date, Start Time, Client, Staff, Service Code, and Program, Progress Note Icons are displayed in the last column to help identify each service.
| v3.35 and Lower | v3.36 and Higher |
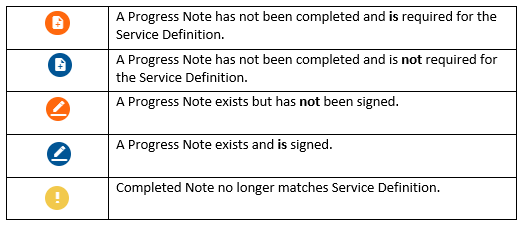
|
|
- Click on a Progress Note icon to bring up the Service Entry screen.
- Click HERE for instructions on entering and editing Progress Notes.
4. Selecting Services > Two options exist for selecting Services on the current page.
- Check All Services on the page - Mark the box next to Status to mark all Services (up to the default of 50) on the first page. Mark (0) Ready > (0) converts to the number of services checked.
- Select individual services - Check service boxes one at a time, for example, the status check box contains a dash to indicate services selected are single service elections. Mark (0) Ready > (0) Converts to the number of services checked.
5. Mark (X) Ready, Delete and Bulk Actions - The Filters can be used to refine the results in the Services grid before changing the Service(s) Status to Ready, Deleting a Service(s), or applying a Bulk Action.
- Click directly on the text to make the services “Ready” for billing or to Delete.
- A pop-up box displays asking for confirmation. Click Confirm to continue.
- An on-screen message displays in the upper right-hand corner momentarily indicating success (green) or failure to update (red) with a count of the Services updated.
- These actions only affect the selected Services on the page.
- Use Bulk Actions to eligible Services as Ready or Delete eligible Services across multiple pages.
- If filters are not used, the Bulk Actions apply to ALL eligible Services.
-
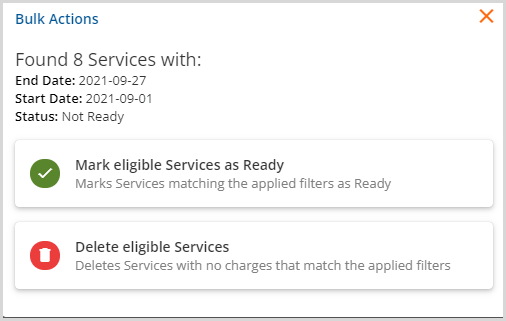
- The ability to change a Service status, Delete a Service, or apply Bulk Actions is permissable by User Group.
- A user can have access to the Services screen but not have permission to change a status or delete a service.
- The actions are not visible if the logged in user does not have permission to that feature.
- A User must have Permission to Services: Change Status or Services: Delete in addition to Services: Bulk Actions for the Bulk Actions button to appear on the Services screen.
- Click HERE, for more information on User Group Features Permissions.
**Note** With the release of EchoVantage version 3.05, when a Service that was created from an Event is deleted, the Event remains on the scheduler and the Completed flag in the dbo.Events table is returned to false.
6. Adding Services - Select the blue plus "+" to add a New Service or hover over the icon to display additional Service options.
| New Service | Add Per Diem Service | Per Diem Billing | Census Billing |
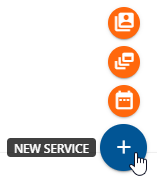
|
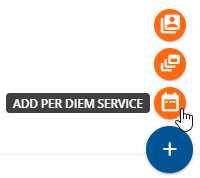
|
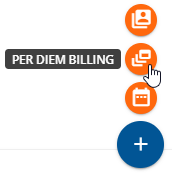
|
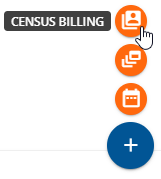
|
