The Claims Management screen displays a list of Services that were processed in a finalized Fiscal Overview > Unprocessed Services job. These processed Services, or Claims, are listed in descending date order, grouped by Client. The grid includes basic summary information for the claim with a visual indicator highlighting when the claim is a bundle of services.
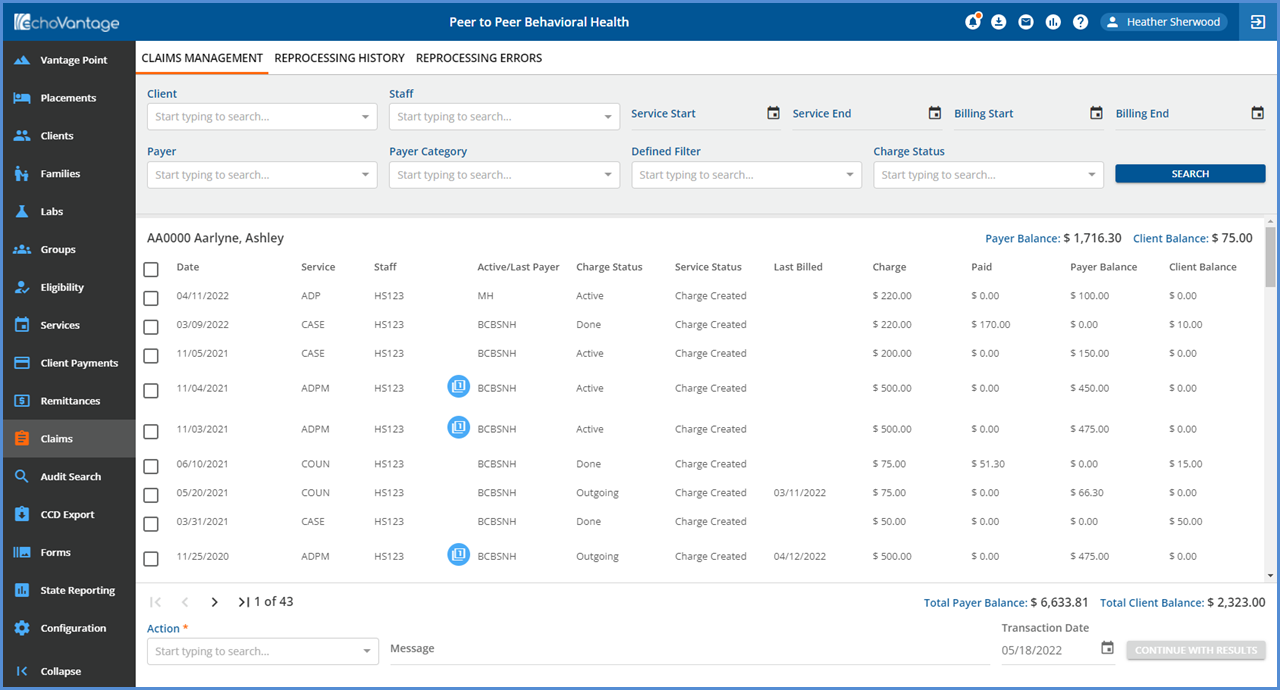
Use the available options on the Claims Management page to search and filter the claims. These filters include.
- Client
- Staff
- Service Start
- Service End
- Billing Start
- Billing End
- Payer
- Payer Category
- Defined Filter
- Charge Status
After selecting the desired options, click the Search button on the far right. Claims that meet the search criteria display.
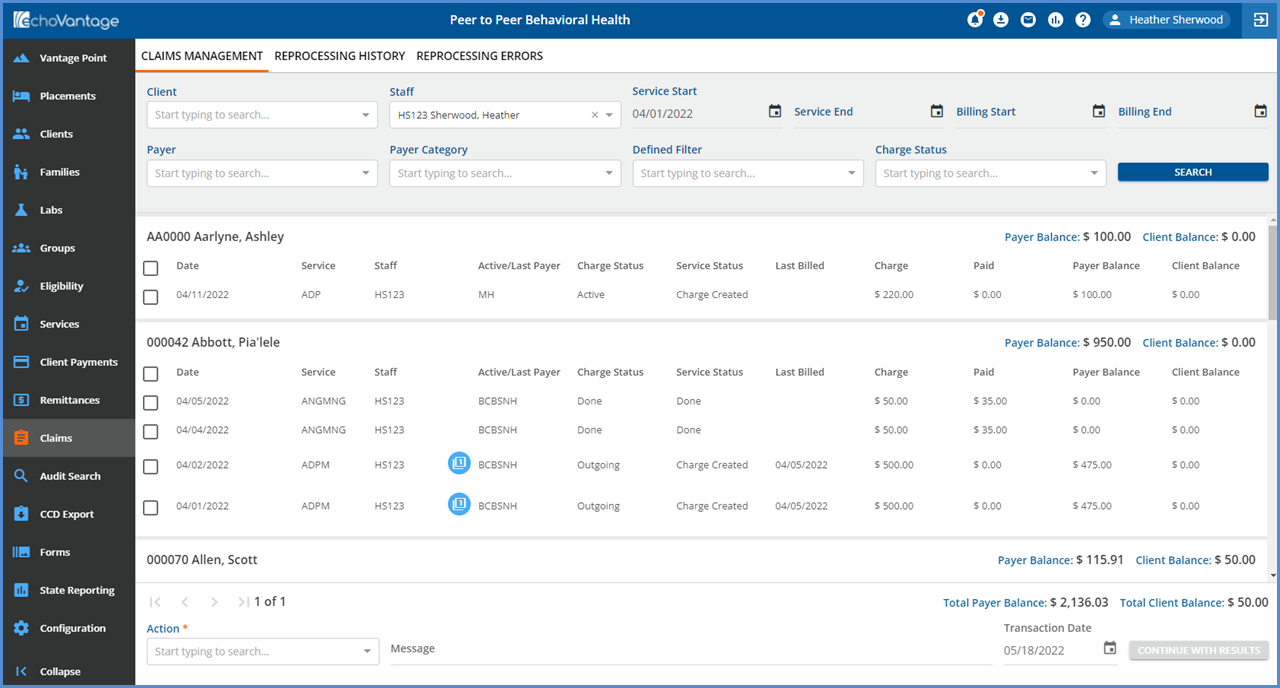
A Claim row includes Service Date, Service, Staff, Active/Last Payer, Charge Status, Service Status, Last Billed, Charge, Paid, Payer Balance, and Client Balance information. A Claim's summary information is updated as the Claim moves through the billing process.
- Click on any row to view the Claim Details screen - see the section below.
- Click HERE for more information on the Action jobs available from the Claims Management screen.
Claim Details
The Claim Details modal includes additional information about the claim and links for quick access to other parts of the application. The screen sections and links are listed below.
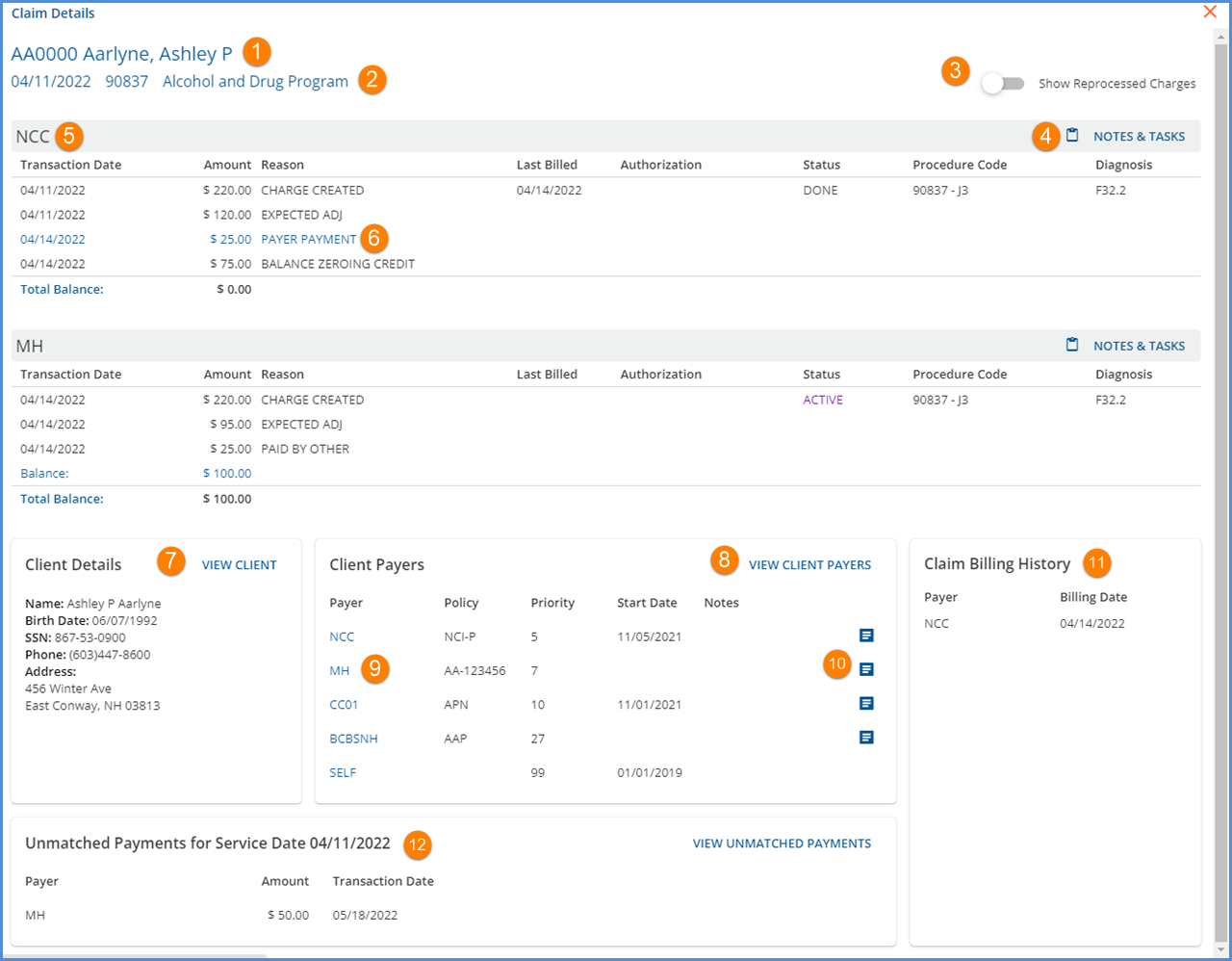
-
The Client Code and Name is a clickable link to the Clients main menu option. The user is taken to the first tab to which they have access.
-
The date of Service, billing code, and Service Name information are listed just below the Client Code and Name and link directly to the associated Service.
-
Slide the toggle to show/hide reprocessed charges and the related adjustments.
-
Click the NOTES & TASKS button to access the related Claim note and task information.
-
Charge information is listed by Payer in the waterfall priority order.
-
The blue PAYER PAYMENT reason is a clickable link to the associated remittance in either Batches or legacy Remittances.
-
A VIEW CLIENT button was added. Selecting this brings the user to the first Client tab to which they have access.
-
A VIEW CLIENT PAYERS button was added. Selecting this brings the user to the Payers page of the Client in focus with the highest priority Payer in focus.
-
Links to specific Client Payers were added. Selecting a Payer’s name brings the user to that specific Client Payer in the Clients menu.
-
Use the new blue note icon to view that specific Payer’s address and phone number information as found in Configuration > Services/Payers > Payers > Communication.
- If the Payer’s Communication tab has information, the most recent, active address and telephone information is displayed.
-
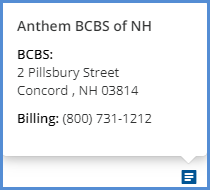
- If the Payer’s Communication tab is not populated, a blue +ADD button is available to optionally enter the missing information.
-
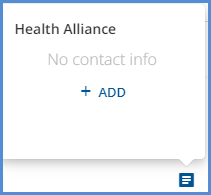
11. The Claim Billing History is a running list of each time the Charge is billed in Fiscal Overview > Unbilled Charges.
12. The Unmatched Payments sections lists any unmatched payments, non-specific payer payments that are specific to a Client and Date of Service but did not match to a charge.
- The same unmatched payment displays for each claim that matches both the Client and Service Date.
- Click on the blue VIEW UNMATCHED PAYMENTS button to view the Unmatched Payment(s) in Fiscal Overview > Unapplied Payments > Without Charges that match this Client and Service Date.
