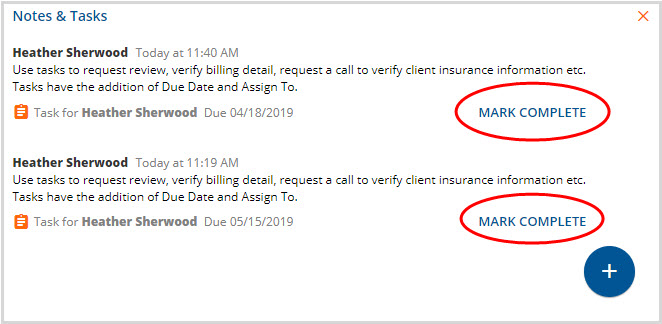The Notes and Tasks feature can be accessed from the Claims Management or Reprocessing History tabs. Select any displayed claim row to view the Claim Detail. The following screen displays.
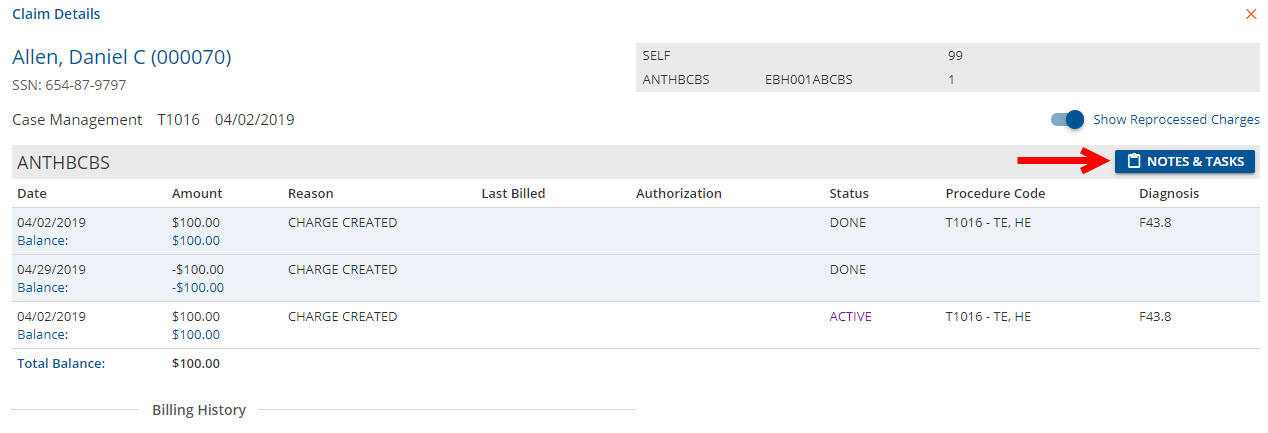
Select the Notes & Tasks button to open the dialog box. If prior notes or tasks exist, those will display in the box.
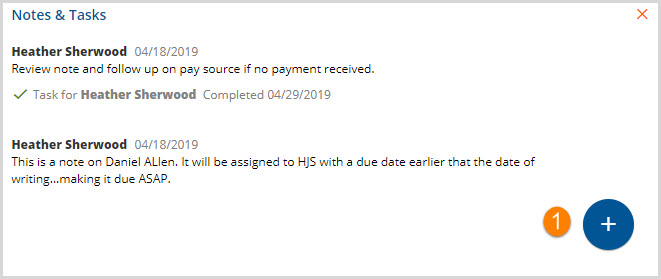
1. Click the blue plus "+" to add a new Note or Task.
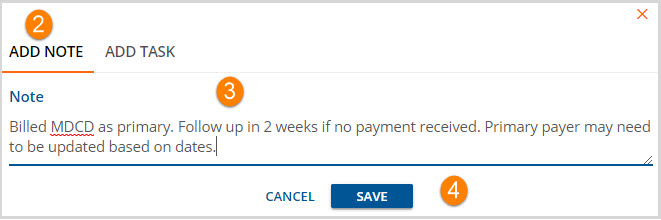
2. ADD NOTE - Select the ADD NOTE tab to enter a new note. (The orange horizontal line indicates the current selection.)
3. Note - This is the free text area to add the note. Insert the cursor beneath the word Note and enter the text. This note is Client and Claim specific.
4. CANCEL/SAVE - Select SAVE to record entries. Select CANCEL to exit without saving.
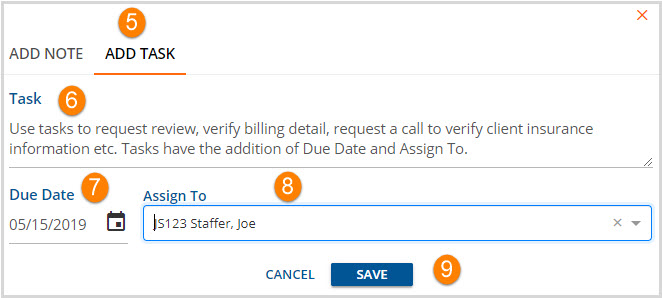
5. ADD TASK - Select the ADD TASK tab to enter a new task. (The orange horizontal line indicates the current selection.)
6. TASK - This is the free text area to add the task. Insert the cursor beneath the word Task and enter the text. This Task will appear in the inbox of the Assign To user as an Alert.
7. Due Date - Enter a due date for the task. This is use to determine the icon that is displayed with the Task Alert in the Assigned To user's Alerts inbox. The Tasks Due Alert definitions are maintained in Configurations>Setup>Alerts>Tasks Due.
8. Assigned To - Select the person to Assign the Task to from the drop-down box.
9. CANCEL/SAVE - Select SAVE to record entries. Select CANCEL to exit without saving.
The task will show as incomplete in the Claim Details.
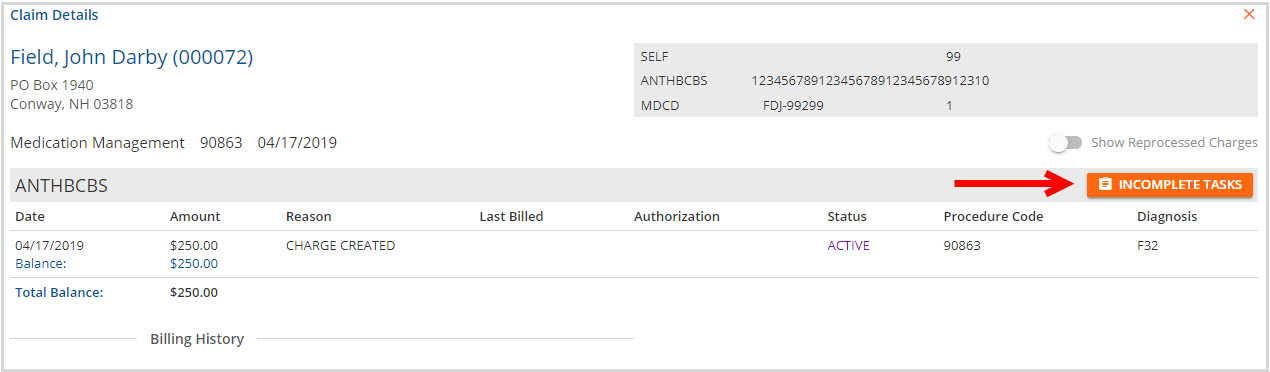
The Task will appear in the Assigned To user's Alerts section of the inbox. When and with which icon is dependent on the Tasks Due Alert definitions.
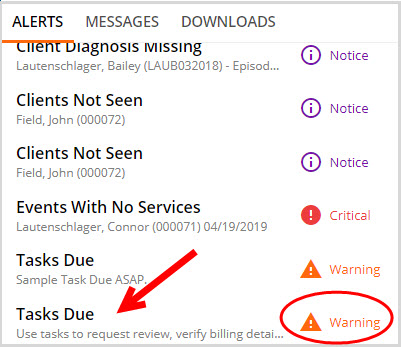
The Tasks will show as Incomplete in Claim Details and will show as Tasks Due in Alerts until the Assigned To user opens the Task and selects MARK COMPLETE.