The Eligibility Details for Accepted responses are enhanced so that discrepancies between the information in EchoVantage and the information on file with the Payer are highlighted and easier to manage. The Action Required tab streamlines the process for reconciling records that have one of the following three status types after importing the 271 response.
-
Conflicting Data
-
Rejected: Has Payer
-
Accepted: Missing Payer
Only these three Status types are displayed and like the Requests screen, clicking on the Status displays the Eligibility Details screen. In addition, a Bulk Actions button for updating either Accepted: Missing Payer or Rejected: Has Payer is available.
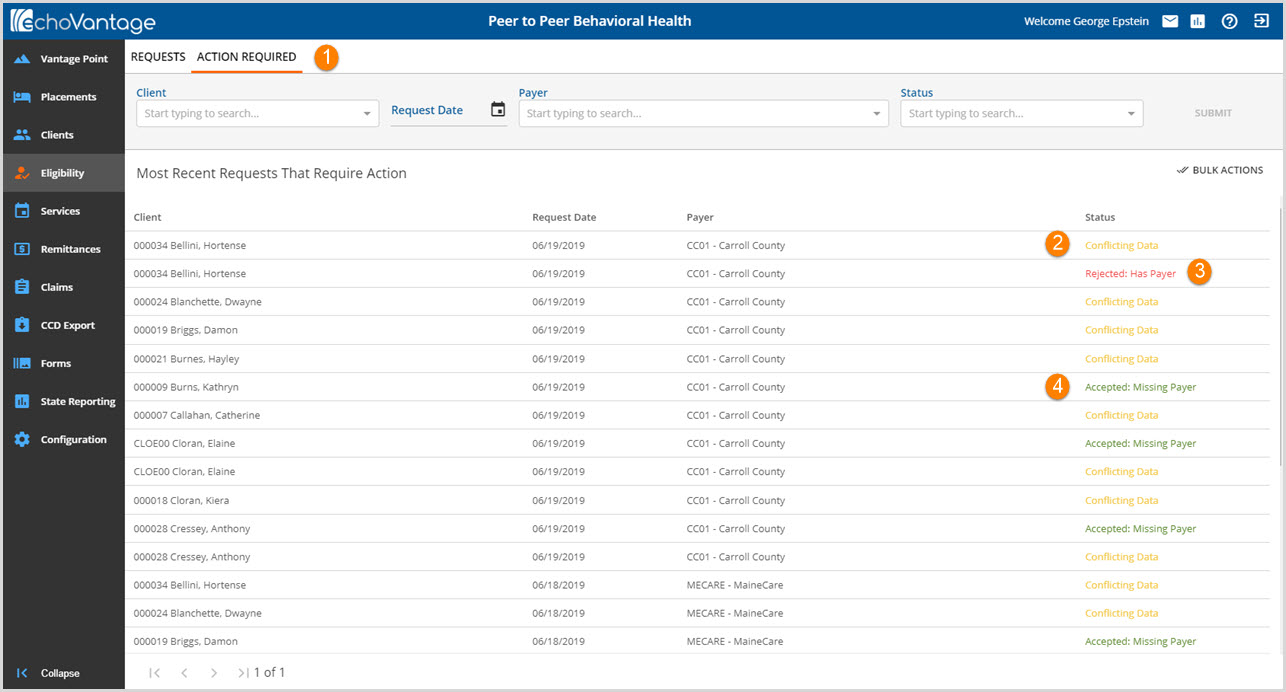
1. ACTION REQUIRED - Select Eligibility from the main menu and then select the Action Required tab. Like the Requests tab, there are options to filter this tab by
- Client
- Request Date
- Payer
- Status
Status – There are three status types that appear on the Action Required tab, each indicating a different course of action.
2. Conflicting Data – highlights discrepancies between the client information the agency has on file and the client information contained within the 271 response to Eligibility Request. These must be managed manually on an individual basis.
- Some examples that result in this status are: different spellings of first or last name, different policy number, a different birth date etc.
- Clicking on the Status will display the Eligibility Details screen which now highlights the discrepancies as shown in the image below.
-
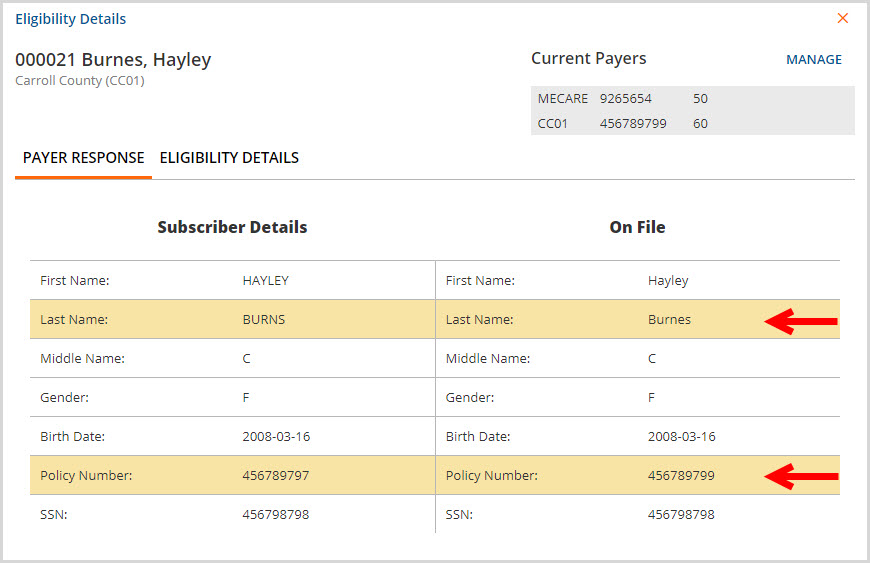
- In the example above, the Last Name and Policy Number, both highlighted, are not exact matches between the Payer (Subscriber Details) and the Agency (On File).
If the Client has the Use Client Profile name for billing box unchecked for the current Payer, the name defined for that Payer is used for the Subscriber Name in the 270 Export. It is also the name used to determine if the 271 data is conflicting.
3. Rejected: Has Payer – indicates that the Payer should be end-dated in the Client’s Payer list. This means that the Client was active with the Payer at some point in time but is no longer eligible to receive services billed to this Payer. To resolve this Action Required, end-date the appropriate Payer in the Client's Payer list. End-dating may be done on an individual basis or by using the Bulk Actions button described below.
4. Accepted: Missing Payer – indicates that the Client is eligible for Services billed to this Payer but the Payer is not listed on the Client’s Payer list. To resolve this Action Required, add the Payer to the Client's Payer list. This may be done on an individual basis or by using the Bulk Actions button described below.
Both numbers 3 and 4 above can be accomplished by clicking the blue MANAGE button in the Eligibility Details screen (shown circled below).
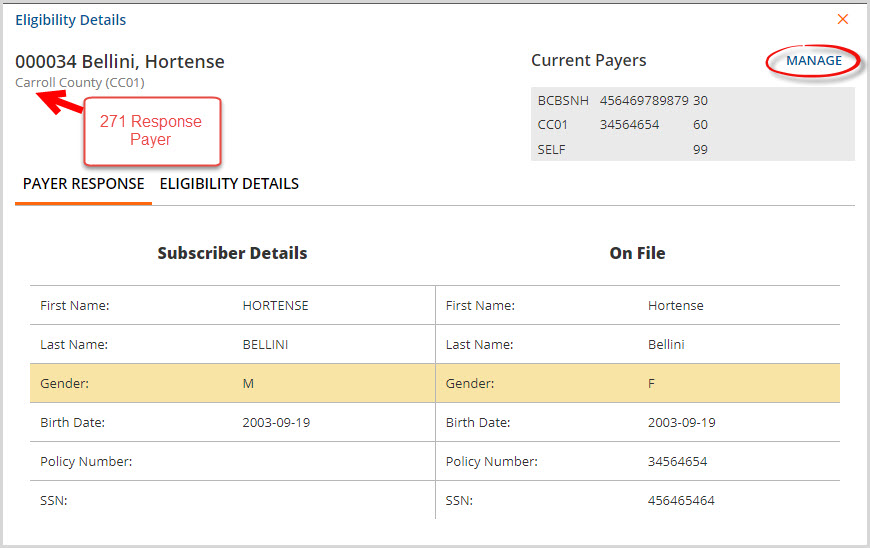
5. Bulk Actions - allows the option to update all Accepted: Missing Payer clients or all Rejected: Has Payer clients at one time using the date of response in the 271 import file.
- Using Bulk Actions to update missing Payers requires each Payer to have a default priority set on the Profile tab found in Configuration>Services/Payers>Payers
- If the Bulk Action is performed to Add Missing Payers without the default priority set, the on screen action box will indicate that the Payers could not be updated and error icons will appear next to the Status
-
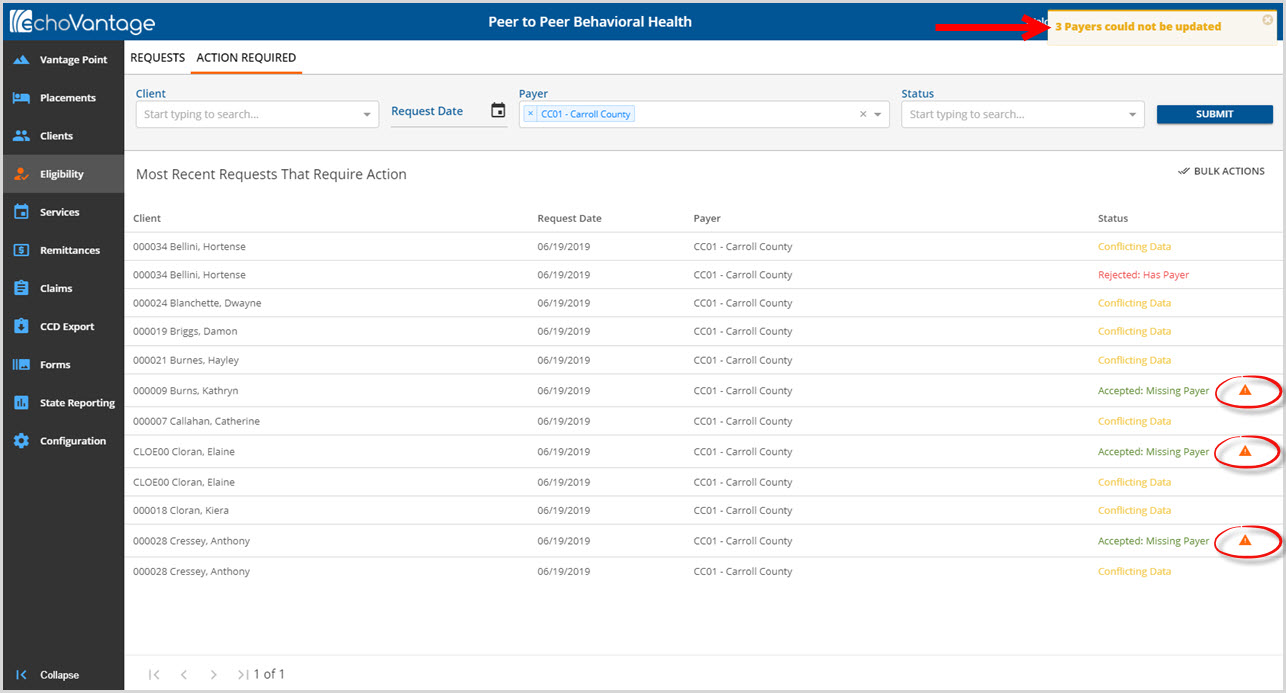
- The icons contain information regarding the unsuccessful Bulk Action.
-
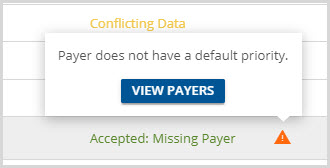
- Click on VIEW PAYERS to go directly to the Profile page of the Payer to update the default priority. The payer will also need to be added manual to the Client Payer list.
- Any other error that occurs when using the Bulk Actions will produce the same error.
- It is recommended that all Clients have a Payer Start Date if the End-date Bulk Action will be used. This bulk action will add/create an end date for an existing Client Payer.+
Bulk Actions Example
1. Click on the Bulk Actions button to display the following screen.
-
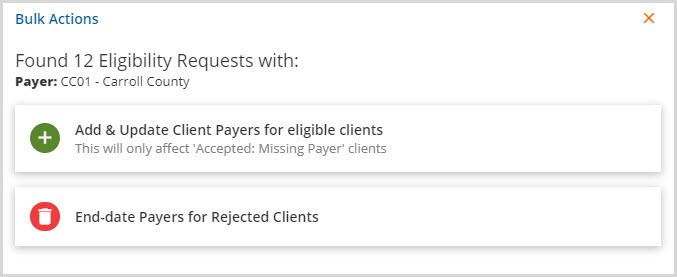
- Note that filters may be applied to perform this action for specific payer or payers, request date etc.
2. Select the button to either Add & Update or End-date Payers. For this example, the Accepted: Missing Payer Status clients will be updated together.
3. The following confirmation box will appear.
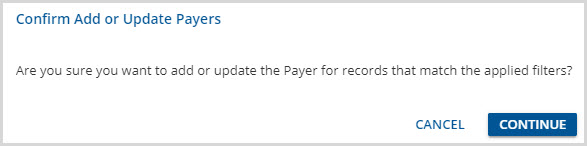
4. Select Continue to proceed with the Add or Update.
5. An on-screen action box will display when the process is complete indicating the number of records updated.

6. When successful, the Payer is added to the Client Payer list with the Default Priority from the Payer's Profile tab and the Action Required request is removed for each successful update.
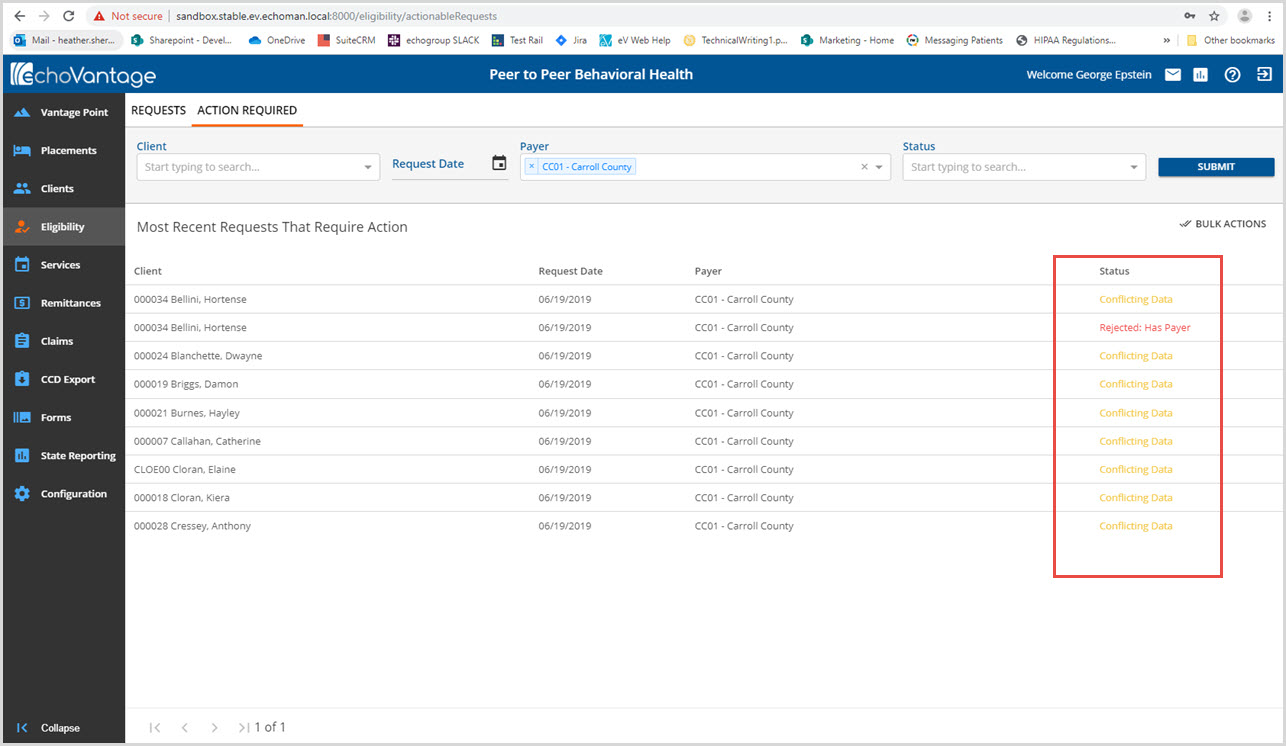
Important Notes
The Action Required tab displays the most recent request by Client for each Payer and each Status type that exists. These actions are calculated each time the tab is opened based on the most recent client and payer information. Depending on the source of the erroneous information, Payer vs Agency, the Conflicting Data Status may not be resolved.
It is also possible to resolve an Accepted: Missing Payer or a Rejected: Has Payer Status and have it return if one user overrides another users Payer management before the 270/271 cycle has been repeated for that particular Payer.
